iOS 16 has introduced a ton of changes for iPhone users and many are still getting accustomed to its new functionalities and user interface. Alongside the new features, Apple has redesigned how notifications appear on the Lock Screen and Notification Center on your iPhone which you may notice as soon as you update the device to iOS 16.
In this post, we’ll help understand where notifications appear on your Lock Screen and Notification Center and how they show up on your iPhone after updating to iOS 16.
Where do notifications appear on iOS 16 and how to access them?
If you recently brought a new iPhone or updated your existing device to iOS 16, you may notice that Apple has tweaked how your notifications appear on the Lock Screen and the Notification Centre. Before the update, all your new notifications were previously available at the top of your Lock Screen followed by the Notification Centre which would host all of your older alerts. This way, all of your alerts (new and old) were accessible from the same screen and were just a scroll away from being visible.
In iOS 16, new notifications will position themselves at the bottom of the Lock Screen instead of at the top. You won’t see the Notifications Centre on the same screen as it’s hidden away from the Lock Screen. You can access the Notification Centre by swiping up from the middle of your Lock Screen.
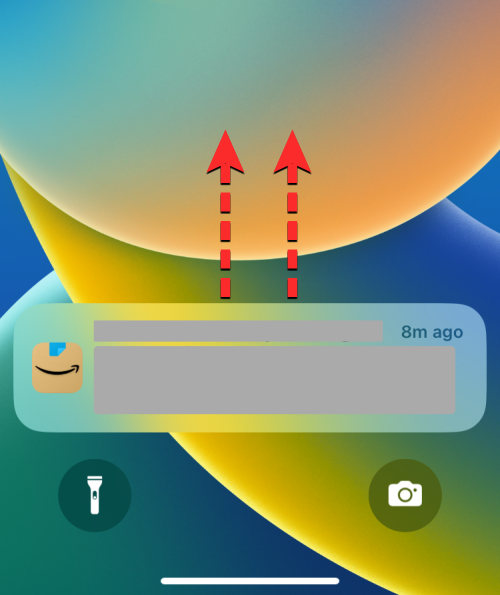
The Notification Center on iOS 16 is where all of your older notifications are visible. On iOS 15, the system continued to show new notifications from an app on the Lock Screen for a significant period even when the app was opened later. On iOS 16, new notifications will be visible on the lock screen for as long as you keep your iPhone locked.
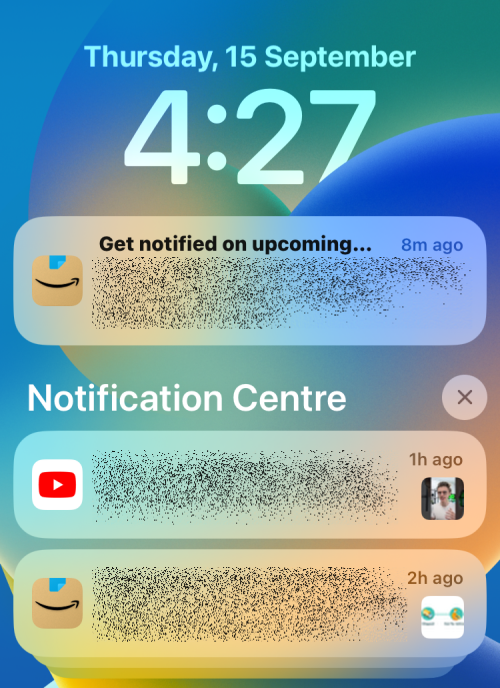
If there’s a new notification and you unlocked and locked your iPhone again without interacting with the notification, iOS will treat this as an old notification and send it to the Notification Centre which requires an additional step of swiping up on the Lock Screen. When you open an app from where you got an alert, this alert will immediately move from your lock screen to the Notification Center, meaning you will have to swipe on your Lock Screen to access it later.
▶︎ iOS 16 Notifications on Top: All You Need to Know!
Can you change the position of notifications?
Yes and no. As we explained above, notifications on your iPhone are visible on your Lock Screen and the Notification Center. Any new notification you have on your Lock Screen can be moved to the Notification Center once you unlock your iPhone or open the app the notification belongs to. This is irreversible as alerts that are sent to the Notification Center cannot be brought back to your Lock Screen.
You cannot also change the position of your notifications relative to your screen. All your new notifications will continue appearing at the bottom of the Lock Screen and you cannot move them to the top. When you swipe up on the Lock Screen, these new notifications will temporarily move upwards to make room for the Notification Center.
Once the Notification Center appears, you will be able to see all your notifications on the same screen. Existing alerts will appear under the Notification Center banner while new ones will be listed above this section.
Related: How to Clear Notifications on iOS 16
How do notifications appear by default on iOS 16?
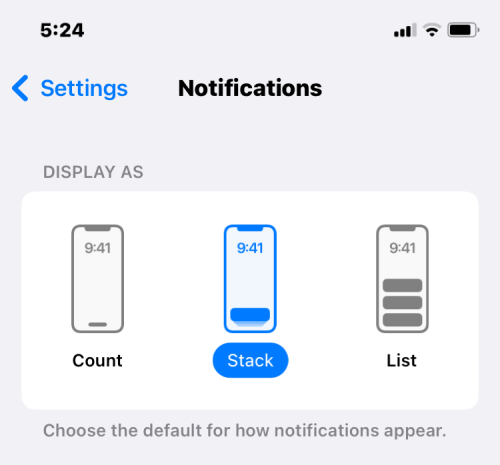
After you upgrade to iOS 16, all your notifications appear with the default Stack layout. In this layout, all notifications from one app will be stacked together and you will see different stacks of app notifications on the lock screen and Notification Center. Before you interact with any of them, the stack will show the recent-most notification from an app and when you tap on this stack, you will see subsequent alerts from the app’s stack.
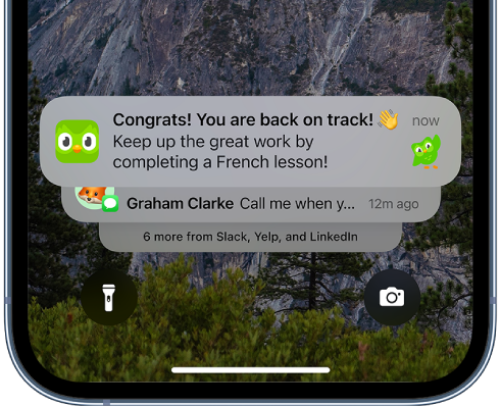
When you swipe up on the Lock Screen, you will see more stacks from other apps bundled together and you can expand them to view more alerts by simply tapping on them. This layout can benefit those of you who have enabled notifications from a ton of apps and help you view them on a per-app basis.
Can you change how notifications appear?
If you do not prefer using the default Stack layout for viewing notifications on your iPhone, you can, fortunately, change this layout to your liking by accessing iOS’ Notifications settings. In addition to Stack, you can also choose List or Count layouts inside Settings depending on how you wish to view your alerts.
List: This layout is a rendition of the original notifications view that you may have been accustomed to on iOS 15 or earlier. As you may expect, you will see a series of your pending notifications listed individually on both the Lock Screen and Notification Center. Notifications on the Lock Screen will continue appearing at the bottom but they wouldn’t be bundled together app-wise. When you unlock your iPhone and lock it again, these unread notifications will be sent to the Notification Center where they will appear in the same List layout sorted by new to old.
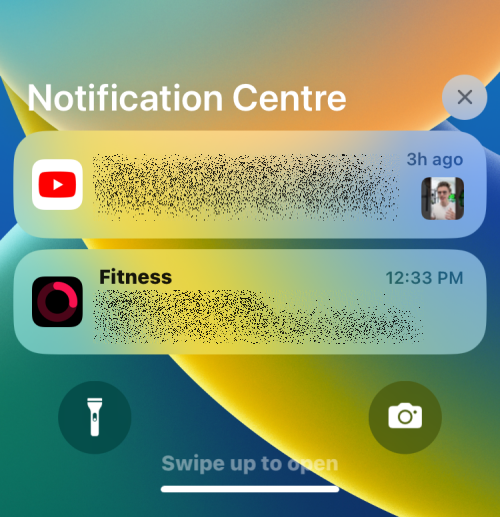
Count: This layout is for those of you who prefer having a minimalistic approach to notifications. Using this layout, you can de-clutter your Lock Screen and prevent any notification from taking up any space as all you will see is the number of pending notifications at the bottom. For instance, if you have two WhatsApp messages and a missed call from someone, the Lock Screen will show a “3 Notifications” banner at the bottom. If you wish to view these pending notifications, you can simply swipe up on the Lock Screen and swipe it downwards again to hide them. You will continue to see your older notifications inside the Notification Center when you swipe up.
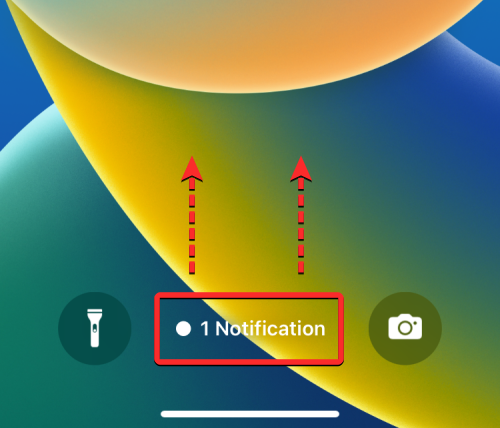
If you wish to change your notifications layout, you can check out the post we’ve linked below.
▶︎ How to Get Old Notifications View Back on iPhone on iOS 16
I cannot see notifications on the lock screen. Why?
All notifications on iOS 16 will first arrive on the Lock Screen and will be later sent to the Notification Center. If you receive a new alert and it’s visible on the Lock Screen, it may not appear the next time you lock and unlock your iPhone. Notifications that are left unread on the Lock Screen will be sent directly to the Notification Center where they will be visible in your chosen layout.
If you previously saw a notification on your Lock Screen and it no longer shows up here, that’s because it has already been moved to the Notification Center. Notifications on your Lock Screen may disappear for the following reasons:
- You’ve already interacted with them earlier.
- You opened the app whose notifications you received earlier.
- You unlocked and locked your iPhone after receiving the Lock Screen notification.
When you do not see an earlier notification on the Lock Screen and you didn’t interact with it, you can still access them by swiping up on the Lock Screen to get to the Notification Center.
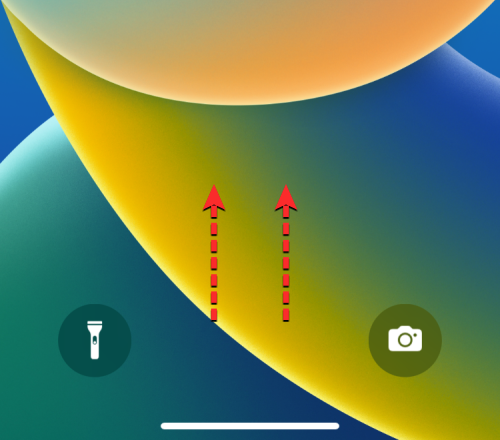
Here, you will see all your older notifications including the ones that disappeared from your Lock Screen.
That’s all you need to know about where notifications appear on iOS 16.

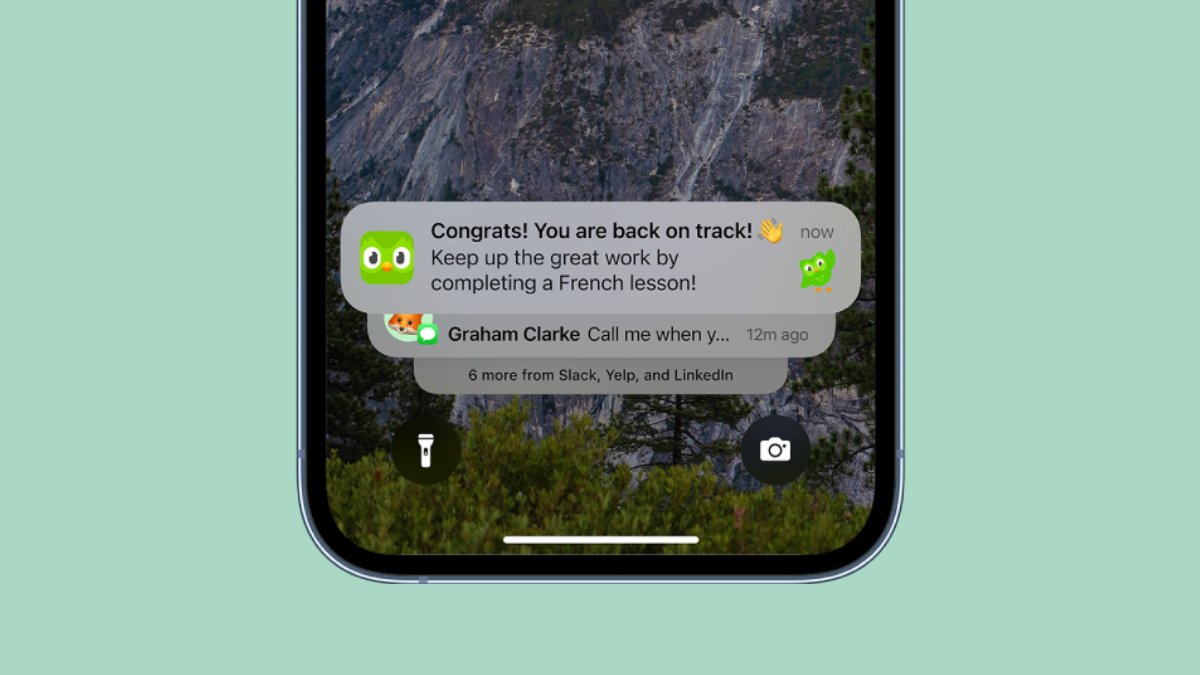









Discussion