WhatsApp is the most popular messaging platform in the world. The messaging application used to be only limited for use on smartphones, however, WhatsApp launched its web client on January 21, 2015, which allows users to use their WhatsApp account on their PC/Mac too.
WhatsApp Web is a really useful feature especially if you often work on your PC/Mac and don’t want to keep switching between your smartphone and computer while responding to WhatsApp messages. To use the feature all you need to do is visit the WhatsApp Web page and scan the QR Code using your smartphone with the WhatsApp application.
Here are a few tips and tricks to check out when using WhatsApp Web on your PC/Mac.
Related:
- Useful WhatsApp tips and tricks you should know
- How to create your own custom WhatsApp sticker pack
- WhatsApp Web gets PiP
Use WhatsApp’s Keyboard Shortcuts
Using the WhatsApp Web interface with your mouse is not the most intuitive way to navigate around, instead, we’d suggest checking out these cool keyboard shortcuts to do a few things much quicker than if you have to use the mouse.
- Ctrl + N: Start a new chat
- Ctrl + Shift + ]: Next chat
- Ctrl + Shift + [: Previous chat
- Ctrl + E: Archive chat
- Ctrl + Shift + M: Mute chat
- Ctrl + Backspace: Delete chat
- Ctrl + Shift + U: Mark as unread
- Ctrl + Shift + N: Create new group
- Ctrl + P: Open profile status
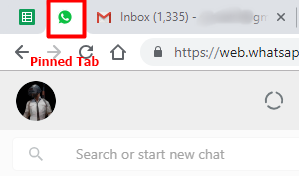
Pin WhatsApp Web tab to get notifications
If you don’t want to miss out on incoming message notifications when using WhatsApp Web, then all you need to do is Pin the WhatsApp Web tab on your browser. To pin the WhatsApp Web tab, all you need to do is right-click on the WhatsApp Web tab and then click on Pin tab.
After pinning the tab on your browser, the WhatsApp Web tab would show up on the left side of opened tabs on the browser. You would then have easy access to the WhatsApp Web tab and would also receive notifications for incoming messages.
To unpin the tab from your browser, simply right-click on the WhatsApp Web tab again and then click Unpin tab.
Check out: How to create a second WhatsApp account without actual mobile number for free (or fake number)
Keep your smartphone connected to the internet
To ensure you have an uninterrupted experience while using the WhatsApp Web client, we’d recommend keeping your smartphone connected to the Wi-Fi or mobile data at all times. WhatsApp Web does not function if your phone isn’t connected to the internet hence, make sure to keep Wi-Fi or mobile data on to receive or send messages via the WhatsApp Web client.
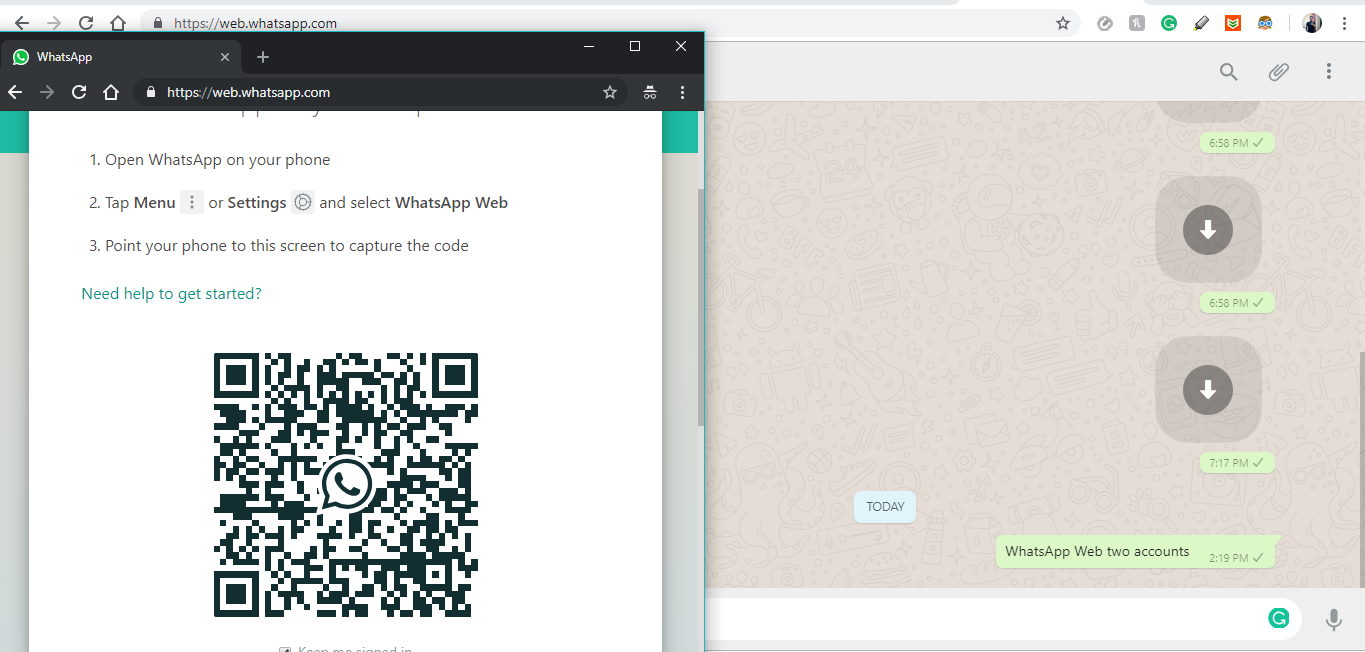
Use multiple WhatsApp accounts on the same PC
If you’re someone who has two or more WhatsApp accounts, then you’re in luck since there are a couple of ways to login and use multiple WhatsApp accounts on the same PC.
Method 1: Incognito Tab
- Open an incognito tab on your browser and then visit the WhatsApp Web page and scan the QR code as usual to set up your account. Using an incognito tab would allow you to open multiple WhatsApp accounts on your PC and they would function as the normal WhatsApp Web client itself.
Method 2: Use a WhatsApp Web proxy
- If you don’t want to use incognito tabs or change your browser, then you could also use a WhatsApp Web client proxy dyn.web.whatsapp.com which is absolutely safe to use and is also verified by Scam Adviser. Using this proxy site would allow you to open two WhatsApp accounts on a single PC. The only caveat is that the proxy malfunctions at times.
Read messages without Blue Ticks
You might be thinking that this is fairly simple and you could just turn off the Read receipts feature in WhatsApp settings, however, you could use another simple trick when using WhatsApp Web to read incoming messages and not show the Blue Ticks without the need to toggle of read receipts in the settings.
Simply follow these steps to use the trick:
- Go to the WhatsApp Web tab
- Open the chat window where you’re receiving or expecting to receive messages
- Now open any other window e.g. File manager, notepad, etc.
- Resize the window and make it fairly small and place it over the WhatsApp Web client tab in your browser
- Make sure that the messages area in the WhatsApp Web tab is visible, however, do not click away from the window you opened
- Now just wait for the incoming messages to show up on your WhatsApp Web client and read them
- Since the window would be in the foreground, the browser would assume you’re working on a different app hence, the messages would not be marked as read.
If you’re ready to let the sender know you’ve read the messages, then simply click back on the browser tab with WhatsApp Web opened. This would then turn the grey ticks to blue for the sender and they would know you have read the messages.
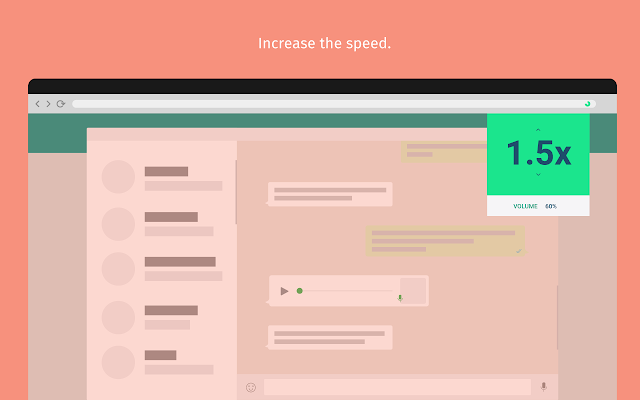
Boost volume or change playback speed of voice notes
Unfortunately, we can’t yet make voice calls via the WhatsApp Web client so for now, users have to make do with voice notes. While voice notes are pretty convenient and fun to use, at times the voice notes can be too long and you might not feel like listening to the whole voice note or the sender’s voice might be too soft for you to hear.
Luckily, there’s a cool Google Chrome extension that lets you adjust the volume of the audio note and even change the playback rate of the voice note. The extension lets you boost the volume all the way up by 100% and also lets you change the playback rate by 2x.
Download: Zapp WhatsApp Audio Speed and Volume
Transfer files from your phone to PC or vice versa
Yes! you read that right. It’s super easy to transfer files from your phone to your PC via the WhatsApp Web client, however, to be clear, this process does take place via the internet hence if you’re using your mobile data then, we’d suggest keeping track of the file size you want to transfer to avoid depleting the data or having to pay extra.
Keep in mind for this to work you’ll need a second WhatsApp account or a someone else’s phone to transfer the files from/to.
- Open WhatsApp Web on your PC
- Launch the app on your second WhatsApp account on your smartphone and send the file/image to the WhatsApp account which is logged in on the WhatsApp Web client on your PC
- You could also do this the other way around to send a file/image from your PC to the smartphone
- Simply download the received file and it would be stored on your smartphone/PC automatically
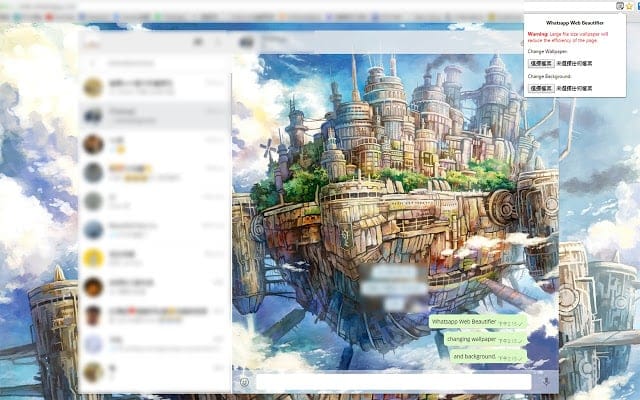
Change the background on WhatsApp Web
While using WhatsApp Web on your Chrome browser, you could install an extension which lets you change the background image while in the chat window as well as the background of the WhatsApp Web client.
To do this, simply download and install the W.Beautifier extension for Google Chrome and install the app.
- The extension would show up towards the right side of the browser
- Click on the extension and then you would be able to see two options ‘change wallpaper’ and ‘change background’.
- Use can use any image on your PC/Mac as a background or wallpaper
Download: W.Beautifier
Turn ON dark mode for better usability during night time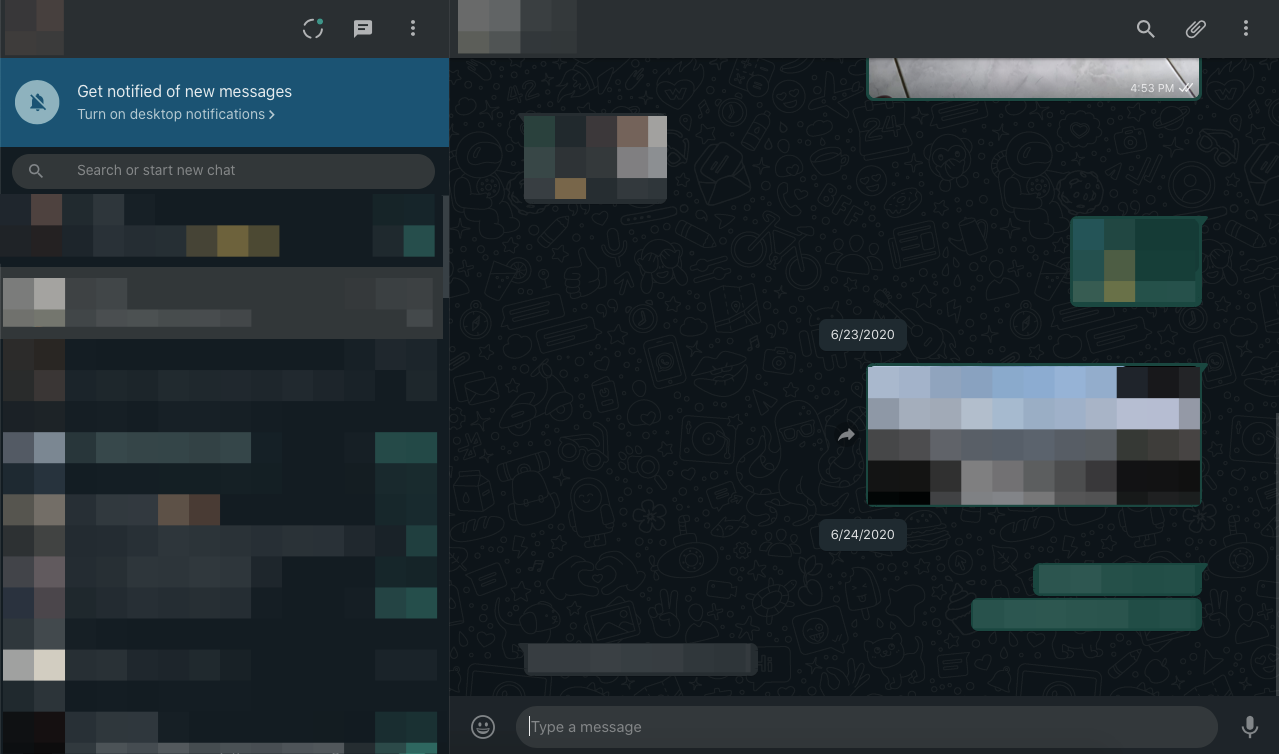
WhatsApp offers a neat way to trigger Dark mode for its web users. You can enable the Dark theme inside WhatsApp Web by clicking on the 3-dot icon at the top, and selecting ‘Settings’ from the drop-down menu. In the next screen, click on the Theme section, choose ‘Dark’ and then click on OK.
The messaging service will now transform to a Dark mode, coloring all your threads and chat lists to gray and applying a dark wallpaper in the background.
Adding emojis through your keyboard
No chat is complete without adding an emoji at the end of it and unless you’re using your phone for WhatsApp, it might feel like a lifetime trying to switch from your keyboard to the mouse, clicking the Emoji icon and then searching for the emojis you want to send. Fortunately for you, there’s a quicker way to send emojis on WhatsApp Web.
To send emojis quickly on WhatsApp Web, head over to the text box inside a chat thread and type a colon (:) followed by a word (or a part of the word) that expresses that particular emoji you want to send.
:<expression>
For example, typing “:happy” will show you the following set of emojis:
Here’s what typing”:sad” will get you:
You will get this when you type “:heart” inside the text box:
Transform your emoticons into emojis
If you were born in and around the 90s, you would know that there weren’t emojis but emoticons where you typed a series of characters like a colon, semi-colon and brackets to express your emotion. There’s no shame, we’ve all used them. If you’re someone who still uses them, then you’ll be in luck as WhatsApp Web automatically converts your emoticons into emojis. Here’s a bunch of text smileys you can use to let WhatsApp convert them into emojis:
(y) - ?, (n) - ?, :-) - ?, :-( - ?, :-p - ?, :-| - ?, :-\ - ?, :-d - ?, :-* - ?, <3 - ❤, ^_^ - ?, >_< - ?, ;-) - ?

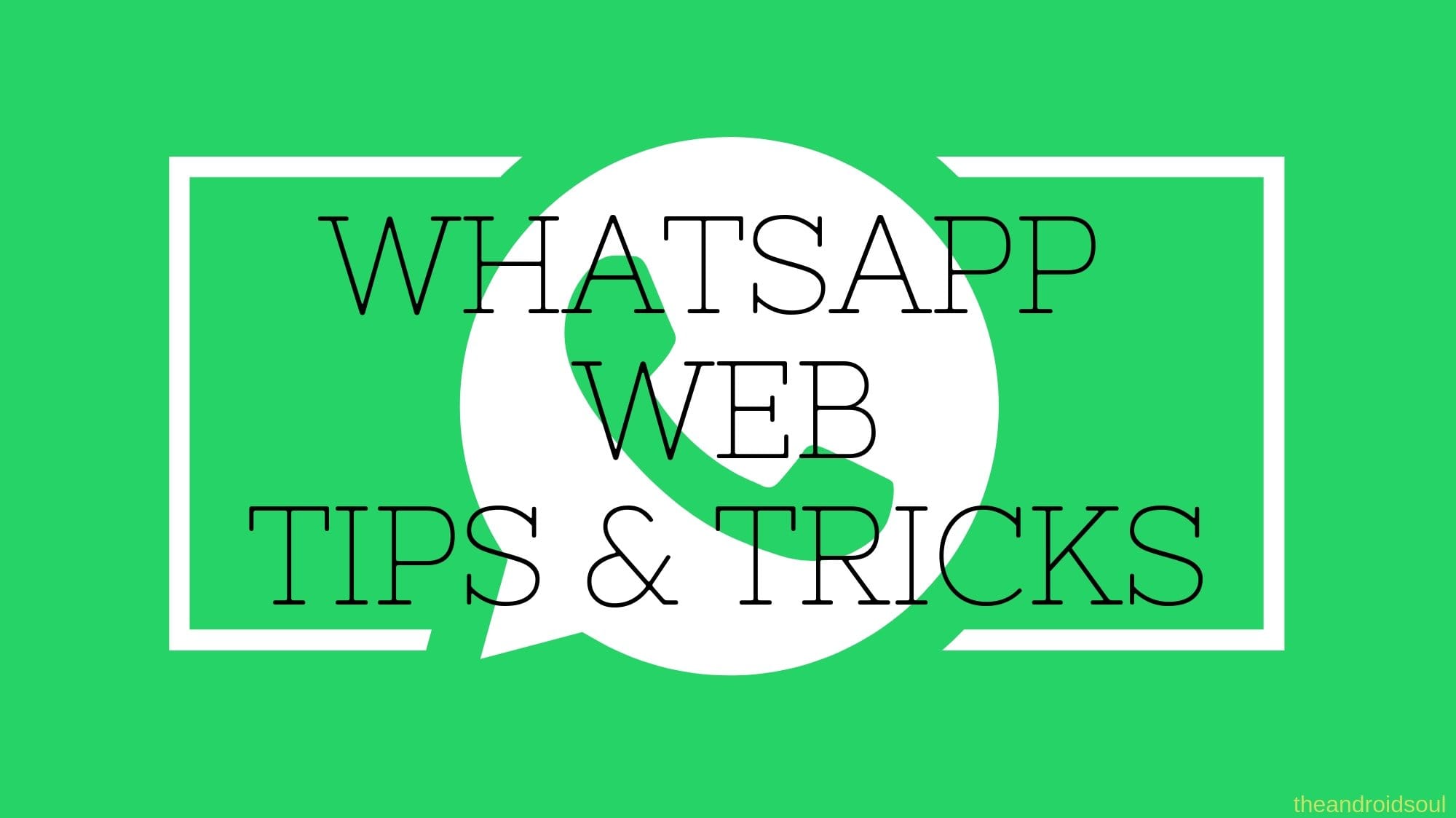
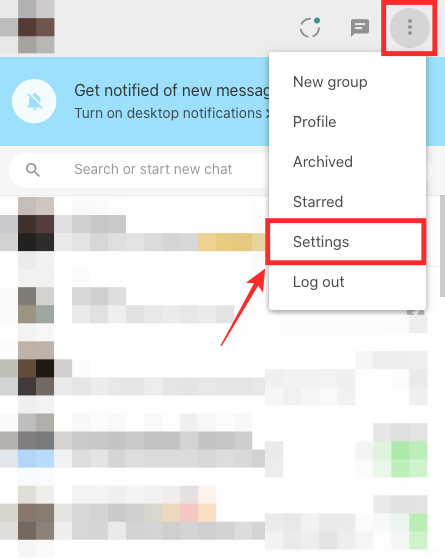

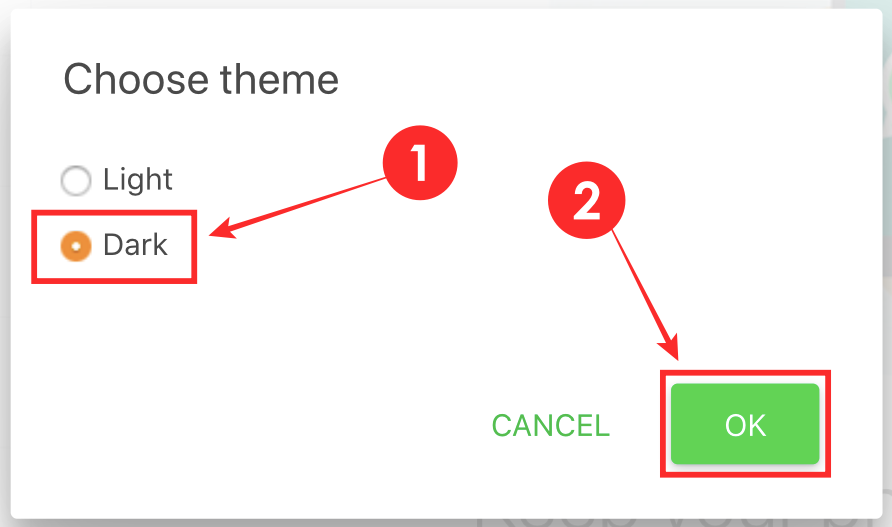









Discussion