What to know
- Stylize lets you control how much of the “default styling” Midjourney applies when creating images. At all times, Midjourney uses its “default styling” to add artistic color, composition, and forms to your images.
- You can specify the strength of stylization for your image generations by adding
--stylize (value)at the end of your prompt. - Midjourney lets you change how artistic the images look by allowing you to specify any value between 0 and 1000 for the Stylize parameter.
What is Stylize parameter on Midjourney?
When you create images using Midjourney, the platform applies its own “default styling” to produce dramatically better images from simple prompts. This default setting makes sure that the AI tool creates images with an emphasis on artistic color, composition, and forms.
The Stylize parameter influences how strongly this “default styling” is applied. You can set different values ranging between 0 and 1000 for the Stylize parameter to control the strength of stylization your images have. Based on the level of the artistic process you want Midjourney to apply, you can change the value of stylization with the Stylize prompt.
When you specify low values for the stylize parameter, Midjourney will produce images that are more aligned to the prompt you entered; this may sometimes produce less artistic images. High values for the parameter can create very artistic images but these images may no longer be relevant to the input prompt.
Midjourney first introduced the Stylize parameter with the version 3 update and this model allowed you to set high stylization values up to 60000. Since the update to version 4, the platform has limited the range of values you can add; you can now only specify values between 0 and 1000 when using the Stylize parameter. The latest model (v5.2) is more sensitive to the stylize parameter relative to older models and you will see changes in your generated images using lower stylize strengths.
How to use Stylize parameter on Midjourney
It’s easy to add the Stylize parameter when generating images on Midjourney. You can follow either of the syntaxes below to get started:
/imagine [description] --stylize (value) or /imagine [description] --s (value) – Here, replace [description] with the words you want to describe for creating your desired image. You will also need to replace (value) with a number between 0-1000 based on the strength of stylization you want to apply to your images.
Note: To avoid confusion, we’ll continue using –stylize instead of –s although both of these parameters are identical in terms of functionality. If you see an example where we only specify –stylize, don’t fret; you can use the –s parameter in its place as well.
If you wish to see what your prompt can create without applying Midjourney’s default aesthetic, you can use this prompt: /imagine [description] --stylize 0
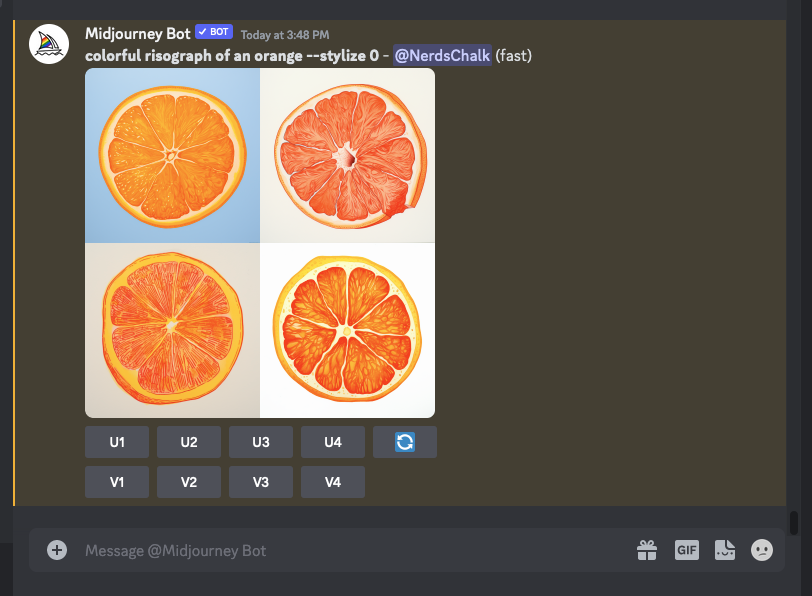
Since the Stylize parameter on Midjourney version 5.2 is more sensitive to these values, you may notice drastic changes in your image composition with values lower than the default value (100). If you want your images to have Midjourney’s aesthetic applied with subtlety, you can set the value to 50 using a prompt like this: /imagine [description] --stylize 50
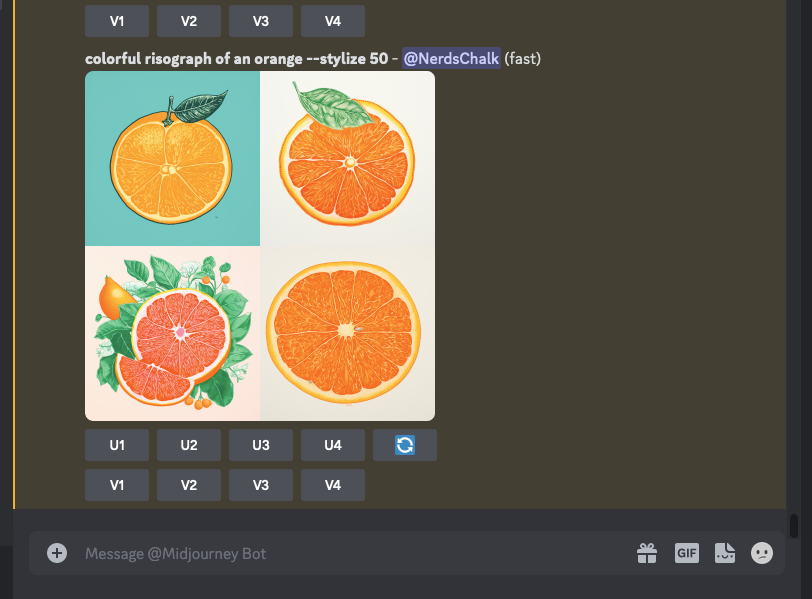
From here, you can then perform incremental upgrades to stylization using values like 100, 250, 500, and 1000. You can choose any value in between until you get your desired output from Midjourney.
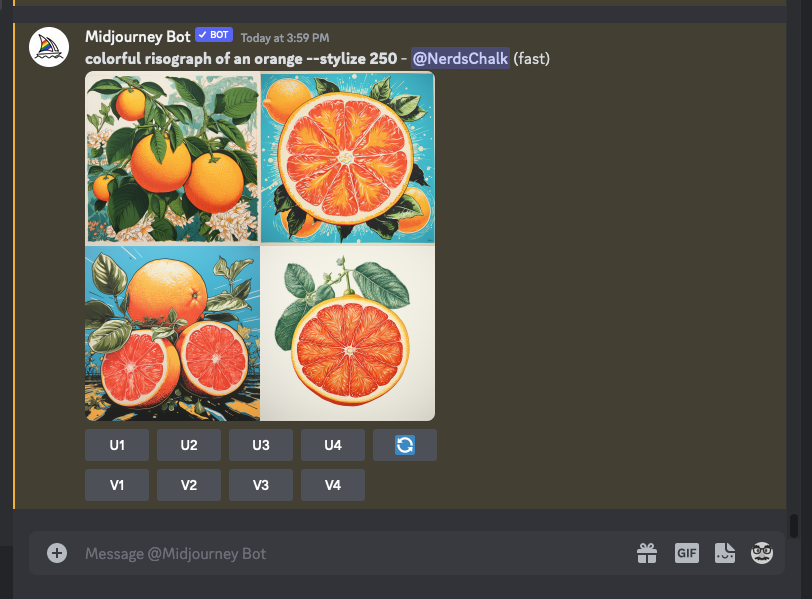
How to get stylized versions of the same set of images
Although the prompt you enter on Midjourney is what dictates how your images are going to look, you may have noticed that the AI tool generates random results even if you enter the same exact prompt more than once. To get results there more consistent, you can set a fixed seed value to your generations so that when you modify the same prompt with different parameters and values, the upcoming generations will have similar compositions and characteristics. Seed values can be useful when making comparisons of different Midjourney features on the same set of images as they reproduce similar creations based on your previous output.
You can specify seed values for the images you’re to generate using the syntax below:
/imagine [description] --seed (value) – you can use any description you want to create your desired image and assign any value to the seed by replacing (value) with any whole number between 0–4294967295.
You can set any seed value for your next set of generated images using low values like 1, 10, 101, etc., for ease of use. There’s no need to set higher values that may not be easy to remember.
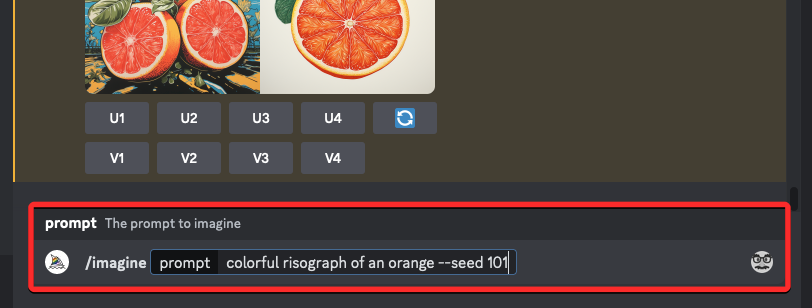
Since we’re here to try out the Stylize parameter, you can try out different stylize values on the same set of images using the same seed value for all of your creations but changing the stylize values for generating different versions of these images.
You can try out different stylize values for the seed set at 101 with prompts like these:
/imagine [description] --seed 101 --stylize 0/imagine [description] --seed 101 --stylize 50/imagine [description] --seed 101 --stylize 100/imagine [description] --seed 101 --stylize 250/imagine [description] --seed 101 --stylize 500/imagine [description] --seed 101 --stylize 750/imagine [description] --seed 101 --stylize 1000
You can use any seed value (other than 101 as above) of your choice but to get similar results, you need to make sure you enter the same value for subsequent generations using different stylize values.
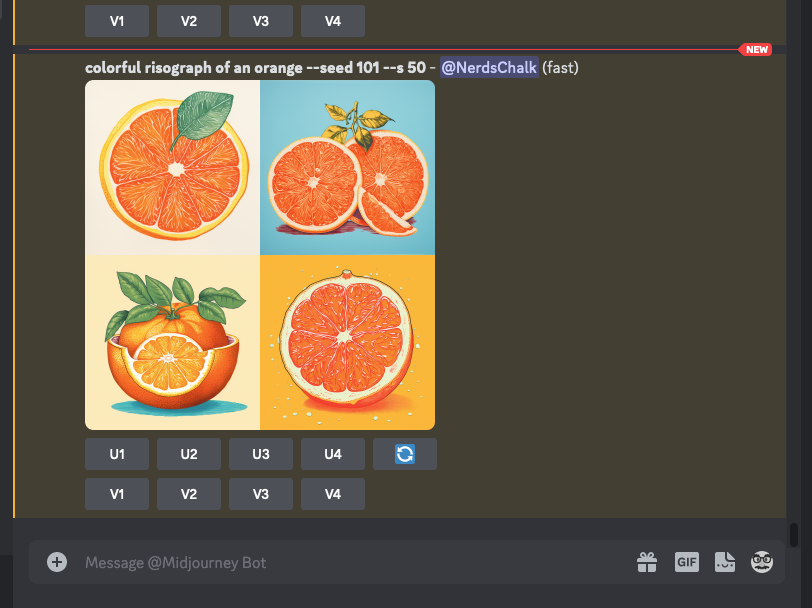
How to apply low or high stylize value for all image generations
In addition to manually setting stylize values for each of your generations, you can change the default stylize value for all of your image creations. Although the default value for stylize is set at 100, you can change the default styling by accessing the Midjourney settings.
To do that, open any of Midjourney’s servers on Discord, or access the Midjourney Bot from your Discord Server or Discord DM. Regardless of how you access it, tap on the text box at the bottom.
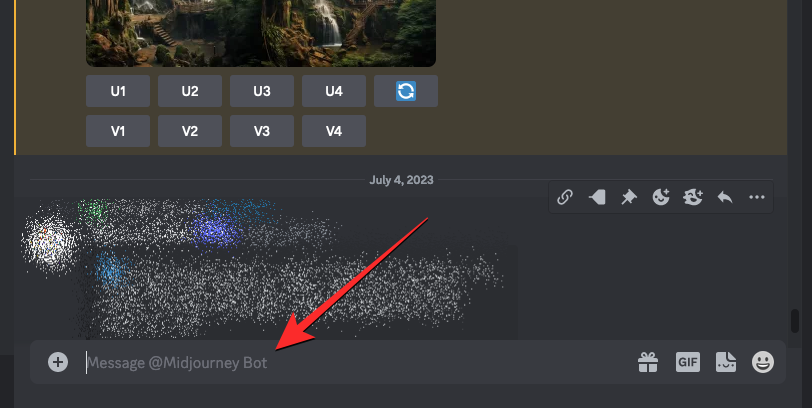
Inside this text box, type /settings, click on the /settings option, and then press the Enter key on your keyboard.
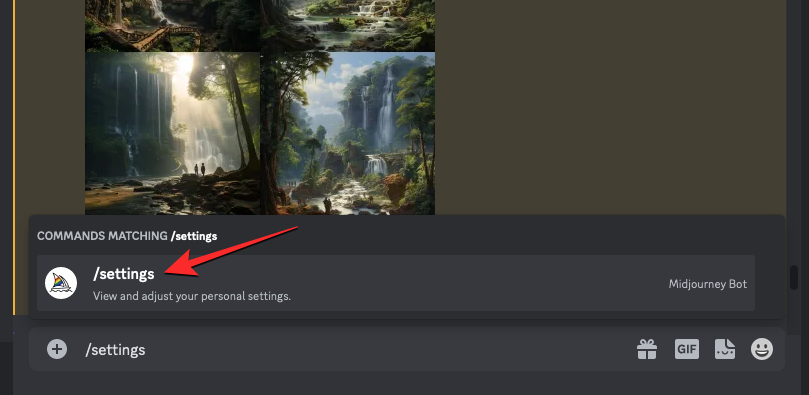
In the Midjourney response that shows up, you can select any of these Stylize options as per your preference:
- Style Low: This option sets the stylize value at 50.
- Style Med: This option sets the stylize value at default, i.e., 100.
- Style High: This option sets the stylize value at 250.
- Style Very High: This option sets the stylize value at 750.
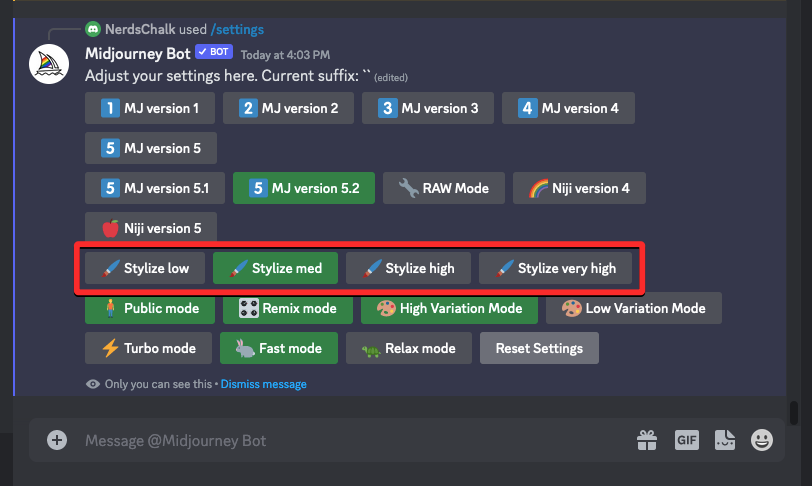
Depending on the stylize value you want to set from these above options, you can choose your desired setting from the Midjourney response. When you choose an option from here, the selected Style setting will be highlighted in green and you’ll see your chosen stylize value specified adjacent to “Current suffix:” at the top of Midjourney’s response.
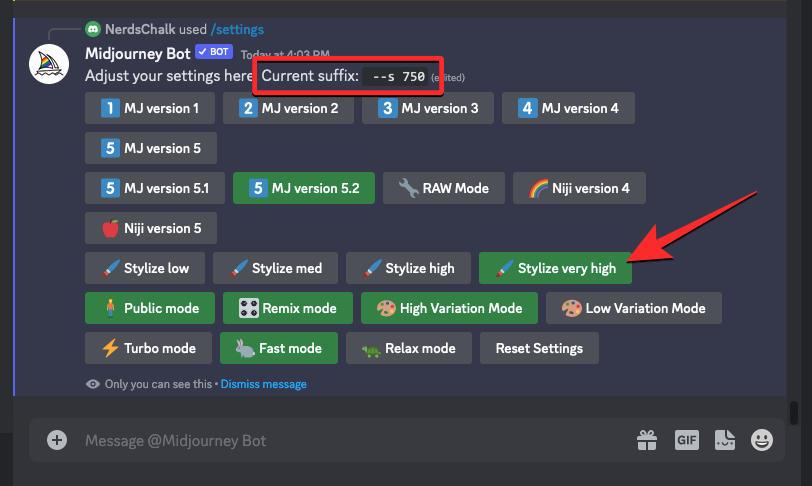
Once you apply your desired style option, you can start creating images using the /imagine prompt like the rest of your creations. Still, you don’t need to specify the --stylize parameter as Midjourney will enter the chosen setting for all of your upcoming creations.
How does Stylize parameter affect your images?
The Stylize parameter is designed to help you control how artistic and opinionated Midjourney can be while generating images from a prompt. If you wish to see what kind of image Midjourney produces using just your input prompt without it applying any of its default styling, you can use –stylize 0 parameter to get started.
For making direct comparisons, we suggest you set a seed value to your prompt so that you can see how Midjourney modifies your creations as you change the stylize values. Once you enter a seed value, you can continue making similar-looking images by adding new stylize values with different prompts.
This is what we created with the Stylize parameter using “colorful risograph of an orange” and seed value 101 on Midjourney.
| Prompt | Stylize value | Generated images |
| colorful risograph of an orange –seed 101 –stylize 0 | 0 | 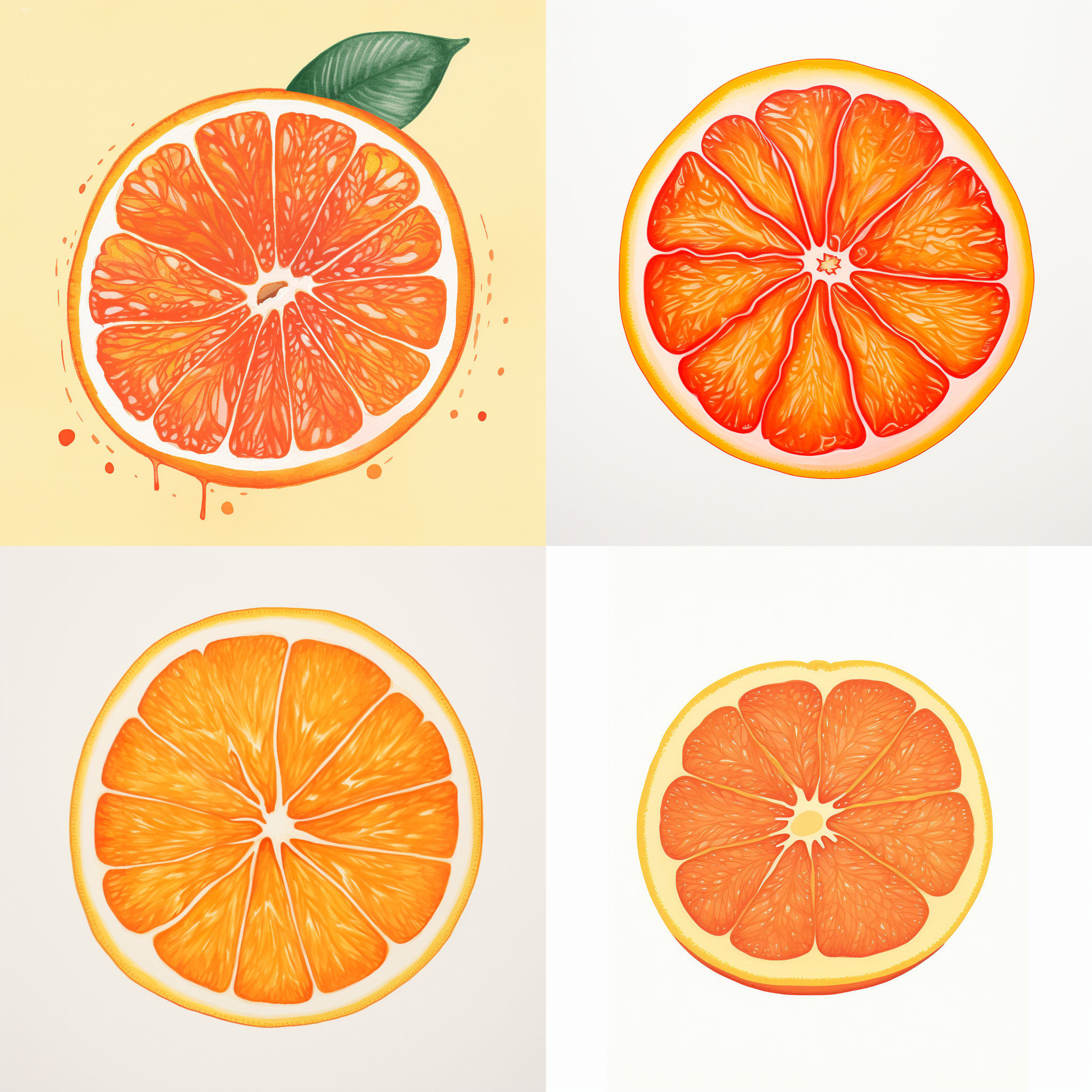 |
| colorful risograph of an orange –seed 101 –stylize 50 | 50 |  |
| colorful risograph of an orange –seed 101 –stylize 100 | 100 |  |
| colorful risograph of an orange –seed 101 –stylize 250 | 250 |  |
| colorful risograph of an orange –seed 101 –stylize 500 | 500 |  |
| colorful risograph of an orange –seed 101 –stylize 750 | 750 |  |
| colorful risograph of an orange –seed 101 –stylize 1000 | 1000 |  |
The above examples can help you understand how the Stylize parameter can modify your generations between values 0 and 1000.
One thing we noticed is that the parameter indeed boosts the artistic qualities of images which is evident when you compare images for values 0 and 50. The images that were generated without stylization were plain and lacked composition while the second set of images added leaves and a more vivid variety of shots.
However, you will only see subtle changes in images created when moving from Stylize 50 to Stylize 100. It’s when the values are above 250 that you start seeing more dramatic changes to the image composition with more elements and environments added to compliment the subject.
The subtlety of these changes may differ from image to image. Based on the prompts you enter, you may sometimes see drastic composition changes at even lower values and more consistent generations at higher values.
That’s all you need to know about using Stylize parameter on Midjourney.

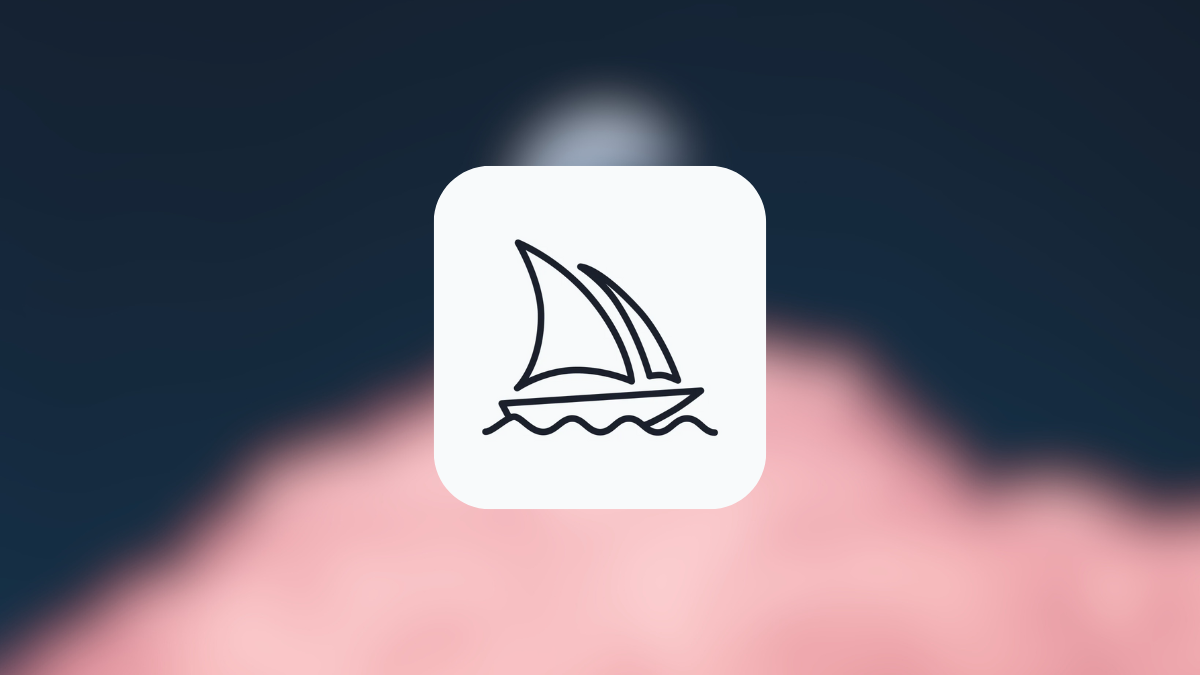










Discussion