Working on important things comes with its own challenges. But it doesn’t help when distractions come a-knocking in the form of notifications, app activity, and calls. Many users would rather have all their notifications turned off to keep these casual distractions at bay. But that can come at the cost of missing out on updates that are important to you.
For Windows users, the Do Not Disturb mode is one way to focus better on their work without having to forego important notifications. Once called Focus Assist, Do Not Disturb is a much more simplified version of its predecessor that lets you decide which apps, calls, and reminders can get through to you on priority while you’re busy focusing.
Here’s everything you need to know about setting up Focus Assist notifications based on priority only.
Focus Assist is now ‘Do Not Disturb’ on Windows 11
Focus Assist has been part of Windows in one way or another since 2018. But this was renamed last year to “Do Not Disturb”, with a few minor adjustments to its notification settings. In addition to that, there is also a new ‘Focus’ mode that automatically turns on DND when it is in use.
Given how close ‘Focus’ is to the erstwhile ‘Focus Assist’, both in terms of name and functionality, it’s easy to get the two confused.
What is the difference between Focus Assist and Focus
Focus Assist is now called Do Not Disturb and can be accessed from within the “Notifications” settings in the Settings app. This update has also reshuffled the customizable options for Focus Assist. Where before you could set up “priority only” notifications from within Focus Assist, it is now given a separate option in the “Notifications” settings for when you have “Do not disturb” turned on.
On the other hand is Focus, a new feature that lets you turn on focus-based sessions for a few minutes or hours during which it will hide all distracting notifications. To achieve this, it automatically turns on do not disturb as well.
Related: How to Stop Pop-ups on Windows 11
What is “Priority only” in DND
Previously, the “Priority only” option in Focus Assist let you customize notifications based on priority so that you would see only selected notifications when Focus Assist was on.
Even though it is now accessible from within the “Notifications” settings as part of the DND feature, the purpose of priority notifications is still the same – to let you choose which app notifications, calls, and reminders have access to your attention while you’re focusing on important things.
How to set priority notifications in Do Not Disturb
Setting up priority notifications during DND and Focus sessions is quite easy. Here’s how to go about it:
Firstly, press Win+I to open the Settings app. With ‘System’ selected in the left pane, click on Notifications on the right.
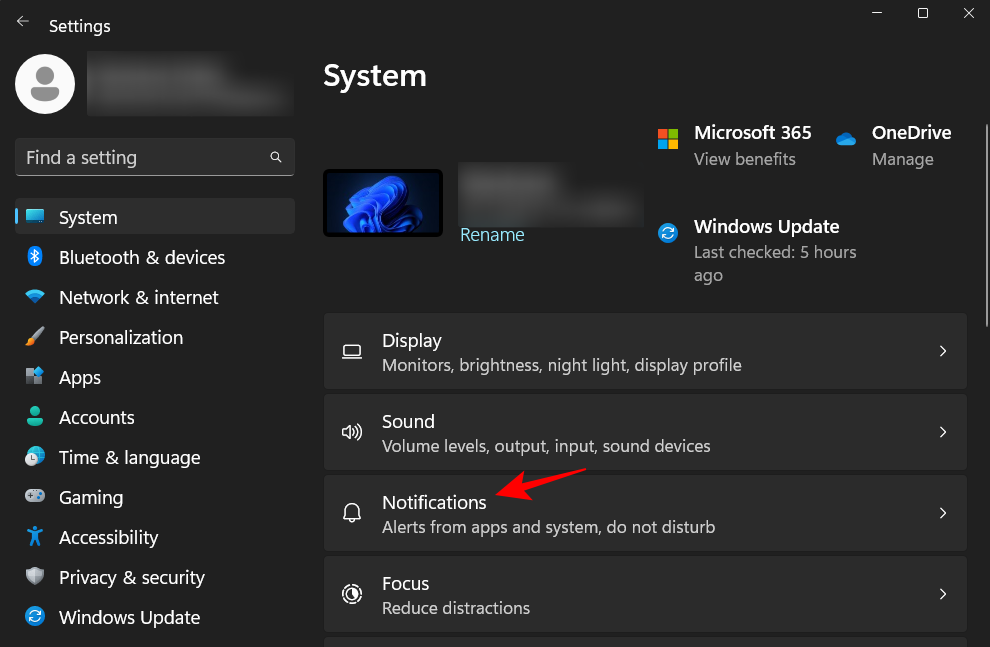
Then select Set priority notifications.
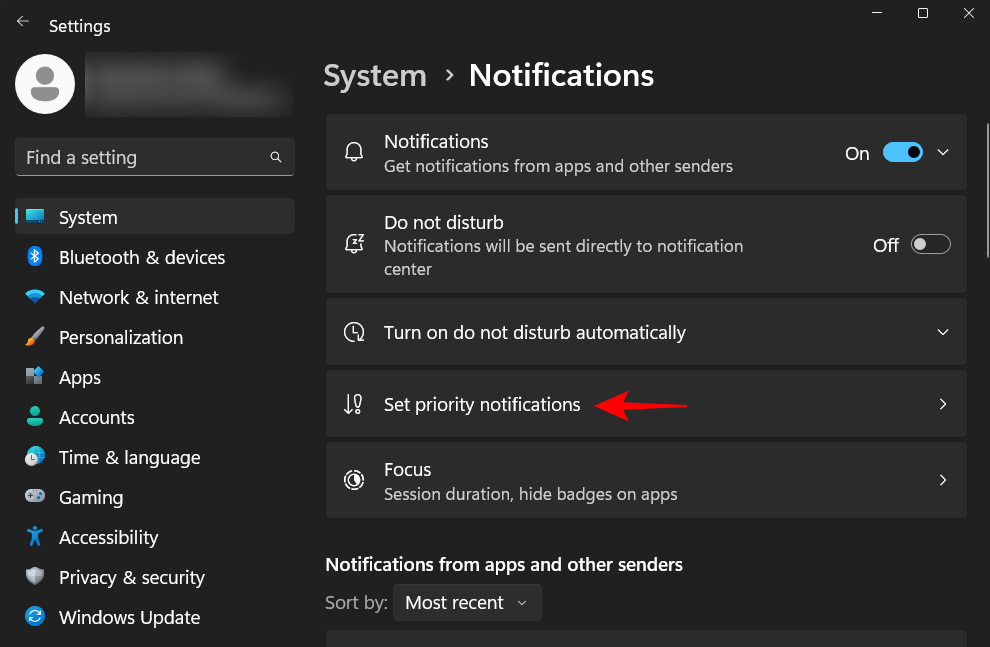
For Calls and Reminders
The “Set priority notifications” page lets you choose whether or not you want incoming “Calls and reminders” from apps to reach you when DND is on.
If your computer is linked to your phone or if you’ve installed a VoIP app and would like to receive calls during DND, click on the box before Show incoming calls, including VoIP so that there is a tick there.
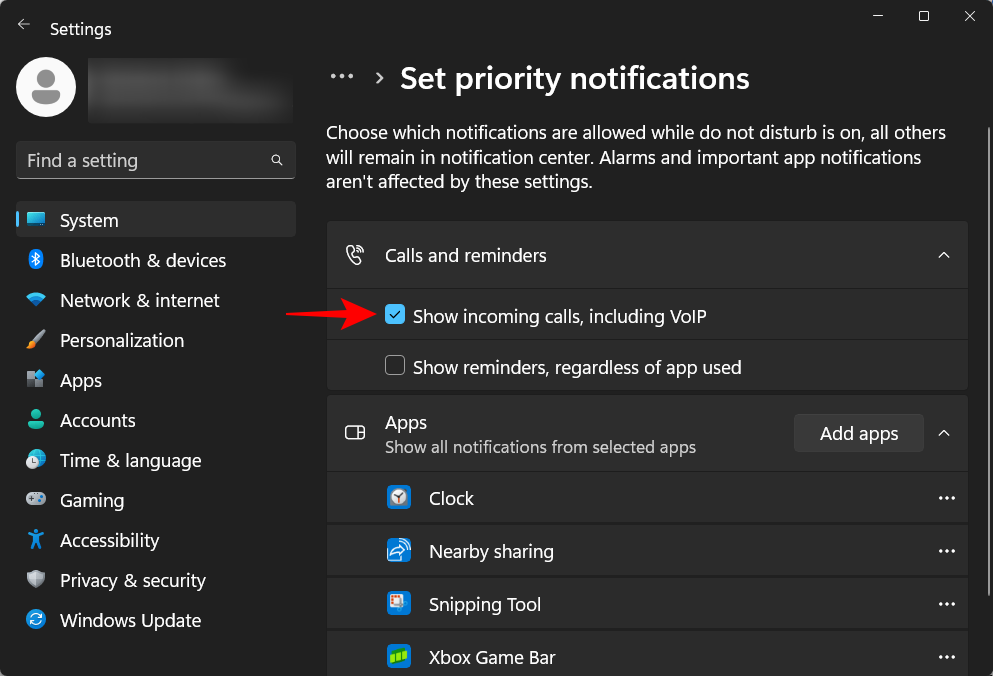
Similarly, if you have created reminders on certain apps and don’t want to miss out on them because of DND, click on the box before Show reminders, regardless of app used.
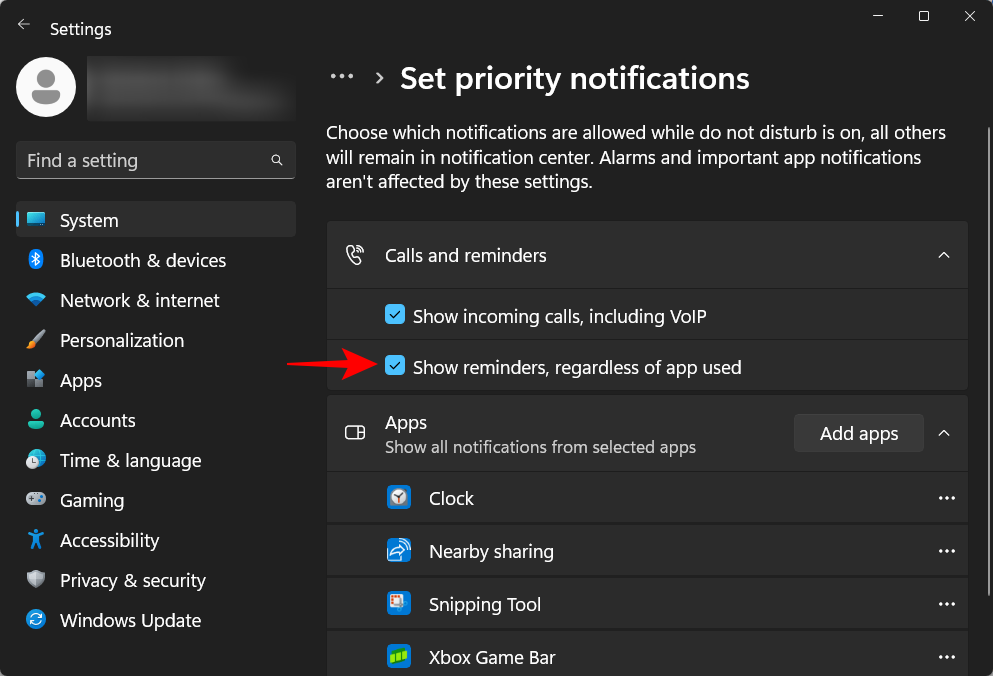
For Apps
Depending on your work, you may need to receive notifications from certain apps during your DND and Focus sessions. By default, a few apps will have the priority to show their notifications, as reflected in the list under “Apps”.
To add a new app, click on Add apps.
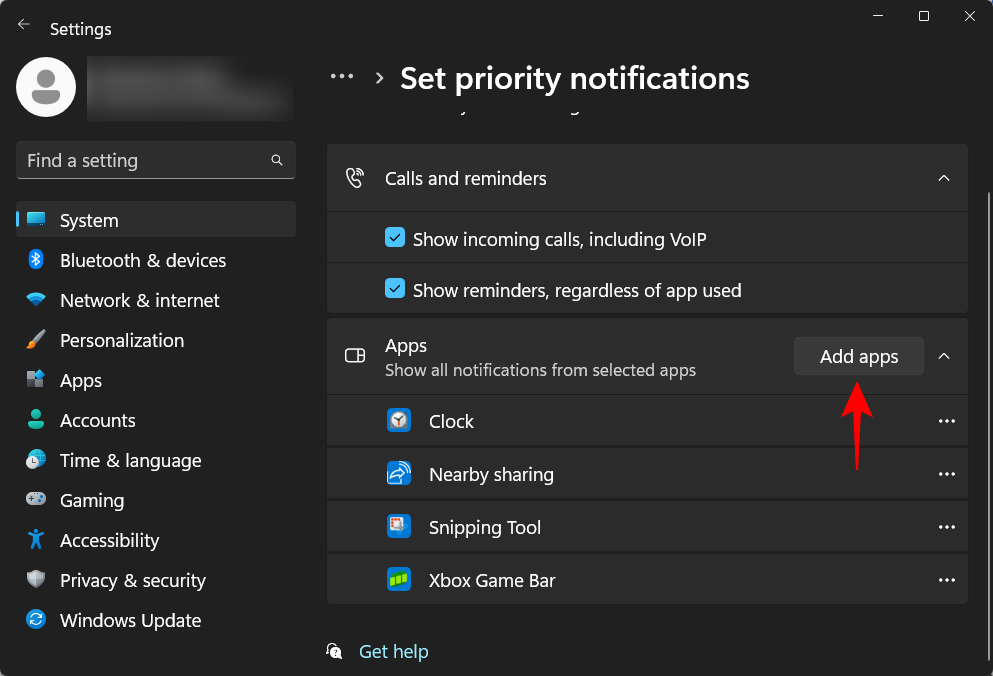
Then scroll through the list of apps and pick the one that you need.
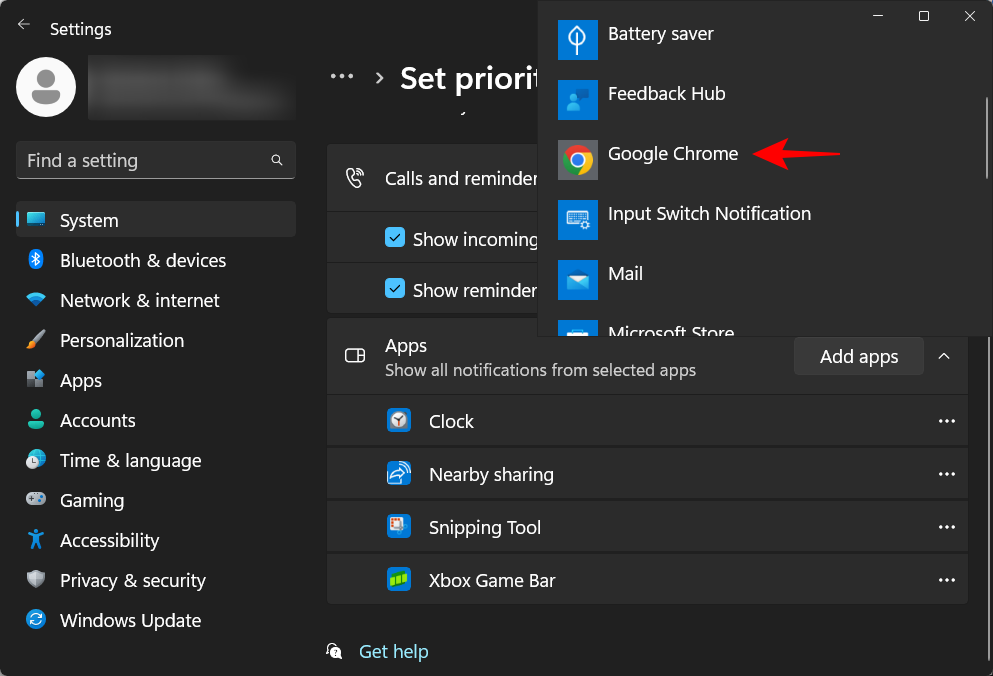
You will see the newly added app reflected in the list. To remove an app from this list, simply click on the three-dot icon next to it.
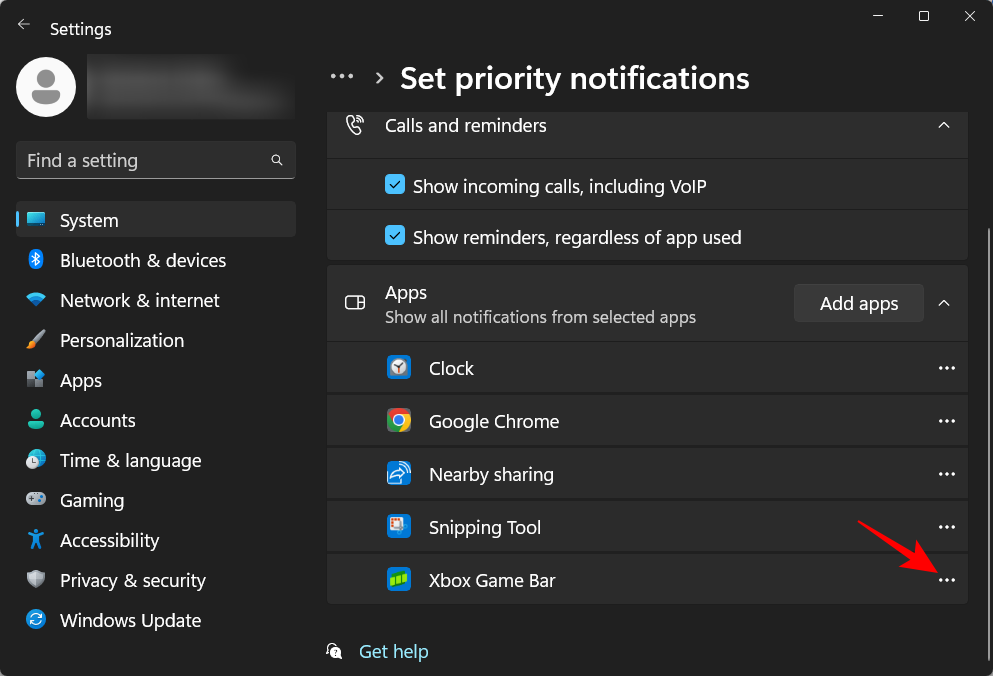
And select Remove.
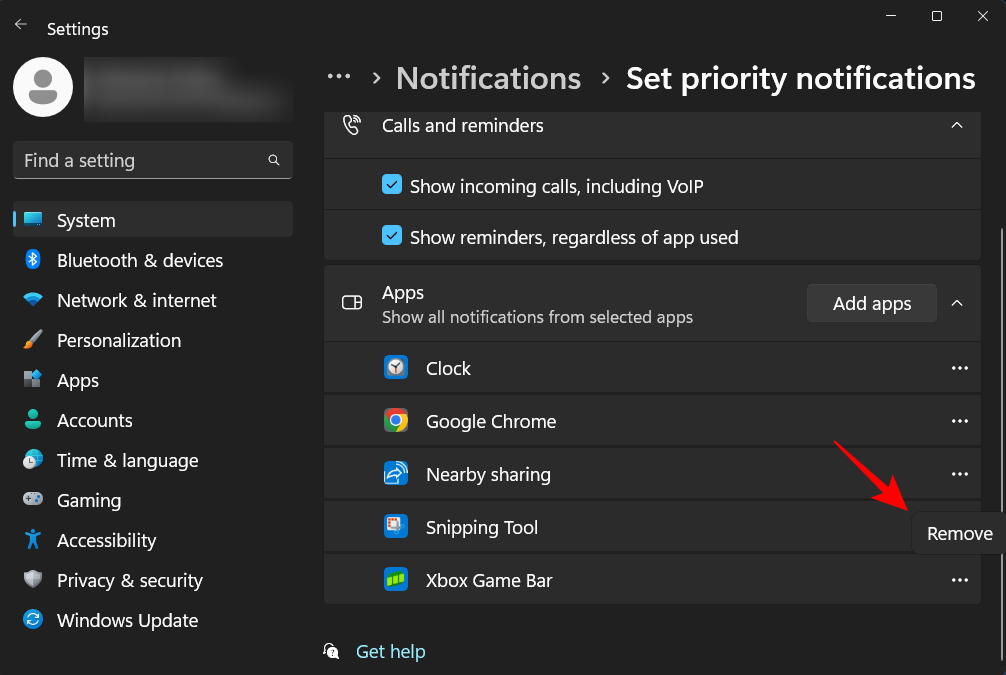
You have now both added and removed apps from the priority list. Go ahead and customize your priority-only list for your Focus Assist or Do Not Disturb sessions.
FAQs
In this section, we’ll take a look at a few commonly asked queries about priority-only notifications, Focus Assist, and Do Not Disturb.
What is focus assist priority only?
The priority only option within Focus Assist lets you choose which apps have permission to display notifications while the latter is turned on.
What is Focus Assist mode in Windows 11?
Focus Assist mode is a Windows feature that lets you tune out unwanted distractions so you can focus on the task at hand. This has recently been renamed to Do Not Disturb.
How do I stop focus assist from turning on?
Focus Assist, or Do not disturb automatically turns on by default if certain conditions are met, such as when duplicating your display, playing a game, using an app in full-screen, etc. To change this, press Win+I to open Settings then click on Notifications on the right.
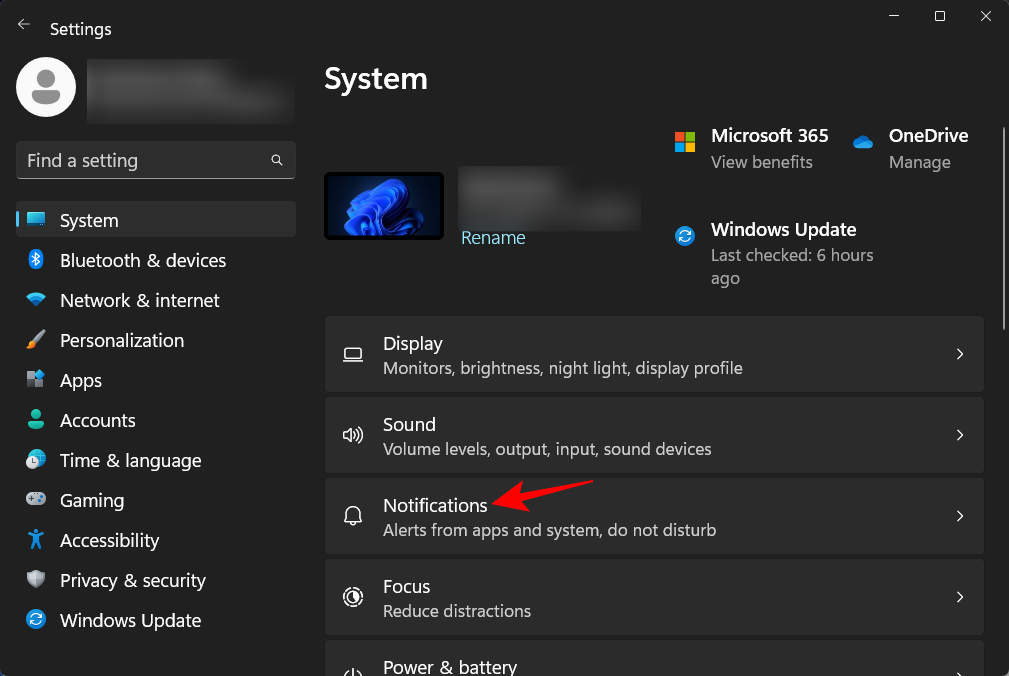
Then expand Turn on do not disturb automatically.
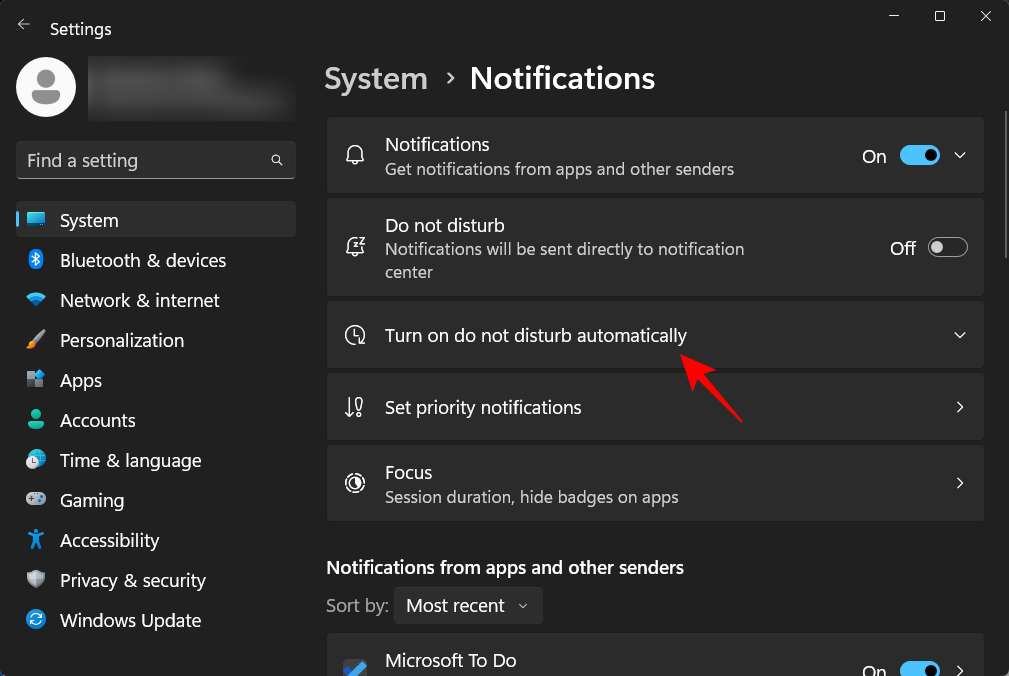
Then uncheck all items.
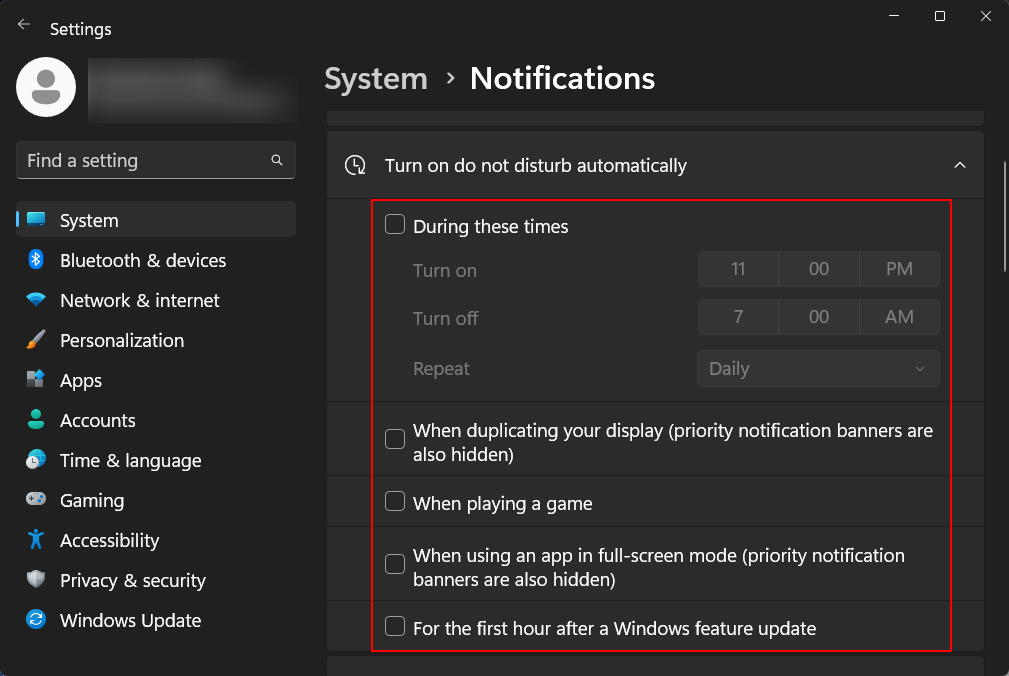
Does Focus mode automatically turn off?
A focus session automatically turns off after a set time. Depending on your focus session settings, this can range from 5 minutes to 4 hours.
We hope you now understand the need for priority-only notifications in Focus Assist or Do not disturb, and all the finer details that differentiate Focus from Focus Assist. Until next time, focus!

![What is priority only in Windows 11 [Explained]](/content/images/wp-content/uploads/2023/01/priority-only-windows-11.png)










Discussion