What to know
- The Safari app in iOS 17 has a Listen to Page option that can read out the text-rich content from a webpage so that you can listen to its contents rather than reading it.
- To listen to a webpage on your iPhone, go to Safari > open a webpage > Aa icon > Listen to Page.
- You can pause or resume the listening session from within Safari, control the audio playback of the spoken content from the lock screen, or change the voice of the spoken content.
What is Listen to Page in Safari on iPhone in iOS 17?
The Safari app’s “Listen to Page” feature allows you to listen to the textual content of a web page audibly, facilitating information gathering without having to read the content yourself. This feature, compatible with iOS 17 and subsequent versions, can be utilized on any webpage abundant in text. However, pages with scarce textual content would restrict this tool’s access.
By using “Listen to Page,” Siri will audibly present the content from the chosen webpage in your preferred voice. This voice can be modified effortlessly within the iOS settings. Furthermore, during the listening session, you can manage playback, pausing, or resuming at your convenience.
An auditory interface will appear on both your lock screen and Notification Center, providing you with elapsed and amassing time. The interface also offers playback controls, permitting you to pause, resume, advance, or retreat during your ongoing listening session.
Related: iOS 17: How To Enable and Use Screen Distance on iPhone
How to listen to a webpage using the Safari app on iPhone
- Requirements: iOS 17 update (check under Settings > General > Software Update).
To start listening to a webpage, open the Safari app on your iPhone.
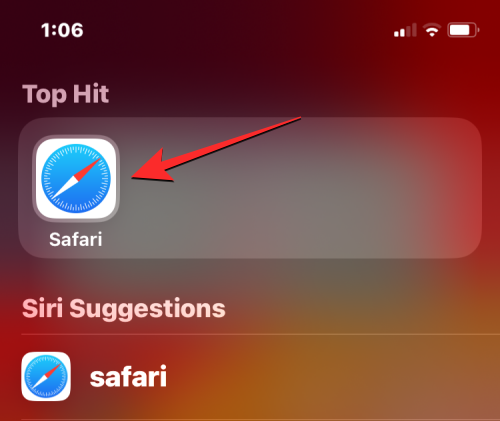
Inside Safari, go to the webpage that you want to listen to. You need to make sure the webpage you want to listen to is rich with text content, or else the feature won’t be accessible. When this webpage loads up, tap on the Aa icon from the left side of the Tab Bar. Depending on your webpage layout, this icon will be at the bottom left or top left corner.
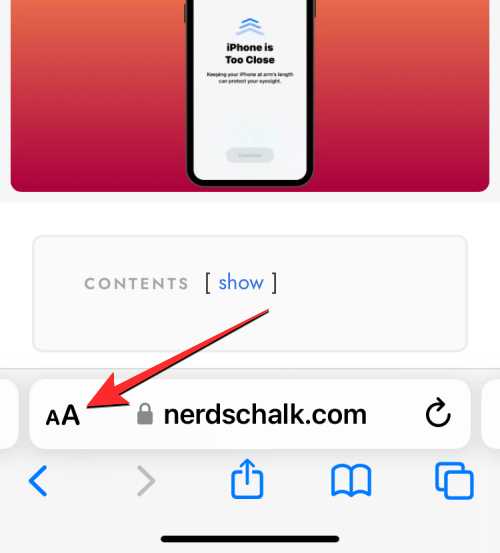
In the overflow menu that appears, select Listen to Page.
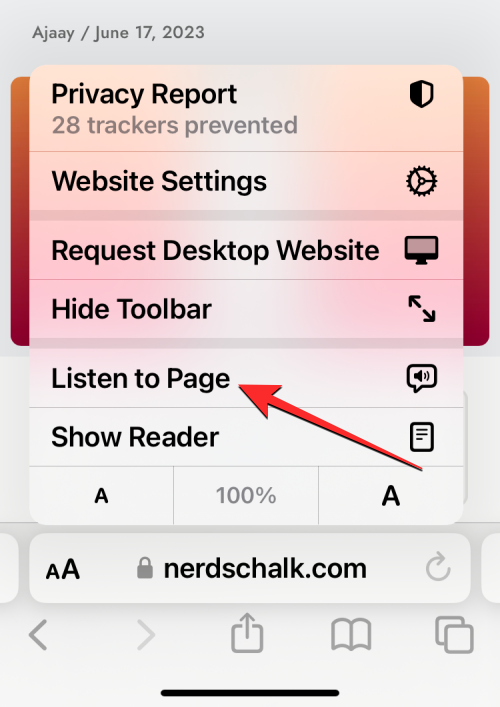
Safari will now read out the contents of the page in your default Siri voice. You can increase or decrease the volume of your device to make the spoken audio more or less audible.
Related: What Are Predictions Inline on iPhone and How Do You Use It?
How to pause/resume listening to a webpage on your iPhone
When you use the Listen to Page option on a webpage on Safari, Safari will read out the text-rich content of the selected webpage. You can pause the spoken audio at any time by tapping on the Aa icon on the Tab Bar and then selecting Pause Listening from the overflow menu. This action will pause the reading session on your iPhone.
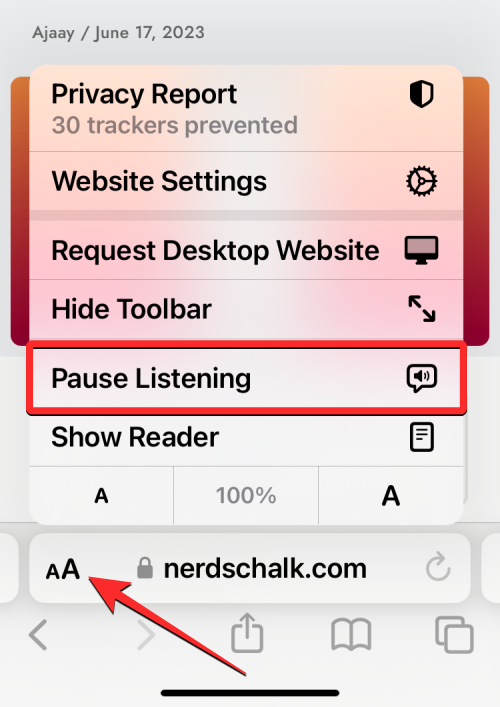
To continue listening to the webpage, tap on the Aa icon on the Tab Bar again and select Resume Listening from the overflow menu. Safari will now resume the reading session from where you last paused it.
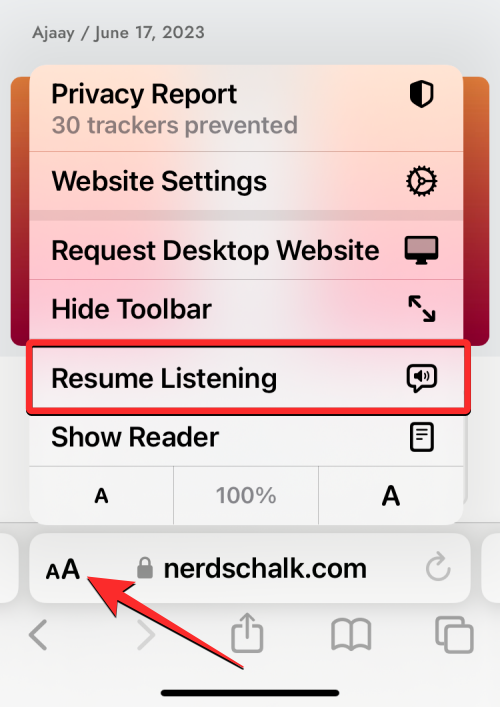
The pause/resume playback control will only work on the webpage that you last listened to. If you had visited another webpage and played its contents for listening, you can’t resume listening to the webpage you previously started.
In addition to letting you pause and resume from within Safari, iOS will also show an audio interface on the lock screen and Notification Center. This interface will be similar to the one you may see when music or media is played on other apps.
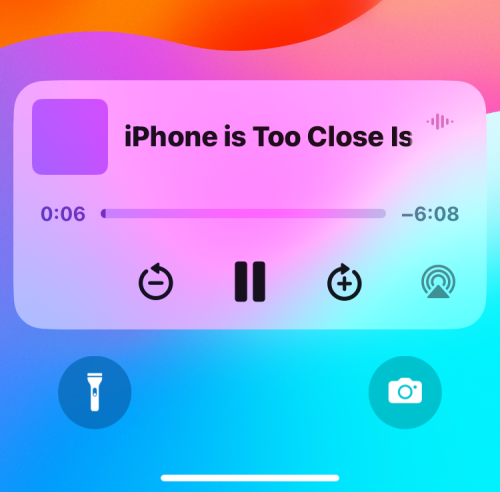
When you start listening to a webpage, this audio interface will show you the time elapsed and time remaining on either side of the seek bar. You can use this seek bar to manually seek backward or forward during the listening session.
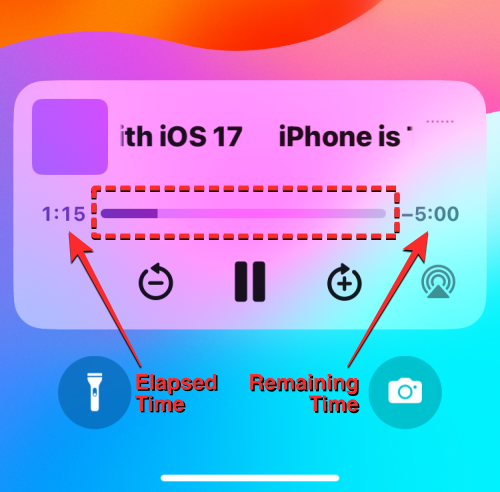
You can also interact with the + and – icons at the bottom to seek forward or backward by 10 seconds respectively on every tap.
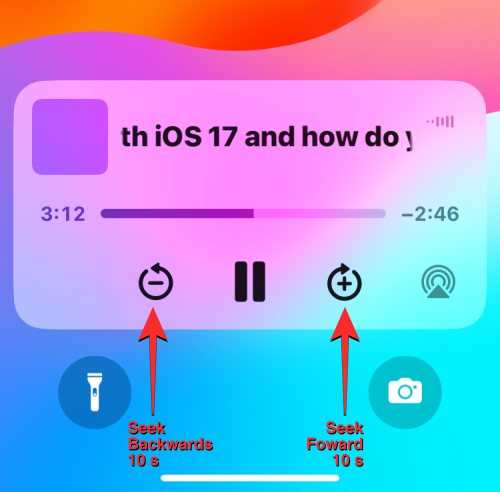
How to change the voice of the webpage reader on iPhone
By default, when you start to listen to a webpage on your iPhone, Safari will start reading out the text content in your chosen Siri voice. This means you can change the voice of the spoken audio at any time within iOS settings. To switch to a different voice, open the Settings app on your iPhone.
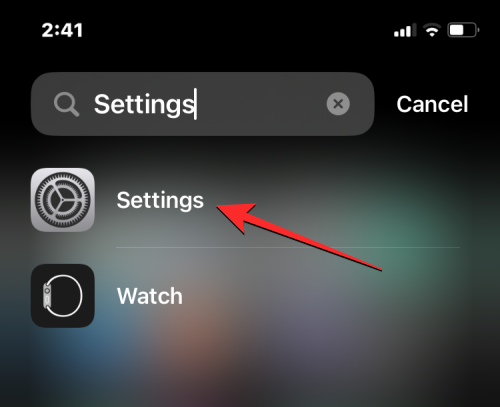
Inside Settings, scroll down and select Siri & Search.
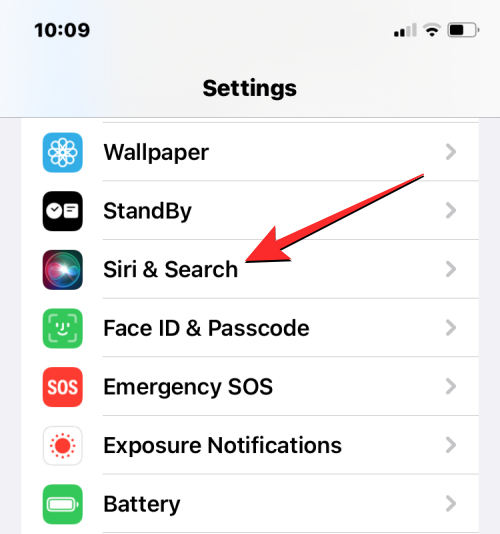
On the Siri & Search screen, tap on Siri Voice under “Ask Siri”.
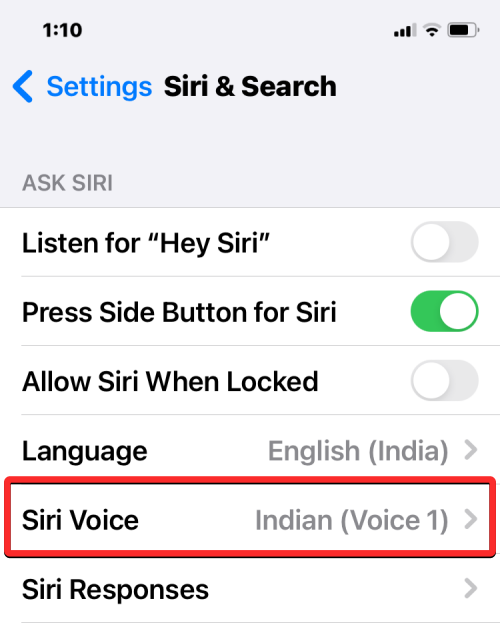
On this screen, you’ll be able to choose a preferred option under “Variety” and then select the voice you want to use for reading webpages under “Voice“.
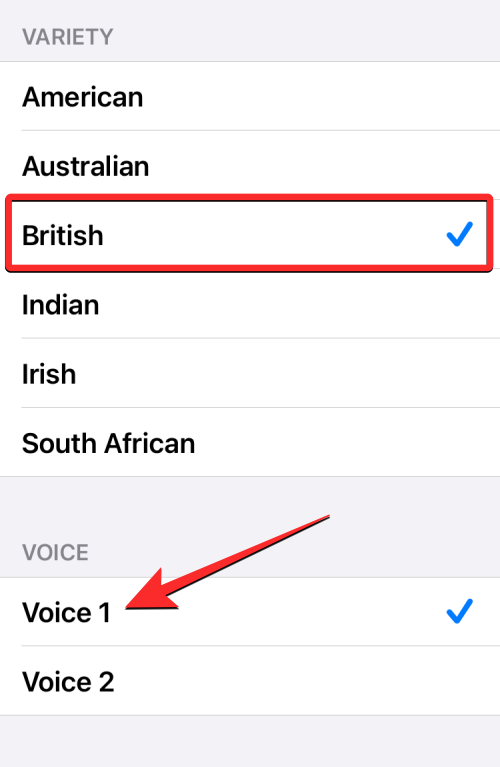
You can now use the Listen to Page option on a new webpage to start listening to its text content in the newly selected voice. You must note that changing the voice here will also change the voice of Siri elsewhere.
That’s all you need to know about listening to a webpage on Safari on iPhone.
aaaaa
What to know
- With iOS 17, you can now make Safari read out the text content from a webpage to listen to it rather than read it.
- The feature is called Listen to Page and can be enabled on any page that’s rich in text.
- You can pause or resume the listening session from within Safari; or control the audio playback of the spoken content from the lock screen and Notification Center at any time.
- iOS also lets you change the voice of the spoken content by switching to a different Siri Voice of your choice.
What is Listen to Page in iOS 17?
iOS 17 has a new feature called “Listen to Page” for the Safari app on the iPhone. As the name implies, the feature will let you listen to a webpage’s textual contents in audio form to make it easy for you to gather information from a page without needing to read them out yourself.
The Listen to Page feature can be used on any webpage where there’s a lot of text-rich content but the tool won’t be accessible on pages where text content is relatively less. When you use Listen to Page, iOS will read out the content from the selected webpage in your chosen Siri voice, meaning you can change this voice easily inside iOS settings.
At any time during the listening session, you can control the playback by pausing or resting it. You will also see an audio interface appear on your lock screen and Notification Center showing you the elapsed and remaining times. This interface will also let you pause, resume, and seek forward or backward on the listening session.
How to listen to a webpage on Safari on iPhone with the iOS 17 update
- Requirements: iOS 17 update (check under Settings > General > Software Update).
To start listening to a webpage, open the Safari app on your iPhone.
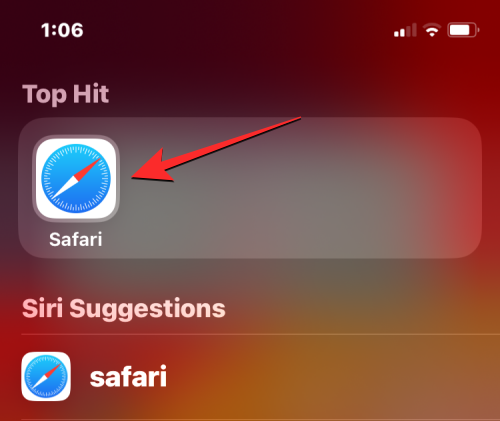
Inside Safari, go to the webpage that you want to listen to. You need to make sure the webpage you want to listen to is rich with text content or else the feature won’t be accessible. When this webpage loads up, tap on the Aa icon from the left side of the Tab Bar. Depending on your webpage layout, this icon will be at the bottom left or top left corner.
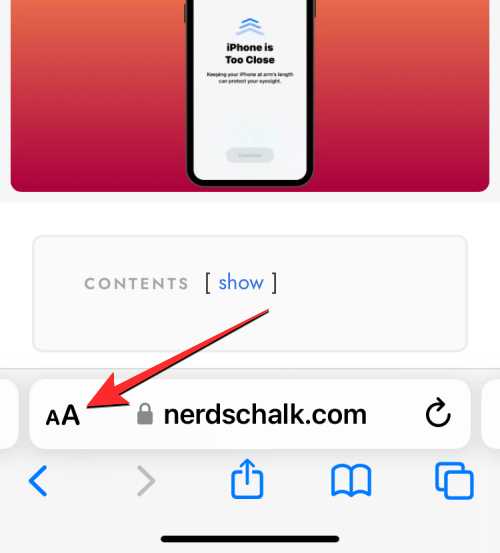
In the overflow menu that appears, select Listen to Page.
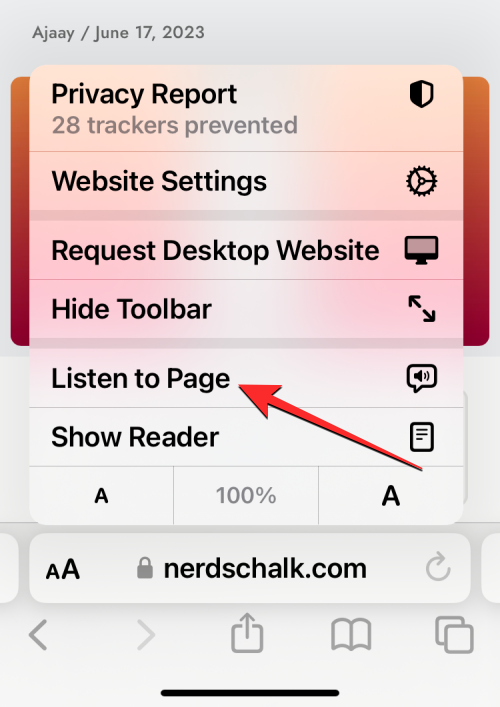
Safari will now read out the contents of the page in your default Siri voice. You can increase or decrease the volume of your device to make the spoken audio more or less audible.
How to pause/resume listening to a webpage on iOS 17
When you use the Listen to Page option on a webpage on Safari, Safari will read out the text-rich content of the selected webpage. You can pause the spoken audio at any time by tapping on the Aa icon on the Tab Bar and then selecting Pause Listening from the overflow menu. This action will pause the reading session on your iPhone.
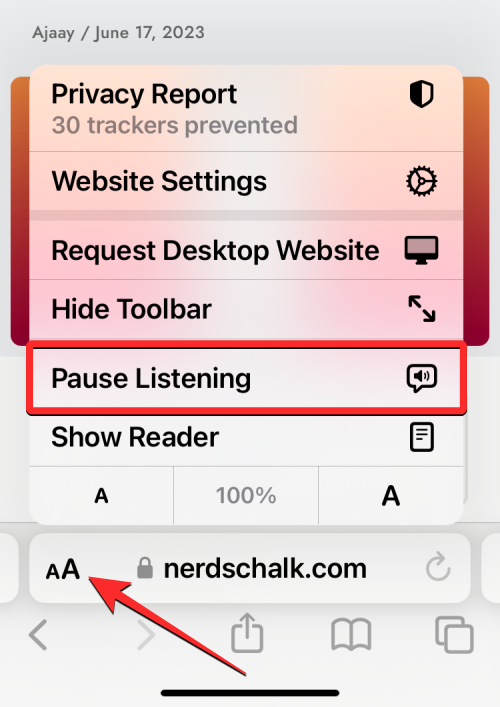
To continue listening to the webpage, tap on the Aa icon on the Tab Bar again and select Resume Listening from the overflow menu. Safari will now resume the reading session from where you last paused it.
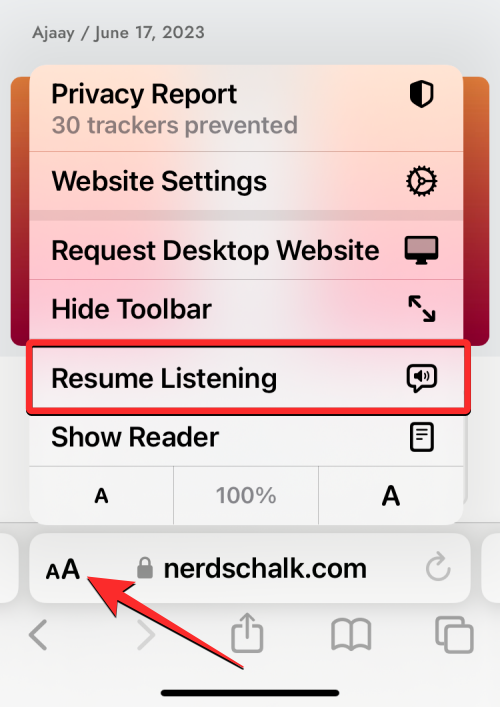
The pause/resume playback control will only work on the webpage that you last listened to. If you had visited another webpage and played its contents for listening, you can’t resume listening to the webpage you previously started.
In addition to letting you pause and resume from within Safari, iOS will also show an audio interface on the lock screen and Notification Center. This interface will be similar to the one you may see when music or media is played on other apps.
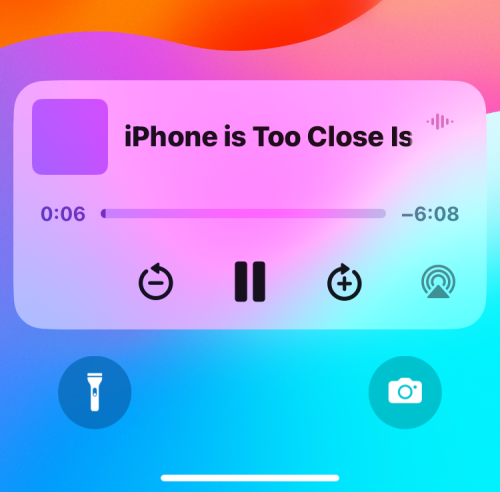
When you start listening to a webpage, this audio interface will show you the time elapsed and time remaining on either side of the seek bar. You can use this seek bar to manually seek backward or forward during the listening session.
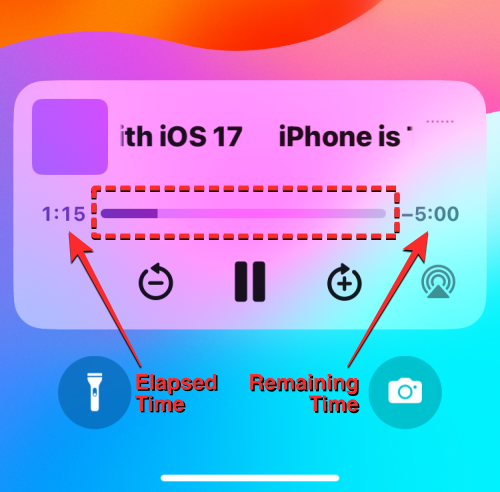
You can also interact with the + and – icons at the bottom to seek forward or backward by 10 seconds respectively on every tap.
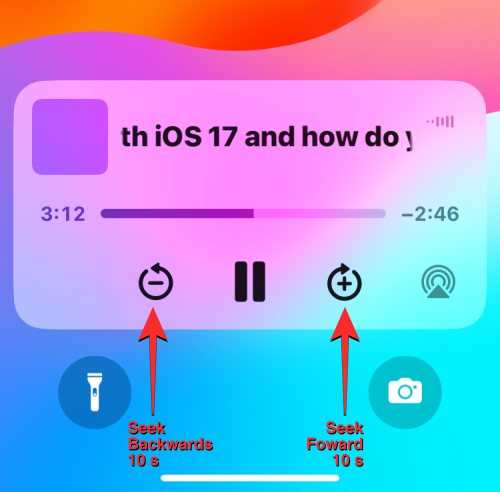
How to change the voice of the webpage reader on iOS 17
By default, when you start to listen to a webpage on iOS 17, Safari will start reading out the text content in your chosen Siri voice. This means you can change the voice of the spoken audio at any time within iOS settings. To switch to a different voice, open the Settings app on your iPhone.
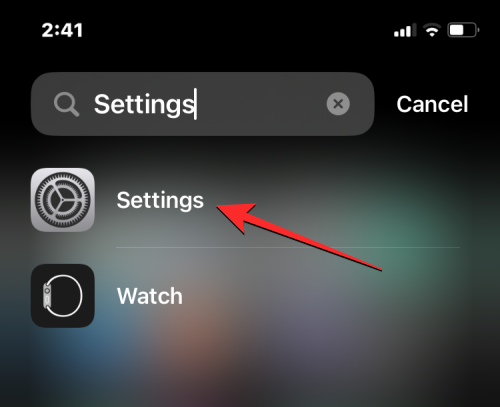
Inside Settings, scroll down and select Siri & Search.
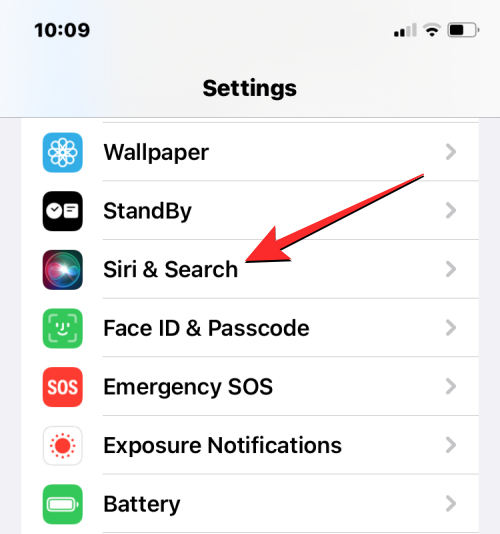
On the Siri & Search screen, tap on Siri Voice under “Ask Siri”.
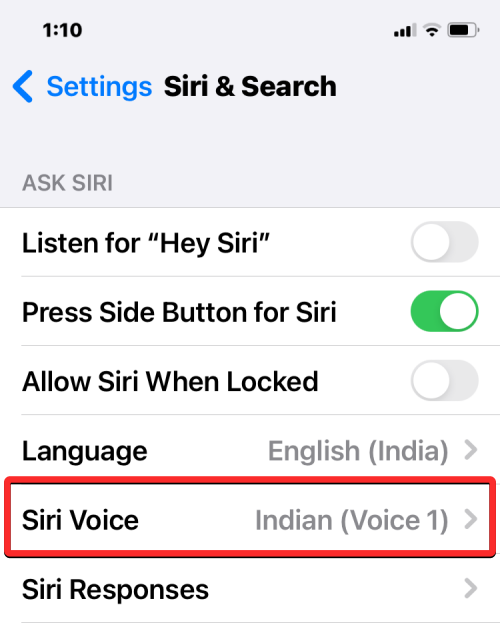
On this screen, you’ll be able to choose a preferred option under “Variety” and then select the voice you want to use for reading webpages under “Voice“.
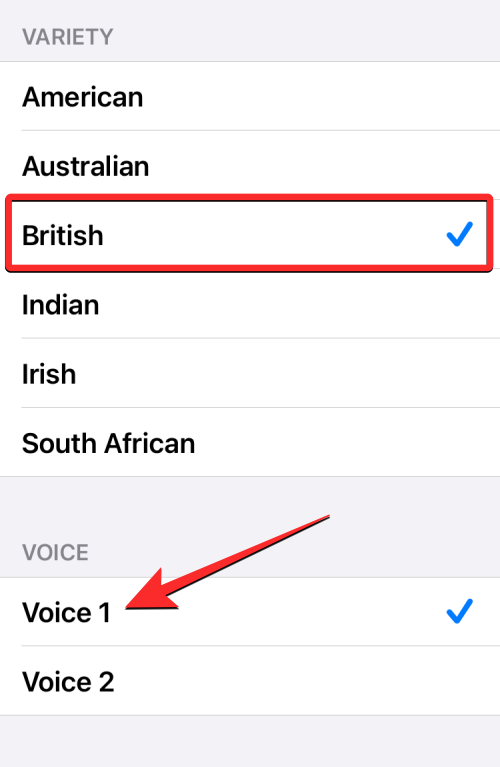
You can now use the Listen to Page option on a new webpage to start listening to its text content in the newly selected voice. You must note that changing the voice here will also change the voice of Siri elsewhere.
RELATED
- iOS 17: How to Get Call and Message Buttons for A Contact Widget on iPhone
- iOS 17: How to Set Early Reminders on iPhone
- iOS 17: How to Customize the Privacy of Your Contact Photo and Poster on iPhone
- iOS 17: iPhone Is Too Close Issue: 4 Ways to Fix It on iPhone
- iOS 17: How to Enable Face ID for Private Browsing in Safari on iPhone

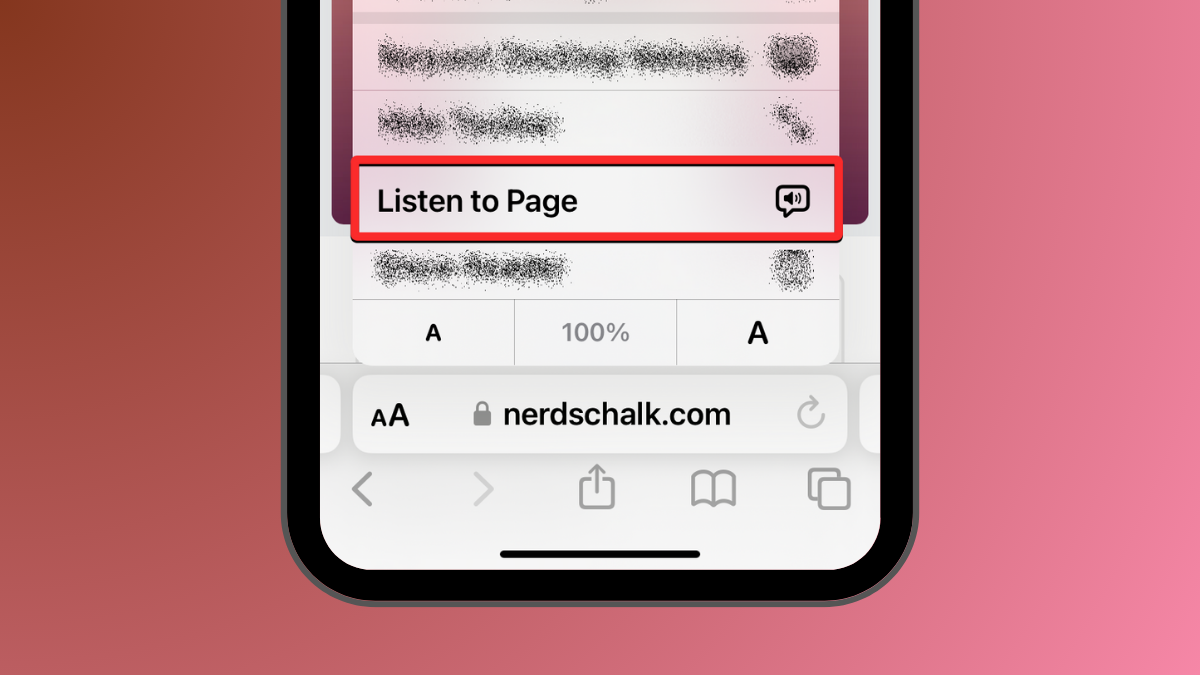










Discussion