Google has an update to its Pinterest-inspired Collections feature inside the Google app. Collections will get a taste of Google’s AI by offering you suggestions about items you searched for and grouping them into one. This means that Google will look for patterns in your Searches to suggest new collections so that you can get back to doing what you started.
Collections inside the Google app will sort out searches related to activities like shopping, cooking, and other hobbies. Not only can you save the collections recommended for you but also create new ones depending on what you like and share them with family and friends. This will also improve your search experience as Google will first show you what might want to see by learning from your collections.
What is Google Collections
Google Collections rolled out to masses in 2018 by replacing Saved pages and later moving on to Google app’s main screen tabs. The feature was introduced as a built-in bookmarking when searching on Google and helped you save links, images, and places you found through Search.
The section offers Pinterest-like boxes with large cover images showing your favorite pages, places, and images, sorted by date. You can also add new collections, look out for more bookmarks, get suggestions for similar items.
What’s the new update all about

The latest update to Google Collections makes revising your older searches easy. For collections created previously, Google shows you other related items, including websites, images and more through its AI. This helps you avoid typing in a search query yourself. Suggested Collections is live in the US starting today and will expand to other regions soon.
Another feature added to Google Collections is the ability to collaborate on a collection by sharing them with friends and family. Prior to this, you could only share viewable collections with others. The update, thus, allows members in a group to make changes to a collection like family members using a shopping list or employees sharing and editing work-related items.
How to create a Google Collection
Step 1: Open the Google app on your Android device.
Step 2: Hit the Collections tab at the bottom. 
Step 3: Tap on New at the top right. 
Step 4: Enter a name for your collection. 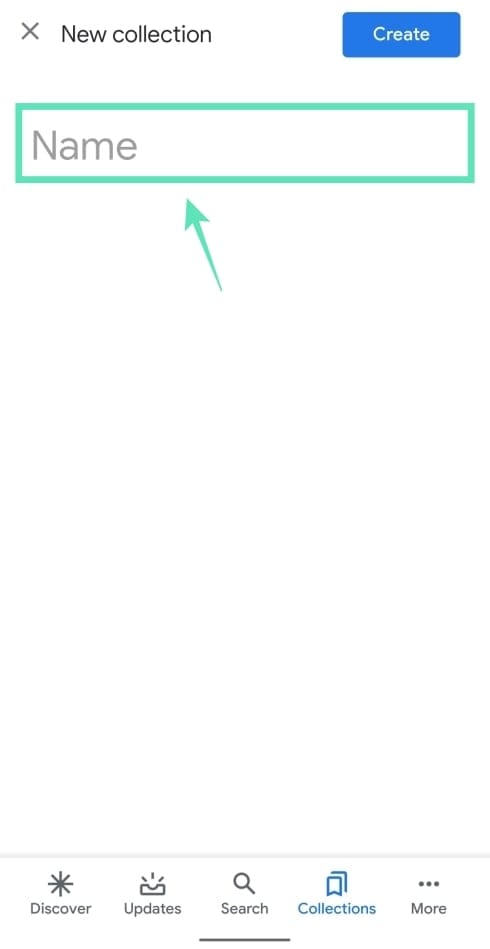
Step 5: Tap on Create. 
A new collection has been created for you to save links, images, and places from Google search results to find them later quickly.
How to use Google Collections
Now that you’ve created a new collection inside Google Collections, it’s time for you to learn how to get it going. You can add pictures, websites, and places to a collection, remove them at will, share your collections to others and also delete them if you no longer deem it necessary.
RELATED: How to access Google Collections
How to add something to a Google collection
You can add anything you search on Google to Collections.
Note: For collections to work, Google Chrome needs to be set as your default web browser on your smartphone.
Step 1: Open the Google app.
Step 2: Tap on the Search bar at the top.
Step 3: Search for anything you’re interested in. To give you an example, we searched for “Quick party recipes”.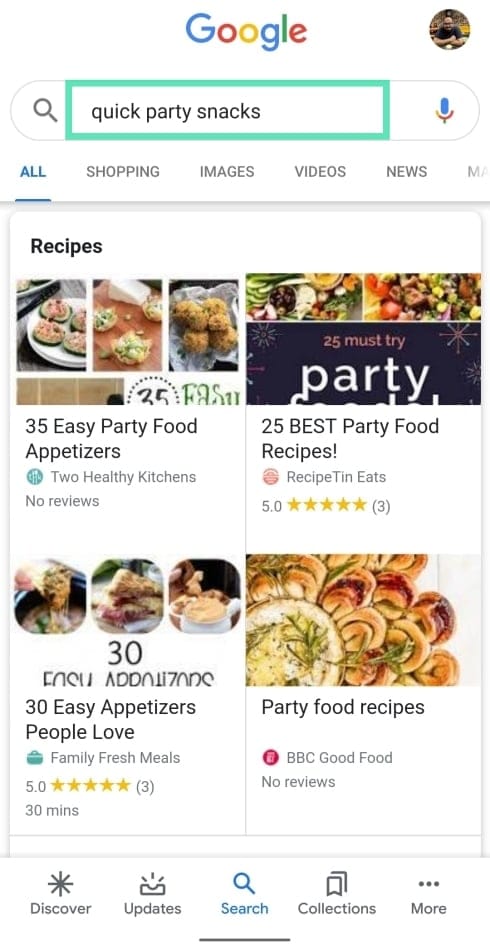
Google will show you a number of a bunch of results related to your search.
Alternatively, you can also save items like places on Maps, searching for images on Google Search or when opening articles from your Google feed.
Step 4: Tap on any of the results listed.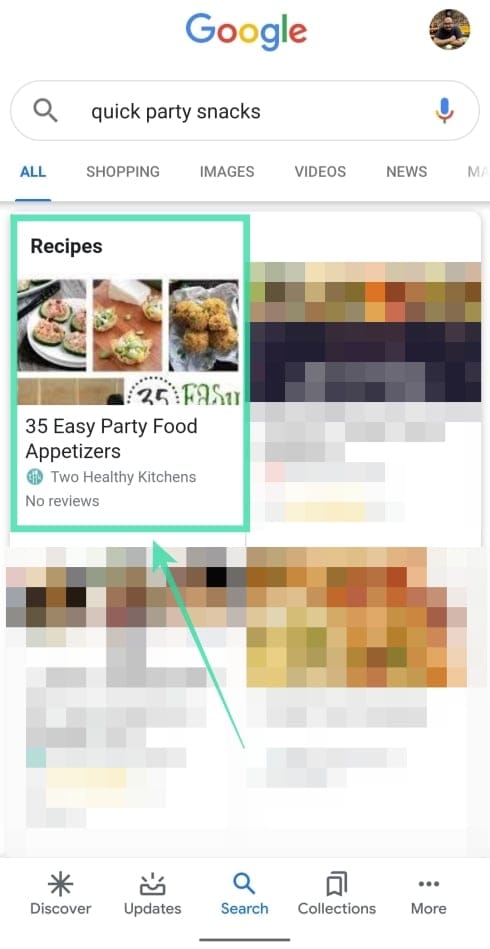
This will open the webpage of the link that you clicked.
Step 5: Tap on the Add to icon at the top.
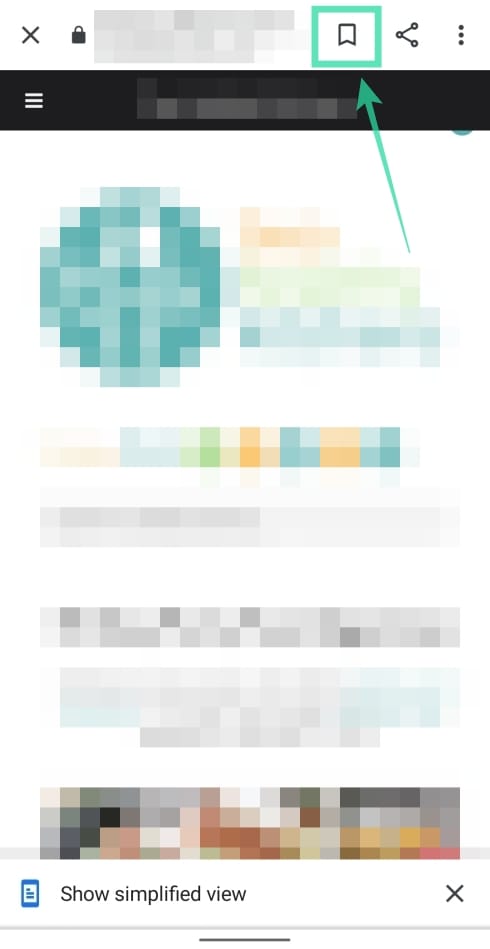
By default, this page will be saved to your most recent collection, which in this case is the Favorite Pages collection. 
Step 6: To save the page inside your new collection, tap on Change at the bottom right. 
A list of options will pop up including the Collection that you created previously.
Step 7: Tap on the collection you want to save the link on. 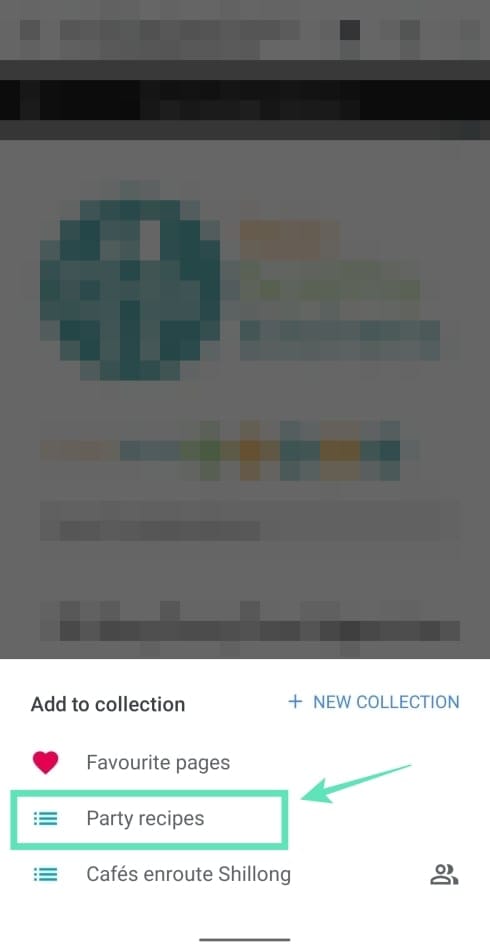
The selected items will be moved to your preferred collection. You can also add the items to a new collection by tapping on New Collection.
How to remove saved items from a Google Collection
Step 1: Open the Google app.
Step 2: Tap on the Collections tab at the bottom. 
Step 3: Select the collection you want to remove items from. 
Step 4: Tap on the 3-dot icon of the item that you want to remove.
Step 5: Tap Remove. 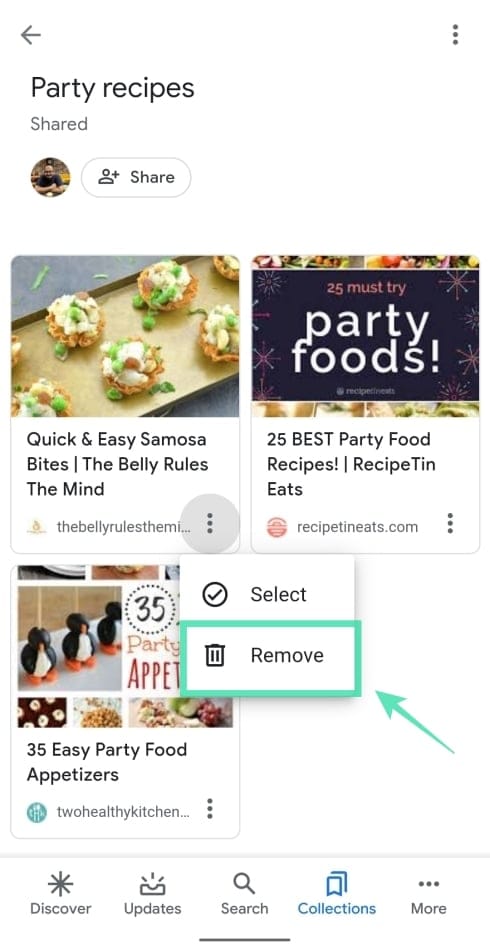
Step 6: If you wish to remove multiple items from a collection, either long-press one of the items and select the items or tap on the 3-dot icon of an item, tap Select and select the items. After selecting the items to remove, tap the trash icon at the top right and confirm the deletion by tapping Remove.
How to share a Google collection
Step 1: Open the Google app.
Step 2: Tap on the Collections tab at the bottom. 
Step 3: Select the collection you want to share with friends and family. 
Step 4: Tap on the Share button at the top under the collection title. 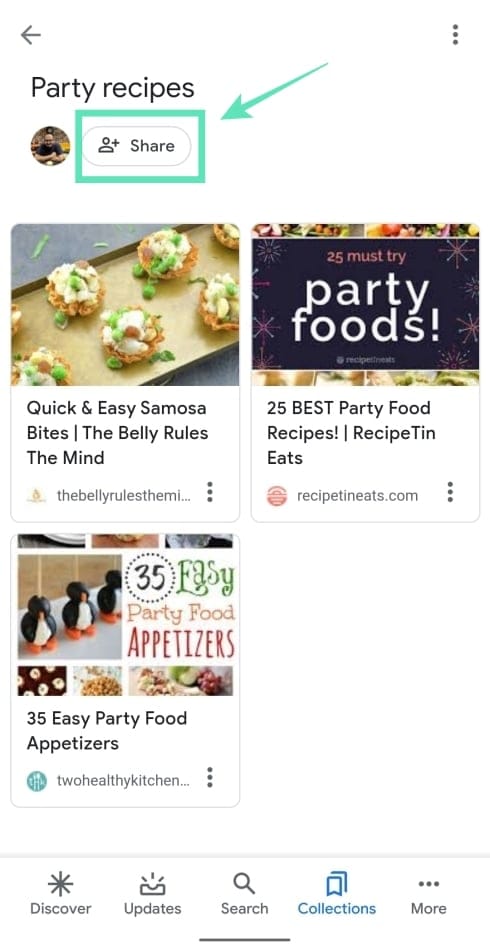
Step 5: You’ll be asked to switch your collection from private to public. To do this, tap on the toggle that’s displayed on the screen. 
Step 6: Now decide whether you want the people you’re sharing a collection to just view your collection or make changes in the future. Select any of the following options:
- View only link: Select this by default if you do not want others to edit your collections.
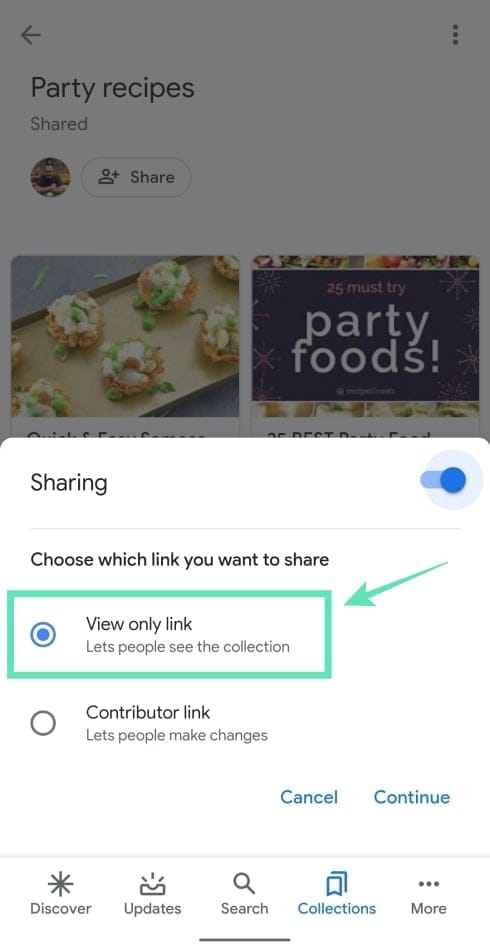
- Contributor link: Select this only if you want the people you’re sharing with to have the ability to make changes to your collection later.
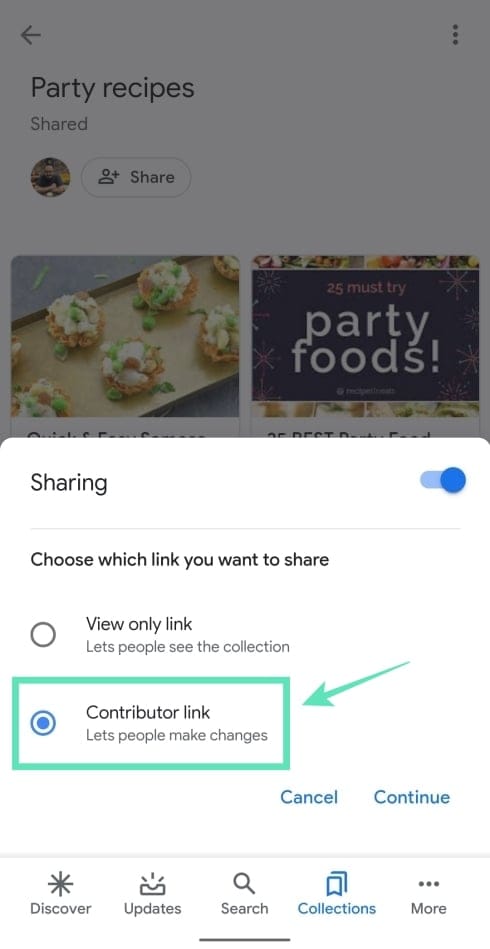
Step 7: Tap on Continue. 
A link to your collection will be created. You can now share the link to anyone from your contacts listed in the share sheet or on the apps that are installed on your phone. You can manually send the link by tapping on the Copy icon. 
How to delete a Google collection
Step 1: Open the Google app.
Step 2: Tap on the Collections tab at the bottom. 
Step 3: Select the collection you want to delete. 
Step 4: Tap on the 3-dot icon at the top right. 
Step 5: Tap Delete. 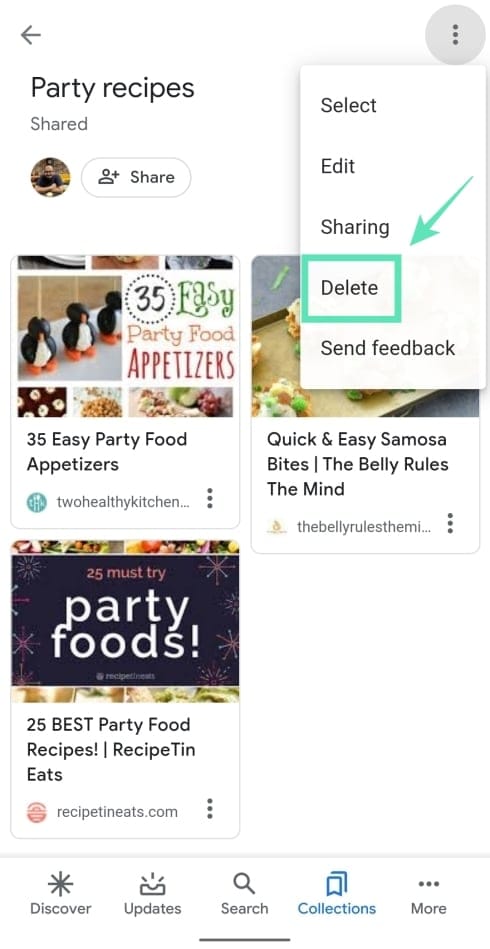
Step 6: Confirm the process by tapping on Delete again. 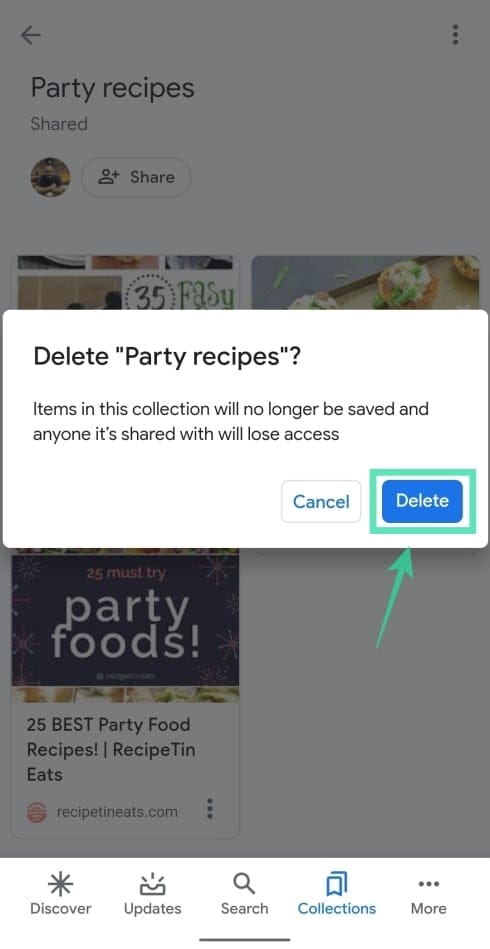
Do you use Google Collections in your day-to-day routine? Let us know in the comments below.


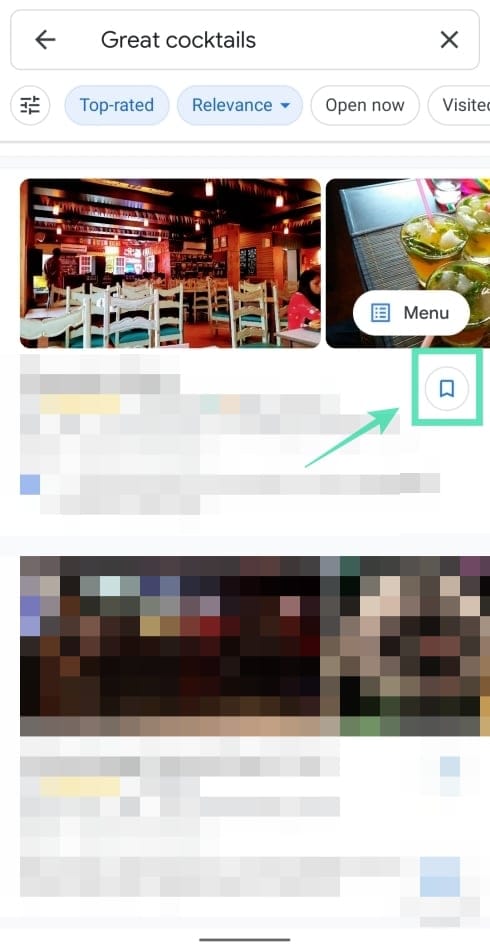

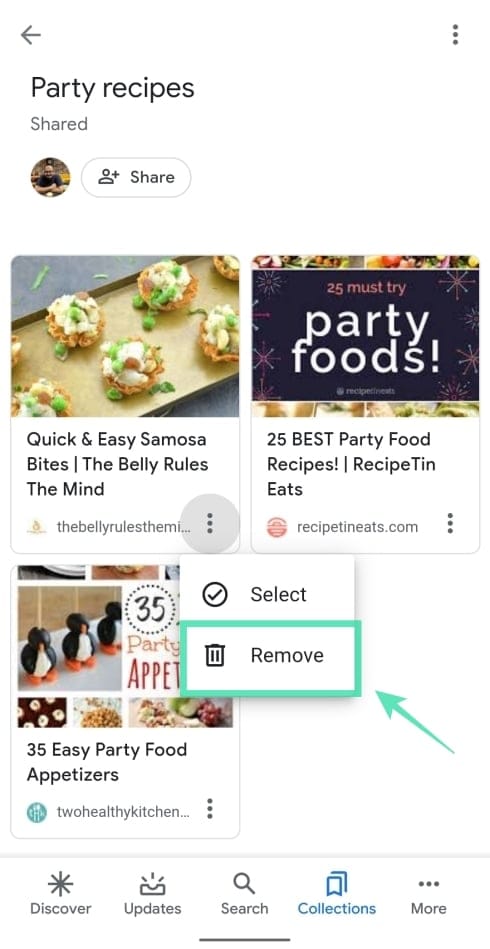

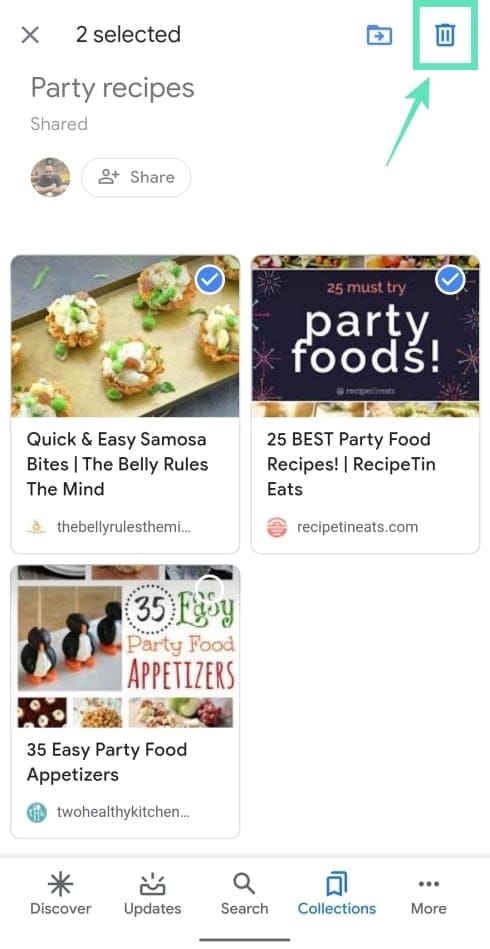
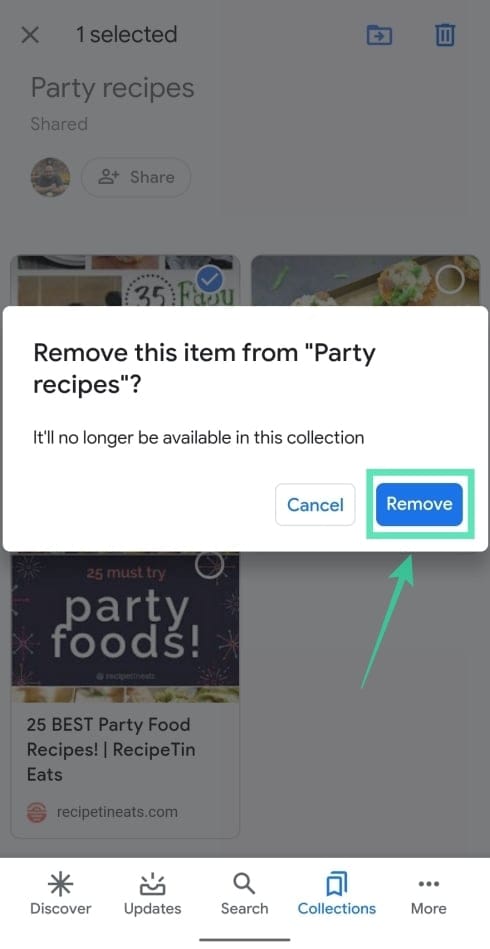









Discussion