What to know
- Focus is a Windows 11 productivity feature that minimizes distractions and allows you to work uninterrupted.
- During a ‘Focus session’, all incoming notifications are hidden so you can focus on the task at hand. You can review these from the notification center once the session is up.
- Start a Focus session from Settings > System > Focus, the Notification Center, or the Clock app.
- You can set up and use Focus any way you want. This includes preventing or allowing notifications from certain apps, creating tasks to finish during a Focus session, linking Spotify, and setting up focus goals.
No matter what you try to do on your PC, chances are that incoming notifications and flashing app badges on the taskbar end up spoiling your focus. Be it system updates, email notifications, flashing app icons or app badges indicating unread incoming messages, it takes the self-control of a monk not to be affected by these interruptions.
Fortunately, Windows has an in-built feature – Focus – that pauses all such notifications for a set amount of time so you can stay focused in your work. Here’s everything you need to know about Focus, perhaps the most useful feature on Windows 11 for getting things done.
What is Focus in Windows 11?
Focus is a relatively new feature on Windows that pauses all notifications and reduces interruptions for the duration of the focus session. During a focus session, the do not disturb function is turned on and all notifications, app badges, and flashing icons are paused and hidden.
You can, of course, choose not to have these ‘Focus’ features enabled. How you want to use Focus ultimately is up to you. But if the regular Focus features are enabled, these will be tucked away and out of sight and you’ll be able to view the notifications from the notification center once the session ends.
Although you can set up a ‘Focus session’ for up to 4 hours, it works particularly well in short 20-30 minute bursts (like the famous Pomodoro technique).
Note: Don’t confuse ‘Focus’ with an earlier feature on Windows called ‘Focus Assist’. Focus Assist has now been replaced by ‘Do not disturb’ and is not the same as ‘Focus’.
How to improve productivity in Windows 11 by using Focus
Focus can be turned on from the Settings app > System > Focus > Start focus session.
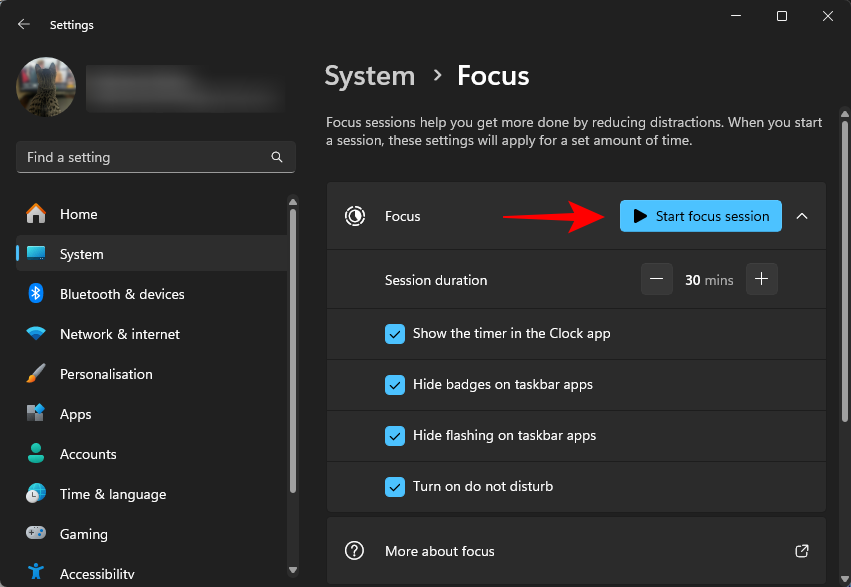
However, the fastest way to start a focus session is from the notification center. Simply click on the clock to the right of the taskbar, set the timer and click on Focus to start a session.
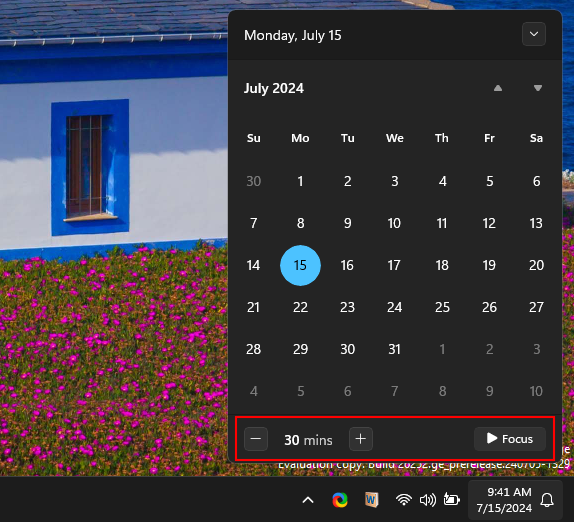
With this option, you can basically start a focus session regardless of the screen you’re on.
No matter how you start a focus session, you’ll see the timer in the clock counting down the remaining time (this can be turned off if you like).
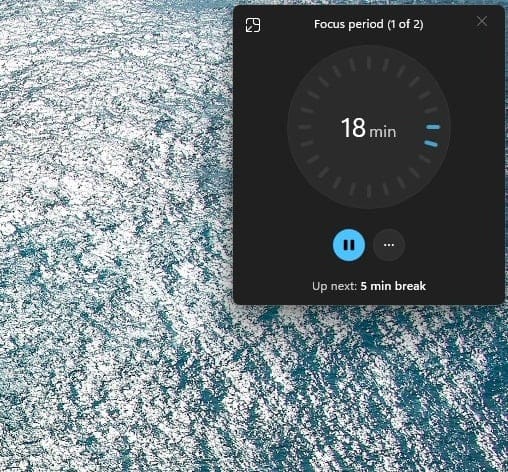
If the remaining time triggers your anxiety or distracts, click on the three-dot icon and uncheck ‘Show time remaining’.
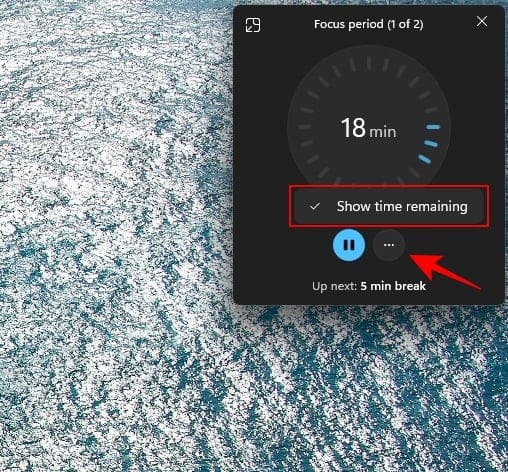
If you need to move away from your PC for a while, hit the ‘pause’ button.
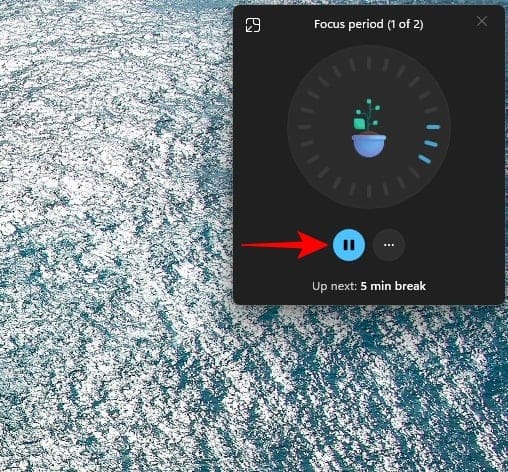
Long focus sessions (30 minutes or longer) have built-in 5-minute breaks so you can recharge before jumping back in.
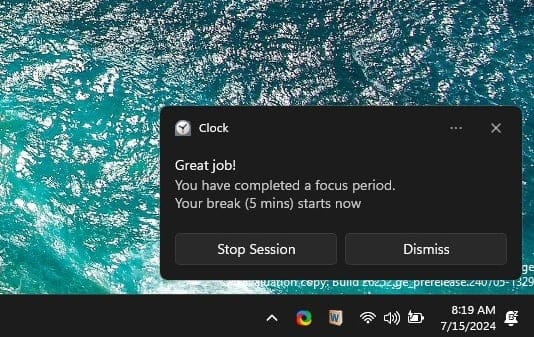
To end a session before the time is up, click on the notification center and select End session.
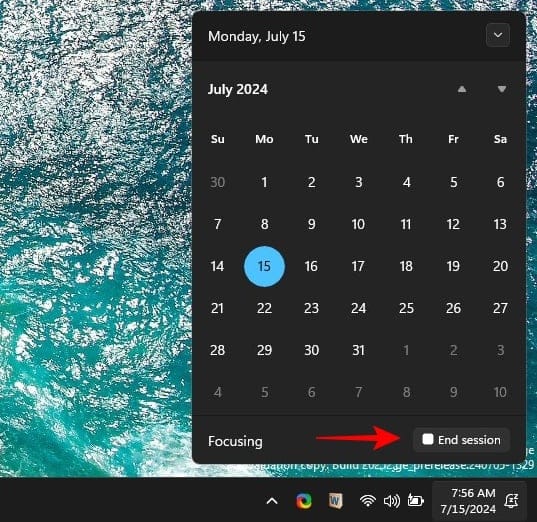
How to allow some apps and calls & reminders in Focus set up DND and also allow apps in a Focus session
The Focus mode enables DND, so if you want to allow alerts from some apps and calls & reminders, you need to make an exception for them in DND settings. By using the ‘priority notifications’ system in DND settings, we can do so.
In the Settings app, go to System > Notifications > Set priority notifications.
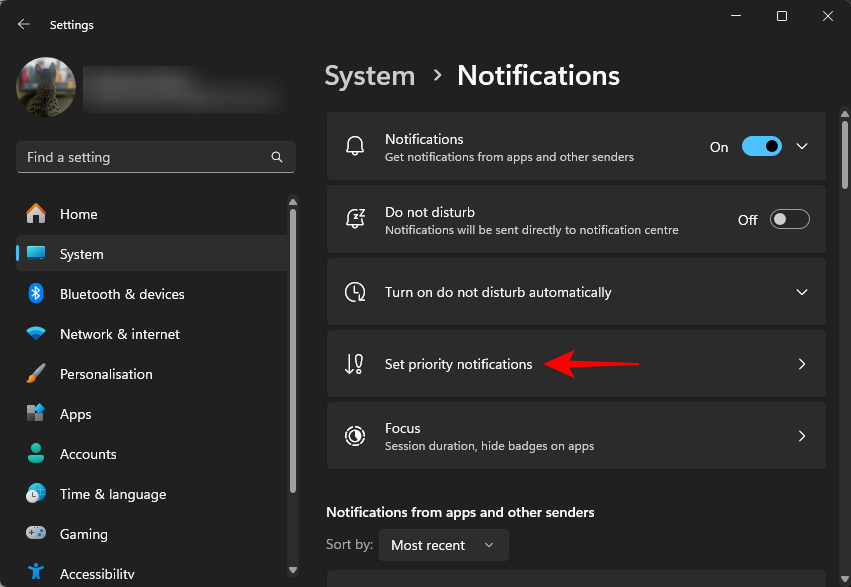
Here, you’ll be able to select which notifications are allowed while do not disturb is on. We highly recommend setting this up first. Uncheck any option that you don’t want interrupting you.
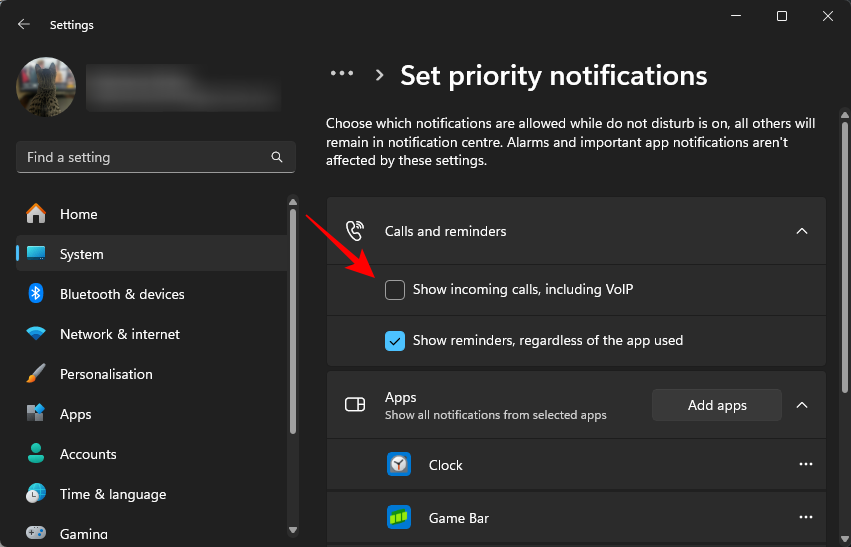
Remove notifications from apps by clicking on the three-dot icon next to an app and selecting ‘Remove’.
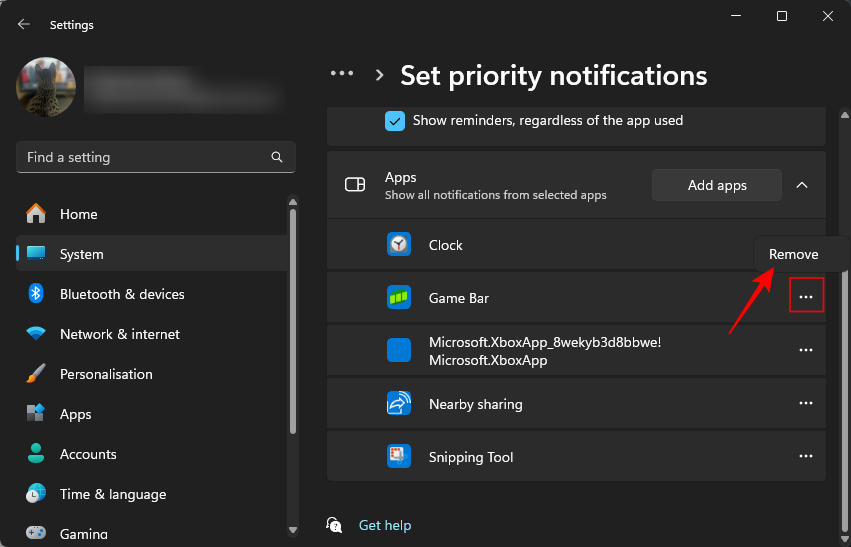
On the other hand, if there are certain apps that are important for your work, use the ‘Add apps’ option to allow their notifications through.
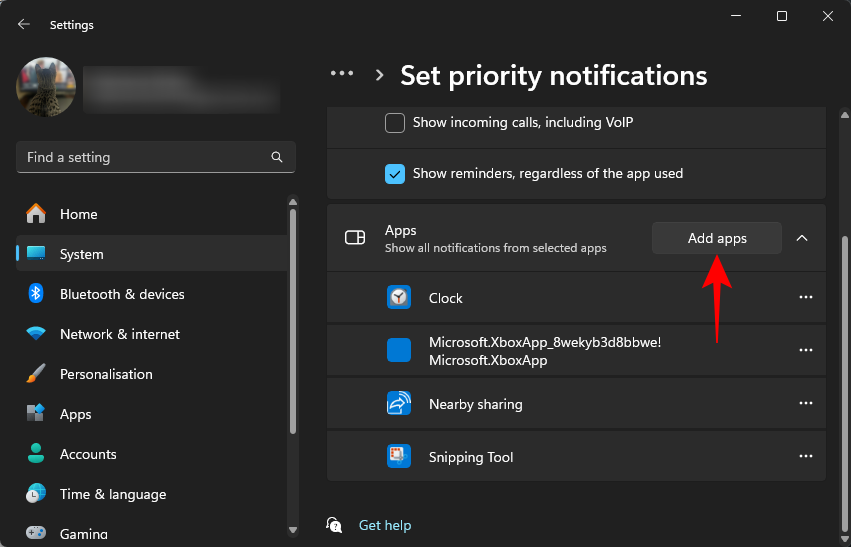
Every other notification will be muted and tucked away in the Notification center while Focus and DND are turned on.
Focus’ settings page also lets you set your Focus ‘Session duration’. A single session can be as short as 5 mins or as long as 4 hours.
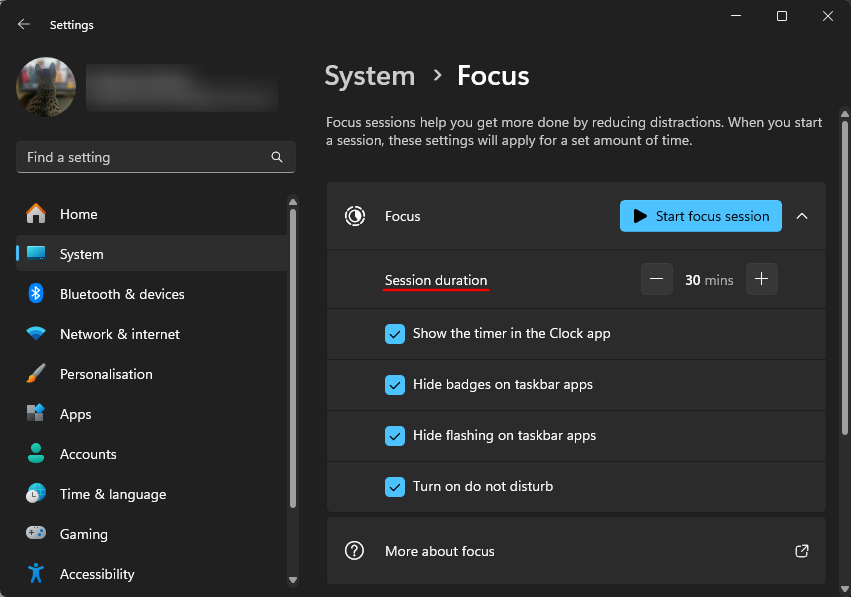
Underneath it, you can choose if you want to see the focus timer, hide badges and flashing taskbar apps, and whether or not you want to enable do not disturb. We recommend keeping all these options enabled to get the best possible Focus experience.
How to use Focus with Clock, Microsoft Tasks, or Spotify app in Windows 11
The simplicity and minimalism of Focus is what makes it tick. But that doesn’t mean that you can’t have it integrated into other apps and tasks.
The clock app, which is integral to Focus, has a section dedicated entirely to Focus and includes several peripheral options to set and track daily progress, use tasks from the Microsoft To Do app and connect to Spotify so you can listen to music while focus-ing.
Open the Clock app and select ‘Focus sessions’ to view its options.
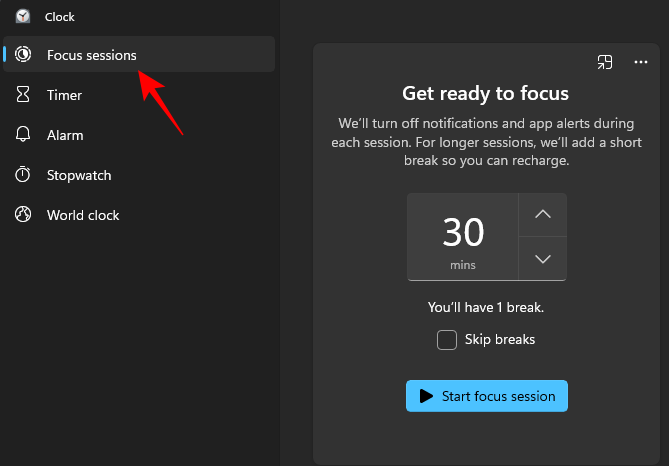
In the ‘Tasks’ section, you can add new tasks to finish during your focus session.
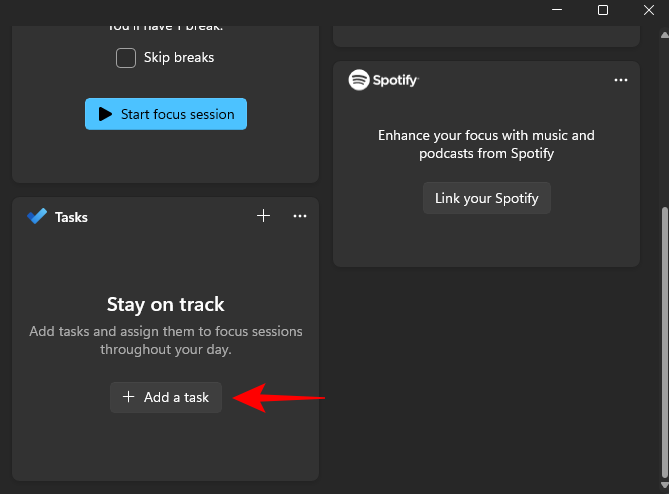
If you use the Microsoft To Do to schedule daily tasks and goals, you’ll see them appear here.
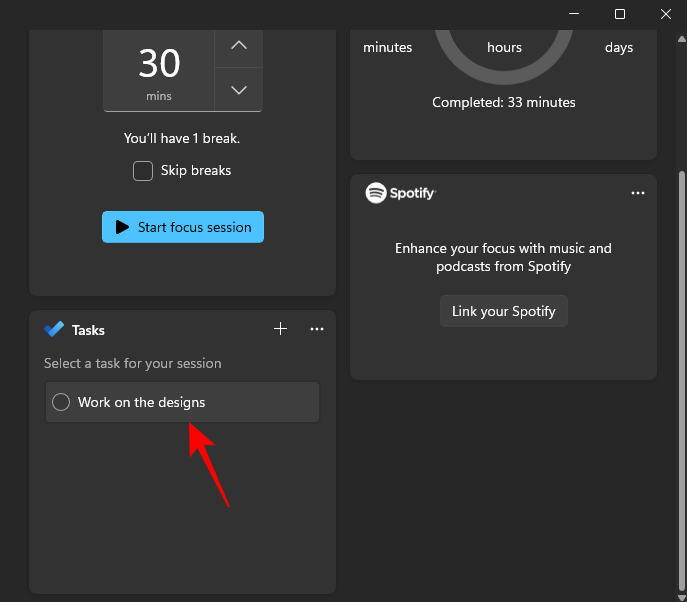
Click on Link your Spotify to connect your account and give your focus and flow a boost.
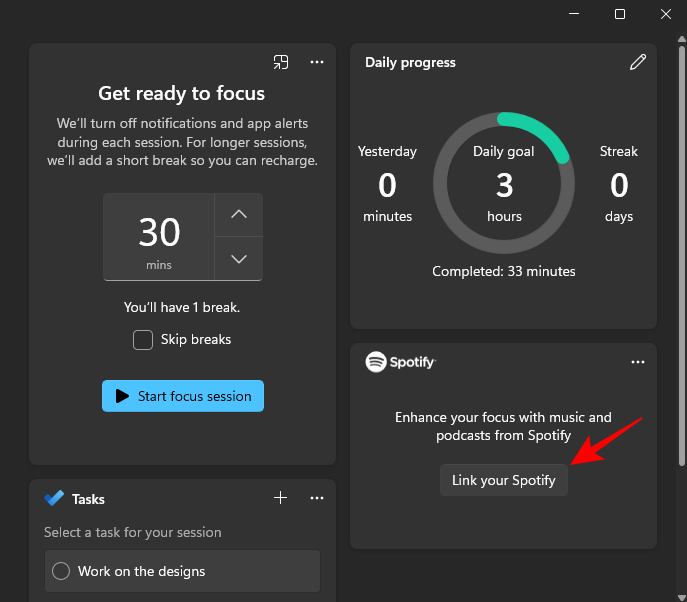
Make sure to allow Focus access to your Spotify profile.
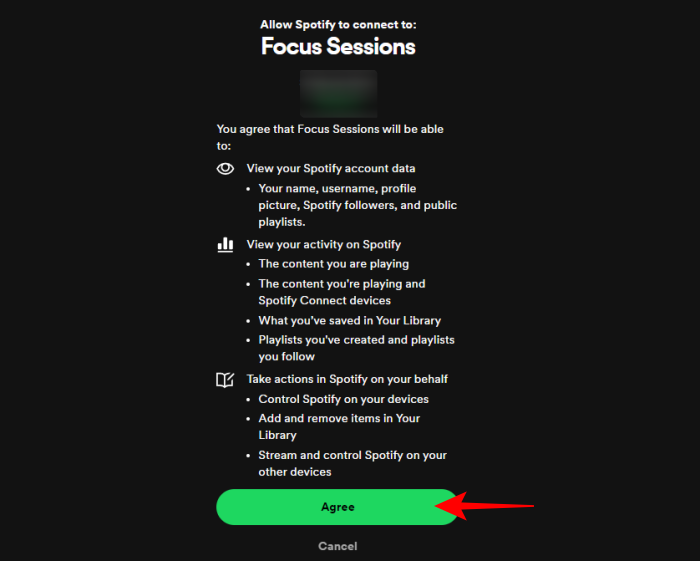
The progress tracking feature is another unique way to enhance productivity and keep an eye on how long you’ve been in the zone.
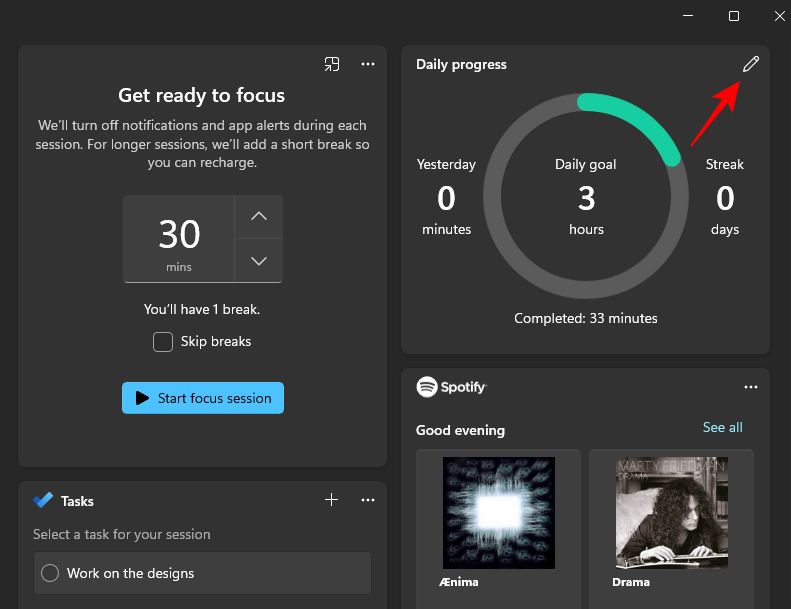
Set your daily quotas, and make sure to complete them without skipping days to maintain your streak.
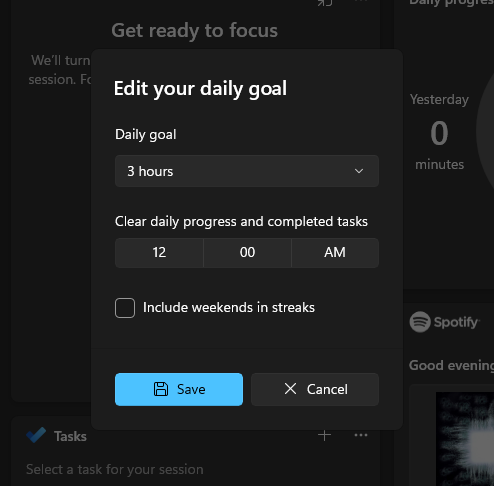
Once you’ve set everything – your tasks, music, and daily progress goals – simply select the duration, hit Start focus session, and off you go!
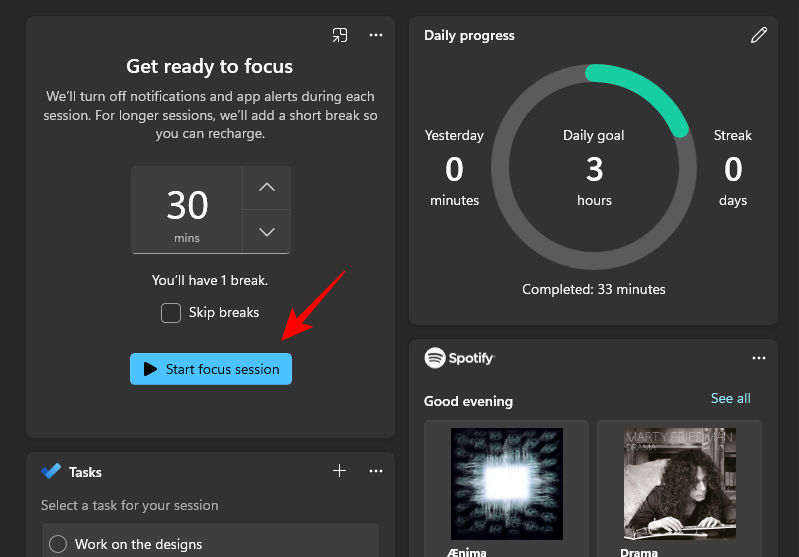
When used properly, Focus is one of the better features on Windows 11. Not only does it facilitate uninterrupted work but also encourages users to frequently get into flow states, which is the single most important marker for higher productivity, creativity, and fulfillment.
We hope this guide helped you get started with Focus on Windows 11 and understand how to use Focus for better work. Until next time!

![What Is Focus in Windows 11 and How to Improve Productivity With It [Guide]](/content/images/wp-content/uploads/2024/07/focus-windows-11-featured.png)










Discussion