What to know
- The Weather app issue is occurring on Apple Watch devices that have recently been updated to watchOS 10.
- A quick way to fix this is by turning on the 24-Hour Time toggle inside your iPhone > Watch > Clock and then turning it back off. You can also do this the other way and toggle it off, and then on if 24-Hour Time is already enabled.
- Another fix is to remove all existing locations inside the Weather app and choose your default location manually inside Watch > Weather > Default City on your iPhone.
- Follow the guide below with screenshots to learn more.
Why is the Weather app not working in watchOS 10?
watchOS 10 brings in a lot of changes to the Apple Watch and as is the case with any major update, there may be some issues and bugs in the software that may hamper your day-to-day use of your favorite wearable. One major issue that has been widely reported (on Apple Discussions and Reddit) revolves around the Weather app which isn’t syncing weather data onto the Apple Watch automatically as it’s supposed to.
The issue, more specifically, is occurring on watch faces where the weather data is set as one of the complications. While these complications should ideally update themselves with new data regularly, after the watchOS 10 update, many users are seeing blank space inside the weather complication with no visible data on the screen.
Related: Access Recent Apps in watchOS 10
How to fix the Weather app in watchOS 10
If the Weather app isn’t showing updated data in watchOS 10, here’s how you can resolve this issue on your Apple Watch.
Fix 1: Update to the new watchOS version
Since releasing watchOS 10, Apple has pushed a more recent version – watchOS 10.0.1 (at the time of writing) to compatible Apple Watch models. coming in at around 100MB, this appears to be a minor update that may include fixes to issues present on watchOS 10.0.0. So, the easiest solution to fix the weather app issue on your watch will be to update it to watchOS 10.0.1. To update your watch, open the Watch app on your iPhone and go to General > Software Update > Install Now.
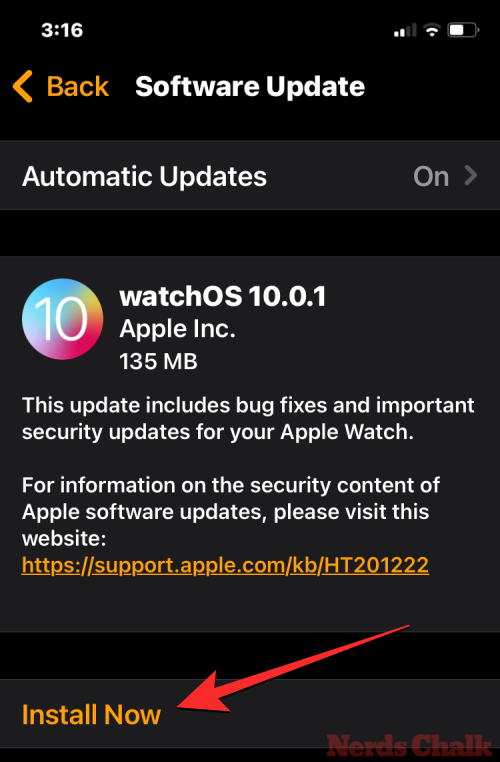
Fix 2: Toggle 24-Hour Time on watch settings
Some users with the Weather app issue were able to resolve it by toggling the 24-Hour Time on the watch clock on and off. Let’s say, for instance, your default time format is set to 12-Hour, you can enable 24-Hour Time for a few seconds and then turn it off to fix the Weather app. You can do this using the Watch app on your iPhone but not directly on your Apple Watch.
For this, go to your iPhone > Watch > Clock and turn on/off the 24-Hour Time for a few seconds and toggle it to your previous setting.
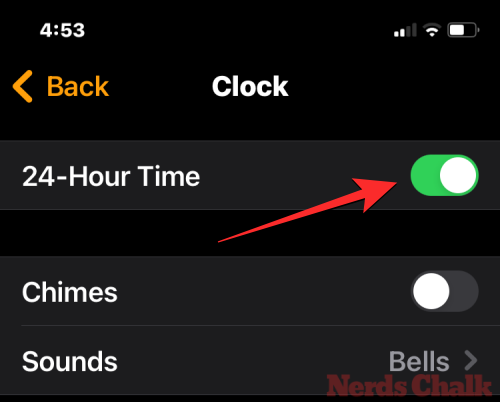
You can now check whether the weather complication on your watch face is showing the data properly.
Fix 3: Use only one location for weather data
Another fix that has benefitted users revolves around the default location you set for the Weather app on your watch. Some users were able to resolve the issue by deleting all existing locations inside the Weather app and setting their location manually. For this, on your iPhone, go to Weather > Menu icon > 3-dots icon > Edit List and remove locations you don’t currently reside by tapping on the minus (-) icon and then the Trash icon.
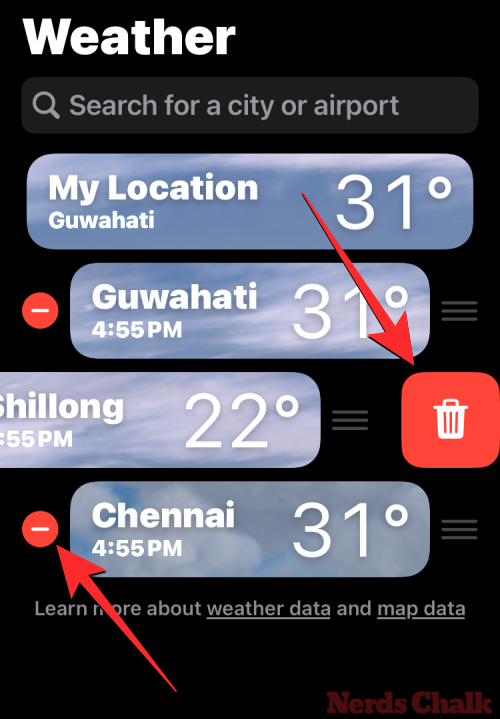
After that, on your iPhone, go to Watch > Weather > Default City and make sure your preferred location is set to the one you reside in. In doing so, you need to make sure that the Current Location isn’t selected.
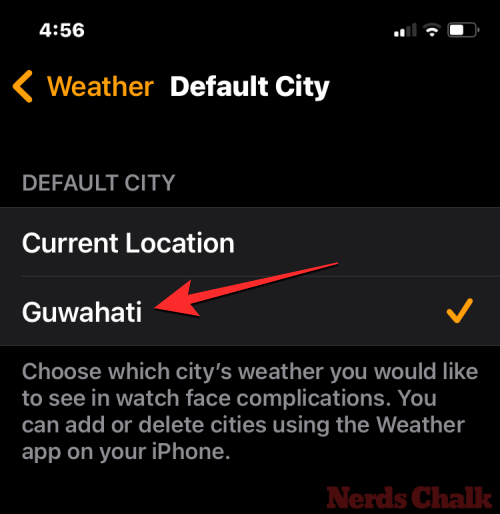
Related: Change Watch Faces in watchOS 10 [Guide]
Fix 4: Enable Background App Refresh for the Weather app
For the Weather complications to load up on your watch face, you need to make sure that the Weather app can check for the latest weather data automatically. For that to happen, you should enable Background App Refresh for the app by going to Watch (on your iPhone) > General > Background App Refresh and turning on the Weather toggle.
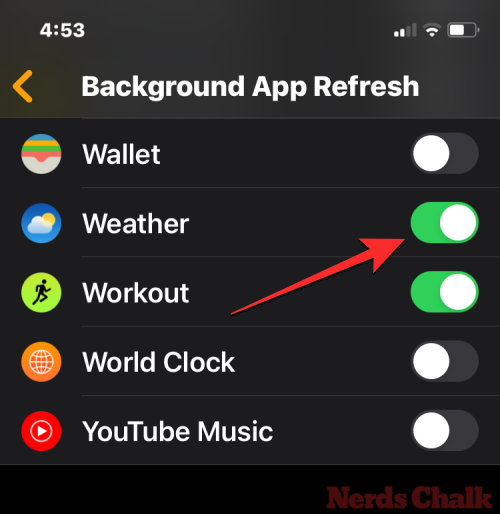
Fix 5: Open the Weather app to update weather data
A quick fix to force the Weather app to load the weather complications to your watch face is to load it up on your Apple Watch directly. When the app is open, it will sync online to check for the latest data available for your chosen city. To do this, you can tap on the Weather complication on your watch face if you’ve already added it to the current watch face.
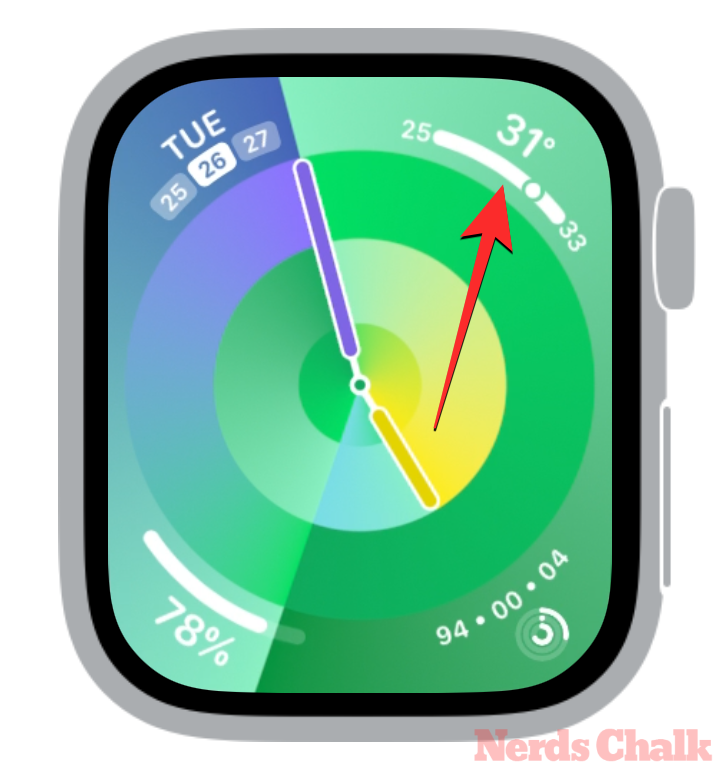
If not, you can press the Digital Crown on your Apple Watch and select the Weather app from the apps that show up.
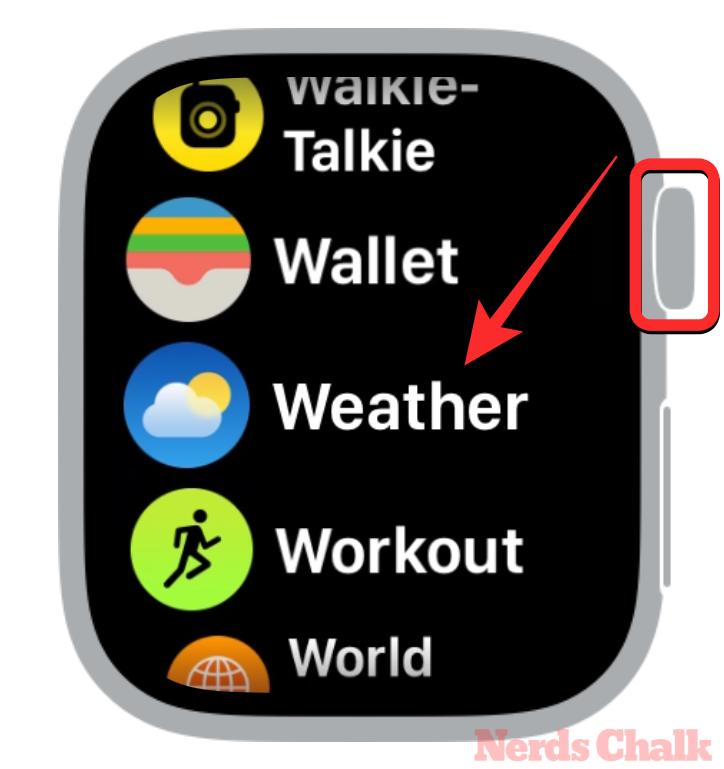
Related: watchOS 10 Swipe Up Gesture Guide
Fix 6: Disable Low Power Mode on Apple Watch
Like on the iPhone, Low Power Mode can also affect how apps behave in the background as it restricts apps from refreshing data when they aren’t active. To fix the Weather app in watchOS 10, you can disable Low Power Mode by pressing the Side button > Battery percentage tile and tapping on the Low Power Mode button if its background is yellow.

Fix 7: Reboot your Apple Watch
Sometimes, glitches in the software can cause issues with apps and functions on the Apple Watch. A simple restart should fix such an issue as the Watch will then freshly load all the necessary data from scratch. To reboot your Apple Watch in watchOS 10, long-press the Side button and tap on the Power button at the top right corner.
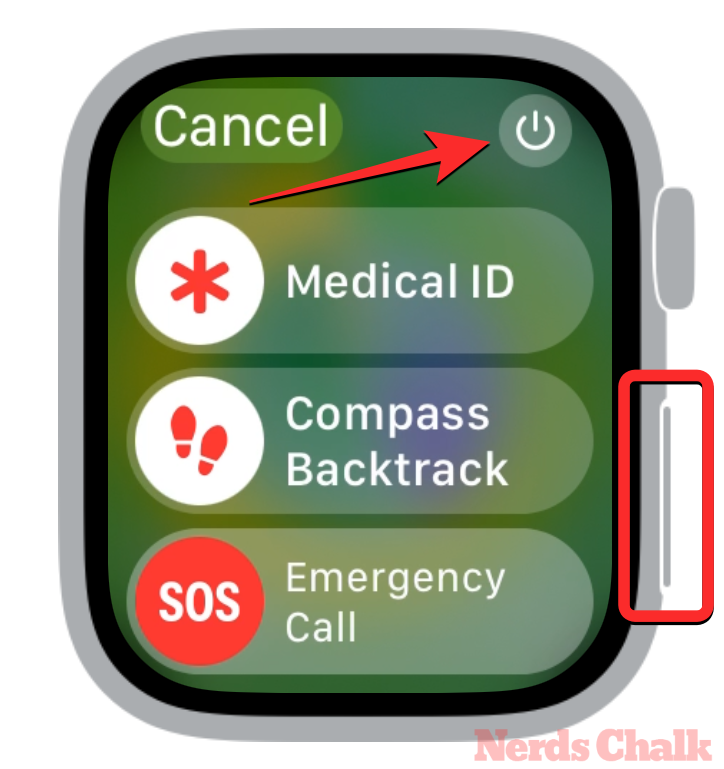
You’ll now have to drag the Power Off slider to the right to completely shut down the watch.
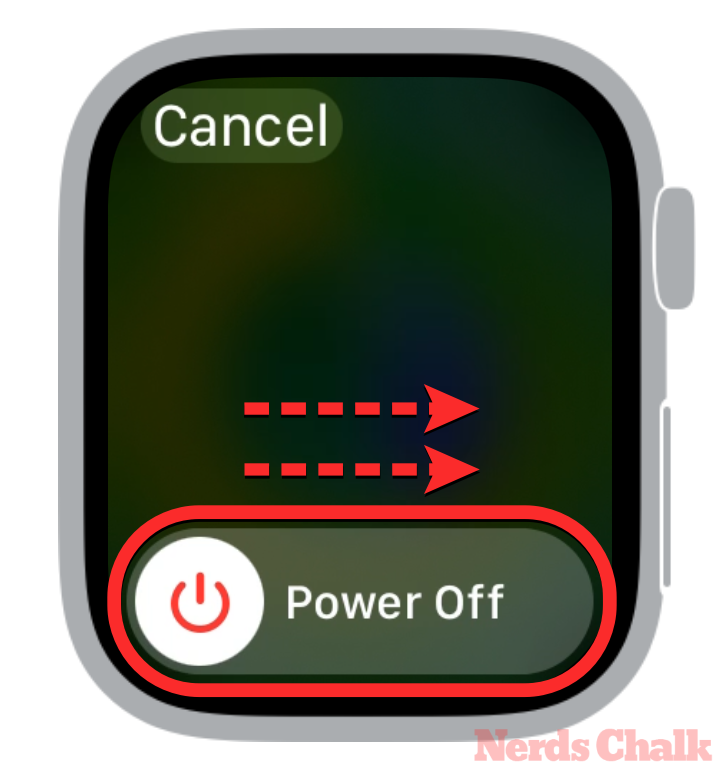
Once your watch is turned off, wait for a few seconds and then long-press the Side button until the Apple logo appears to turn on the watch again.
The above fixes should help resolve the Weather app issue in watchOS 10 but if none of them work, you will need to wait for Apple to fix it in an upcoming watchOS update. When it’s available, you can go to fix 1 above to quickly solve it once and for all.
That’s all you need to know about fixing the Apple Watch Weather app not working issue in watchOS 10.
Related: How to Close Apps in watchOS 10

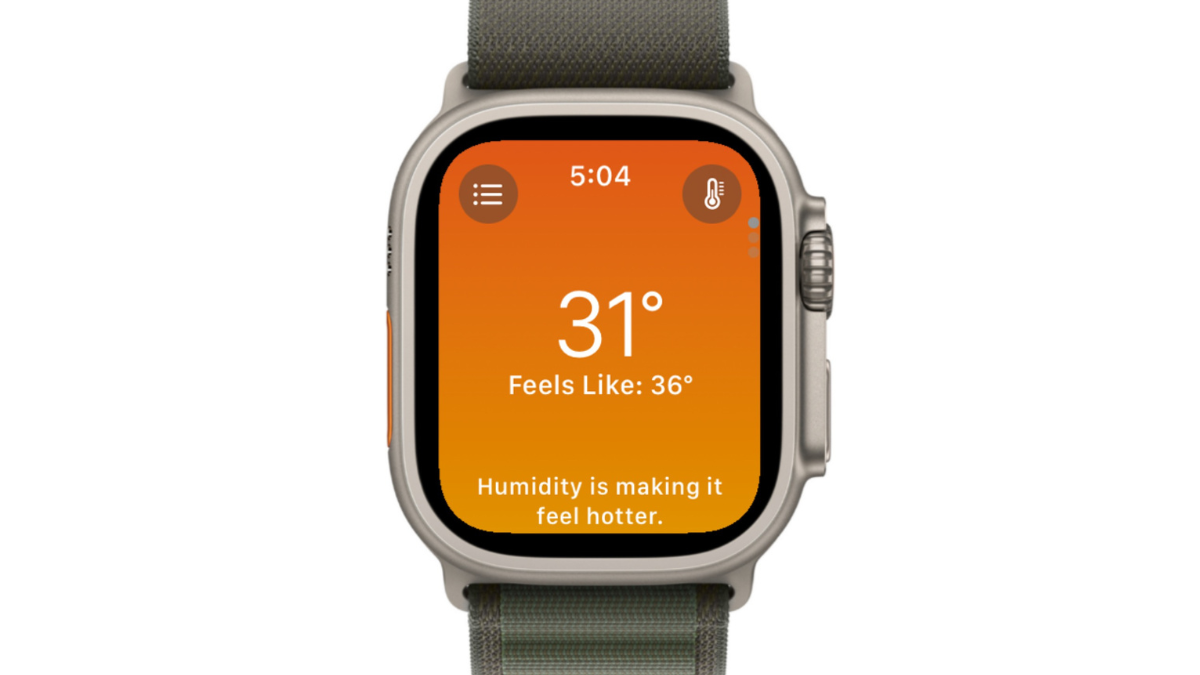









Discussion