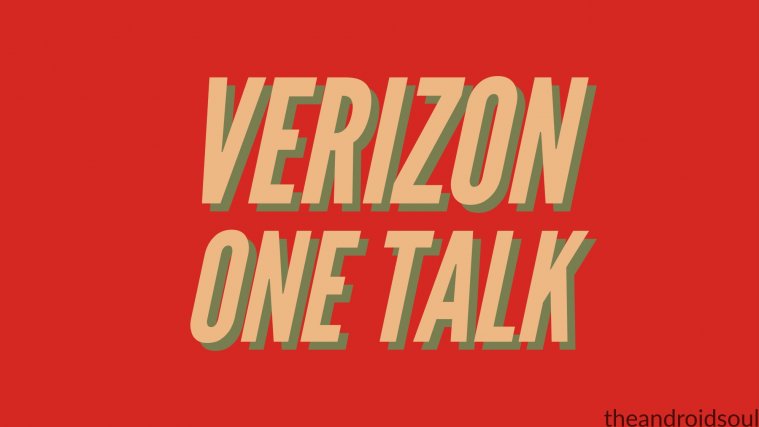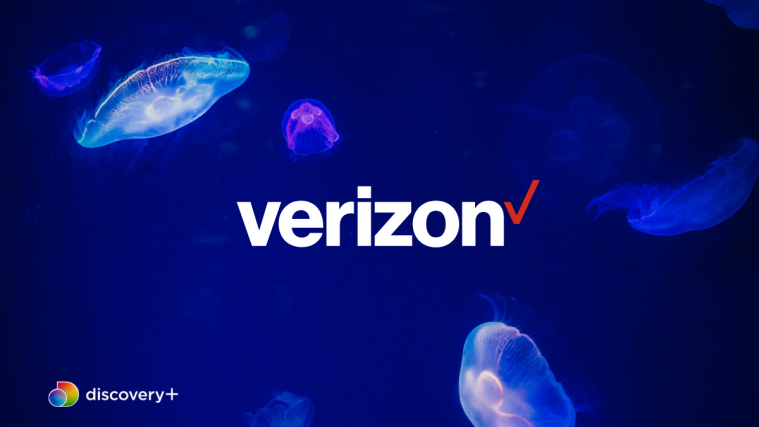Verizon’s One Talk service is extremely useful for businesses since it provides business telephone features to any common phone. The service makes it easy for business owners to have ‘uninterrupted access to customers, vendors, and employees.’
By using Verizon’s One Talk service, you could easily move calls between the office telephone to your personal devices without having to interrupt the person on the other line.
Let’s check out a few more details about Verizon’s One Talk service for business owners.
One Talk Desk Phone’s
Here are different variants of Verizon’s Desk Phones:
T41S – IP Phone

- 2.7-inch 192 x 64-pixel color display with backlight
- 6 line keys can be programmed up to 15 paperless DSS keys (3-page view)
- Wi-Fi ready
- Bluetooth and USB Call recording capable
T41SW – IP Phone

- 2.7-inch 192 x 64-pixel color display with backlight
- 6 line keys can be programmed up to 15 paperless DSS keys (3-page view)
- Optional Wi-Fi
- Bluetooth and USB Call recording capable
T42S – IP Phone

- 2.7-inch 192 x 64-pixel color display with backlight
- 6 line keys can be programmed up to 15 paperless DSS keys (3-page view)
- Wi-Fi ready
- Bluetooth and USB Call recording capable
- GigE capable
T46S – IP Phone

- 4.3-inch 480 x 272-pixel color display with backlight
- 10 line keys can be programmed up to 27 paperless DSS keys (3-page view)
- Wi-Fi ready
- Bluetooth and USB Call recording capable
T46SW – IP Phone

- 4.3-inch 480 x 272-pixel color display with backlight
- 10 line keys can be programmed up to 27 paperless DSS keys (3-page view)
- Optional Wi-Fi
- Bluetooth and USB Call recording capable
One Talk features
Here are some of the major features offered by the One Talk service.
- One Talk lets you answer calls either on the Desk Phone or also gives you the option to take the call on your linked mobile device as well.
- In situations where you aren’t able to answer a customers call, the call would automatically be routed to a team member without having to put the customer on hold.
- The One Talk service can also let you set up a conference call between six individuals at once.
- What’s even more interesting is the fact that you can scale and configure your phone system easily to adjust it towards your business needs.
- One Talk also has a mobile app which allows you to view all calls as well as text messages within the application itself.
- Apart from placing calls over 4G LTE, you could also make calls over a Wi-Fi network.
How to set up One Talk service
Verizon claims that within purchasing the One Talk service you would be contacted by Verizon consultant to review your order and answer any questions you might have.
However, if you haven’t quite understood the setup process, then here’s a quick guide on how to set up the One Talk service.
- Visit Verizon’s website and sign in with your account.
- Click on the Overview tab.
- From there you could add a business owned line, add an existing line, or add a new device.
- To add an employee-owned device for the One Talk service scroll down to the Quick tasks section and click on Pre-authorize Employee Line.
Note: You would first have to verify user information and also set business schedules and have the option to set a hunt group as well as have an automated receptionist. As per Verizon “One Talk is available on any business account in the domestic US, regardless of the size, type and location of the business.”
How to install One Talk app on Android
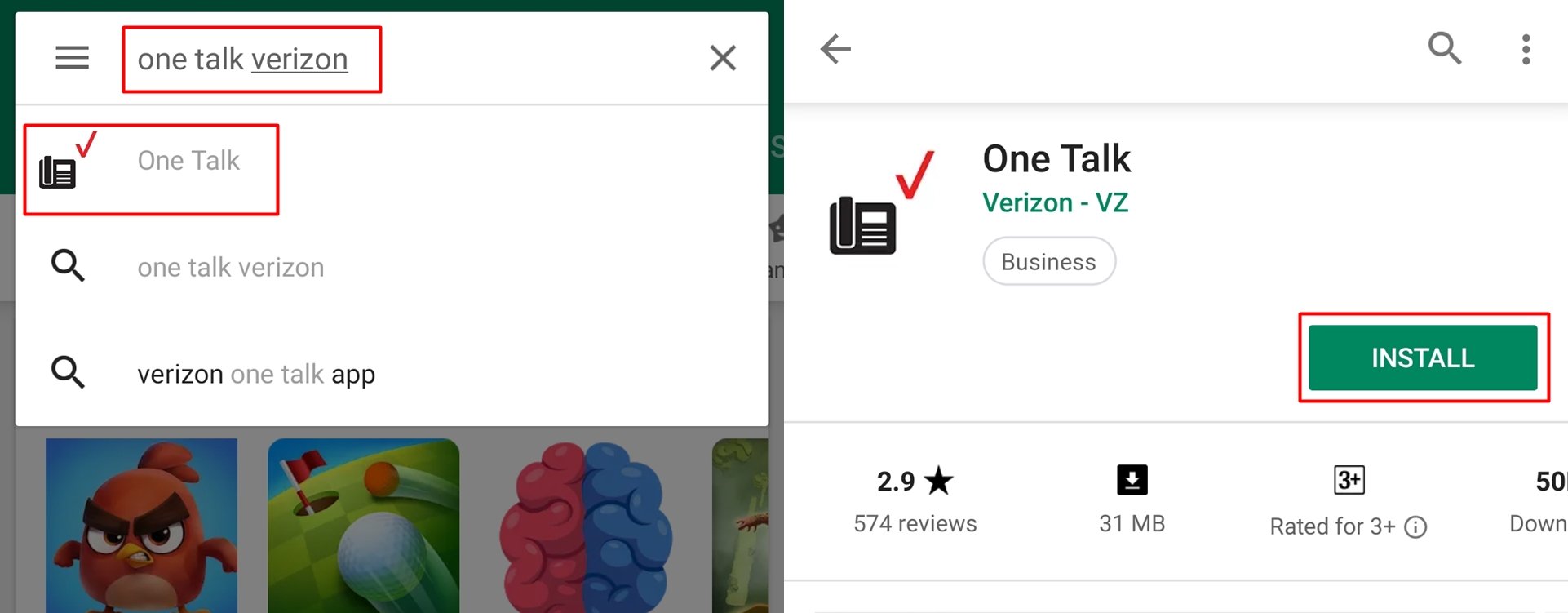
Installing the One Talk application for Android is fairly simple.
- Launch the Google Play Store.
- Tap on the search bar and enter the keywords One Talk Verizon.
- Tap on One Talk and then tap on Install.
- Once the app is installed, launch the app and tap on Get Started.
- Grant the necessary permissions and enter your One Talk phone number and enter a name for the device.
- Tap on Request Pin.
- You would receive an Email containing the pin; simply enter the exact same pin in the application and tap on Activate.
- Enter your 911 address then tap on Finish and confirm your 911 address.
That’s it. You would now be able to make and receive business calls right from your Android smartphone.
Supported Android devices
With Android Native Dialer
- Kyocera DuraForce PRO
- LG V20
- LG V40 ThinQ
- LG G7 ThinQ
- Google Pixel
- Google Pixel XL
- Google Pixel 2
- Google Pixel 2 XL
- Google Pixel 3
- Google Pixel 3 XL
- Moto E5 play
- Moto G6
- Moto G6 Play
- Moto Z Force Droid Edition
- Moto Z Droid Edition
- Moto Z Play Droid Edition
- Moto Z2 Play
- Moto Z2 Force
- Moto Z3
- Samsung Galaxy J3 Eclipse
- Samsung Galaxy S8, S8+
- Samsung Galaxy Note 8
- Samsung Galaxy J3 V (3rd Gen.)
- Samsung Galaxy J7 V (2nd Gen.)
- Samsung Galaxy Note 9
With Enhanced Dialer
- Samsung Galaxy S6
- Samsung Galaxy S6 edge
- Samsung Galaxy S7
- Samsung Galaxy S7 edge
- Samsung Galaxy S9
- Samsung Galaxy S9+
Related: