What to know
- iOS 17 lets you use two separate search engines inside Safari – one for regular browsing and another for private browsing.
- To set a search engine for regular browsing, go to Settings > Safari > Search > Search Engine and choose a preferred search engine for normal browsing sessions.
- To set a search engine for private browsing, go to Settings > Safari > Search > Private Search Engine and choose a preferred search engine for when you browse the web privately.
- Check out the detailed guide with screenshots below to learn more.
Are you tired of relying solely on one search engine in Safari — your default browser app on iPhone and iPad? Well, good news then, that you can in fact use two different search engines in Safari, simply by selecting a different one in the private mode. That’s been made possible by the goodness of the iOS 17 update which is bringing a whole lot of cool, new features to your favorite phone.
This page will guide you through the simple steps to set up two different search engines in Safari.
Related: How to Create and Use Safari Profiles on iOS 17
How to set two different search engines in Safari on an iPhone
Setting up two different search engines inside Safari consists of two steps – one to choose your preferred search engine during regular browsing and the other to set the same during private browsing.
Step 1: Choose a different search engine for private browsing
You can simply have two different search engines in Safari by selecting a different one for private browsing. However, to use this second search engine, you will need to use private mode everytime.
To set a (different) search engine for when you privately browse the web inside Safari, do this. First, open the Settings app on your iPhone.
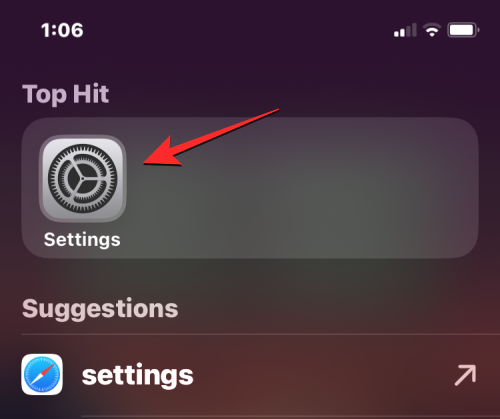
Inside Settings, scroll down and tap on Safari.
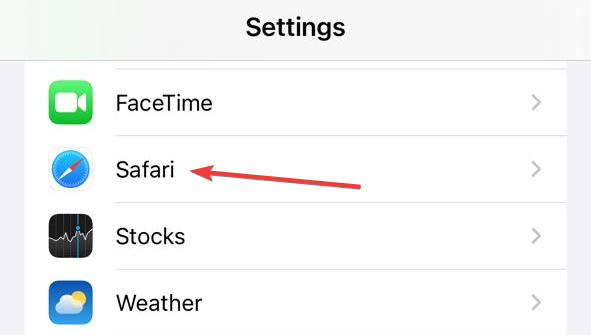
On the next screen, tap on Private Search Engine under “Search”.
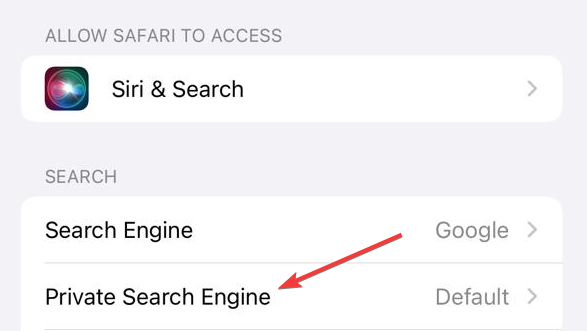
From the list of search engines that show up, select the one that you want to use for private browsing. You can choose any option other than Use Default Search Engine to set two different search engines inside Safari.
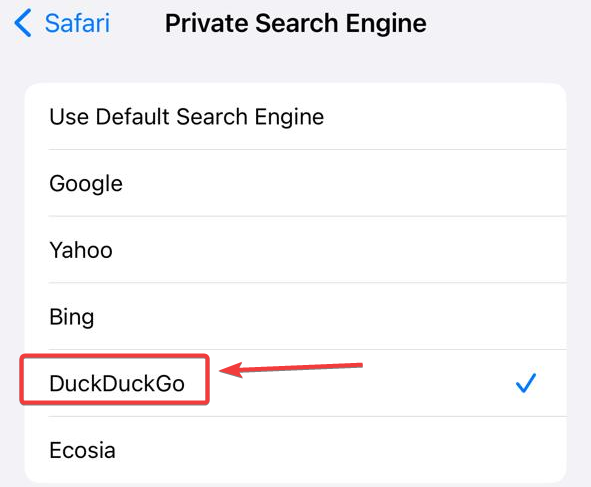
And just like that, you have successfully set two different search engines in Safari.
Step 2: Change the search engine for normal browsing if need be
To change the search engine for when you’re browsing the web regularly, start by opening the Settings app on your iPhone.
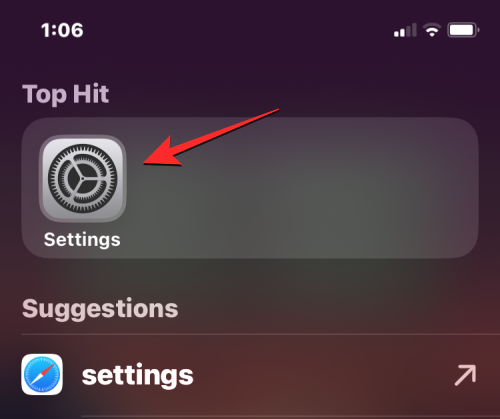
Inside Settings, scroll down and tap on Safari.
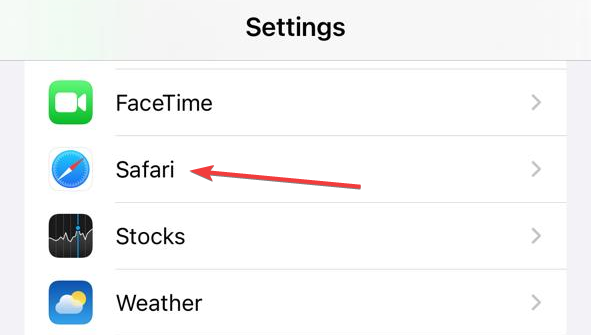
On the next screen, tap on Search Engine under “Search”.
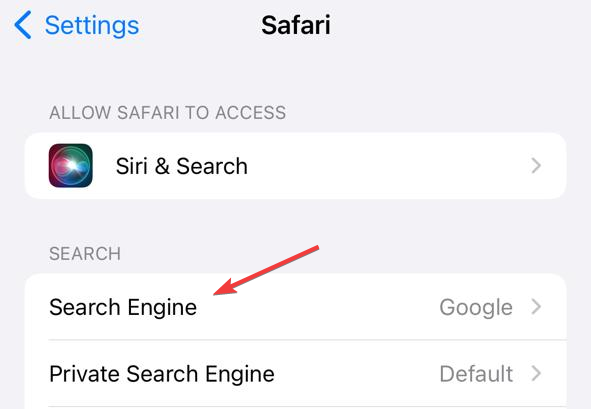
This will open a list of search engines. Here, choose a search engine that you’d like to use for regular browsing.
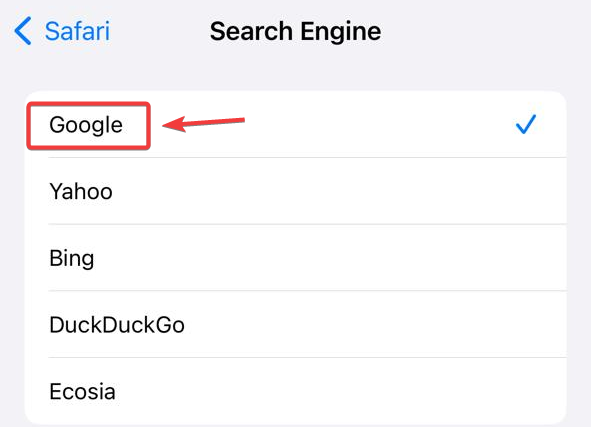
Now, when you open Safari for regular browsing, anything you search for (other than links) will be searched using the search engine you assigned earlier.
Related: iOS 17: How To Listen to A Page on iPhone and What Is It
FAQ
Why set two different search engines in Safari?
By setting up two different search engines, you can use the default one, like Google, for normal browsing sessions and use a more privacy-focused search engine like DuckDuckGo for private browsing sessions. Setting up two different search engines inside Safari can give you a more versatile and personalized web browsing experience. With this approach, you can also diversify the search results with ease and enhance your online privacy when required.
Can you set two different search engines for regular browsing?
The answer is no. For now, you can only choose one search engine for normal browsing sessions and another for private browsing. To use a different search engine, you’ll have to manually go to the search engine’s homepage and perform the search from there.
Can you choose any search engine you wish?
Apple has a pre-curated list of search engines that you can use for regular and private browsing sessions. You can choose from – Google, Yahoo, Bing, DuckDuckGo, and Ecosia. There’s no way to add more search engines inside Safari. For that, you may have to opt for third-party web browsers like Google Chrome or Firefox to set your desired search engine.
The ability to set two different search engines in Safari is a game-changer for your web browsing experience. So, what are you waiting for? Go and search your normal everyday searches in the search engine, and keep the private search engine aside for your intrusive thoughts. If you have any more questions, feel free to reach out to us using the comments section below.
RELATED
- How to Disable Private Browsing Mode in Safari on iPhone [2023]
- iOS 17: How to Enable Face ID for Private Browsing in Safari on iPhone
- How to Make Safari Read Text on iPhone With iOS 17
- 8 Ways to Reinstall Safari on iPhone [2023]
- iOS 17: How to Enable Face ID for Private Browsing in Safari on iPhone

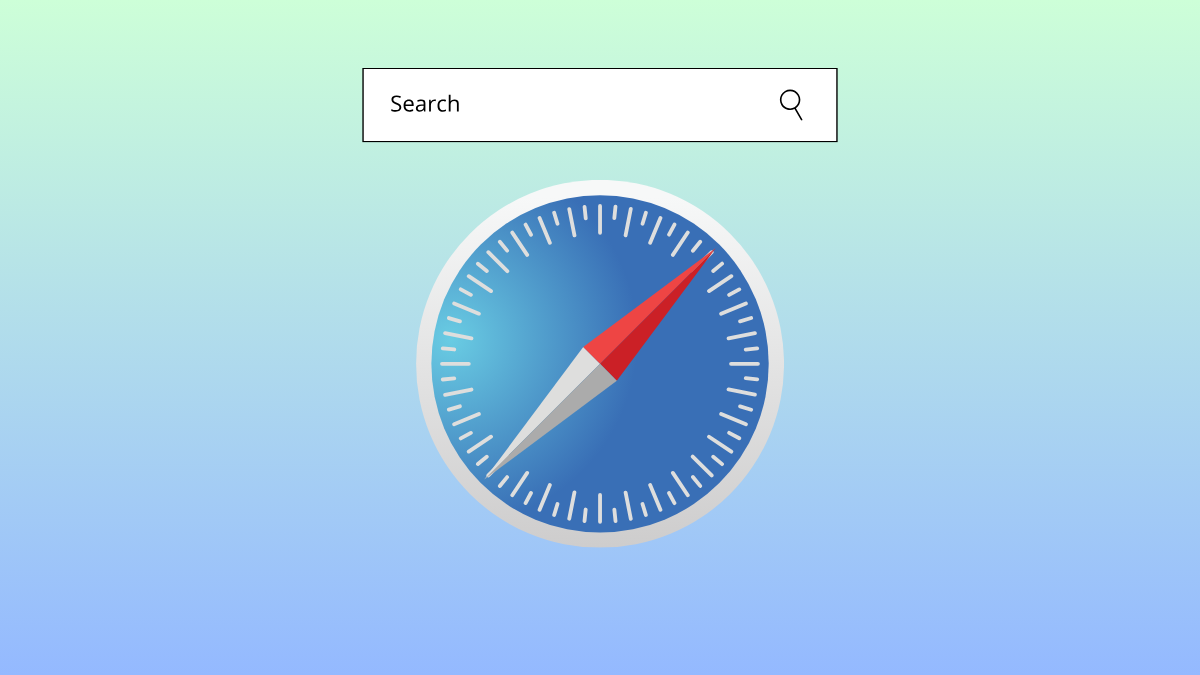










Discussion