Intel Unison is a fantastic app that allows you to connect your iPhone to a Windows 11 computer. With it, you can access your phone’s notifications, text messages, photos, and more, right from your computer. You can even use the app to make and receive phone calls or send text messages from your PC.
Here’s how to set up and use the Intel Unison app to sync your iPhone to a Windows 11 PC.
What you need to use the Intel Unison app on iOS and Windows
Before we get started, let’s go over some prerequisites for using the Intel Unison app on your iPhone and Windows computer:
- Your Windows 11 computer must be running the 22H2 build or later.
- The Intel Unison app is compatible only with computers that have a 12th or 13th-generation Intel Evo CPU. That said, we did test the app on an ineligible Windows 11 PC and it worked flawlessly.
- Your iPhone must be running iOS 15 or higher.
Related: Why iOS 15 is Not Available on My Phone?
How to get the Intel Unison app
The Intel Unison app is available for free on the Microsoft Store. Click the following link to quickly download and install the Intel Unison app on your Windows computer.
Download: Intel Unison app for Windows
On your iPhone, you can download the Intel Unison app from the App Store. For that, you can use the following link.
Download: Intel Unison app for iOS
How to set up the Intel Unison app
Once you’ve downloaded the Intel Unison app on both devices, you can begin the setup process.
On your PC, press Win+S to open the search menu. Type Intel Unison in the search field and select the first result that appears.
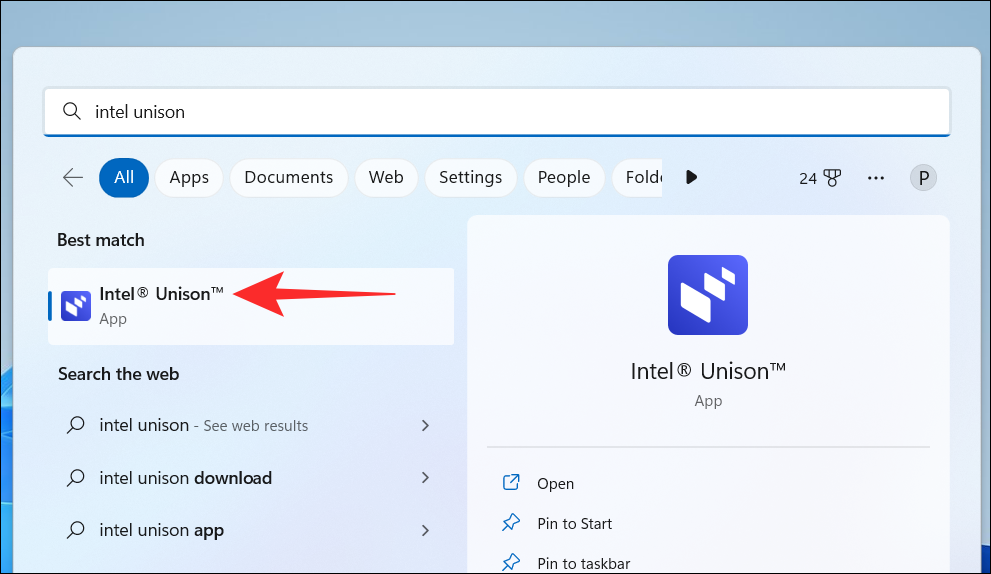
Click the Accept & continue button.
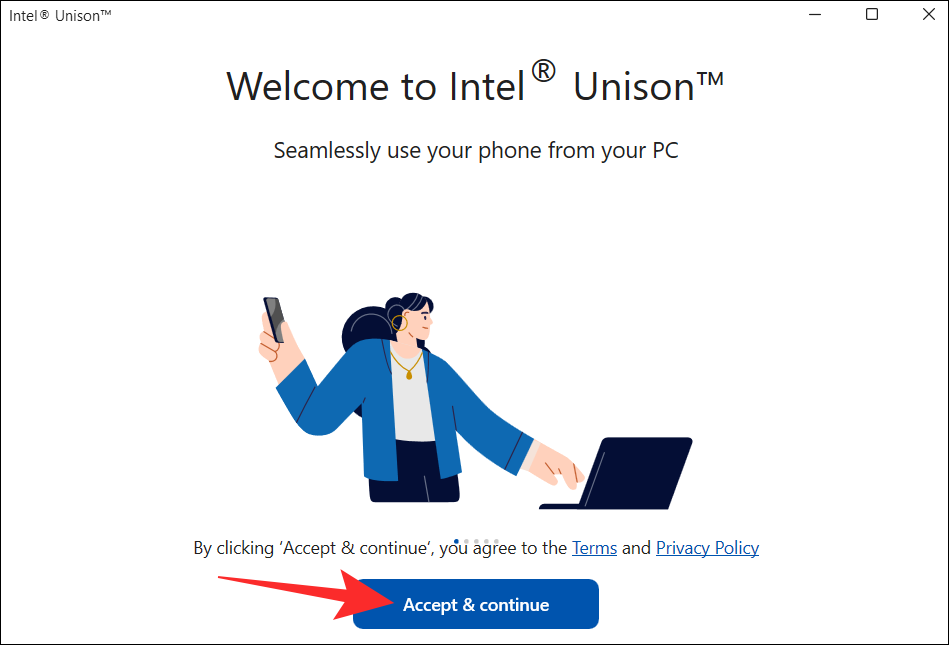
Next, the app will ask for your permission to share crash data and statistics. Click the Allow or Don’t Allow button to continue.
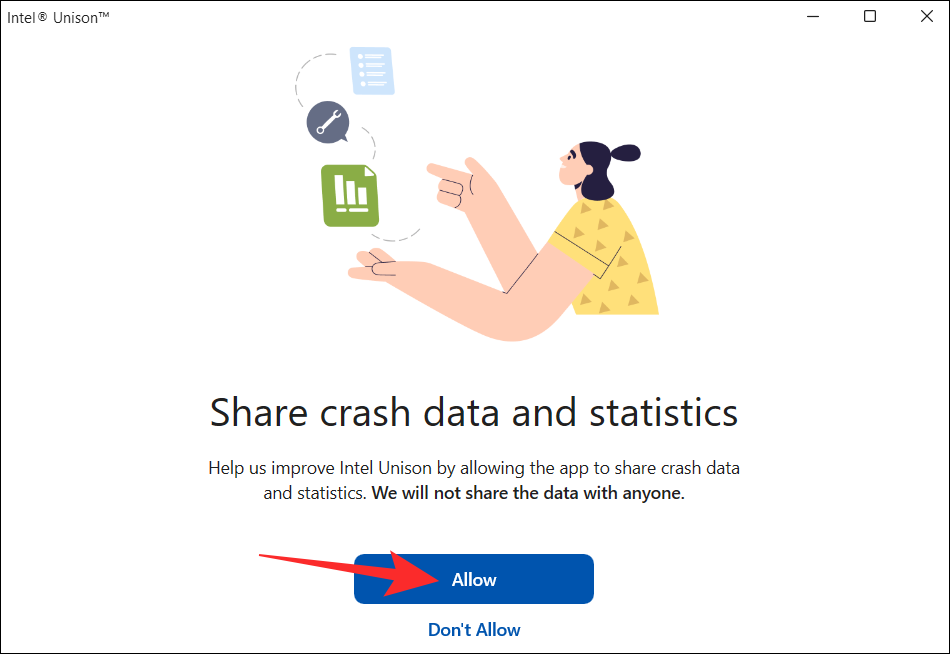
On the following screen, you should see a QR code.
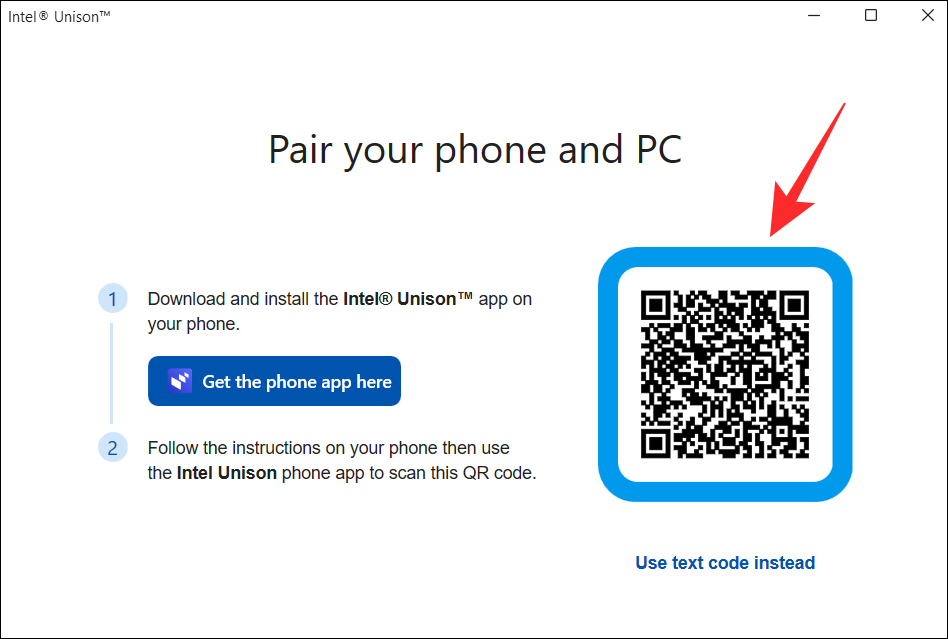
Now open the Intel Unison app on your iPhone and tap the Accept & continue button.
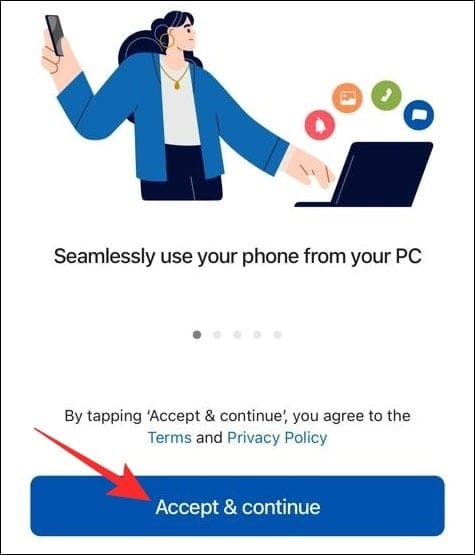
Tap the Let’s go button and then follow the on-screen prompts to allow all the necessary permissions to the Intel Unison app.
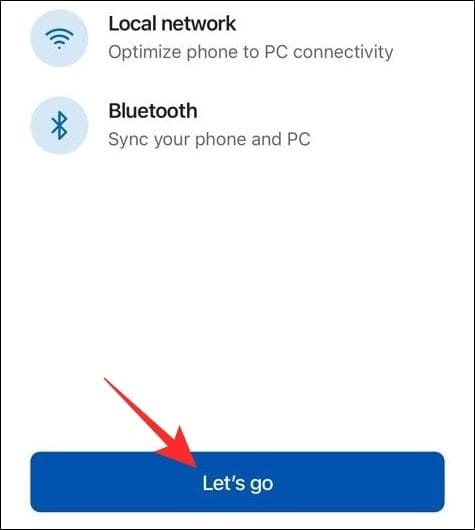
Next, tap the Scan QR code button and use your phone’s camera to scan the QR code on your computer screen.
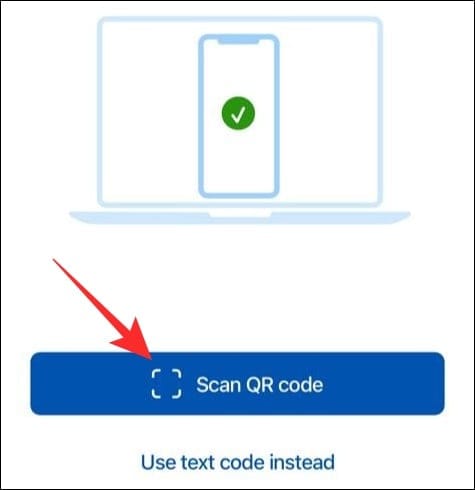
Now, on your computer, you should see the same code as on your phone. Click the Confirm button to continue.
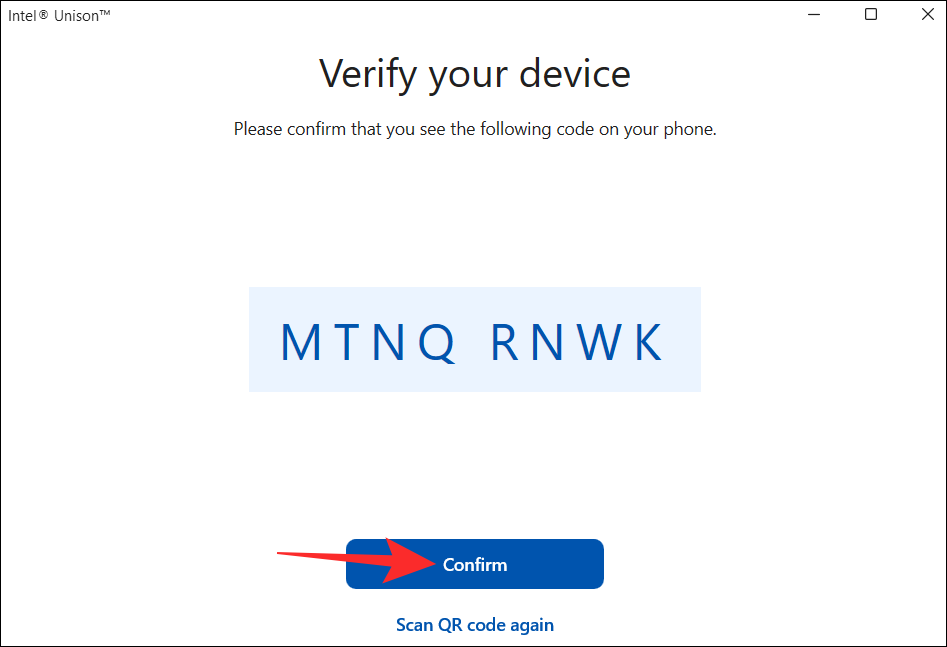
And that’s about it. This should connect your iPhone to the PC via the Intel Unison app.
Related: How To Transfer Music From Windows to iPhone in 2021
How to use the Intel Unison app
Once you’ve set up the Intel Unison app on your PC, you can use it to access your phone’s notifications, make phone calls, share files between your devices, and more. Let’s see how.
How to transfer files from iPhone to PC
First, open the Intel Unison app on your iPhone. Tap the paper airplane icon in the bottom right corner and then select the file you want to transfer to your computer.
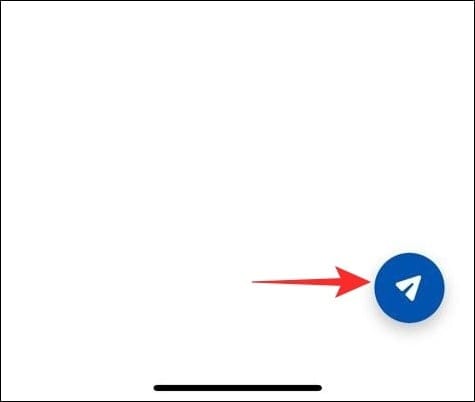
Any files you transfer from your iPhone are saved in the Downloads folder on your PC. To view them, click the Downloads tab in the Intel Unison app.
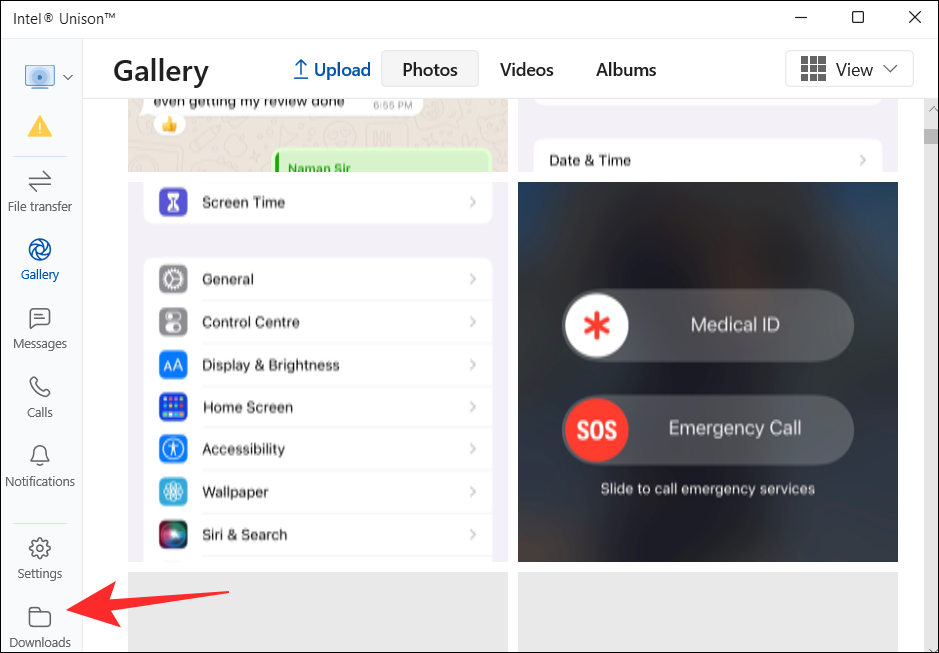
How to transfer files from PC to iPhone
Similarly, you can also transfer files from your PC to your iPhone. To do so, open the Intel Unison app on your PC and click the File transfer tab. Then, simply drag & drop files from your computer to transfer them to your iPhone.
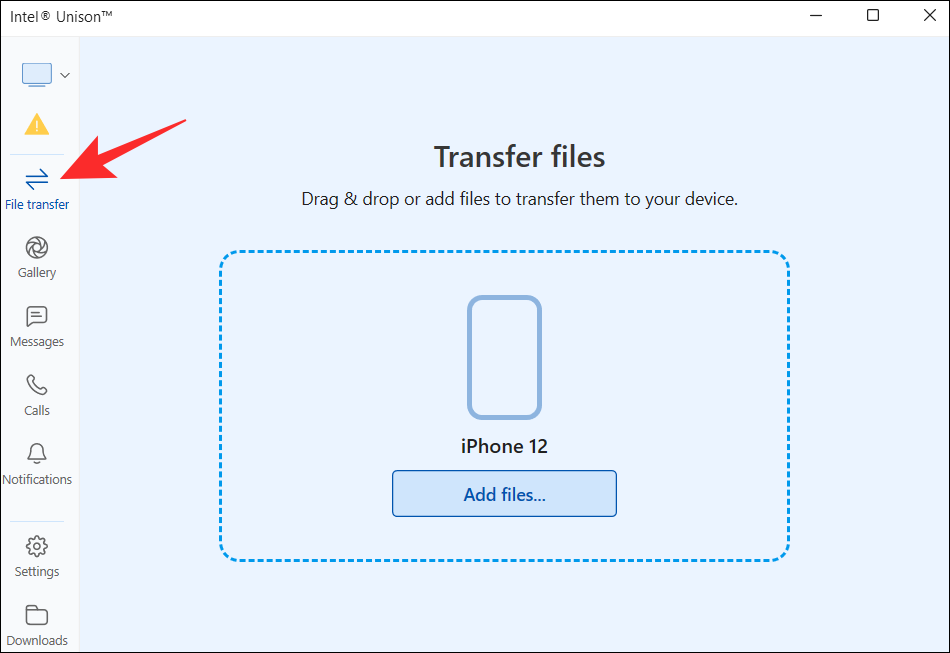
Any files you share from your computer will appear under the Received tab in the Intel Unison app on your iPhone.
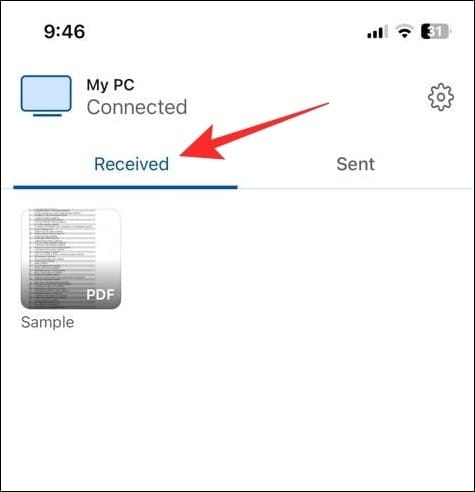
How to view photos and videos from your iPhone on PC
Aside from file transfers, the Intel Unison app allows you to view photos and videos taken on your iPhone on your PC.
Open the Intel Unison app on your computer and click the Gallery tab. Then, click a photo or video tile to enlarge it.
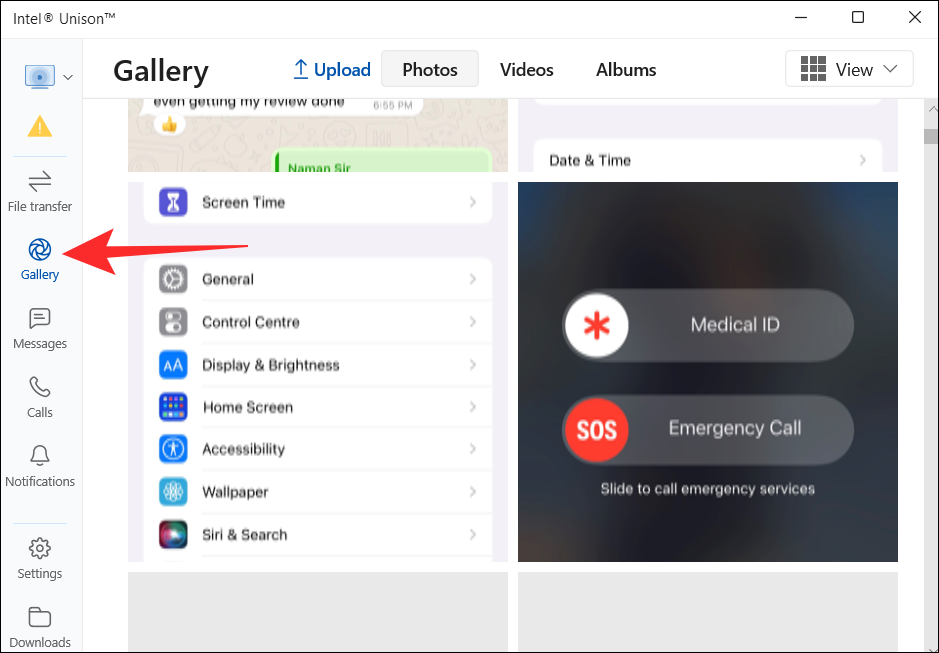
You can then save the photo or video on your PC or delete it from your iPhone.
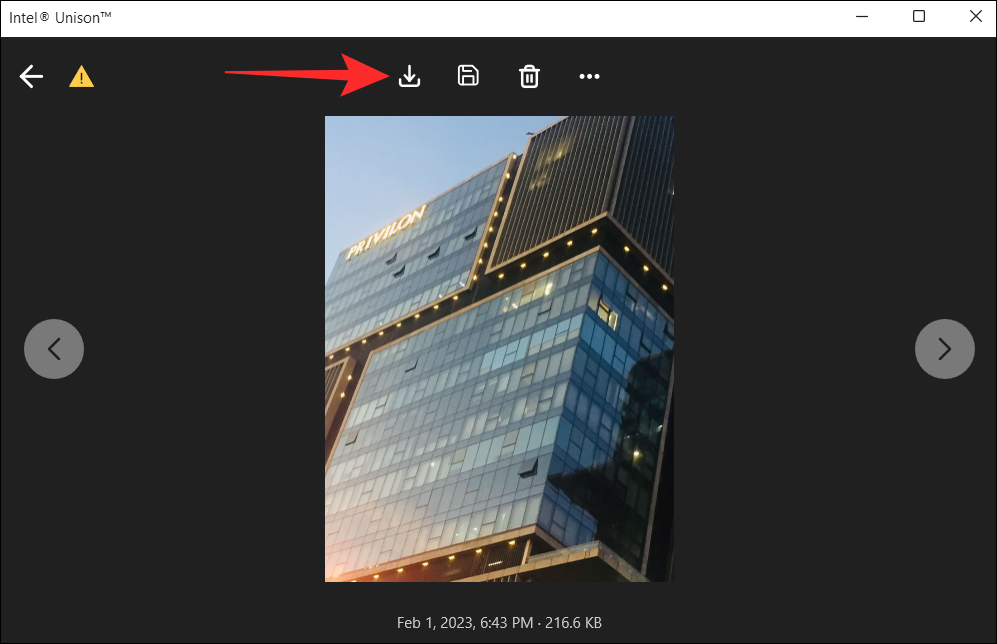
How to see iPhone notifications on PC
By default, the Intel Unison app does not sync your phone’s notifications. For that, you need to allow your iPhone to sync notifications with your computer. Here’s how to do it.
Open the Settings app on your iPhone and tap on Bluetooth.
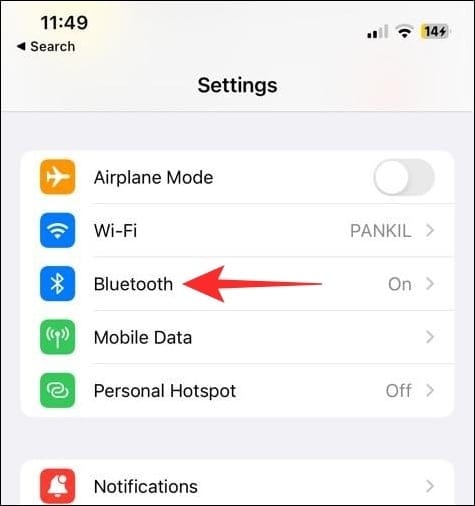
Tap the info icon next to your paired computer.
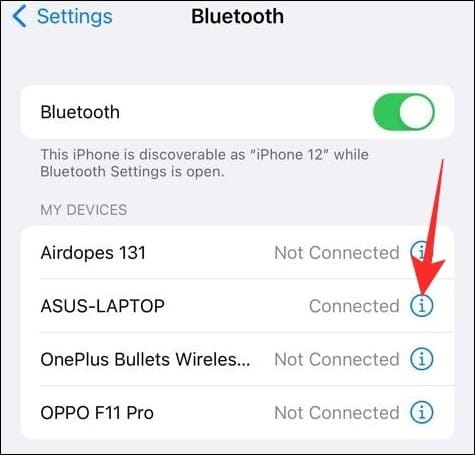
Enable the toggle next to Show Notifications.
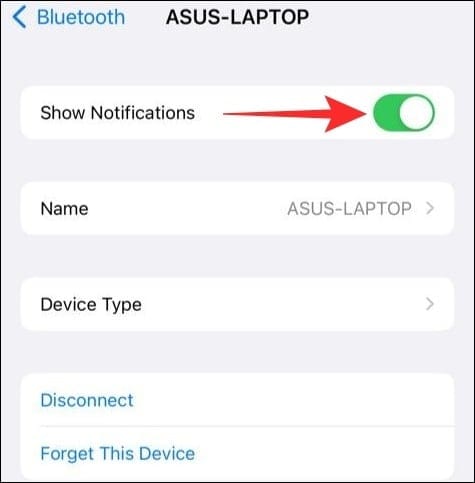
After this, all your notifications will appear in the Notifications tab of the Intel Unison app.
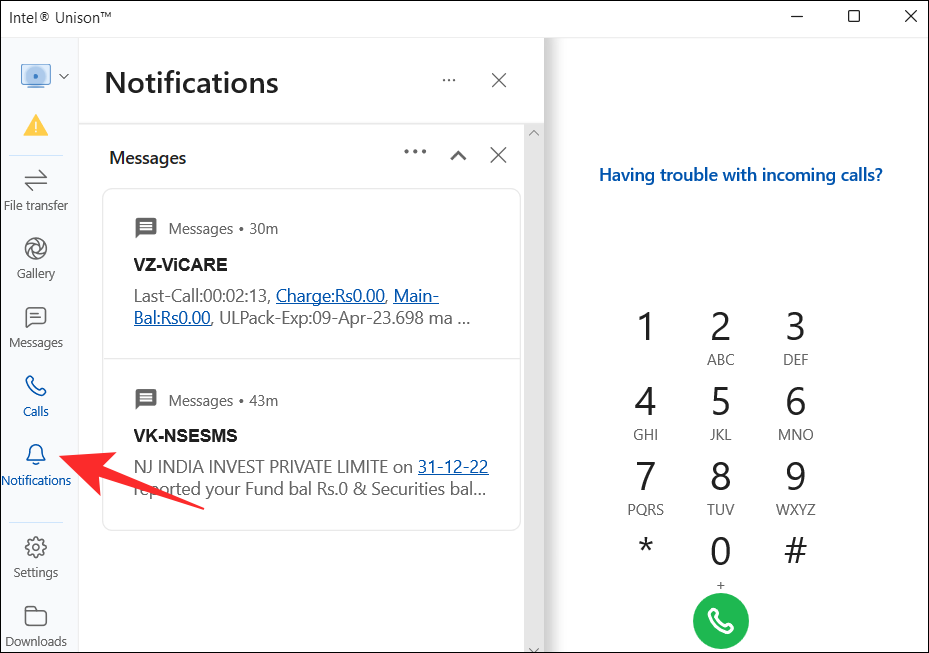
How to see iPhone messages on your PC
The Intel Unison app also lets you send and receive text messages from your Windows computer. For that, open the Intel Unison app on your PC and navigate to the Messages tab. Any text messages you receive will appear in the middle pane.
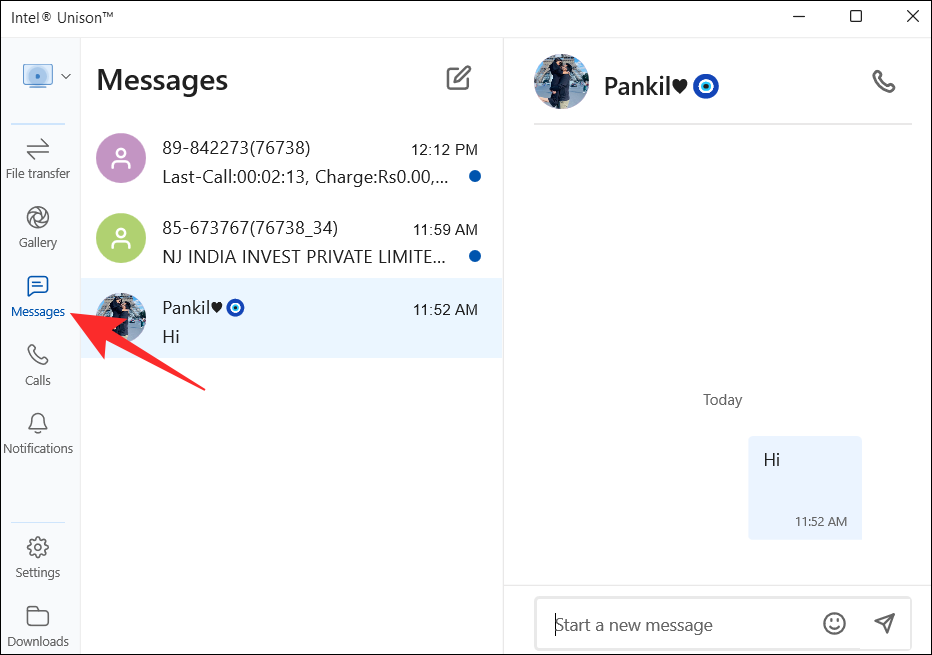
You can create new conversations by clicking the compose icon at the top.
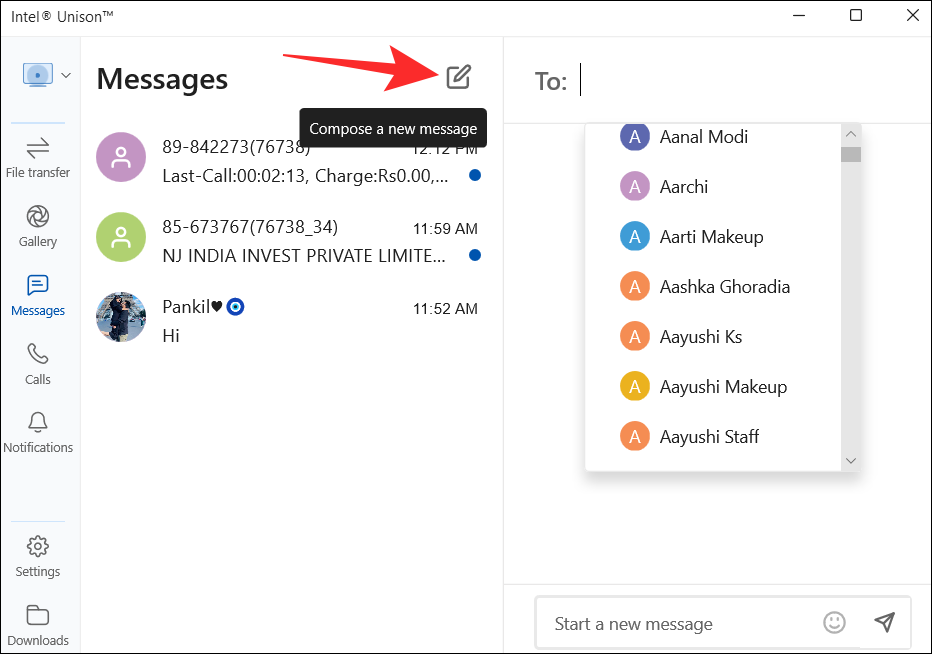
How to make a call from PC on iPhone
Open the Intel Unison app on your PC and switch to the Calls tab. Scroll through your contact list to find your contact and click the call icon next to their name.
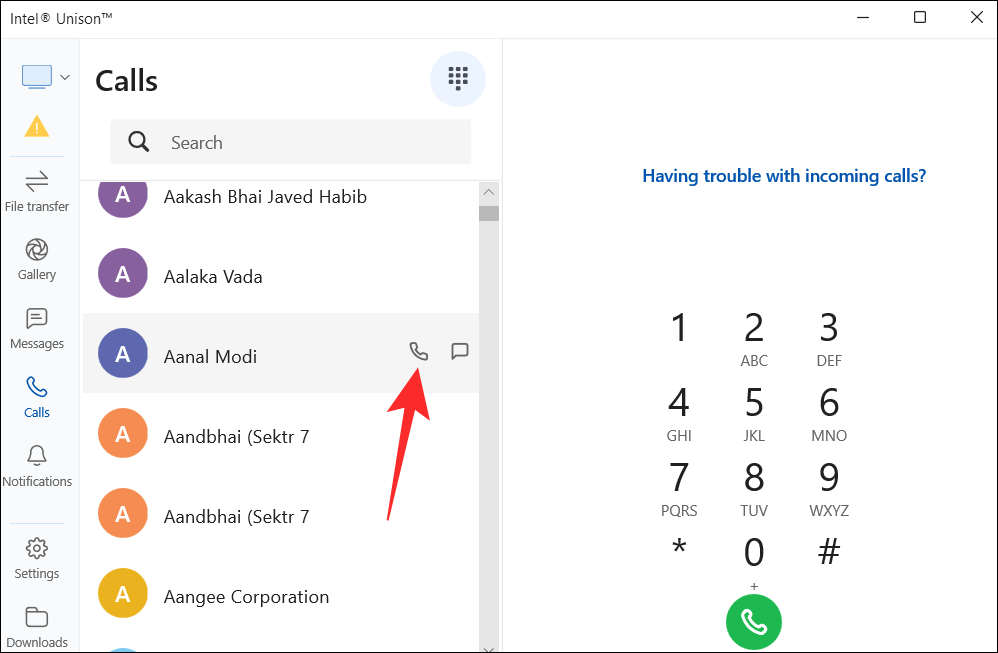
Alternatively, you can also use the dial pad in the right pane to call someone.
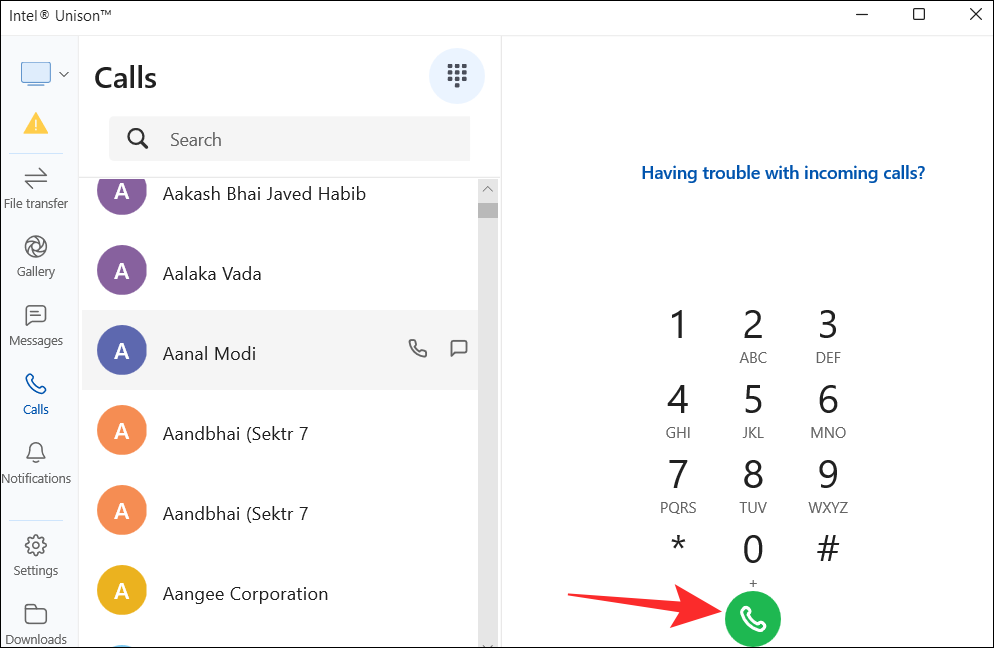
And that’s pretty much all you need to know about syncing your iPhone to Windows 11 computer via the Intel Unison app. If you have any questions or face any issues, do let us know in the comments below.

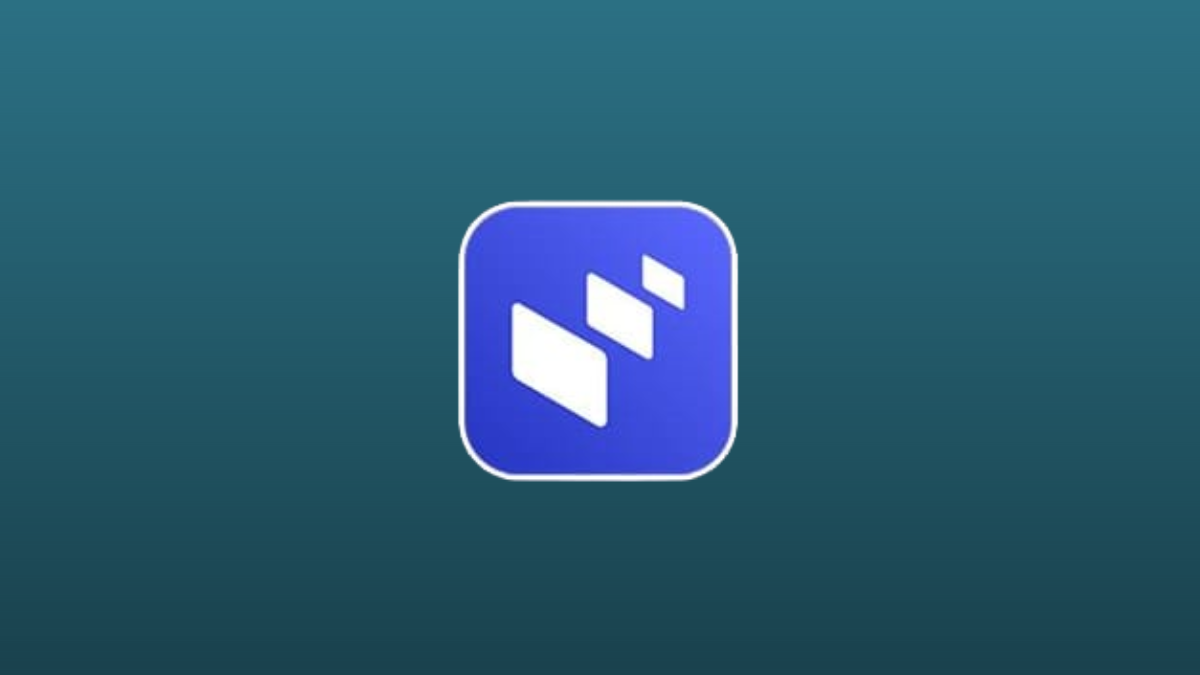










Discussion