Instagram recently released a new feature in its Add Yours lineup, allowing you to create Add Yours templates when creating stories. This feature has been released worldwide, allowing you to create and share story templates with everyone. So, if you’ve seen an Add Yours sticker in someone’s story, you can use the same template in your Instagram stories. Here’s how to do that on Instagram.
How to use somebody’s Add Yours template on Instagram
You can use somebody’s Add Yours template as long as you can view their story. This includes people you follow or public profiles that post stories with an Add Yours template. Follow either guide below to help you use an Add Yours template to create your own story on Instagram.
SHORT GUIDE
- Open the Instagram app > Select story > Add Yours > Click or select an image or video > Edit story > Send > Select audience > Share.
GIF GUIDE

STEP-BY-STEP GUIDE
Here’s a step-by-step guide to help you easily use somebody’s Add Yours template on Instagram. Follow the steps below to help you along with the process.
- Open Instagram and view the story from which you wish to use the Add yours template.
- Now tap on Add yours in the story and then the template will now open on your screen.
- You can now use the shutter icon to click an image or capture a video. You can also tap the images icon to select an image or video from your device’s library.
- Tap and select the image or video you want to use in your story. The selected media will now be added to the template. You can now edit the story to your liking using the options at the top.
- Once you’re done, tap on the Send icon. Now select your preferred audience that will have access to your story and then tap Share.
And that’s it! You will now have used a shared Add Yours template to create your own story and share it on Instagram.
We hope this post helped you easily use someone’s Add Yours template to create your own story on Instagram. If you face any issues or have more questions, feel free to reach out to us using the comments section below.

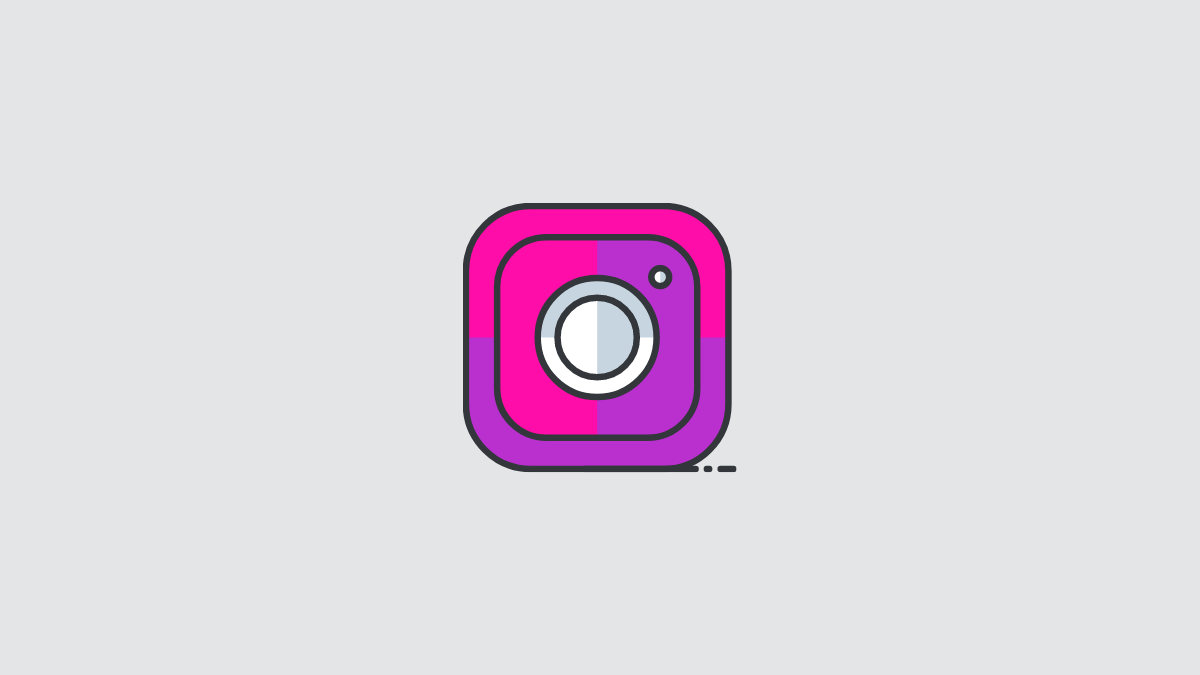
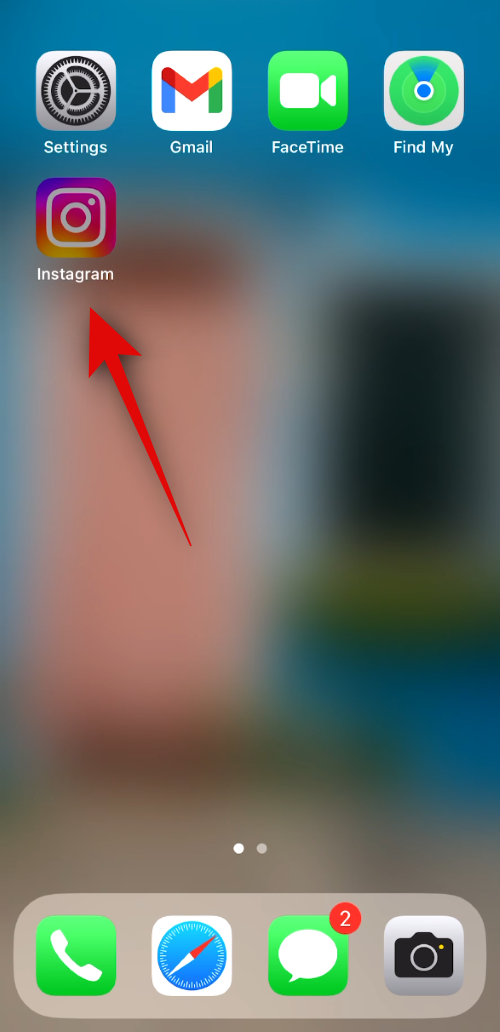
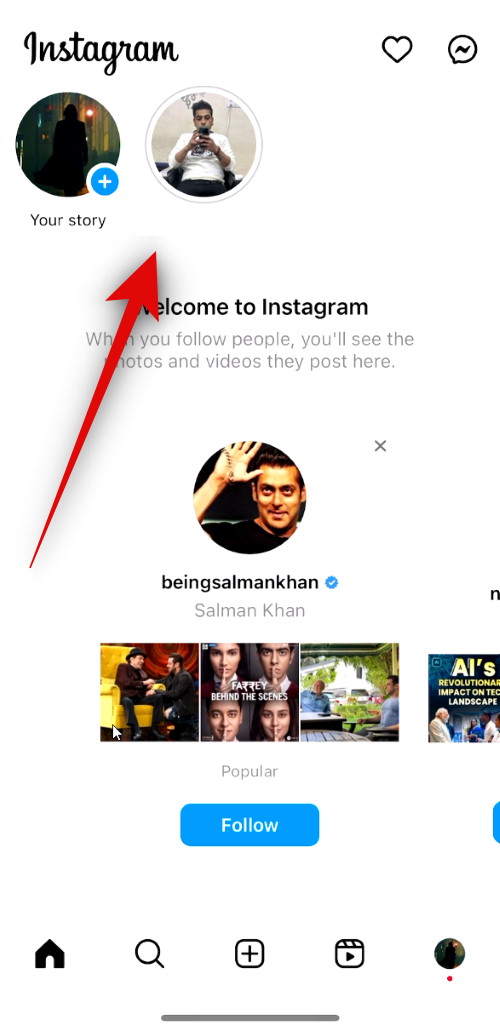
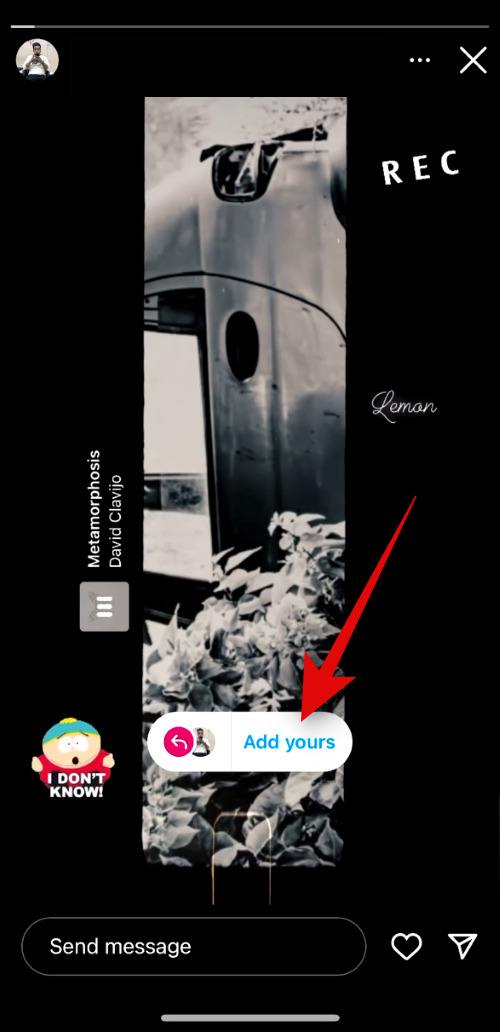
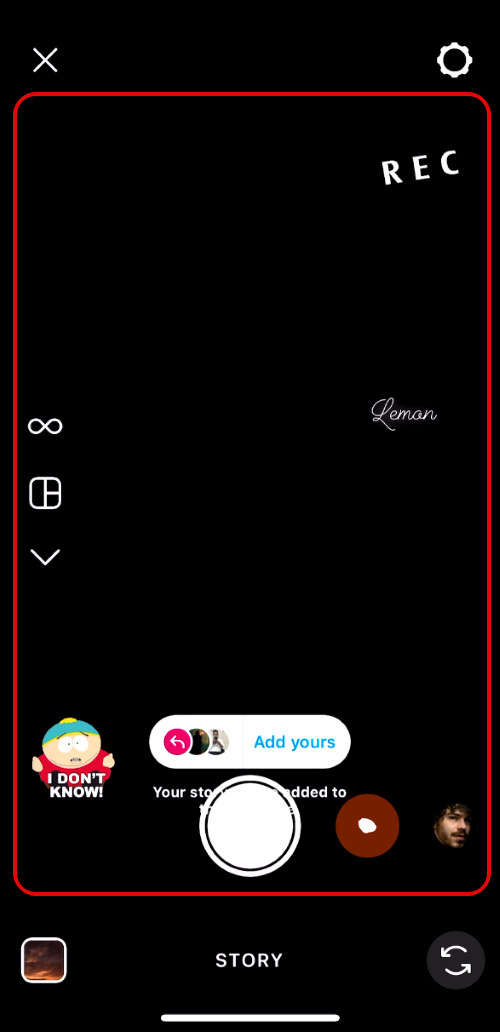
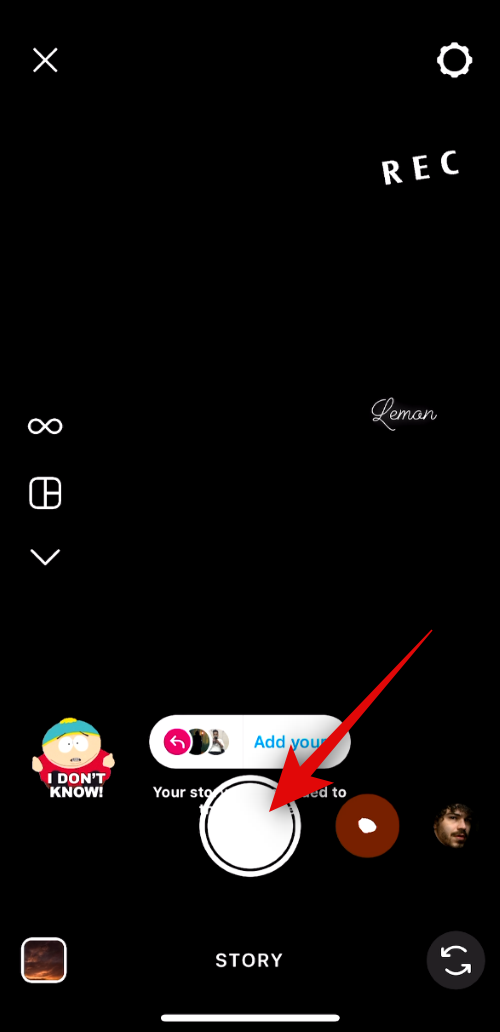
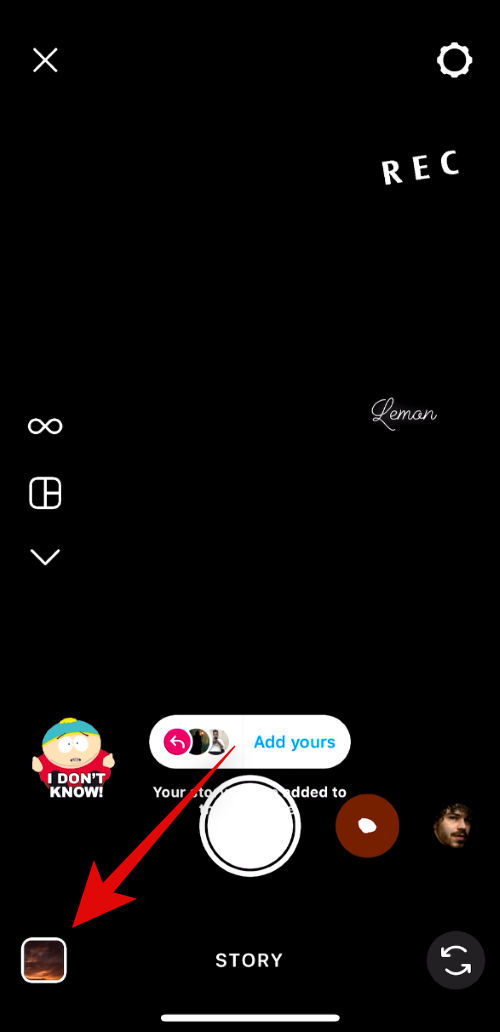
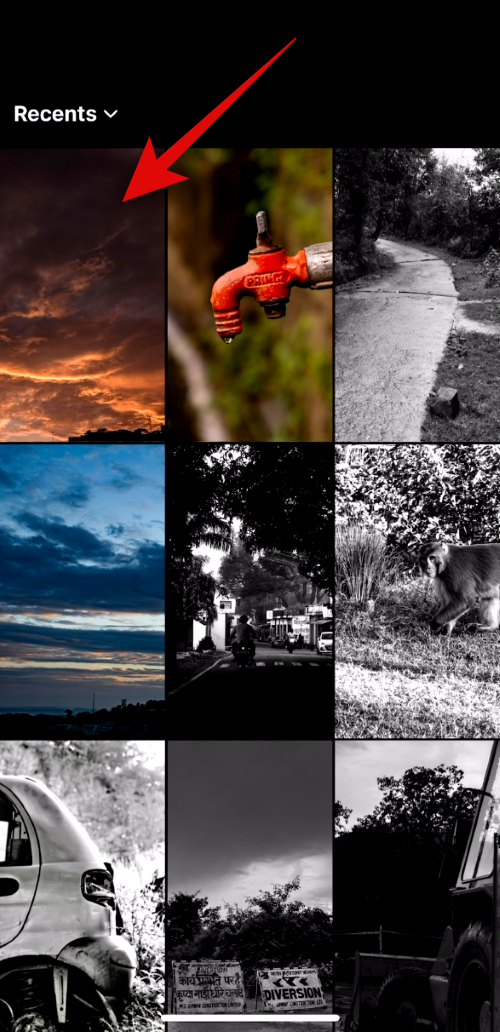
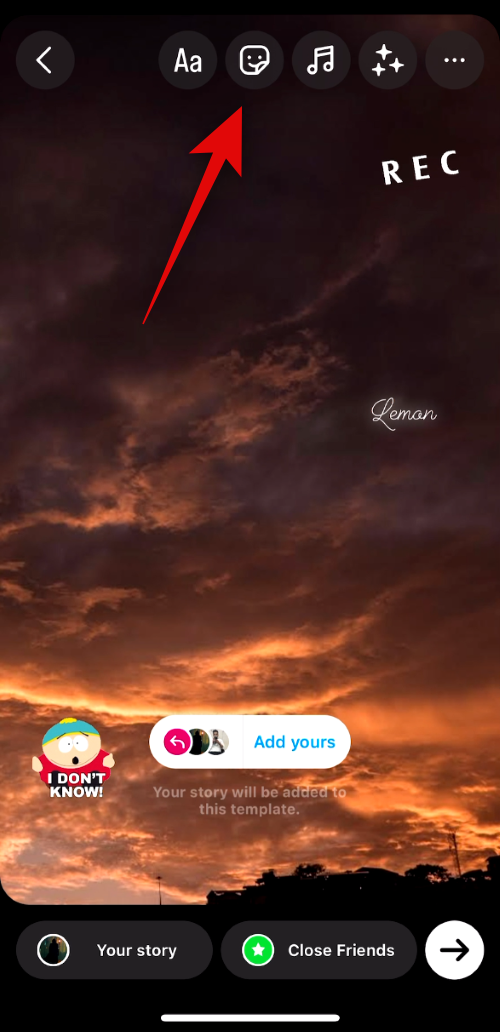
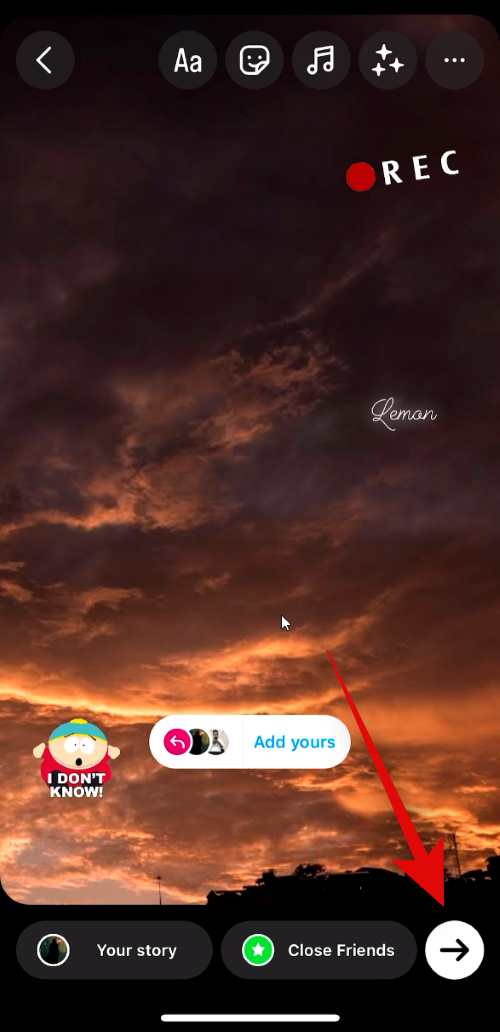
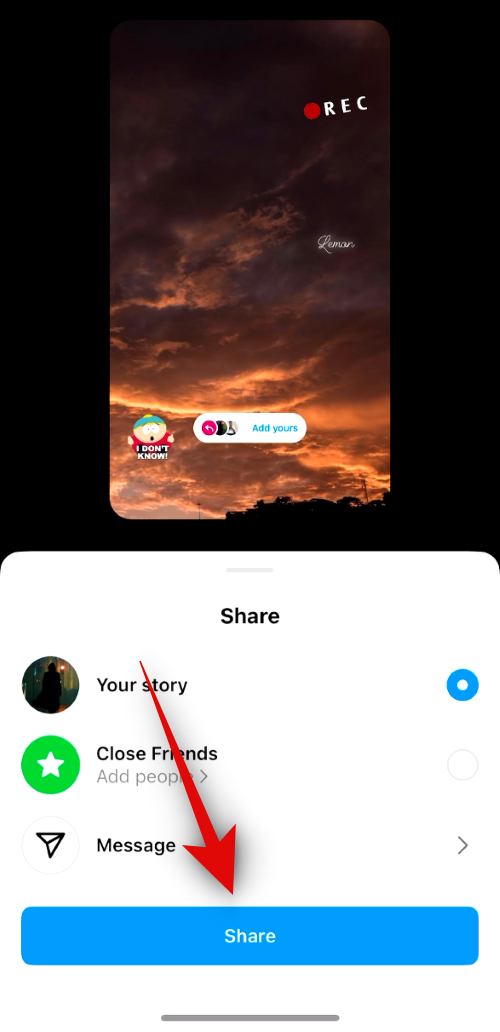










Discussion