It’s raining jelly beans all around, as more and more devices get Jelly Bean Android 4.1 in some form of the other since the source for it was released. The Kindle Fire can also now enjoy the Jelly Bean flavour thanks to XDA Recognized Developer Hashcode, who has ported the official Android 4.1.1 Nexus OTA release to the device.
This is still an early build, so expect bugs and issues to be present in the ROM, with some things that may not work at all. As time goes by, the ROM should become more and more stable.
NOTE: Currently, the following things do not work in the ROM as quoted from the developer (the most updated list can be found on the official development page):
- HD codecs (YouTube and Netflix): Texas Instruments is updating the libion code for JB and I’ll be fixing that soon.
- Probably more as we find it — it’s BETA.. expect some.
Read on to find out how you can install Jelly Bean Android 4.1.1 on your Amazon Kindle Fire.
Compatibility
This ROM and the guide below are compatible only and only with Amazon Kindle Fire. It’s not compatible with any other device. Check your device’s model number in: Settings » About tablet.
Warning!
The methods and procedures discussed here are considered risky and you should not attempt anything if you don’t know completely what it is. If any damage occurs to your device, we won’t be held liable.
How to Install Jelly Bean Android 4.1.1 on the Kindle Fire
- This procedure will wipe all your apps, data and settings (but it will NOT touch your SD cards, so don’t worry about those). Backup your Apps and important data — bookmarks, contacts, SMS, APNs (internet settings), etc. This Android backup guide would help you.
Important! Don’t forget to at least make a backup of your APN settings, which you can restore later if your data connection does not work after installing the ROM. Use the backup guide to find out how. - Make sure you have a custom recovery like TWRP recovery installed on the device. You can read how to get TWRP recovery → here.
- Download the latest version of the ROM from the official development page.
- Download the Google Apps package. This will install apps like Play Store, Gmail, Talk, etc. which are not present in the ROM by default (you might need to download apps such as YouTube from the Play Store).
Download Gapps | Filename: 7-4 gapps.zip - Copy the two zip files downloaded in step 3 and 4 to the SD card on the tablet (do not extract the files).
- Boot into TWRP recovery. To do this, turn off the device. Then, press the Power button to turn it on and when you see the triangle on the screen, press the Power button again to enter TWRP recovery.
- Create a backup of your existing ROM so that you can restore it if this ROM doesn’t work or you don’t like it. Click on Backup to make a backup of the current ROM, then go back to the main menu by clicking on the home icon.
- Tap on Wipe, then select Factory reset to wipe data. This will only wipe your installed apps and data but will leave your SD card files intact.
- Go back to the main recovery menu, then select Install and select the ROM file (copied to SD card in step 4) to start installing the ROM.
- After the installation of the ROM is complete, repeat step 9 to install the 7-4 gapps.zip file which will install the Google apps package.
- After Google apps installation is complete, click on Reboot system (or click Reboot, followed by System) to reboot the device and boot up into Android 4.1.1 Jelly Bean.
Your Kindle Fire is now running Android 4.1.1 Jelly Bean. Visit the official development page for more information and the latest updates on the ROM. Share your thoughts on the ROM in the comments below.

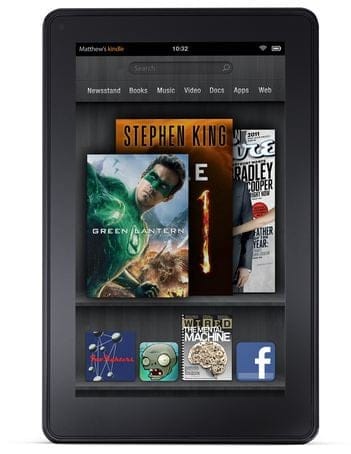










Discussion