Text editing on a computer is pretty straightforward. You can underline part of a text using the Command (on CTRL) + U keyboard shortcut. On your phone though, things are a little different. Since you deal with a lot of apps on your phone and no two apps work the same, editing text on them can be slightly challenging.
If you wish to apply underlines over texts on your iPhone, this post should help you achieve that across all popular apps.
Related: How to Create, Edit, and Share Shortcuts on iPhone
How to underline text natively on an iPhone [10 methods]
Apps that generally rely on texts for the most part also let you edit the textual content with ease. For instance, Apple’s Pages, Numbers, Notes, Mail, and Reminders apps offer a native way of applying underlines on texts. The same can also be achieved with some third-party apps – Google Docs, Sheets, Gmail, Word, and Google Chat.
In this section, we’ll give you a step-by-step way to natively underline texts on different apps on your iPhone.
Method 1: Using the Apple Pages app
When it comes to document editing, Apple’s native Pages app has an effortless way to add underlines to text in a document.
- Open the Pages app on your iPhone.
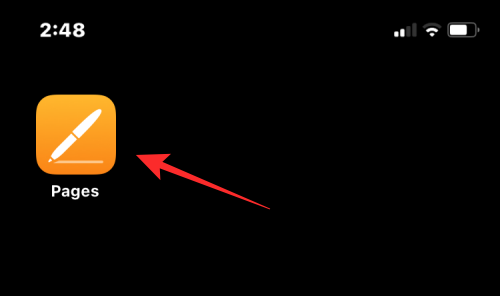
- Inside Pages, tap on Create Document to underline text in a new document or select an existing document you want to edit.
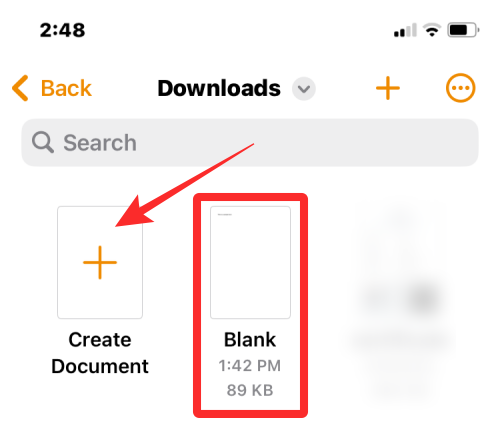
- When the document opens, tap on a text you want to underline and tap on it again to reveal more options.
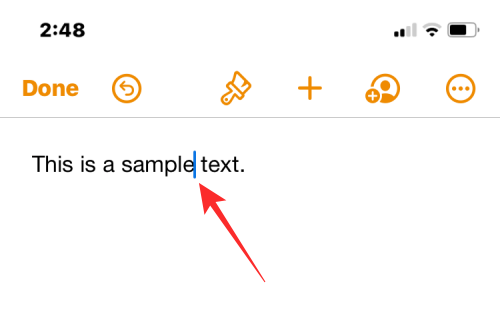
- In the options that appear above, tap on Select.
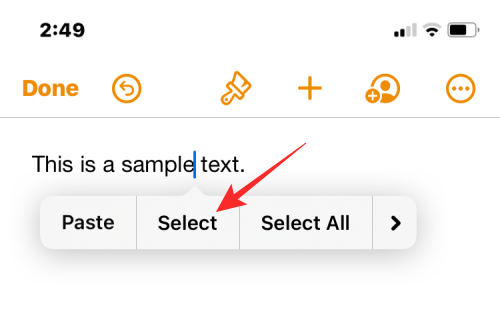
- When the selected word is highlighted in blue, drag the cursors on either end to select more text. Once you’ve made your selection, tap the right arrow from the options that appear above.
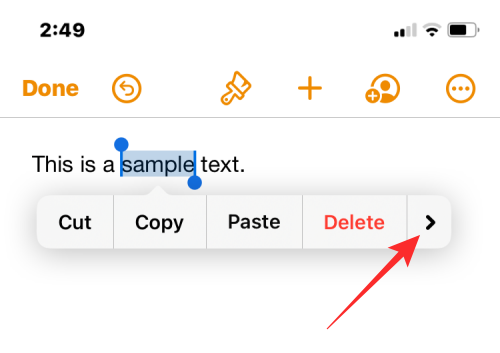
- You’ll now see more options to apply to the text. From here, tap on Format.
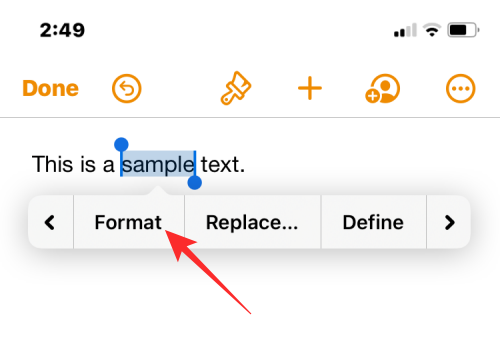
- To underline the selected text, tap on Underline.
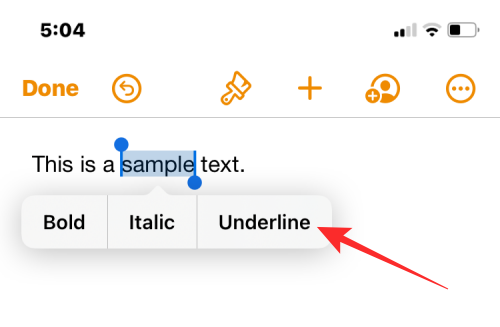
- The selected text will now be underlined.
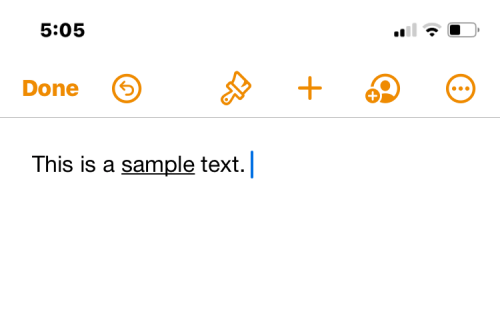
- You can also apply underline by first selecting the text and then tapping on the Underline (U) icon from the bottom toolbar.
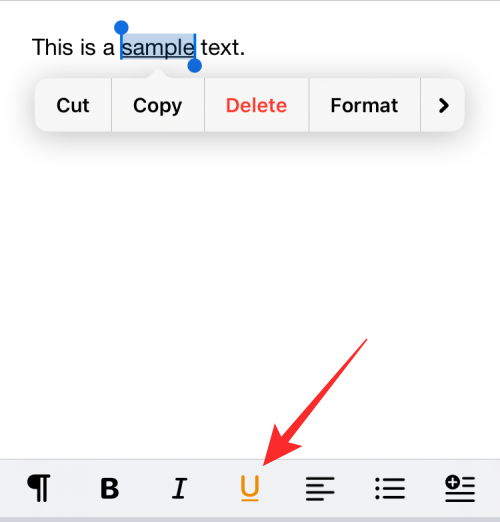
Method 2: Using the Numbers app
Similar to how you did it on the Pages app, you can also underline texts on Apple’s Numbers app.
- Open the Numbers app on your iPhone.
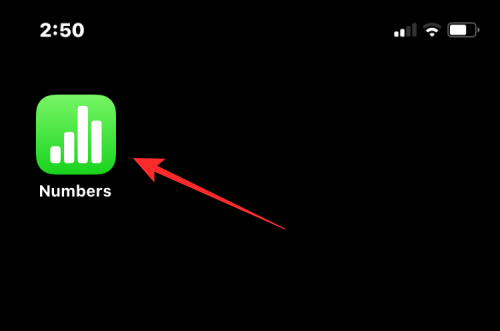
- Inside Numbers, tap on Create Spreadsheet to underline content in a new spreadsheet or select an existing spreadsheet you want to edit.
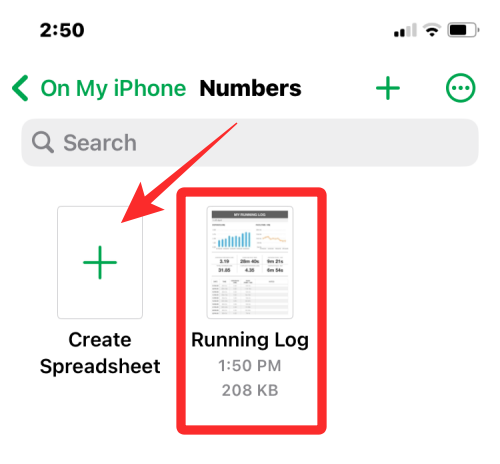
- When the spreadsheet opens, double-tap on a text you want to underline and tap on it again to reveal more options.
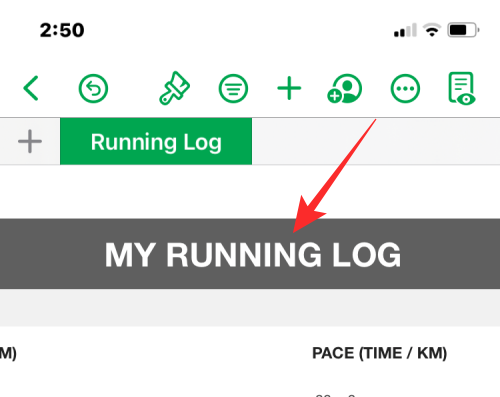
- When the selected word is highlighted in blue, drag the cursors on either end to select more text. Once you’ve made your selection, tap the right arrow from the options that appear above.
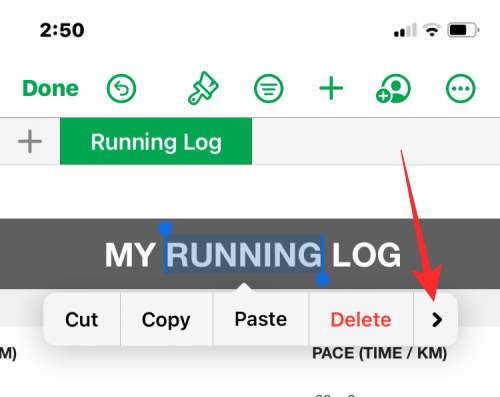
- You’ll now see more options to apply to the text. From here, tap on Format.
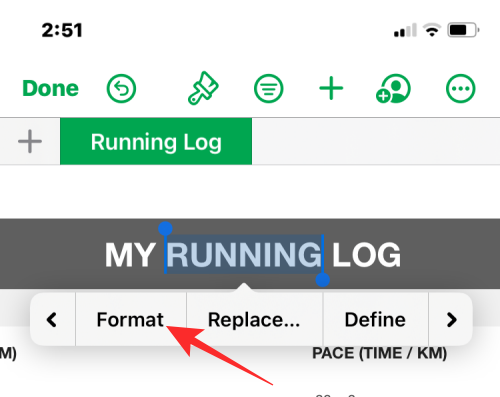
- To underline the text, tap on Underline.
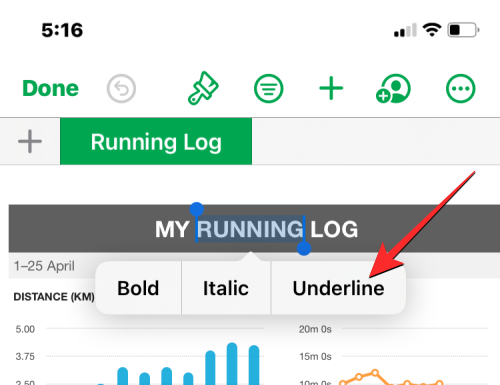
- The selected text will now be underlined on Numbers.
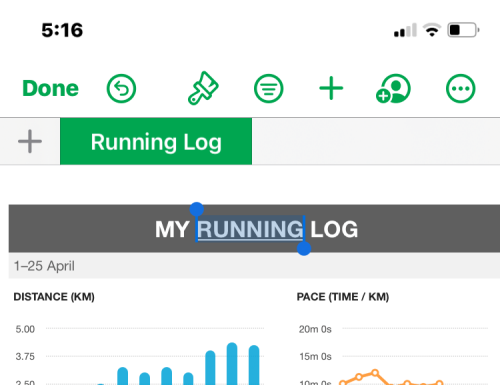
- You can also apply an underline by first selecting the text and then tapping on the Paintbrush icon at the top.
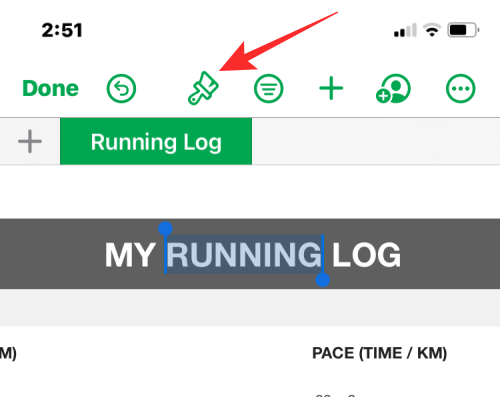
- In the menu that appears next, select the Text tab at the top and then tap on the Underline (U) icon underneath the Font options.
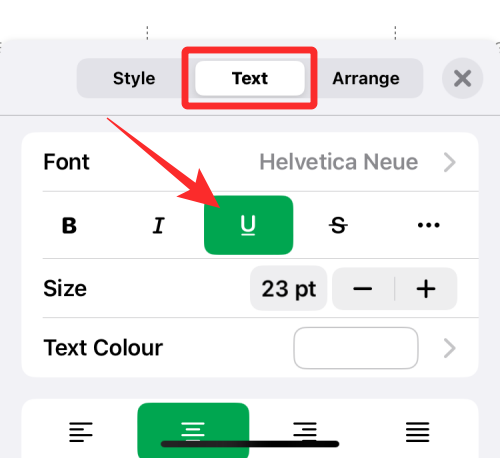
Related: How to Edit a Word Document on iPhone
Method 3: Using the Notes app
If you want to edit the text inside your iOS Notes, you can apply underline to it natively on the app.
- Open the Notes app on your iPhone.
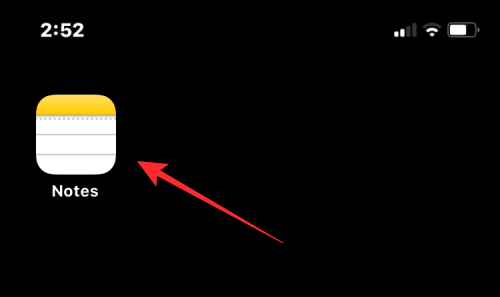
- Inside Notes, select the note you want to edit.
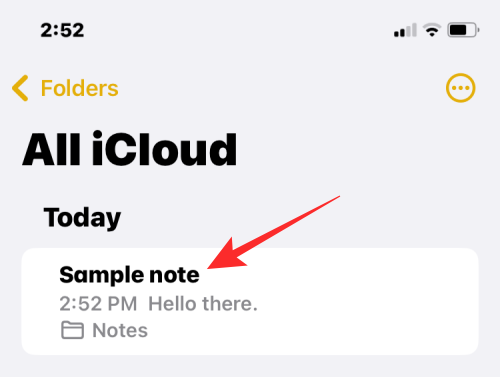
- When the note opens up, tap on a text you want to select and tap on the same location again to get more options.
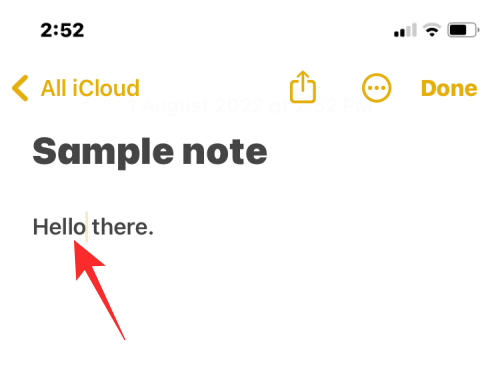
- In the options that appear above, tap on Select.
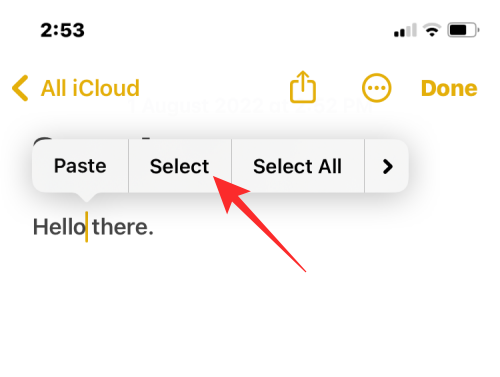
- The selected word will now be highlighted in yellow. To expand your selection, drag the cursors on either end to select more text from the note. Once you’ve made your selection, tap the right arrow from the options that appear above.
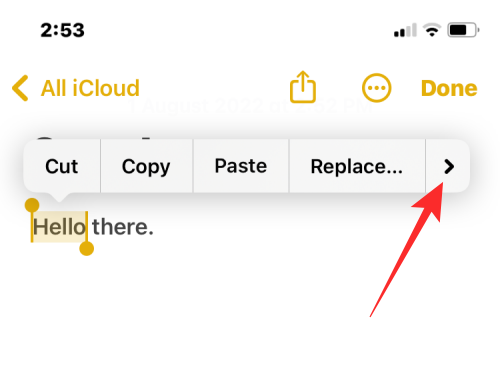
- You’ll now see more options to apply to the text. From here, tap on Format.
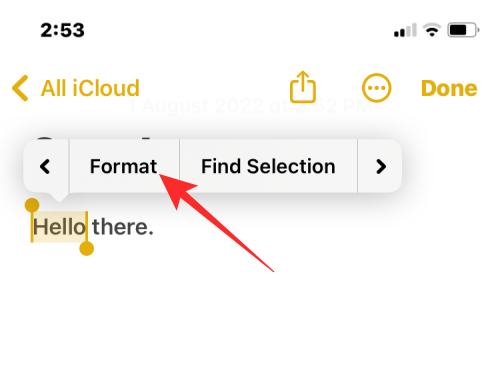
- To underline a text, tap on Underline.
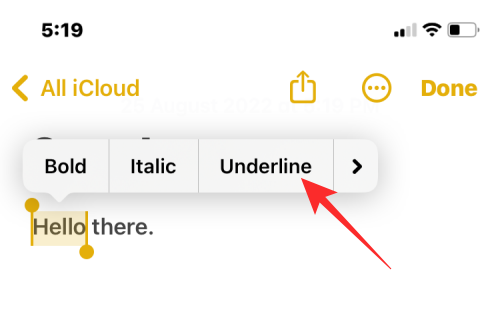
- The selected text will now be underlined.
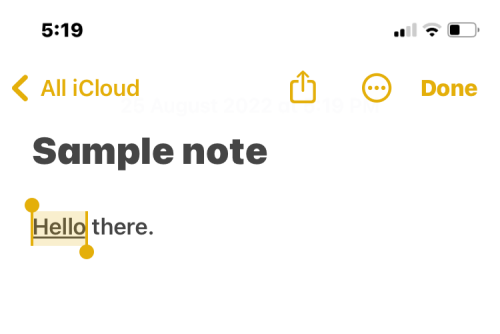
- You can also apply underlines by first selecting the text and then tapping on the Aa icon from the bottom toolbar.
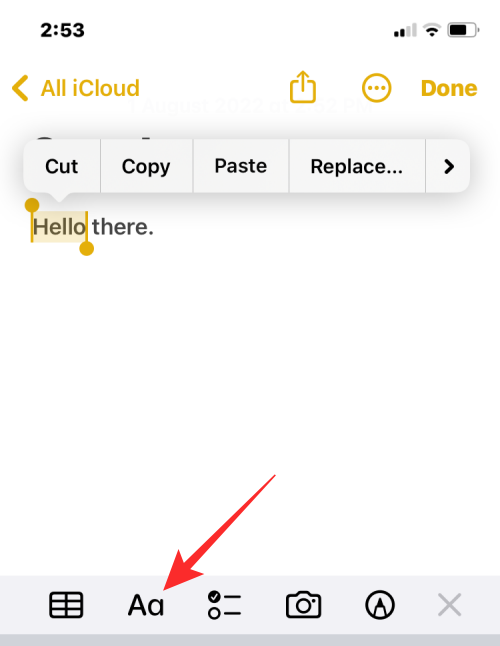
- In the Format menu that opens, tap on the Underline (U) icon to apply an underline beneath.
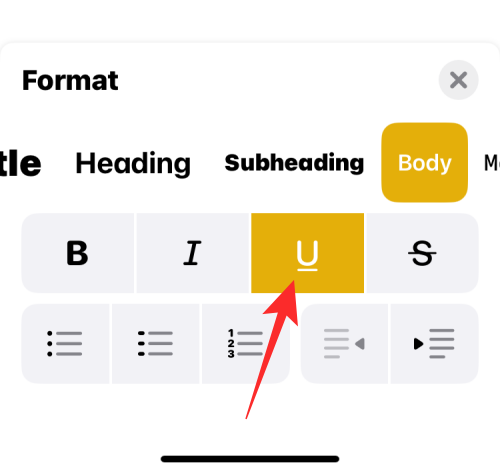
Related: How to Disable Shared Albums on iPhone
Method 4: Using the Mail app
You can underline messages that you’re about to send on the Mail app similarly to how you do it on the Notes app.
- Before you can underline a text, open the Mail app on your iPhone.
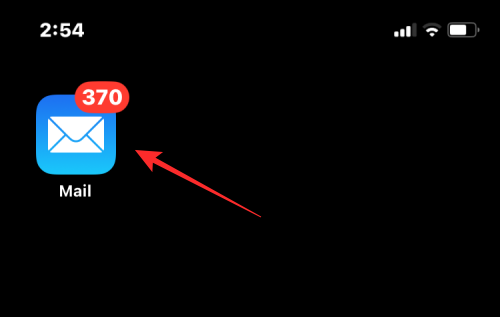
- Inside Mail, open a new Mail or select a draft you want to edit.
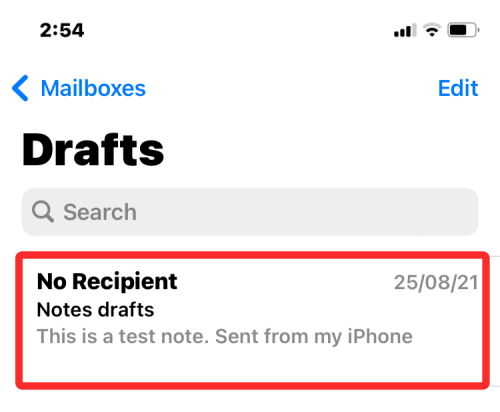
- To underline a text in the mail, tap on a word you want to select and tap on it again to reveal more options.
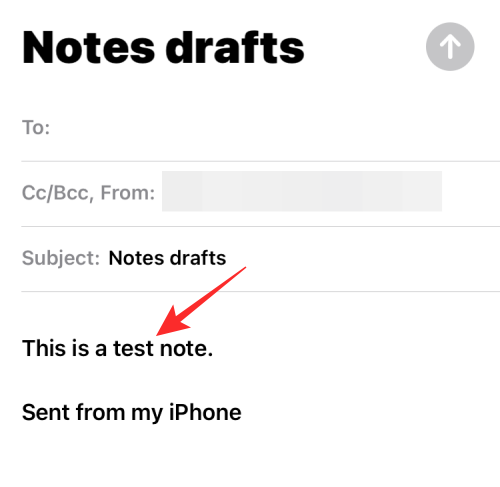
- In the options that appear at the top, tap on Select.
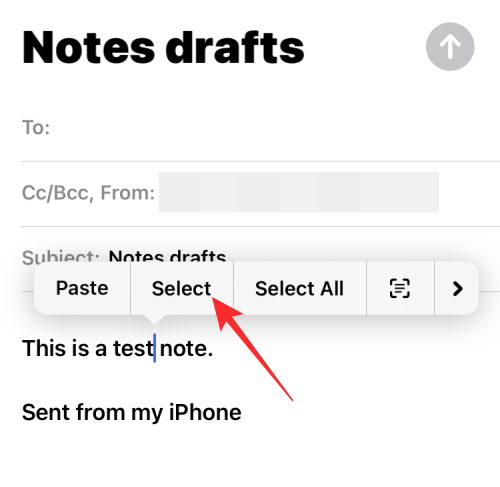
- iOS will now highlight your selection in blue. You can expand this selection by either tapping on Select All or by dragging the cursors on either side to highlight more text. When you’re done making your selection, tap on the right arrow in the options above the selected text.
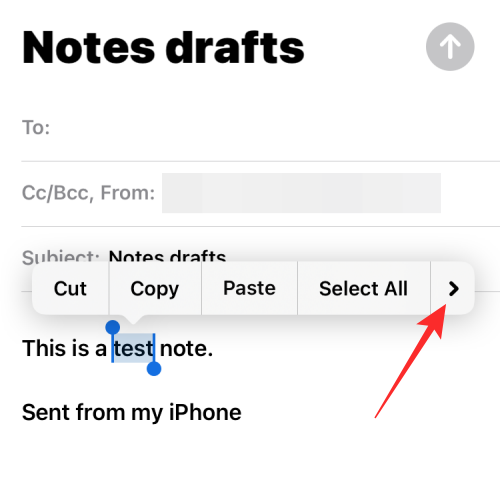
- Now, tap on Format.
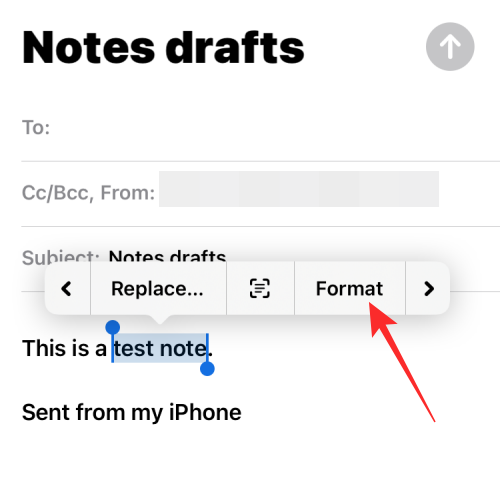
- To underline a text, select Underline.
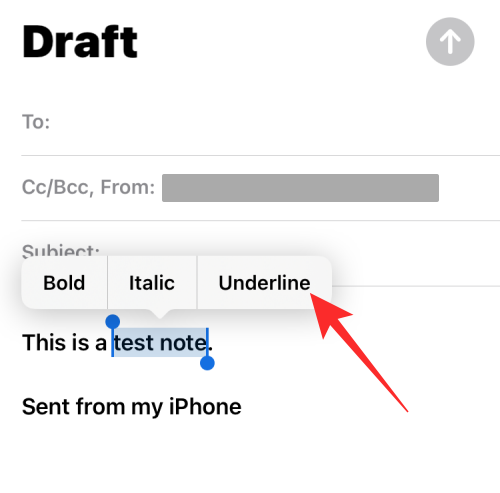
- The select text will now appear underlined.
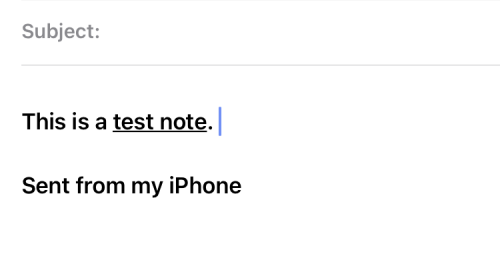
- You can also apply underline by selecting the text inside a mail and then tapping on the Aa icon in the toolbar below.
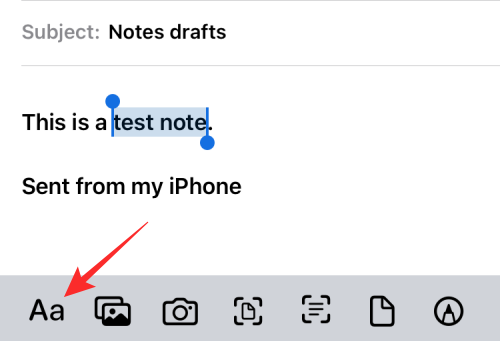
- In the Format menu that appears, tap on the Underline (U) icon to underline the words.
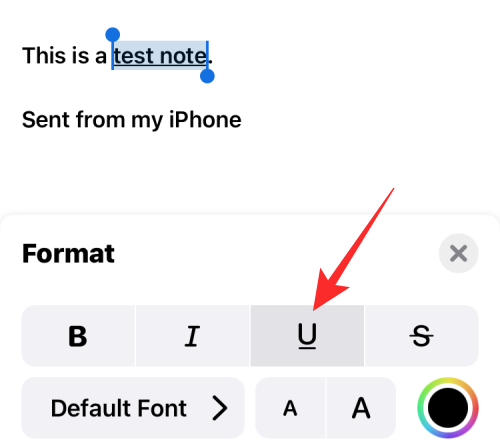
Related: How to use the Back Tap Shortcut on iPhone
Method 5: Using the Reminders app
If you often work on Reminders to create tasks and to-do lists, then you can make them look unique by formatting the text you enter.
- To underline text, open the Reminders app on your iPhone.
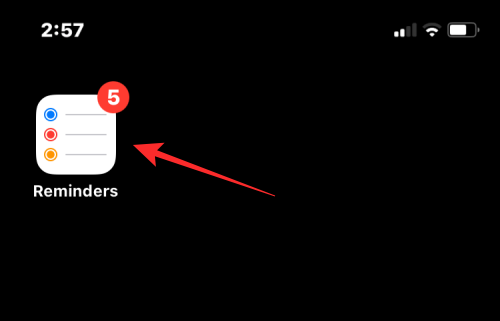
- When the app opens, you can either tap on New Reminder to create a new one or select from one of the existing reminders.
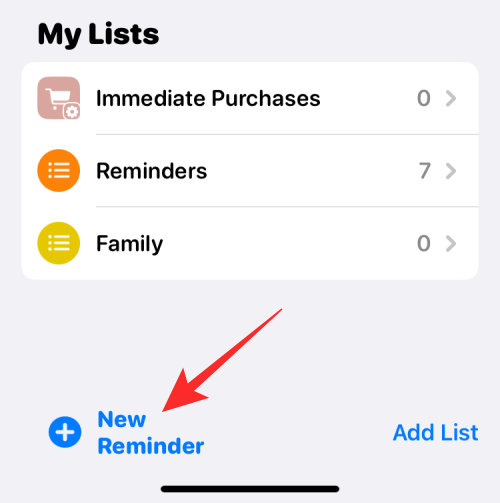
- On the next screen, tap on the text you want to edit and then tap on it again to see additional options.
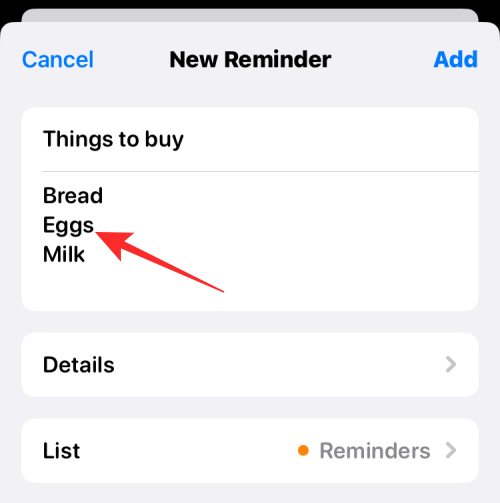
- When these options appear, tap on Select to highlight the text.
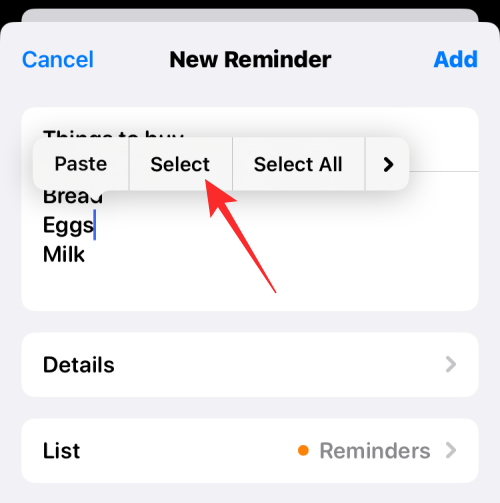
- You can then expand this selection by dragging the cursors on both ends of the text.
- When you’ve made your selection, tap on the right arrow above the highlighted text.
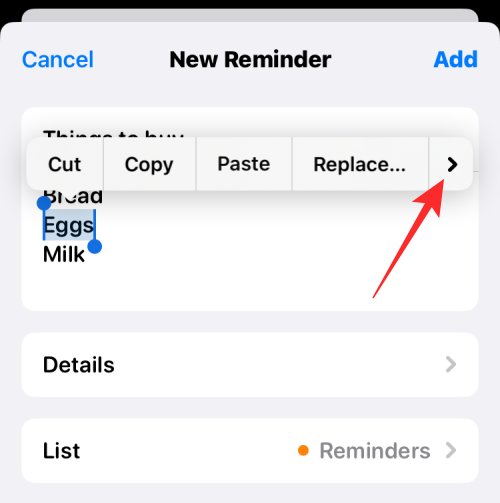
- Here, tap on Format.
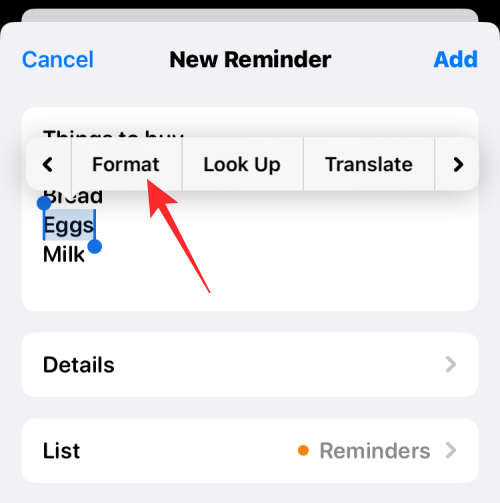
- In the options that appear, select Underline.
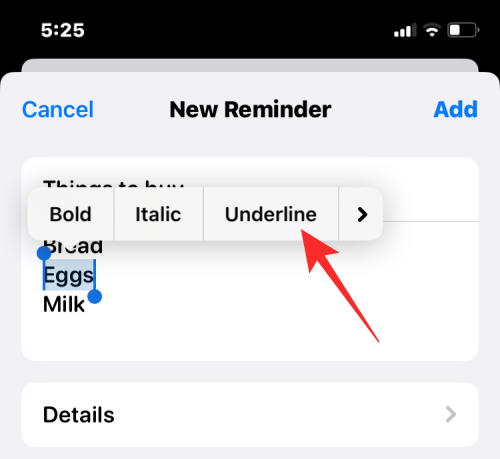
- The text you selected will now be underlined.
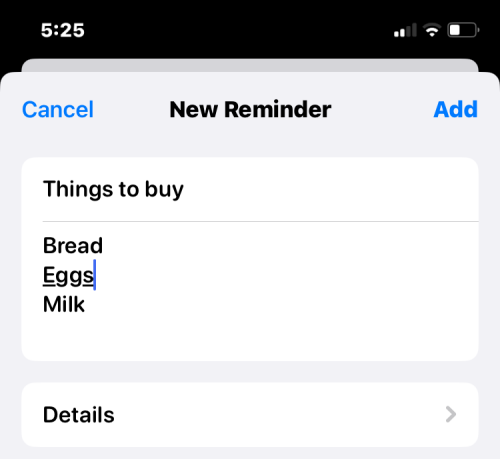
Related: How to Connect iPhone to MacBook Without USB
Method 6: Using the Google Docs app
When it comes to document editors, Google Docs can help you modify any type of document including formatting text to add an underline on them.
- To underline text, open the Google Docs app on your iPhone.
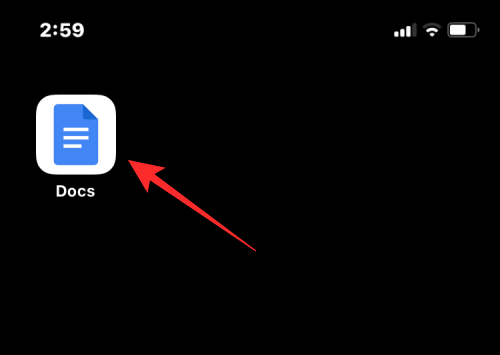
- When the app opens, tap on the + icon at the bottom right corner to create a new document or select an existing document from the screen.
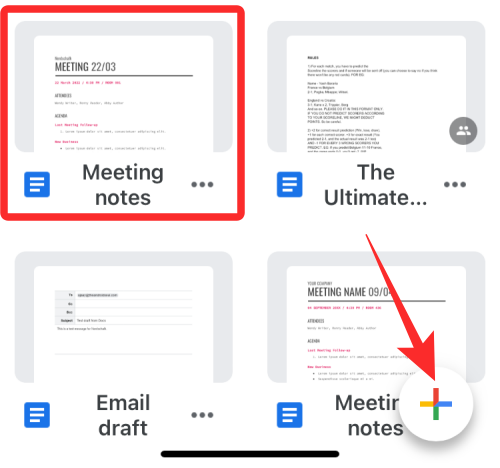
- After a document opens, tap on the Pencil icon at the bottom right corner to edit the content inside it.
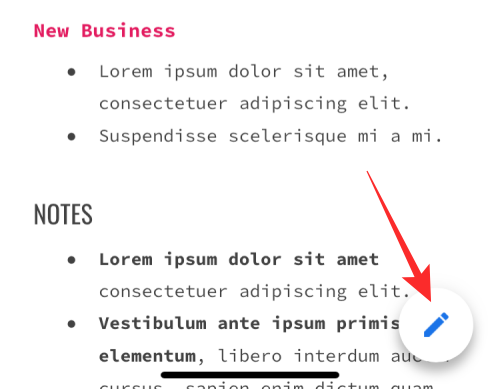
- Now, tap on a word you want to underline and tap on it again to reveal more options.
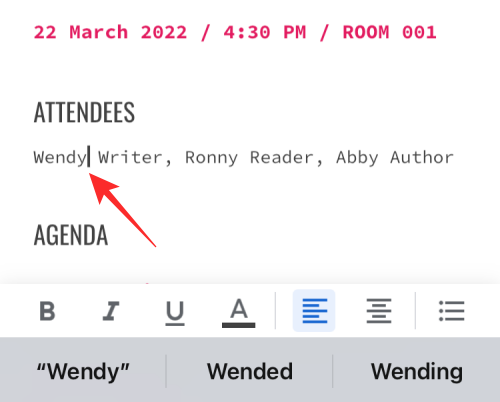
- In the options that appear above, tap on Select.
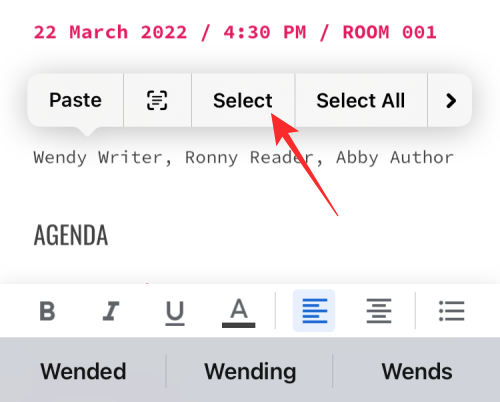
- When the word is highlighted, use the cursors on both ends to expand your selection. Once the desired text is selected, tap on the Underline (U) icon from the bottom toolbar.
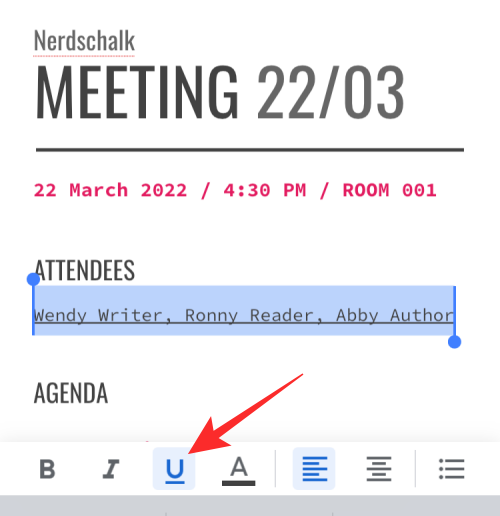
The selected text will now be underlined inside Google Docs.
Method 7: Using the Google Sheets app
You can use Google Sheets to underline text the same way as you did on Google Docs.
- Open the Google Sheets app on your iPhone.
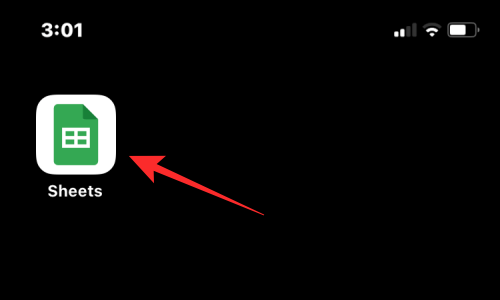
- Inside the app, select a spreadsheet you want to edit or tap on the + icon to create a new one.
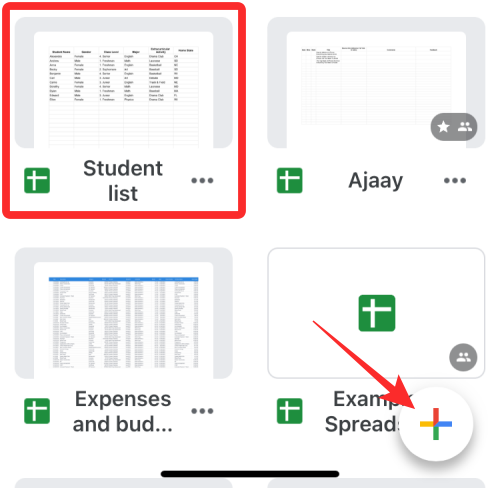
- When the spreadsheet opens, select a cell or cell range where you wish to apply underline. You can also select an entire row or column or multiple rows and columns as well.
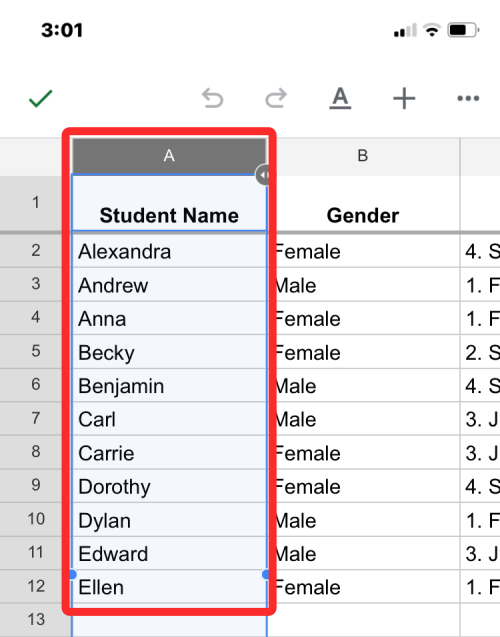
- After you’ve selected the cells you want to edit, tap on the A icon at the top to reveal more options.
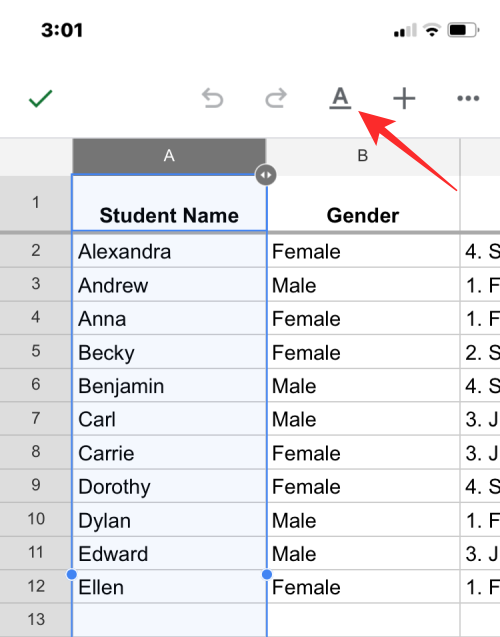
- In the text editor menu that appears below, tap on the Underline (U) icon.
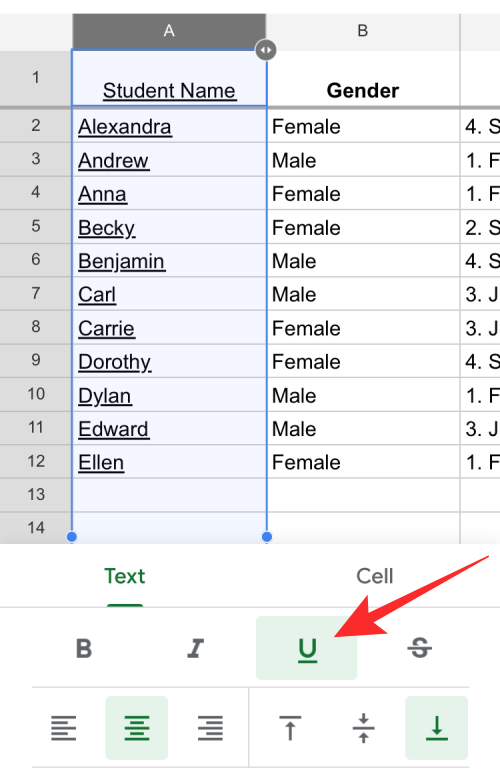
The selected text will now be underlined inside Google Sheets.
Method 8: Using the Microsoft Word app
Microsoft Word offers a lot of editing tools that you may need to modify documents and you can use them to underline text in them.
- Open the Microsoft Word app on your iPhone.
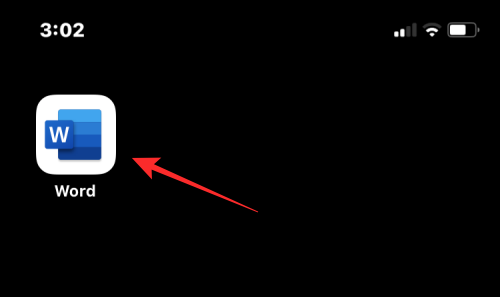
- Inside Word, select the document you want to edit by tapping File App or create a new one by tapping on the + icon at the bottom.
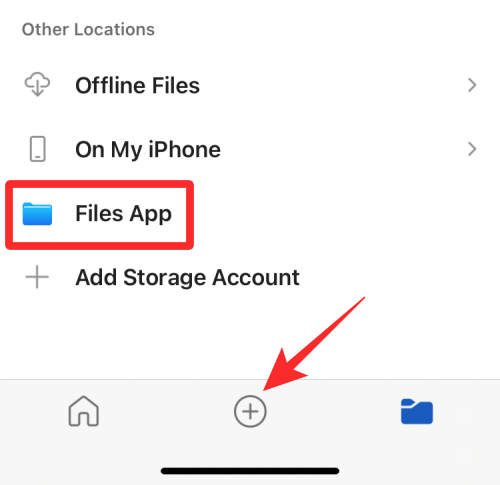
- When the document opens, tap on the text you want to underline and tap on it again to reveal more options.
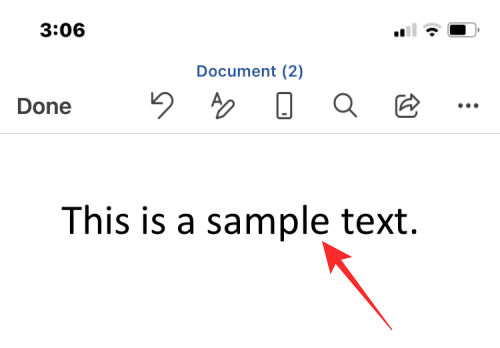
- In the options that appear above, tap on Select.
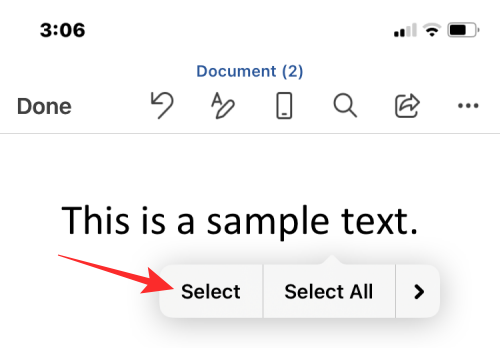
- When the text gets highlighted, drag the cursors on both ends to expand the selection. Once done, tap on the Underline (U) icon from the bottom toolbar to apply underline.
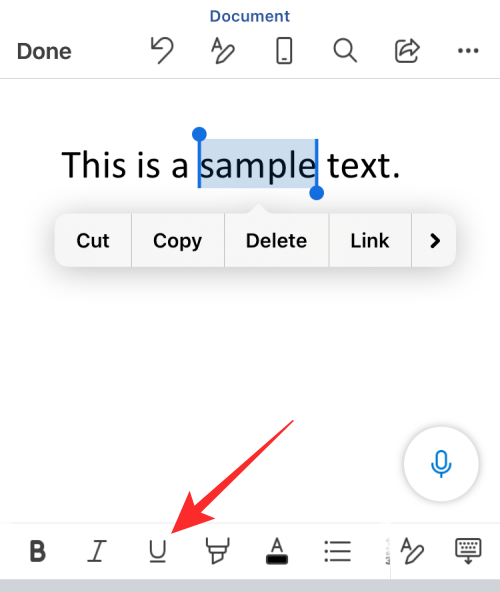
- The selected text will now be underlined inside Microsoft Word.
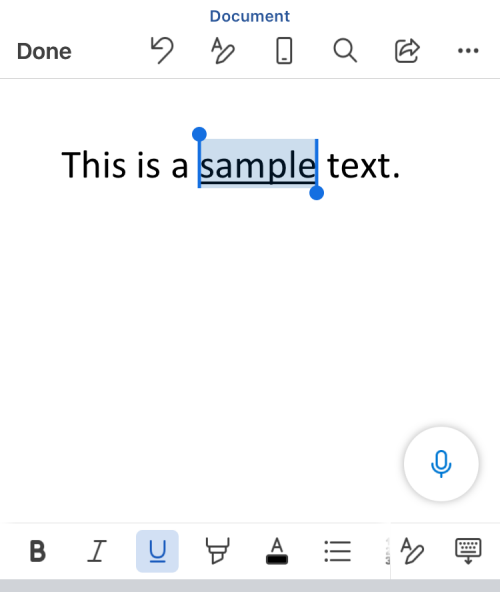
Method 9: Using the Gmail app
Similar to how you did on Apple Mail, you can also underline text on Google’s Gmail app when sending an email on it.
- Open the Gmail app on your iPhone.
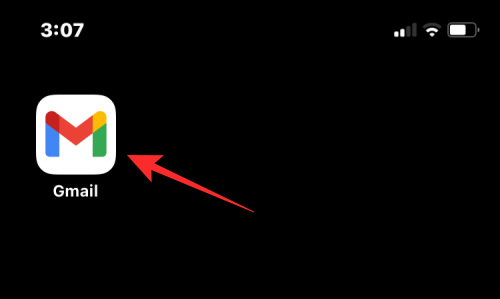
- When Gmail opens, tap on Compose at the bottom right corner to create a new email or select an email from your saved drafts.
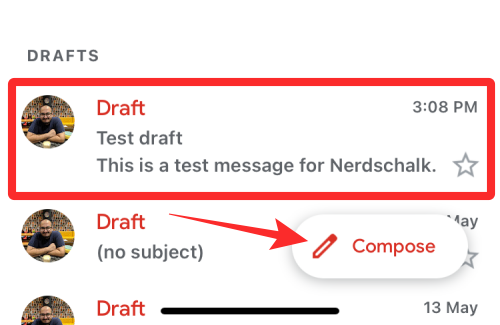
- In the mail that opens, tap on a word you want to edit and tap on it again.
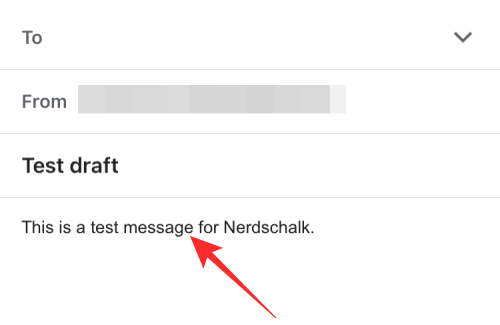
- Now, tap on Select to highlight the word or Select All to highlight the entire mail.
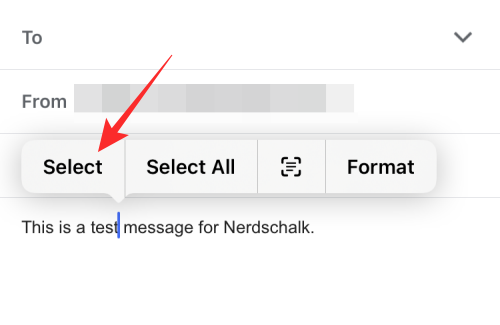
- You can customize your selection by dragging the cursors on both sides to the relevant region. Once you’ve made your selection, tap on the right-arrow icon above the highlighted text.
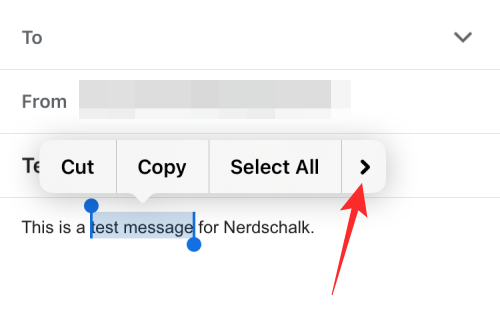
- Next, tap on Format.
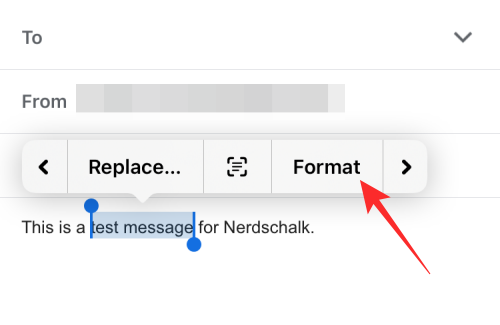
- In the options that appear above, select Underline.
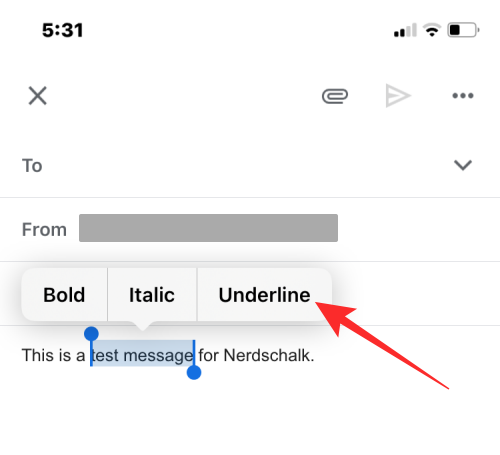
- The selected text will be underlined on Gmail.
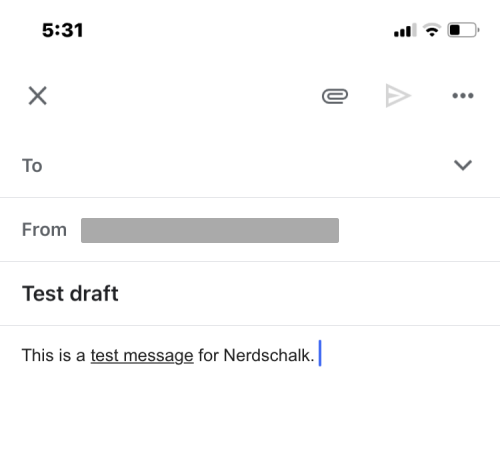
Method 10: Using the Google Chat app
You can also edit the text inside Google Chat to underline it directly on your iPhone.
- Open the Google Chat app on your iPhone.
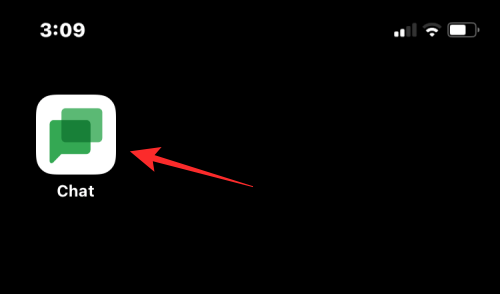
- When the app opens, select the conversation where you want to type a message with underlined text.
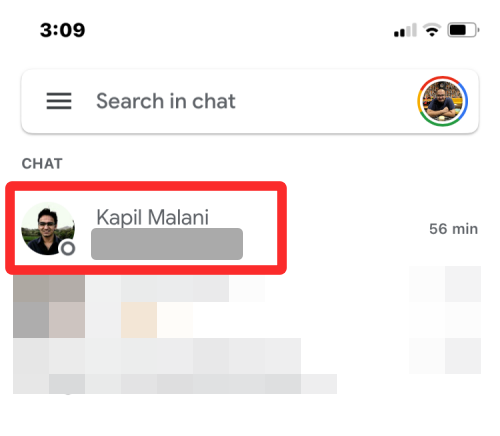
- Inside the chat screen, type the content of the message you want to send. When done, tap on a word that you want to underline and tap again.
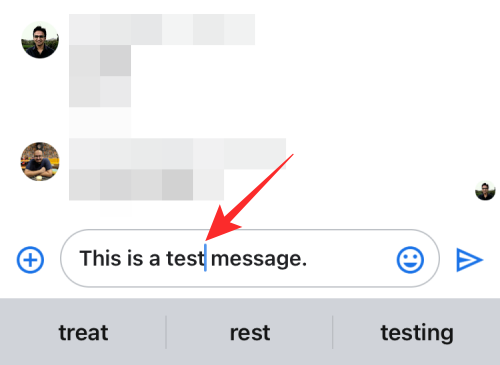
- In the options that appear above, tap on Select. You can also tap on Select All to highlight all the content in the text box.
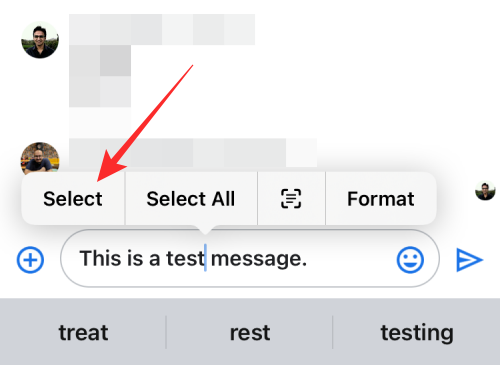
- When the text is highlighted, you can drag the cursors on either side to expand the selection. With the desired text selected, tap on the right-arrow icon above the highlighted text and then once again.
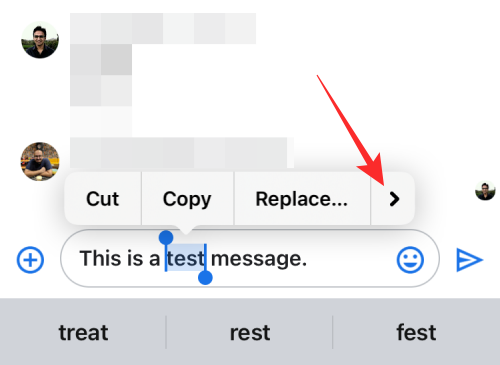
- Here, select Format from the options above.
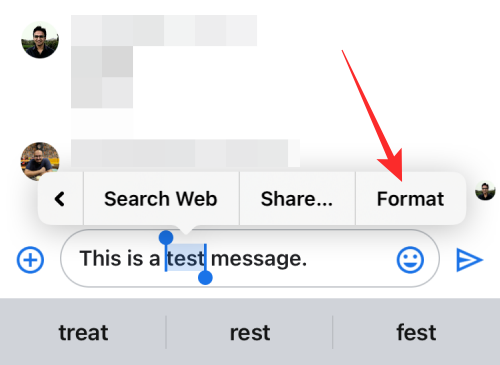
- You should now see formatting tools in the toolbar that appears underneath the text box. To underline the text, tap on the Underline (U) icon.
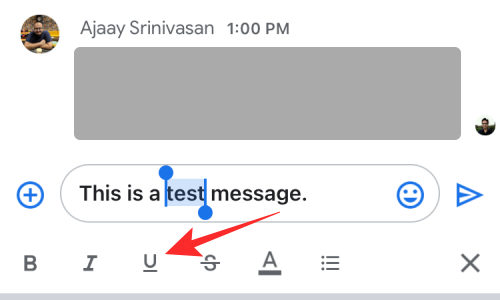
- The selected text will now be underlined.
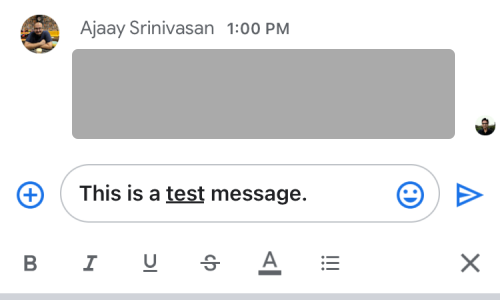
How to underline text using a text generator on iPhone
Apps that are listed above offer a native functionality to underline texts within them. However, there are other apps where you may want to add underlined text that don’t offer a similar tool. For such apps, you will have to rely on a third-party text generator to get the job done. You can thus follow the steps below to add underlined texts on apps like Facebook, Messenger, Instagram, X, WhatsApp, and Telegram.
Step 1: How to create text with underlines
To create a text with an underline, we’ll be using YayText which is a simple text generator tool on the web. This tool offers a bunch of font styles you can apply to texts and has various versions of underlines that you can add to your posts, messages, and tweets.
- Open the Safari app and go to yaytext.com.
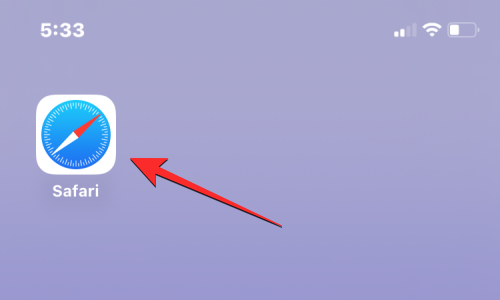
- When the page opens, type the textual content you want to underline inside the “Your Text” box.
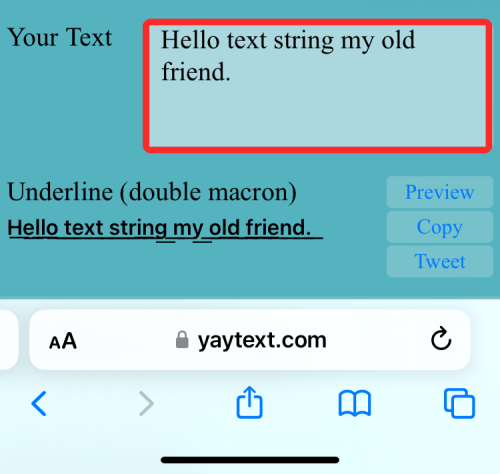
- After you’re done typing, you’ll see various underlined versions of your text listed below. To copy your desired text, tap on Copy adjacent to the desired version.
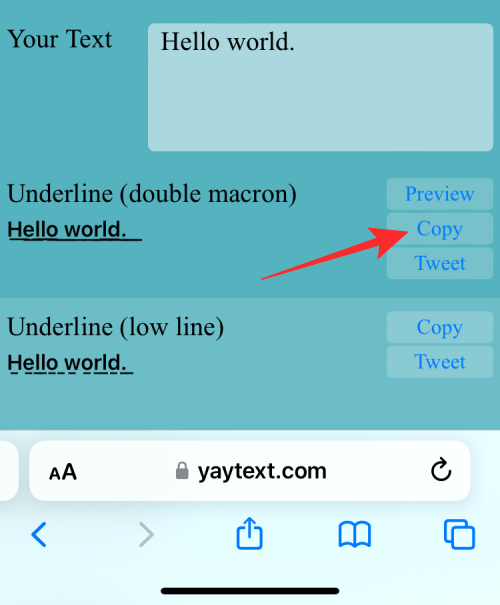
You can then open the app you want and paste the copied text inside it to have underlined content.
Step 2: Add underline text on unsupported apps
Once you’ve copied the underlined text from YayText onto your clipboard, you can add it to any app where you can paste the text.
On Facebook
- To add underlined text on Facebook, use step 1 to create your text in underline and then open the Facebook app.
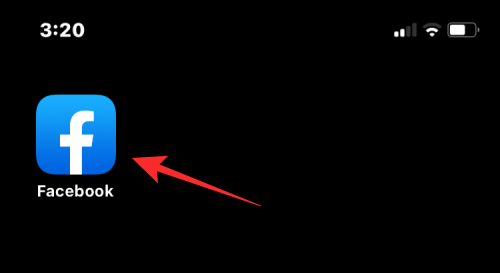
- Inside the app, tap on the “What’s on our mind?” section at the top or tap on Create story to add the underlined content to a post or a story respectively.
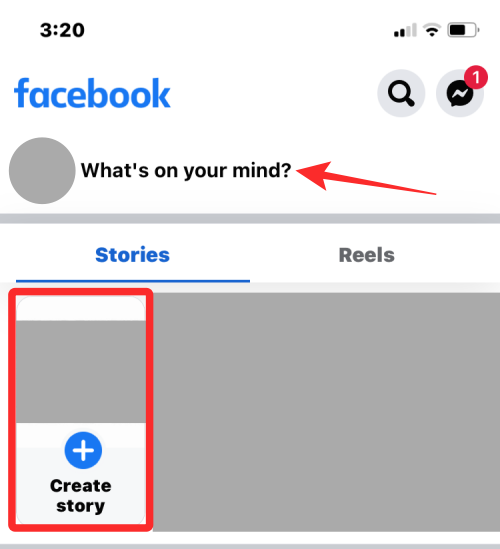
- In the text box that appears, tap on it to reveal more options. Now, select Paste from the options that appear above.
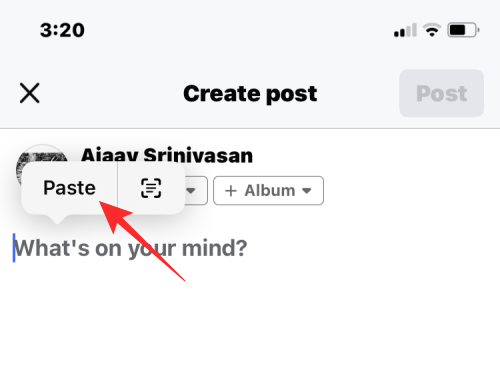
- The text you copied from YayText will now appear on Facebook.
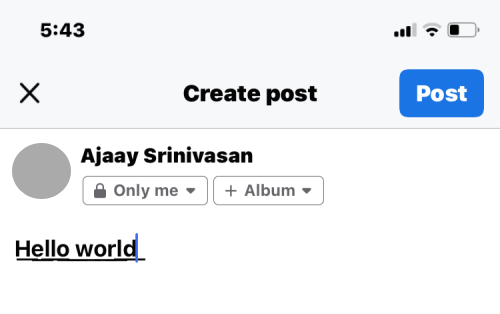
On Messenger
- To add underlined text on Facebook Messenger, use step 1 to create your text in underline and then open the Messenger app on your iPhone.
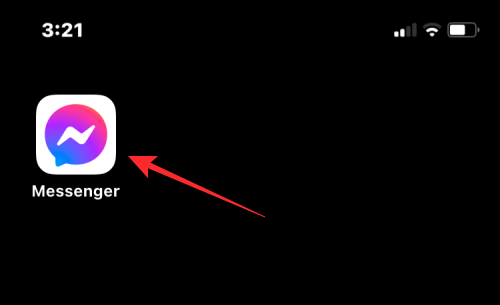
- Inside Messenger, go to the conversation where you wish to paste the underlined text.
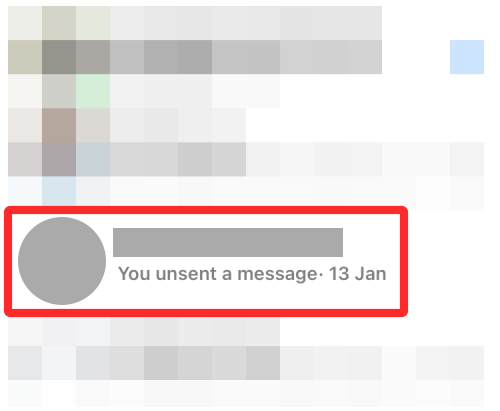
- When the conversation loads on the screen, tap on the text box once and then tap on it again to reveal more options.
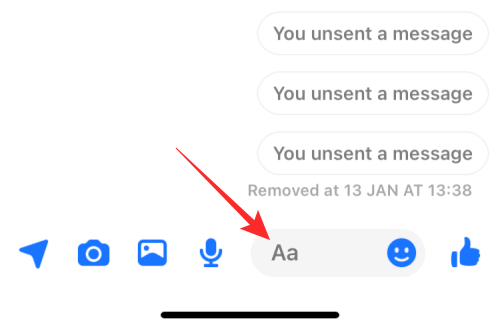
- Now, tap on Paste to copy over the content you created on YayText.
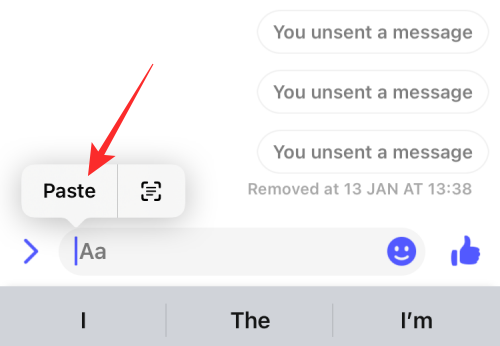
- You’ll now see the underlined text you created inside the Messenger app.
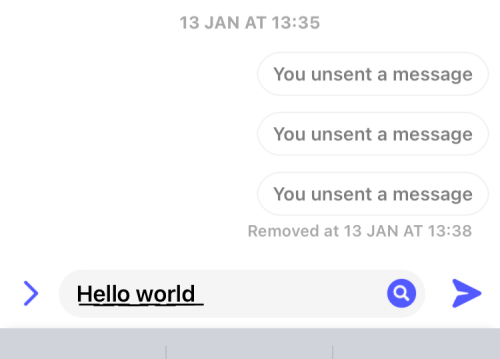
On Instagram
Like Facebook, Instagram also doesn’t offer a formatting tool that you can use to underline text in your caption or DMs. So, to create underlined text on Instagram, you will need to use step 1 from above to create and copy your underlined content.
- Open the Instagram app on your iPhone.
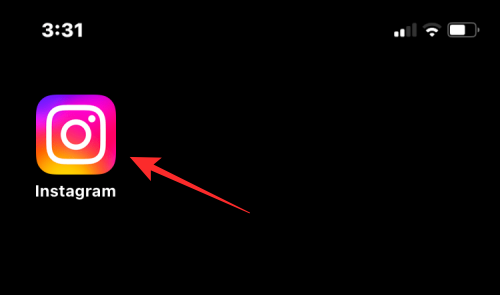
- Now, head over to the section where you wish to add the underlined text. Tap the text box where you want to enter the copied text and tap it again to get additional options.
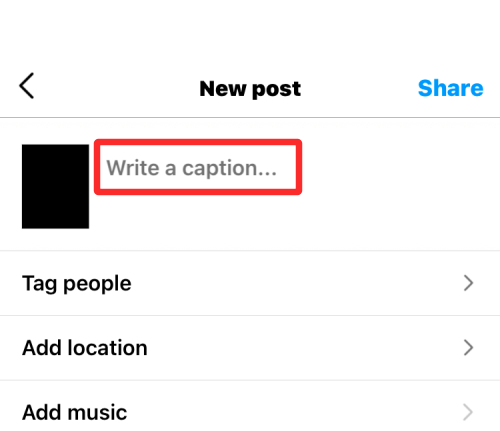
- In the options that appear above, select Paste.
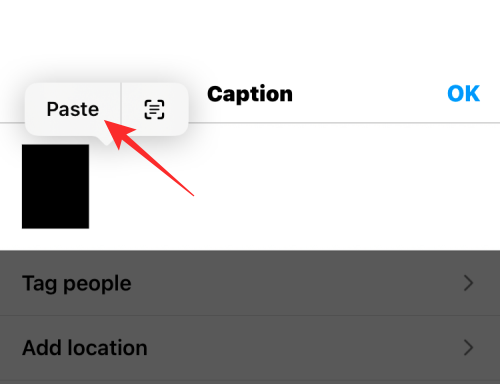
- The underlined text that you copied will be visible on Instagram.
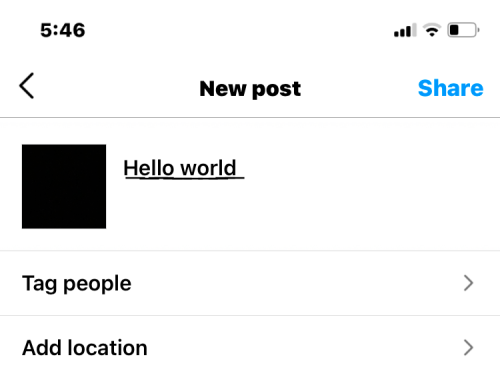
On X
As with other apps on this list, you cannot enter underlined text natively on X. To get this done, use step 1 from above to create an underlined text and then follow the steps below.
- Open the X app on your iPhone.
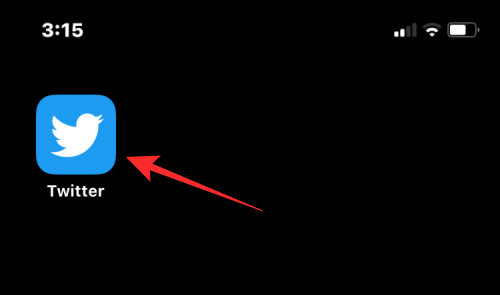
- Inside the app, tap on the + icon to create a new tweet or select a tweet or message you want to reply to.
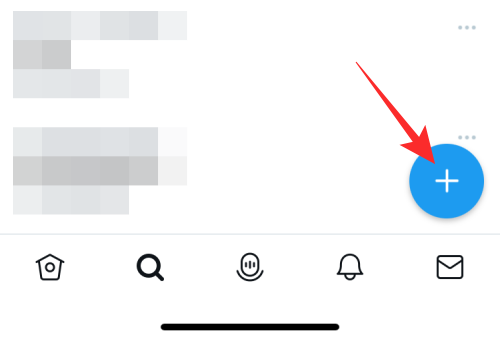
- To paste the copied text, tap on a text box in a tweet or a message more than once. In the options that appear above, select Paste.
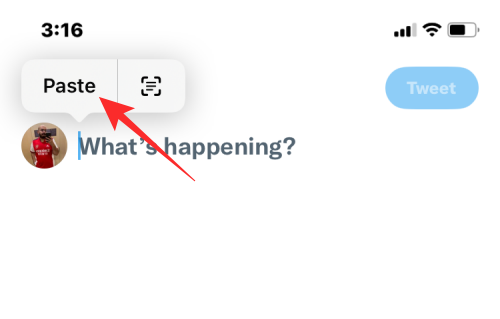
- The underlined version of the text will now be visible on X.
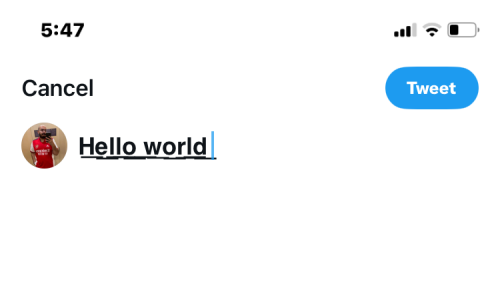
On WhatsApp
While WhatsApp allows users to add bold, italic, strikethrough, and monospace textual content, you cannot natively underline a text on the app using characters. The only way to add underlined text on WhatsApp is by using step 1 from above to create an underlined text.
- Open the WhatsApp app on your iPhone.
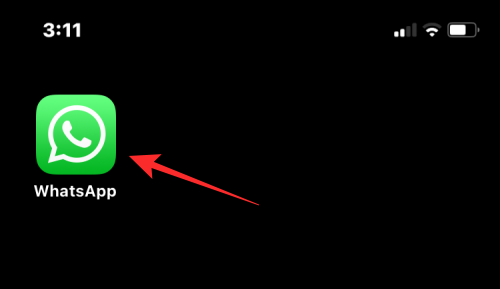
- Inside WhatsApp, tap on a conversation where you want to add the underlined text.
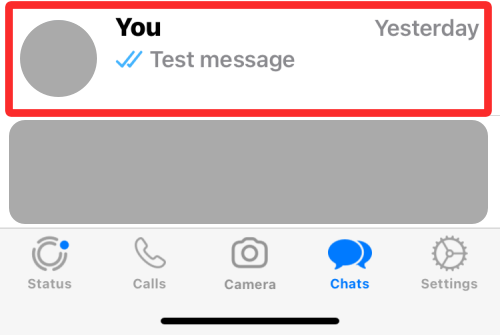
- Inside the chat screen, tap on the chat box at the bottom and tap on it again to reveal more options.
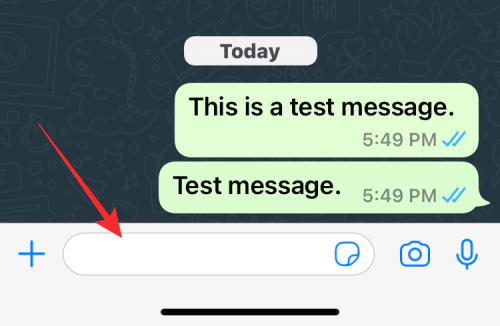
- In the options that appear above, select Paste.
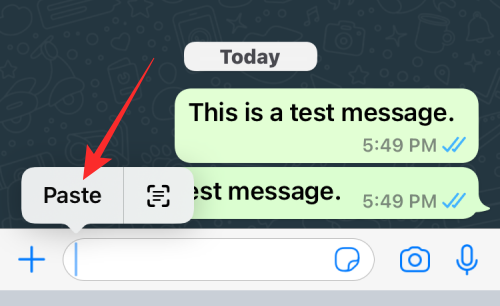
- The underlined version of the text will now be visible on the WhatsApp conversation.
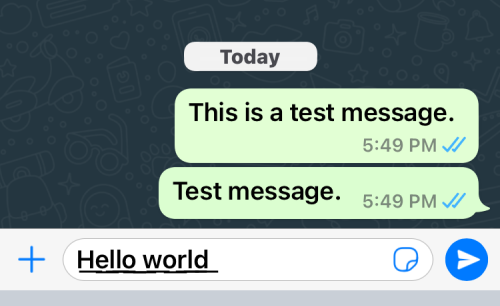
On Telegram
Like other apps listed here, Telegram also doesn’t support native text formatting. So you need to rely on a third-party text generator to add underlined text inside this app. For that, follow the instructions in step 1 to create your underlined text.
- Open the Telegram app on your iPhone.
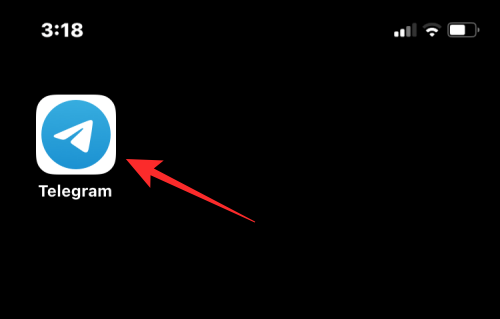
- Inside Telegram, go to a conversation where you want to send the underlined text.
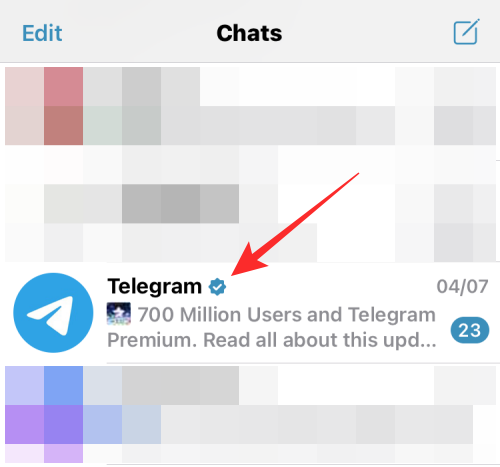
- To paste the copied text, tap on a text box inside a chat more than once. In the options that appear above, select Paste.
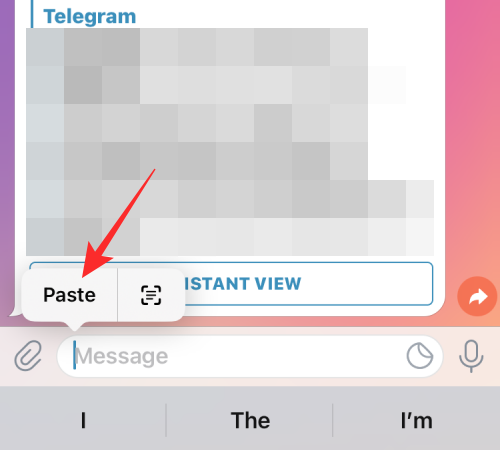
- The underlined version of the text will now be visible on Telegram.
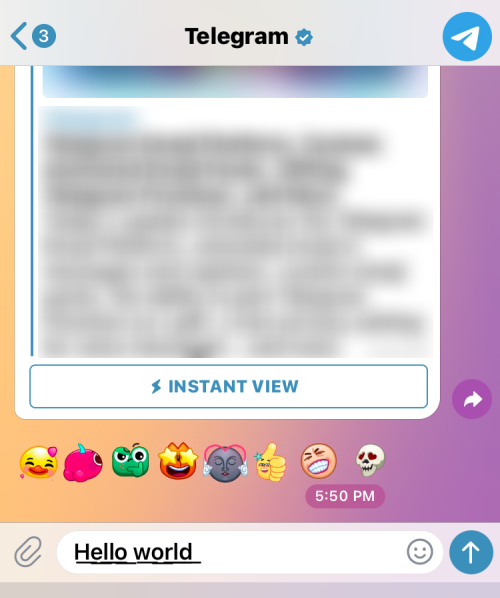
That’s all you need to know about adding underlined text on an iPhone.
RELATED

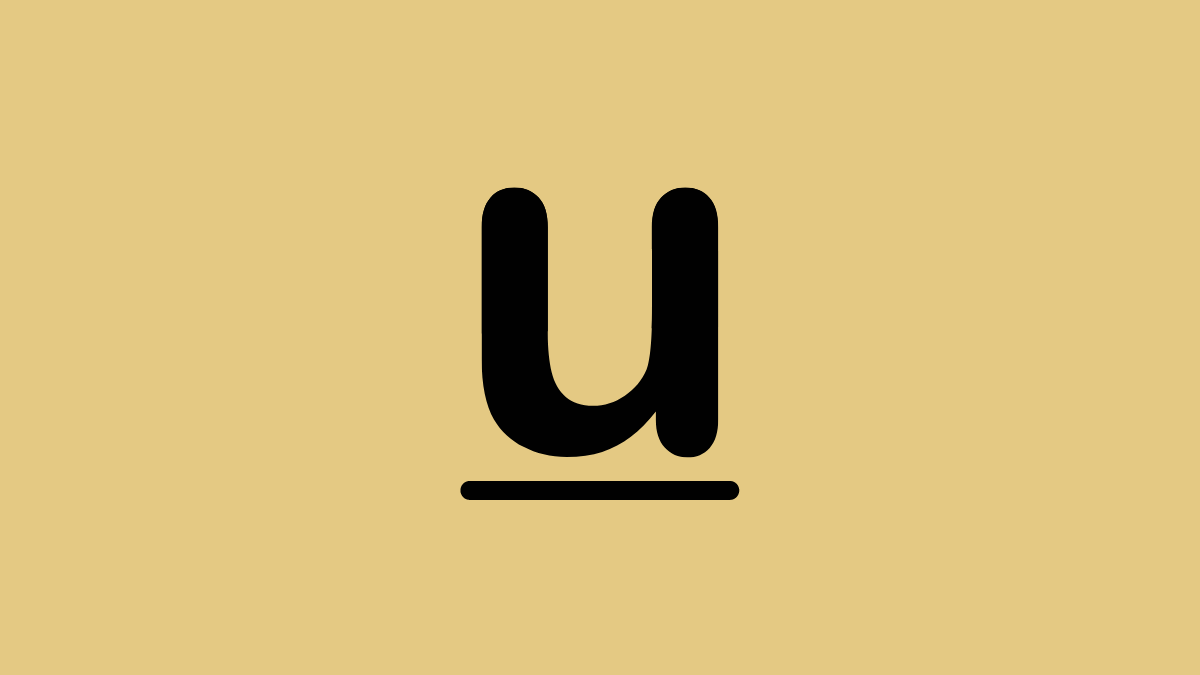










Discussion