Windows 11, like previous versions, comes pre-packaged with Windows Security – an in-built antivirus to keep your PC secure out-of-the-box. Formerly known as Windows Defender, Windows Security offers reliable protection and enough features to keep your PC secure in more ways than one. But it is far from perfect.
If Windows’ native antivirus is proving to be an annoying hassle that you’d rather do without, disabling it might be the wise thing to do. In this guide, we go through a few common reasons for turning Windows antivirus off and a few ways of turning it off, both temporarily and permanently.
When should you turn off the Windows Security antivirus in Windows 11?
The most common reason for turning off Windows Security is when it starts to flag certain files as a threat and prevents access to them. If you know those files to be safe and want to stop the antivirus from coming in the way, disabling it temporarily is the only way out.
The Windows Security antivirus is also quite resource-hungry and on older systems, your system is bound to feel the crunch when it’s operational in the background. Windows Security also becomes redundant when there’s a third-party antivirus suite also installed.
Case 1: Turn off Windows Security temporarily (2 ways)
When you don’t want to get rid of the Windows Security for good, and only need to keep it quiet for a while, disabling real-time protection will temporarily turn off the antivirus. Here’s how to do it:
Method 1: From Windows Security
- Press Start, type windows security, and hit Enter.
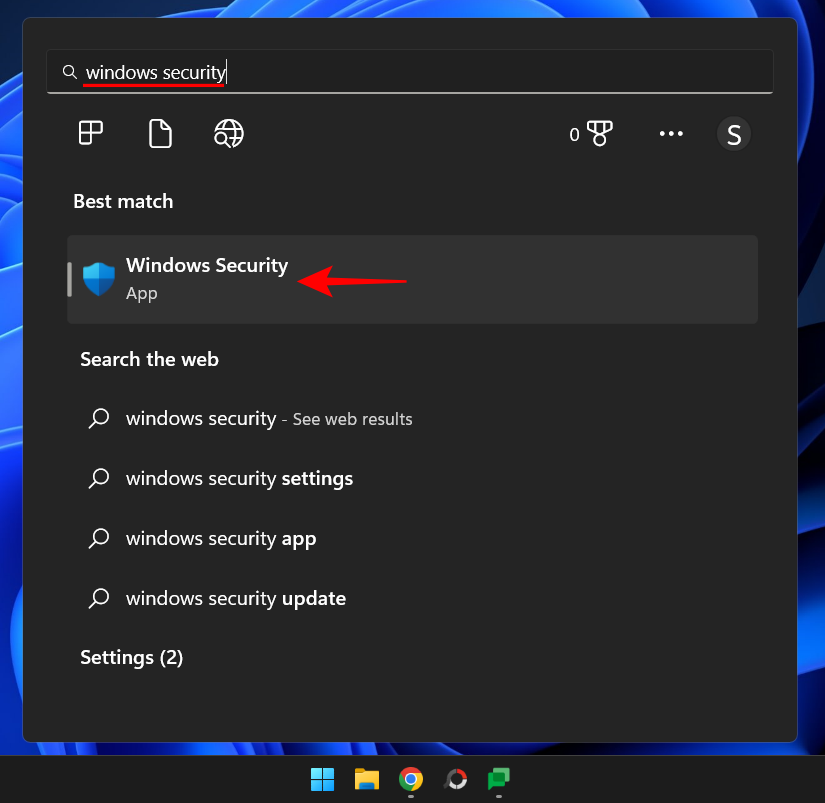
- Then click on Virus & threat protection in the left pane.
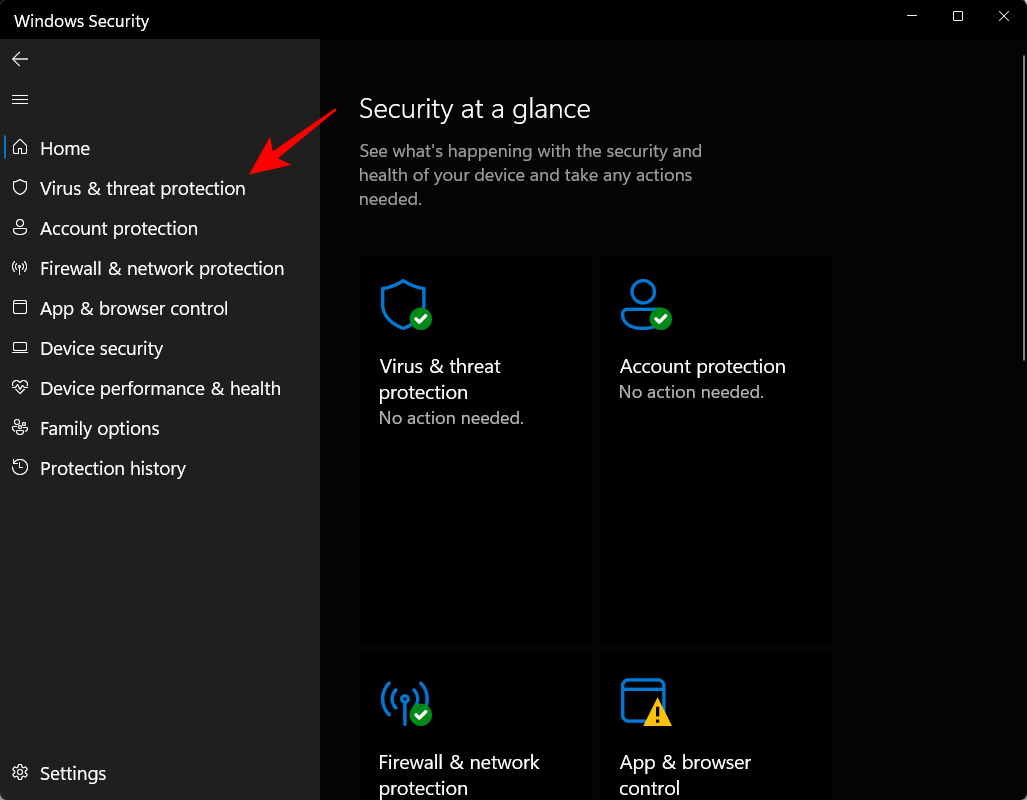
- Scroll down and click on Manage settings under “Virus & threat protection settings”.
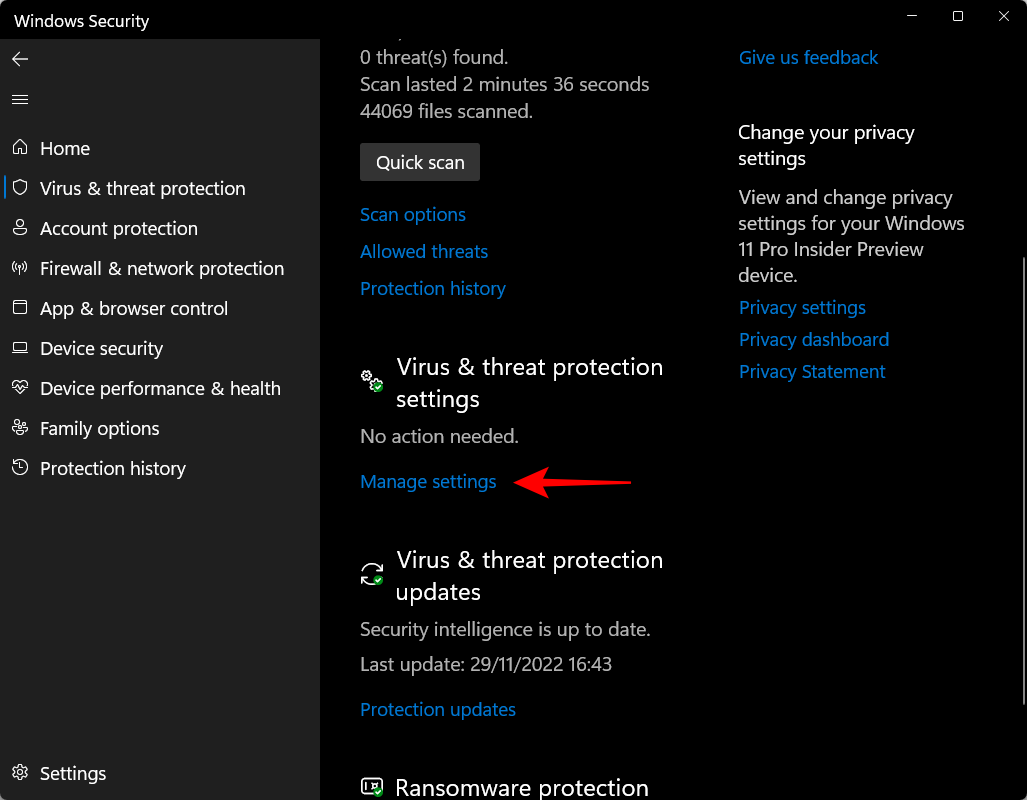
- Now toggle the switch under Real-time protection to Off.
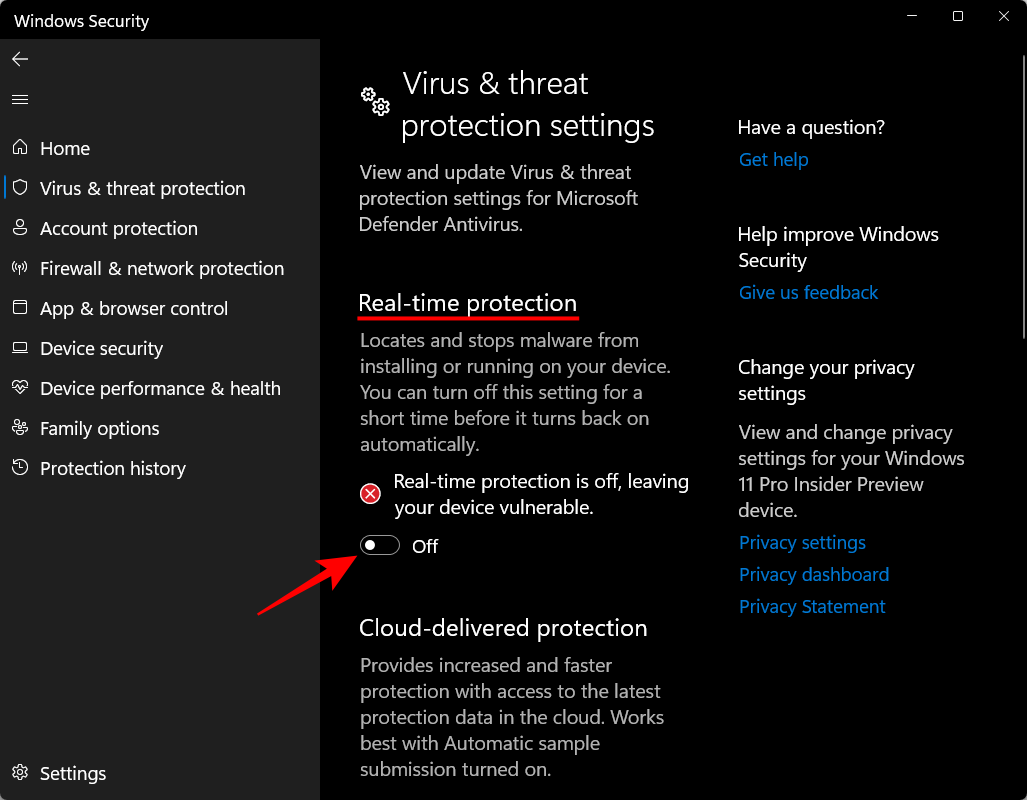
Your Windows antivirus is now turned off.
Method 2: From Settings
Another way to get to the real-time protection settings is from the Settings app. Here’s how to get there:
- Press
Win+Ito open Settings. Then click on Privacy & security in the left pane.
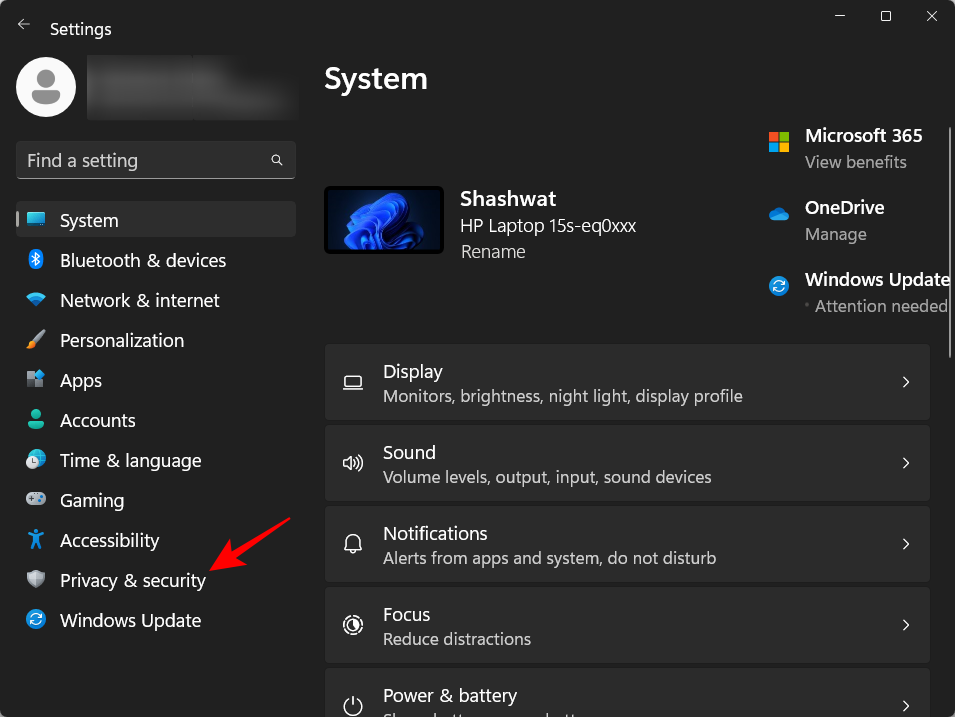
- Click on Windows Security.
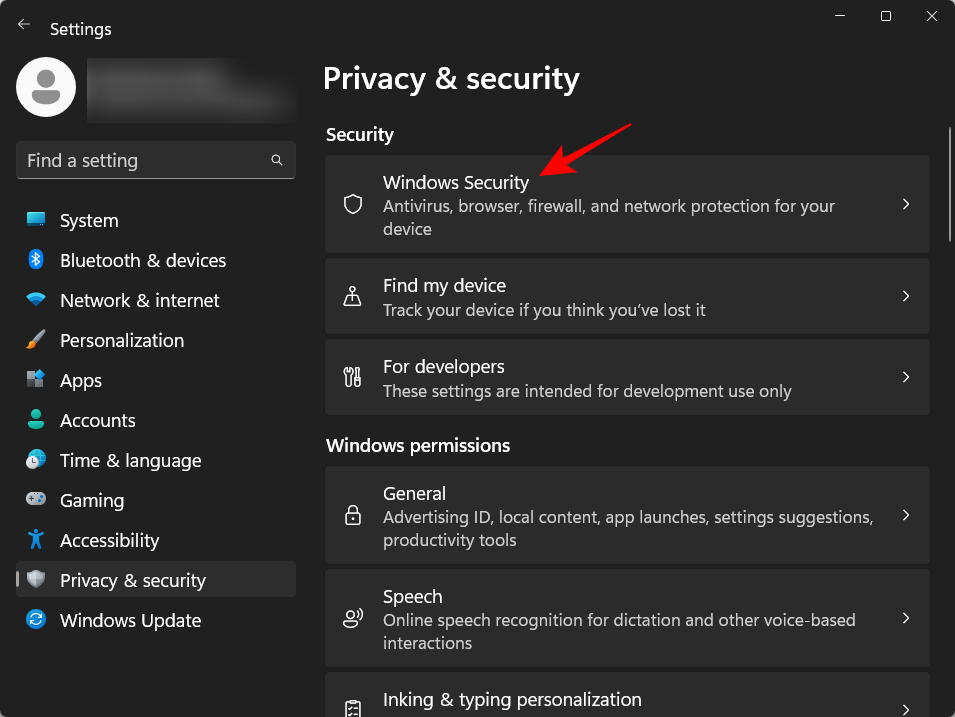
- Then click on Virus & threat protection.
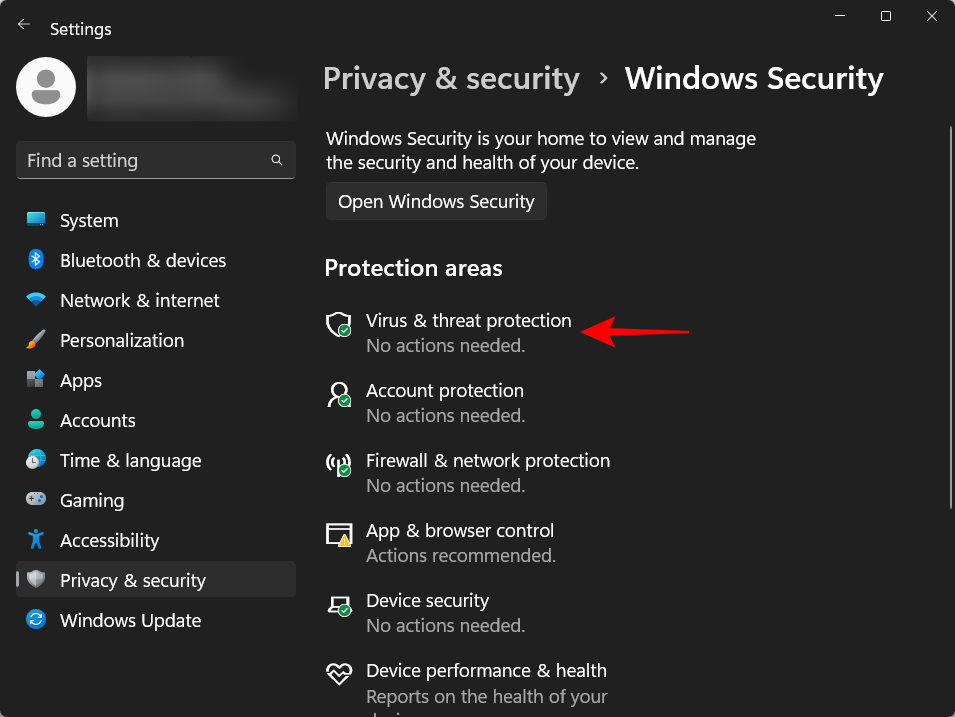
- This will open the Windows Security app. Now, as before, click on Manage settings under ‘Virus & threat protection settings’, and then toggle off real-time protection.
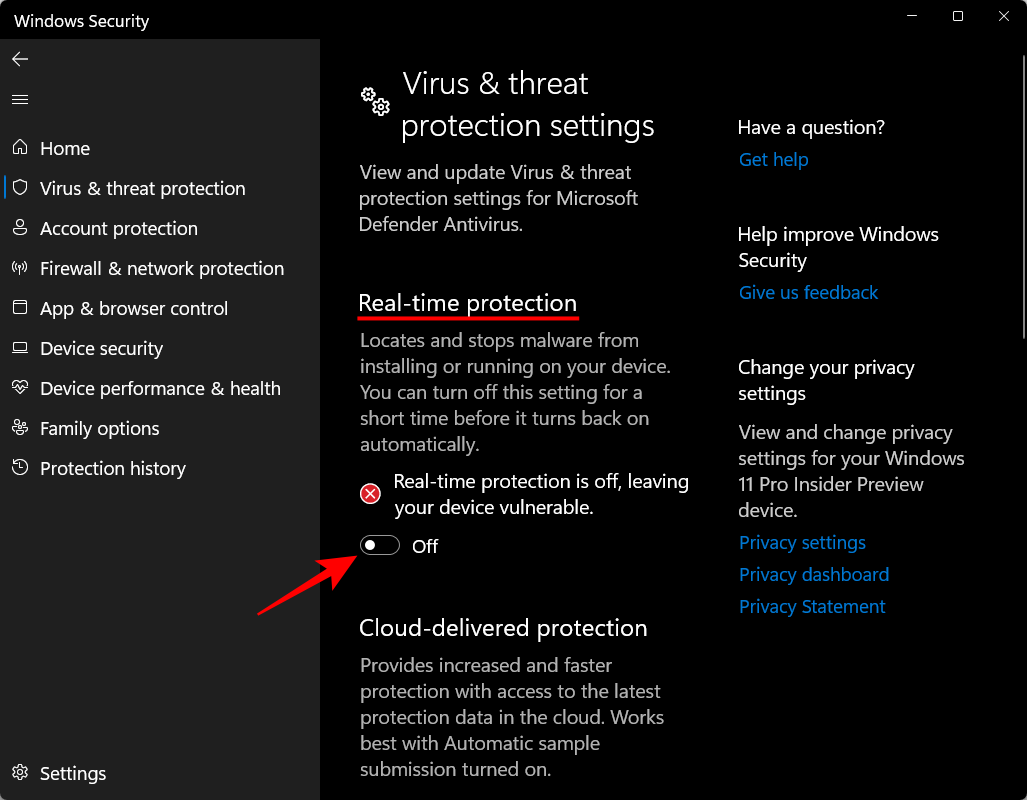
Your antivirus will remain turned off until the next boot.
Case 2: Turn off Windows Security permanently (4 ways)
The above methods are good temporary solutions to turning off Windows antivirus. But if you’re looking for a more permanent solution, you have to disable a few extra settings. Here are a few step-by-step guides for disabling the antivirus on Windows:
Method 1: Using the Registry
Follow the steps given below to modify the registry and permanently turn off the Windows antivirus,
Step 1: Disable Real-time protection from Windows Security
- Open Windows Security from the Start menu as shown before.
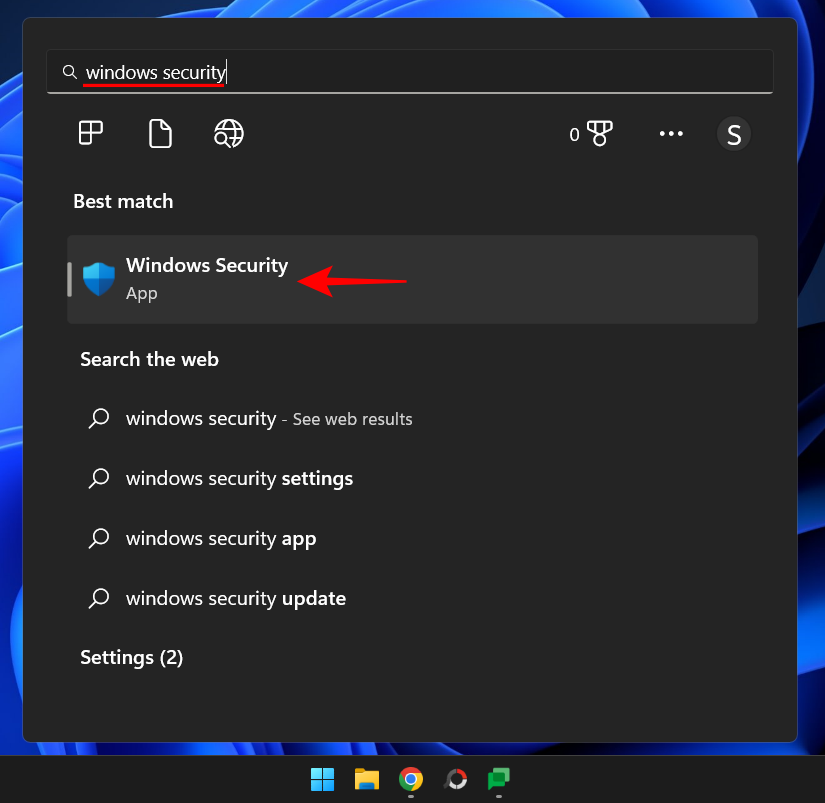
- Then click on Virus & threat protection in the left pane.
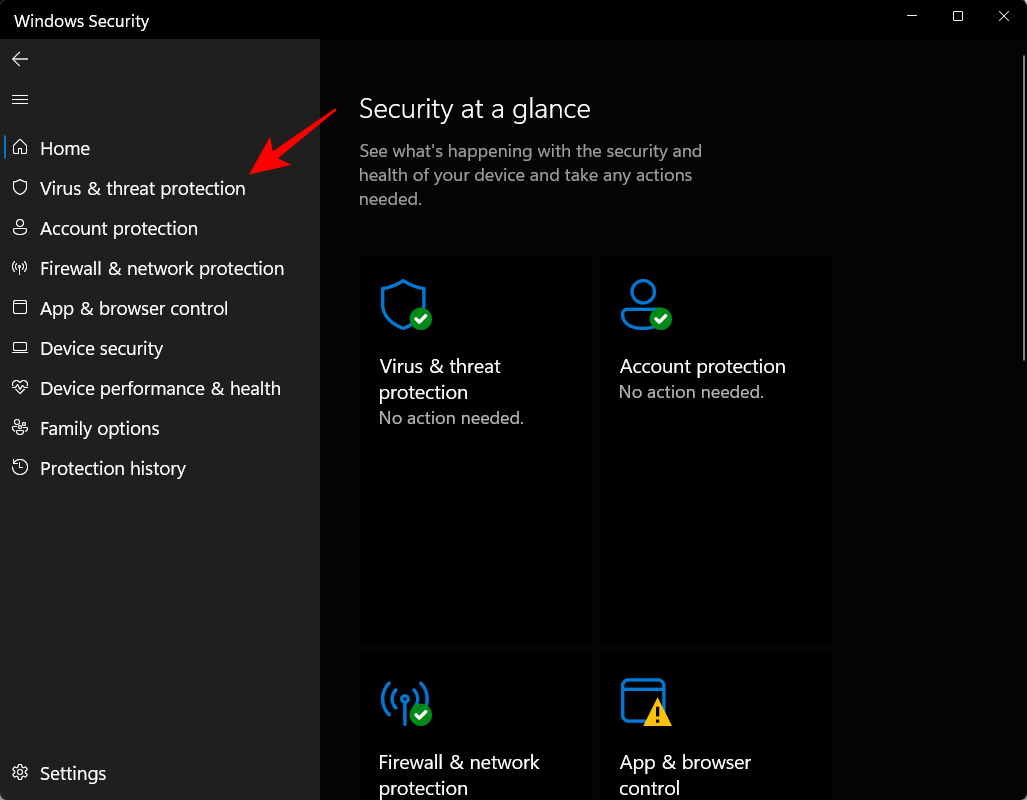
- Click on Manage settings under ‘Virus & threat protection settings.
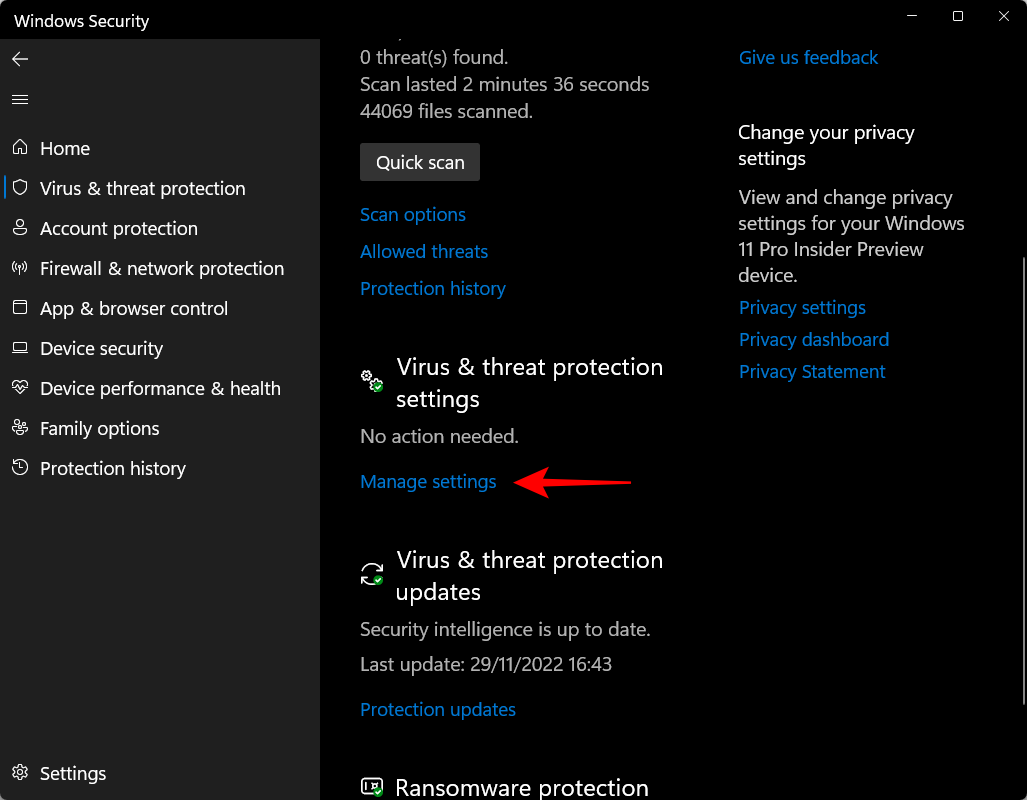
- Then toggle off Real-time protection.
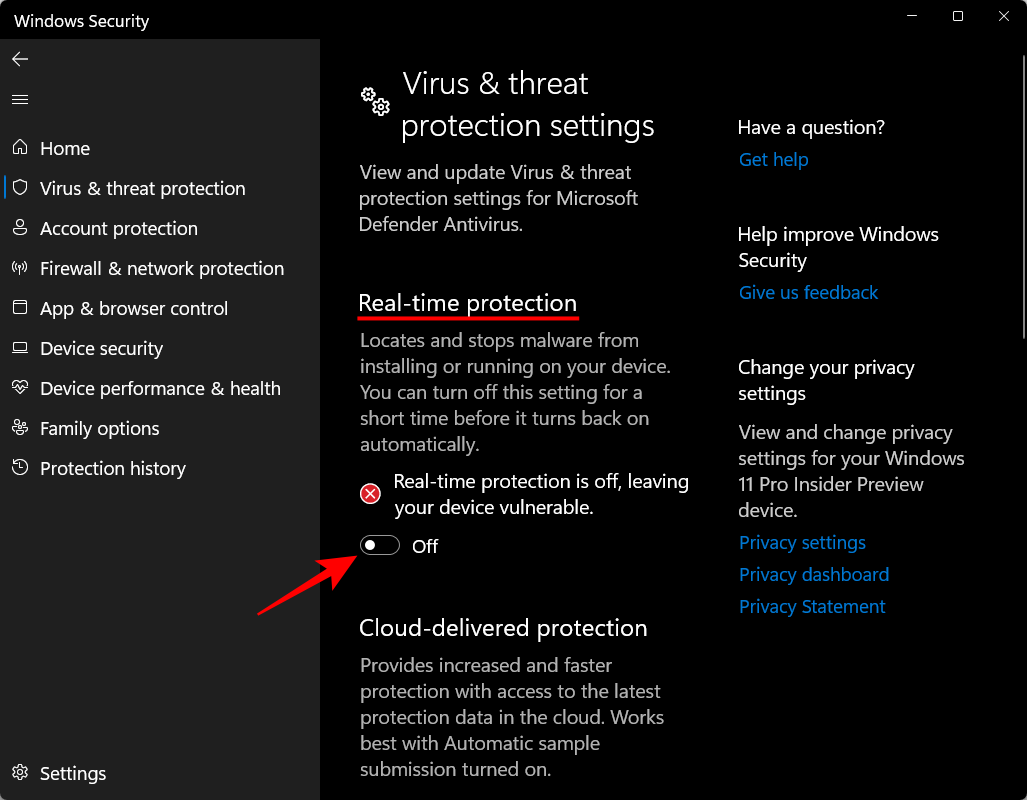
Step 2: Disable Tamper Protection
Windows Security has a security feature called ‘Tamper Protection’ that prevents unauthorized changes from being made to the antivirus. So, before changing registry keys to permanently disable the antivirus, we will have to disable Tamper Protection first. Here’s how:
On the same ‘Virus & threat protection settings’ page in the Windows Security app, scroll down and find Tamper Protection and toggle it Off.
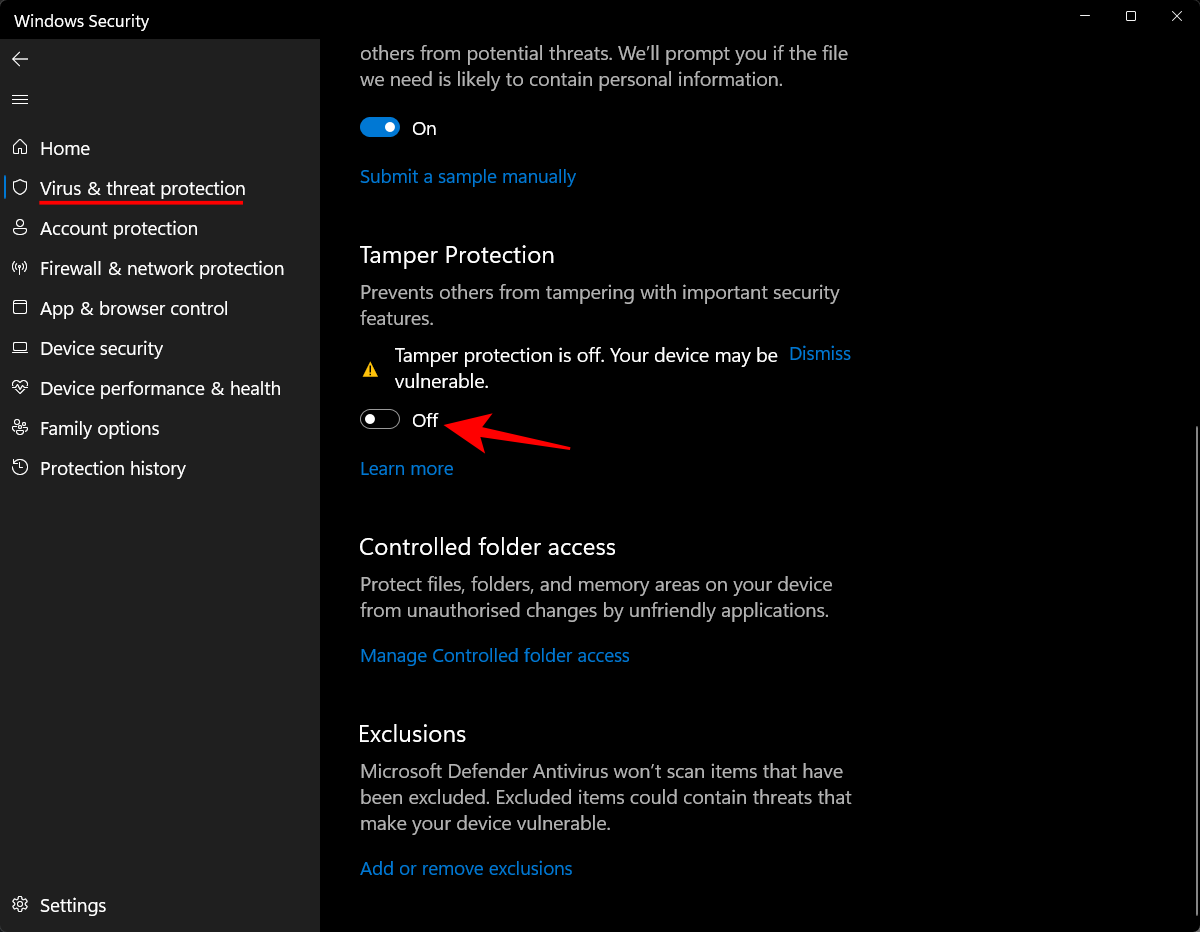
Step 3: Change ownership of the Windows Defender folder in the registry
- Now, press Start, type regedit, and hit Enter.
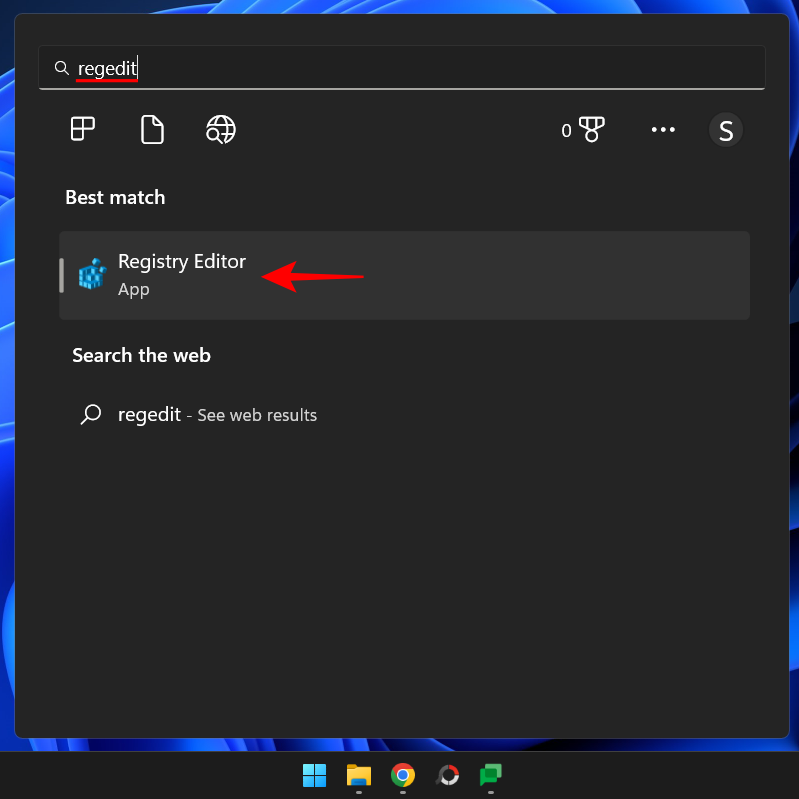
- Navigate to the following location:
HKEY_LOCAL_MACHINE\SOFTWARE\Microsoft\Windows Defender
Alternatively, copy the above and paste it into the registry editor’s address bar.
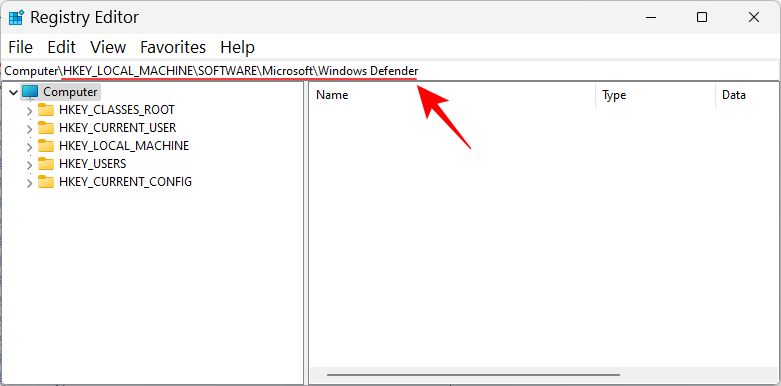
- Then hit Enter. We will now have to change the ownership permission of the ‘Windows Defender’ folder here in order to make changes to its subordinate keys. To do so, right-click on the Windows Defender folder in the left pane and select Permissions.
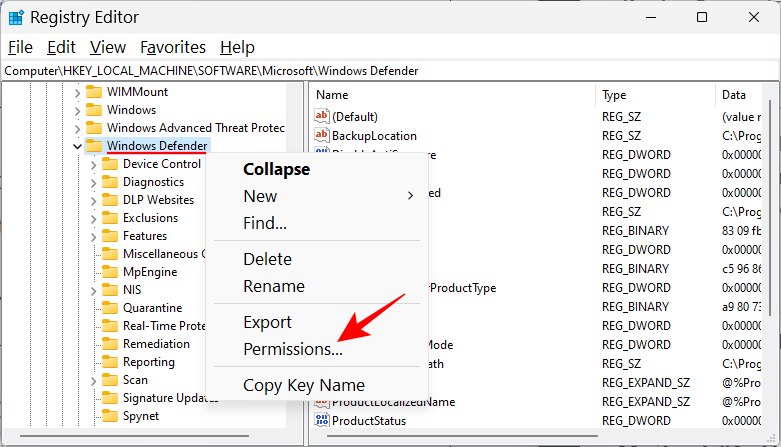
- Click on Advanced.
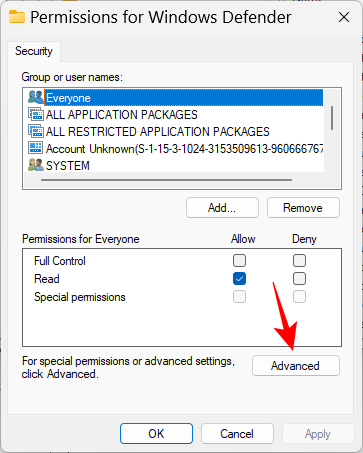
- Now click on Change in the ‘Owner’ field.
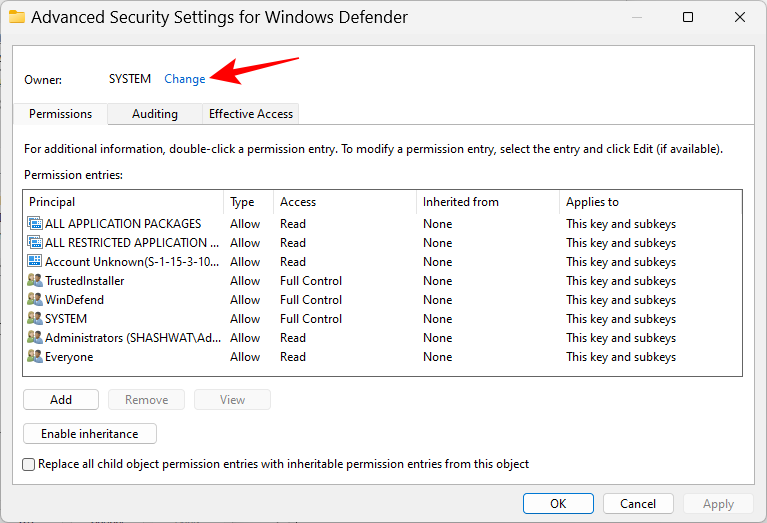
- Click on Advanced.
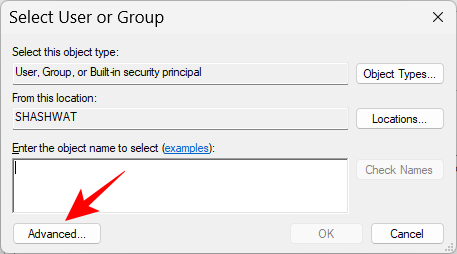
- Click on Find Now.
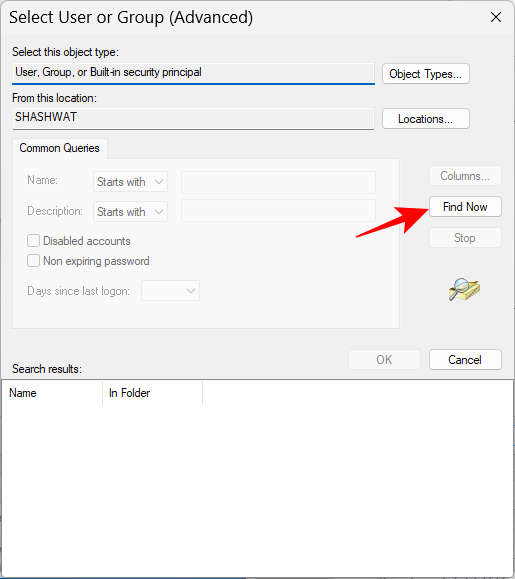
- Scroll down and select Everyone and then click OK.
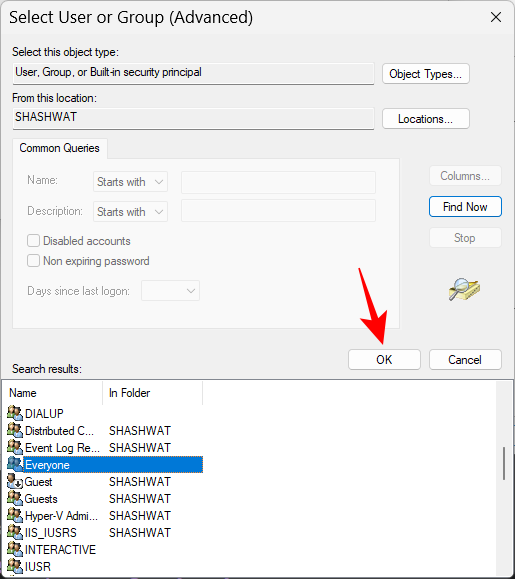
- Click OK.
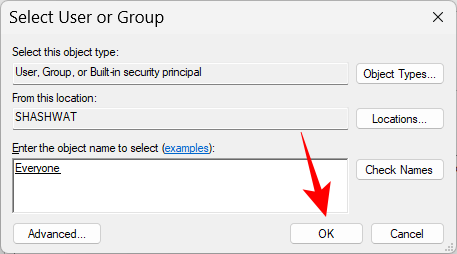
- Now click on the box next to Replace owner on subcontainers and objects and place a check there.
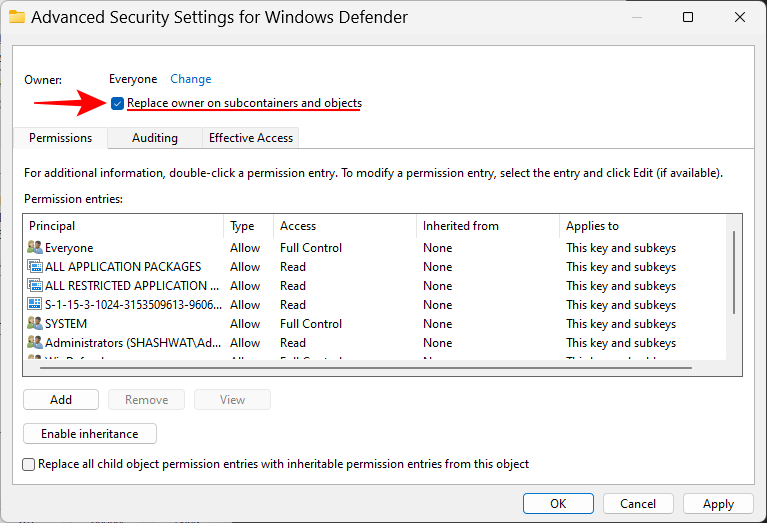
- Click Apply.
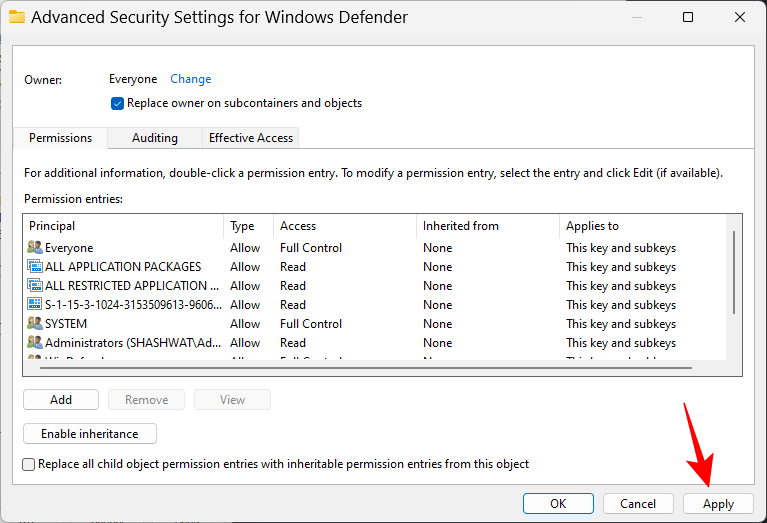
- Then place a check next to Replace all child object permission entries… at the bottom. Then click Apply.
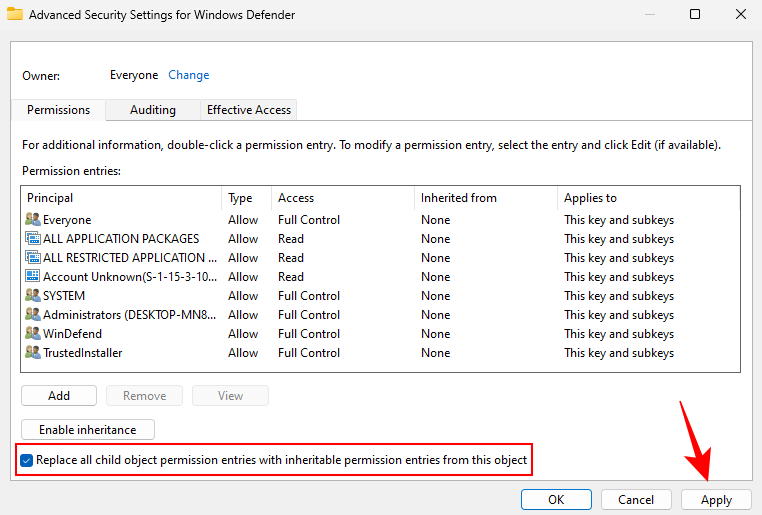
- When prompted, click Yes.
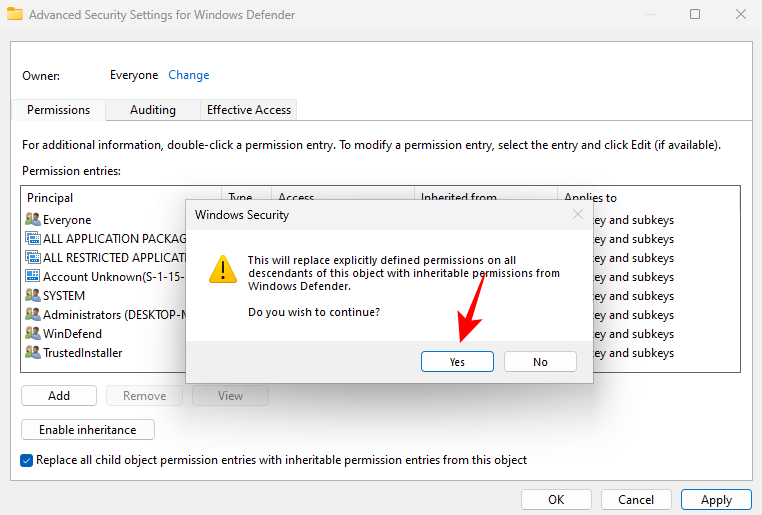
- Click OK.
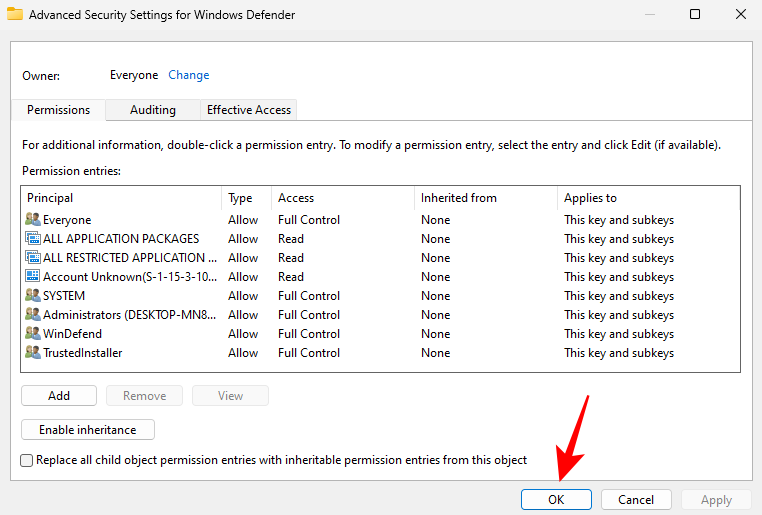
- Now, in the ‘permissions’ window, check the Allow box next to Full control.
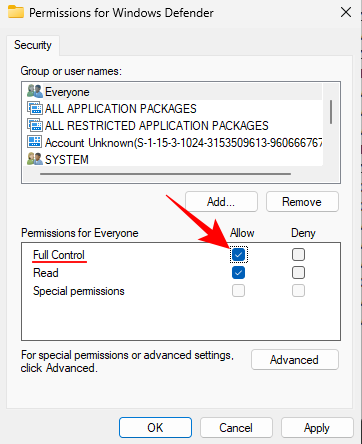
- Then click OK.
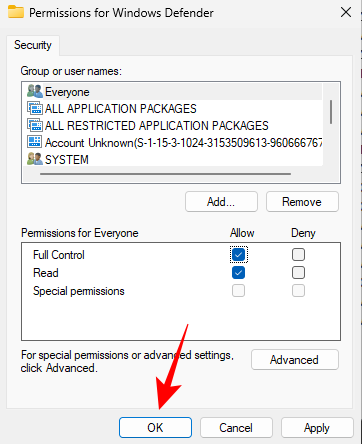
Note: If you’re unable to gain permissions and are getting an “Access Denied” error message, you will have to boot into safe mode and repeat the same procedure.
Step 4: Create and modify new registry values
- Now, right-click on the empty space on the right, select New, then click on DWORD (32-bit) Value.
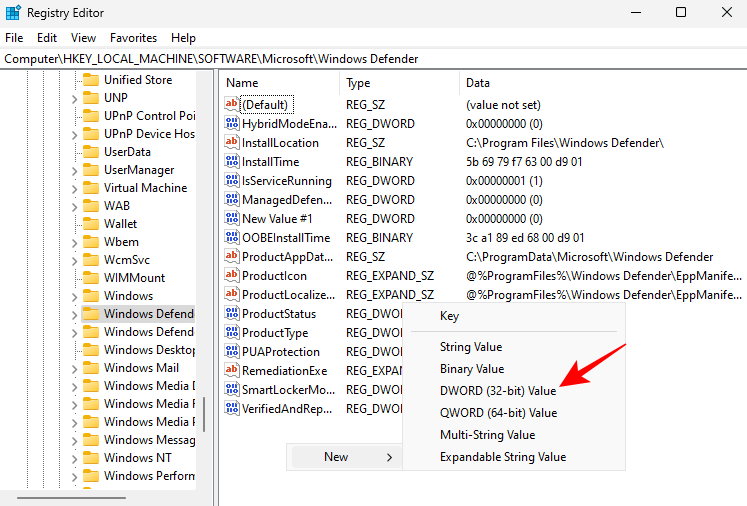
- Name this key DisableAntiVirus.
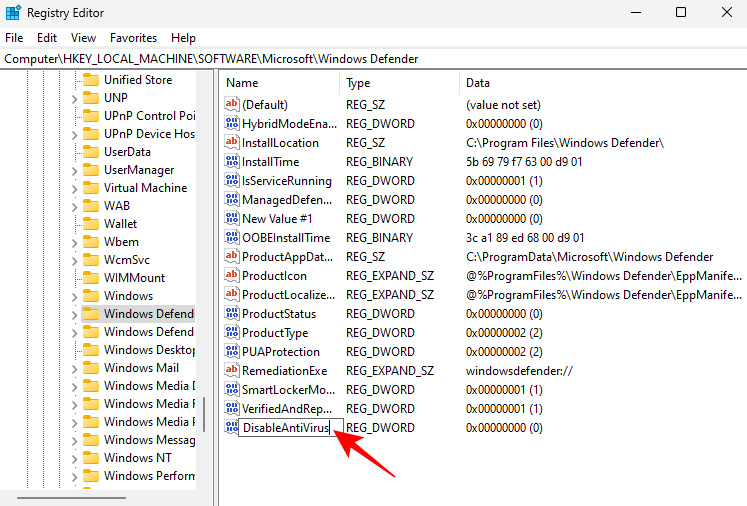
- Double-click on it and change its value to 1. Then click OK.
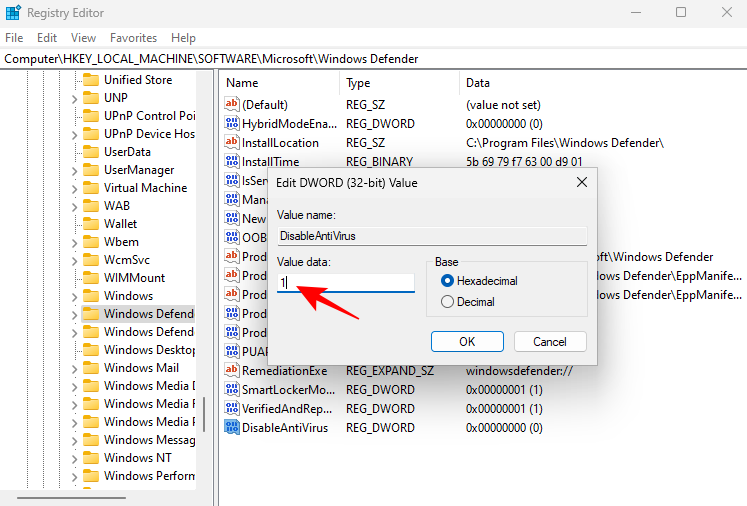
- Similarly, create two more DWORD (32-bit) values and name them DisableAntiSpyware and ServiceStartStates and change their values to 1.
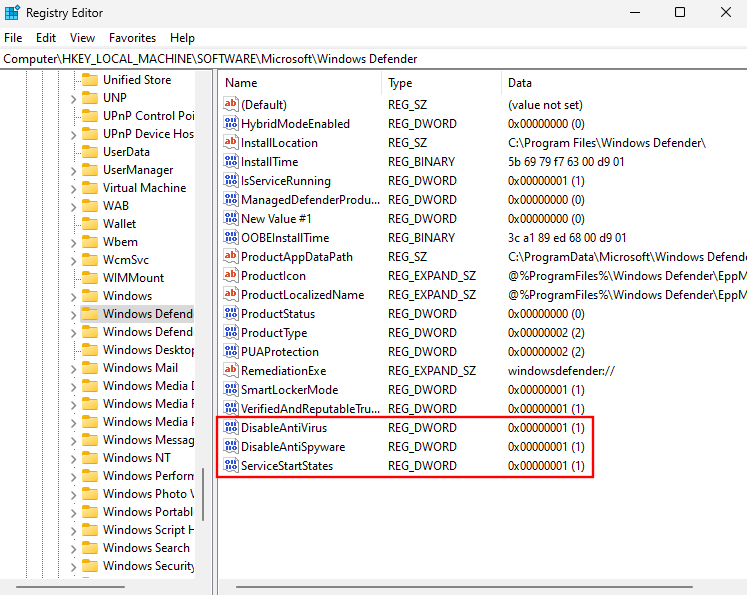
- Once done, restart your system normally. Your Windows Security antivirus will now be disabled permanently.
Method 2: Using the Group Policy Editor
The Group Policy Editor can also be used to permanently disable Windows’ antivirus. Here’s how to do so:
Step 1: Disable Real-time protection from Windows Security
- First things first, disable real-time protection from Windows Security. Open Windows Security from the Start menu.
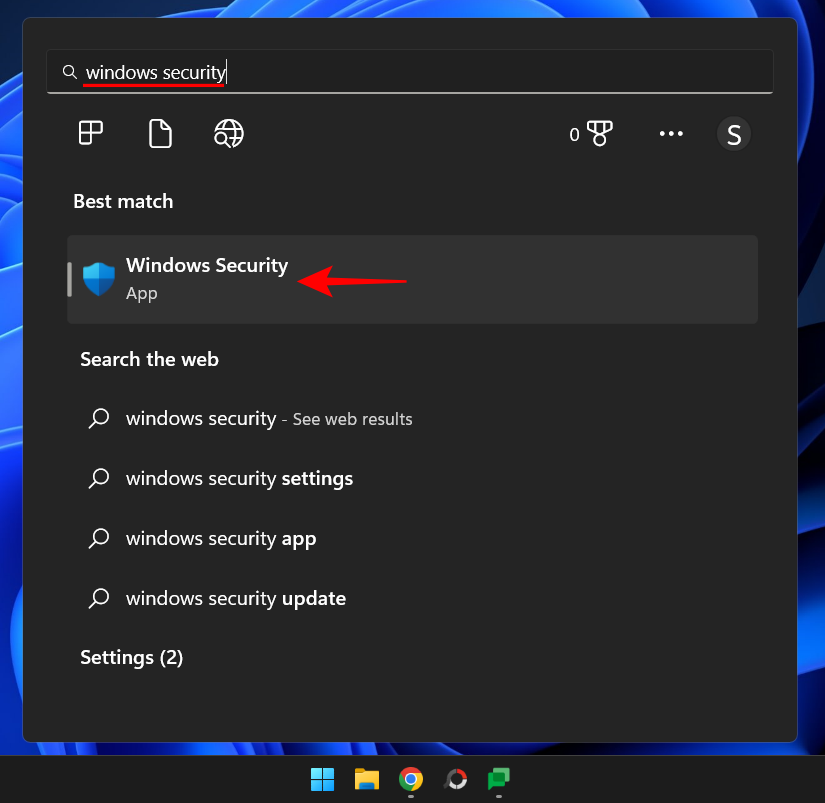
- Then click on Virus & threat protection in the left pane.
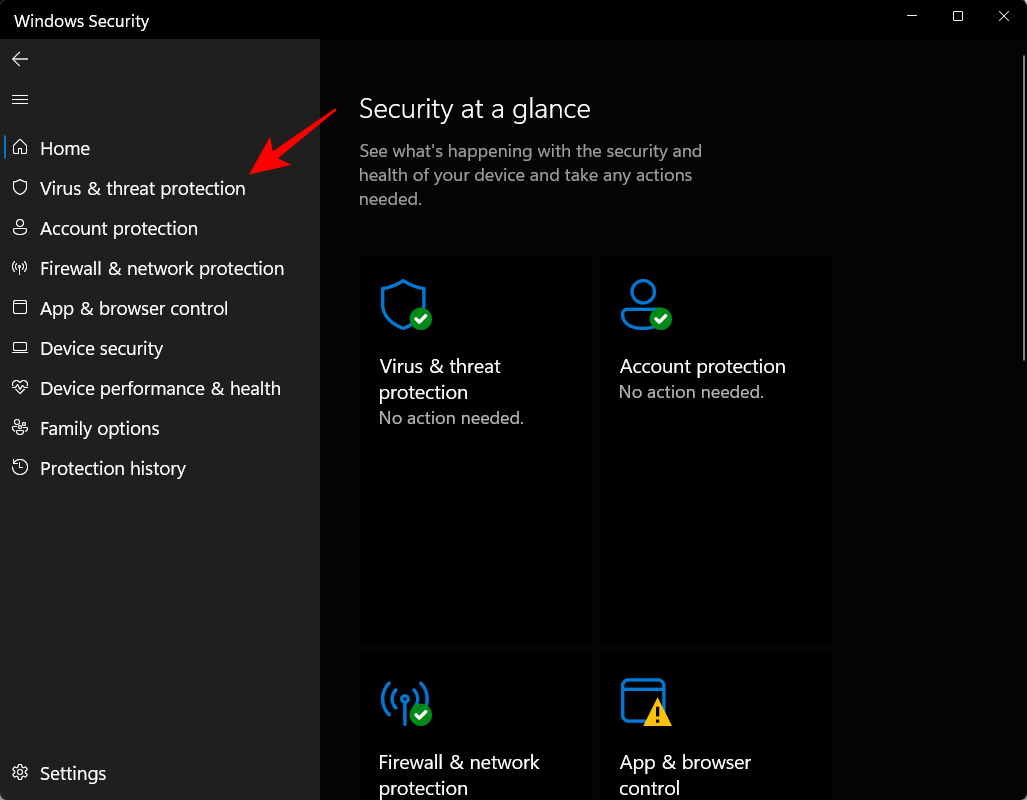
- Scroll down and click on Manage settings.
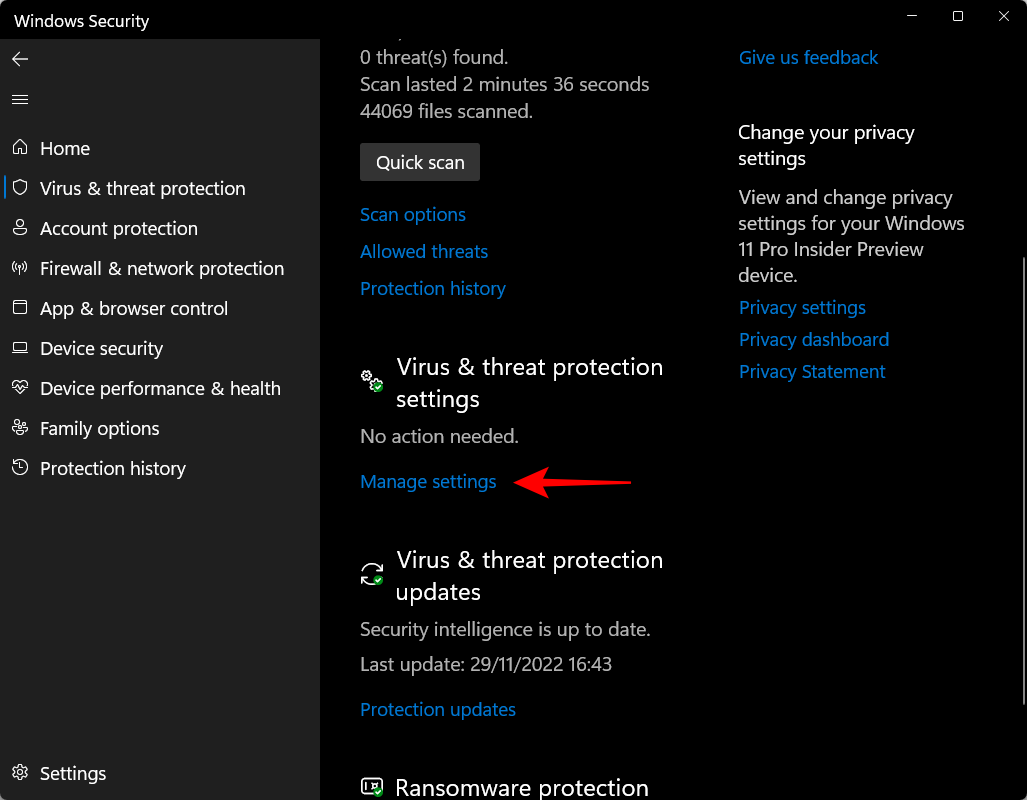
- Turn off real-time protection.
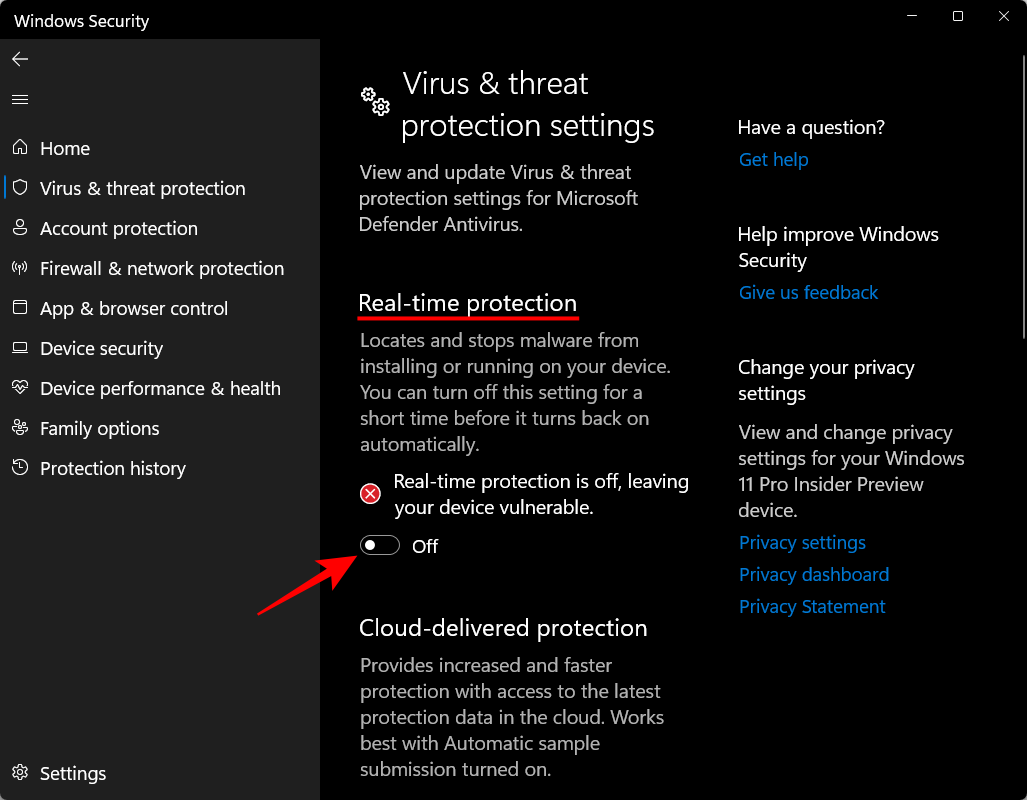
Step 2: Disable Tamper Protection
Next, to ensure real-time protection isn’t turned on automatically at the next boot, we will need to disable tamper protection as well.
In the same Windows Settings window, scroll down and toggle off Tamper Protection.
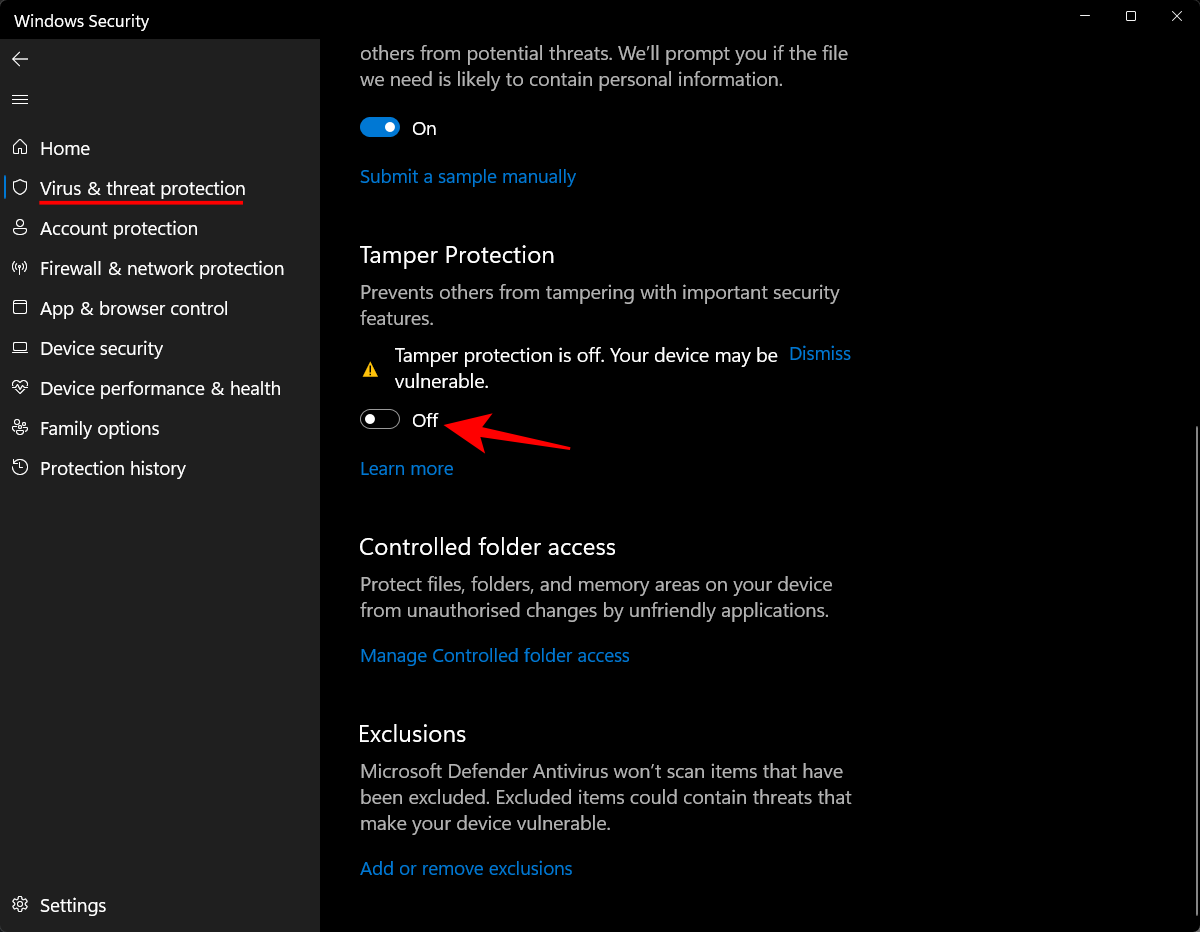
Step 3: Disable Windows Defender Completely from the Group Policy Editor
- Now, press Start, type gpedit, and click on Edit Group Policy.
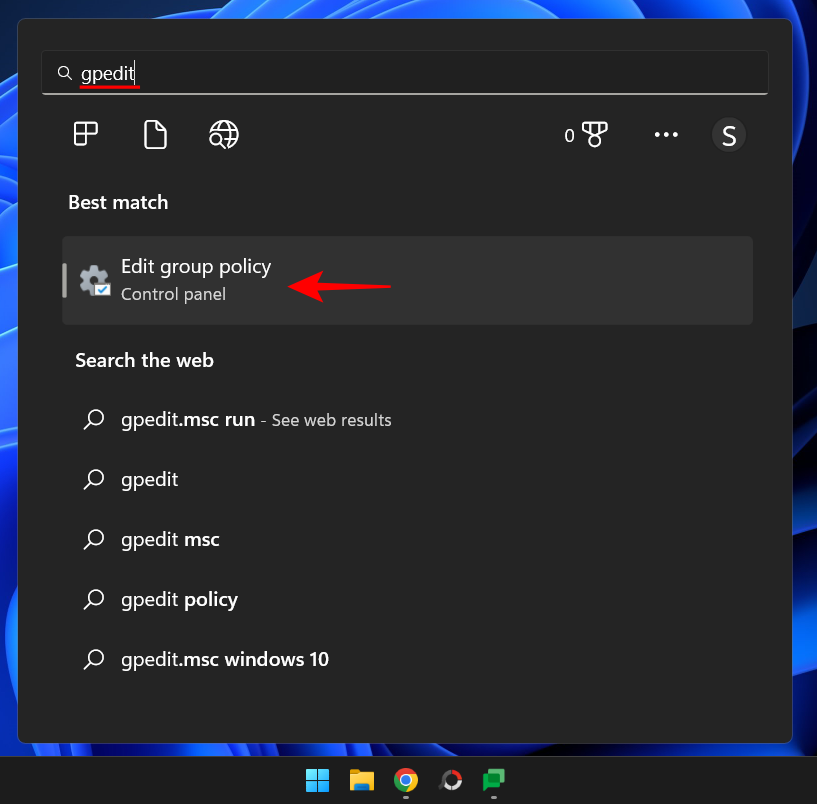
- Once Group Policy opens up, expand the Administrative Templates.
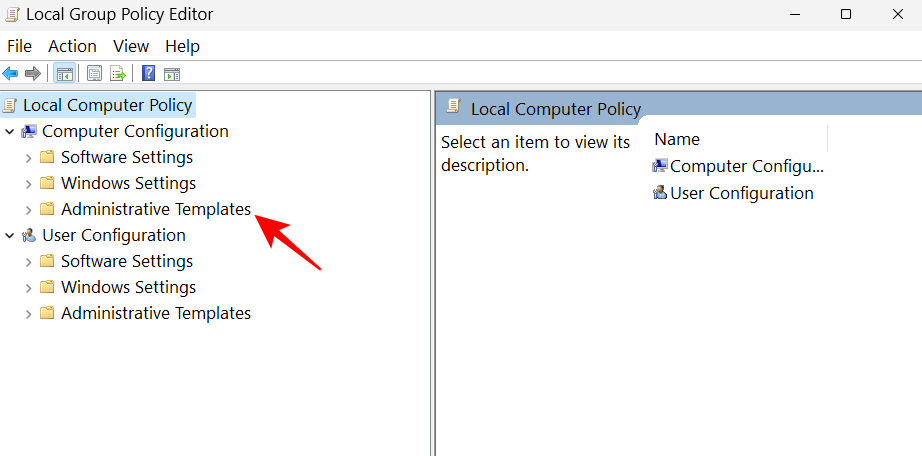
- Then expand Windows Components.
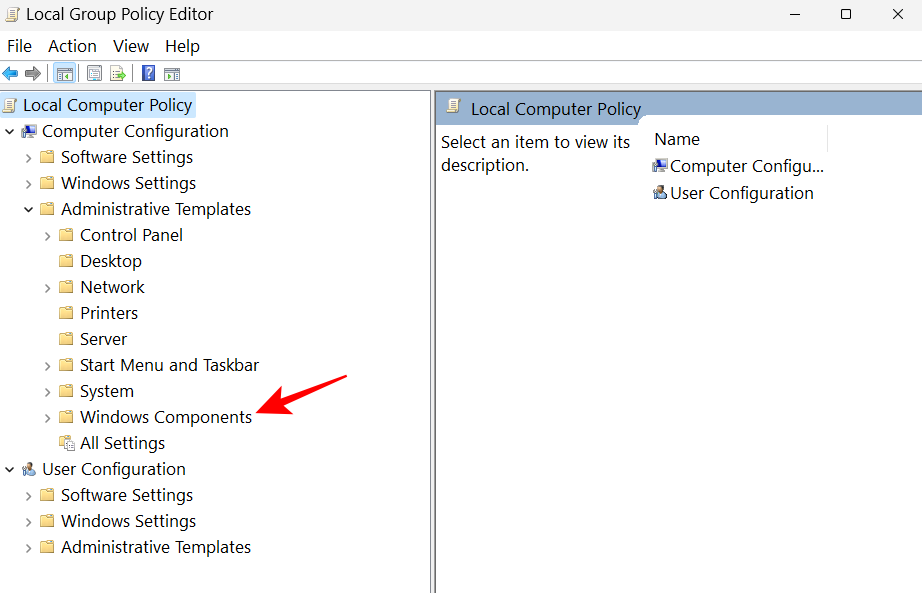
- Then click on Microsoft Defender Antivirus.
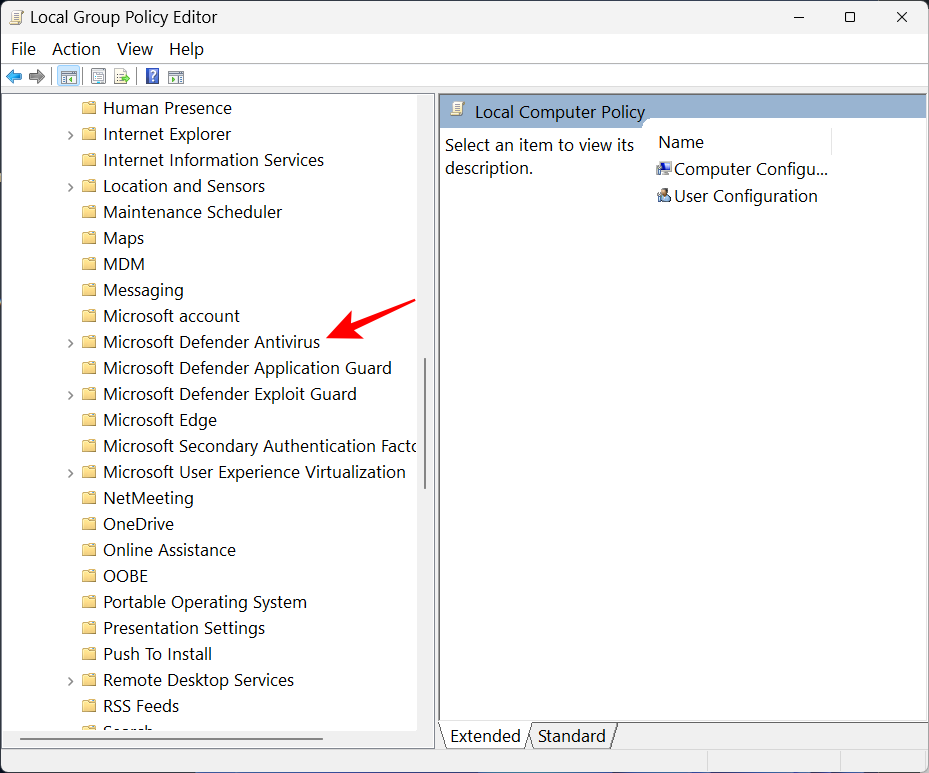
- Then, on the right, double-click on Turn off Microsoft Defender Antivirus.
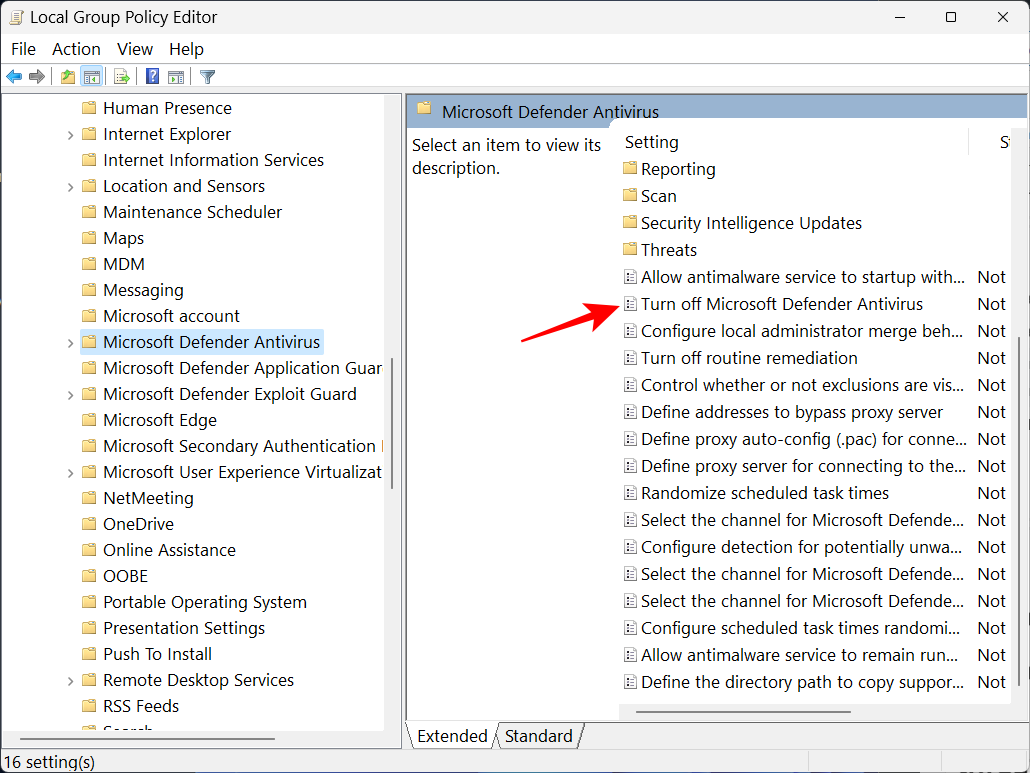
- Click on Enabled.
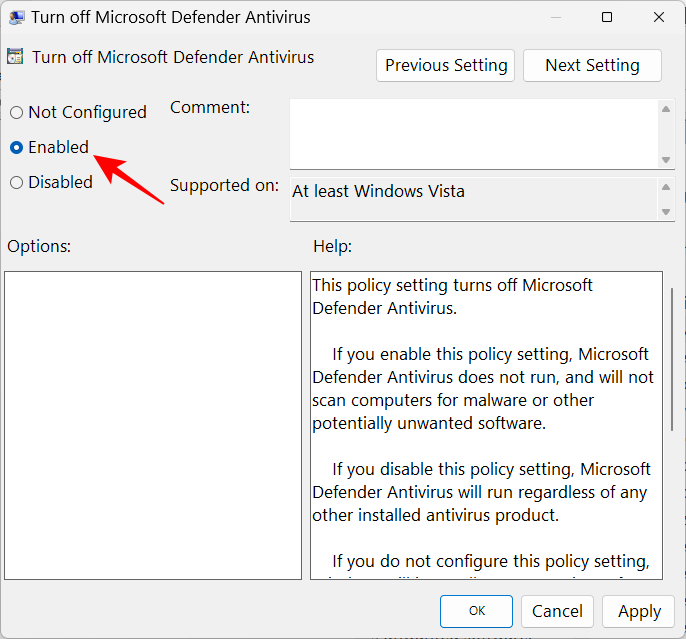
- Then click OK.
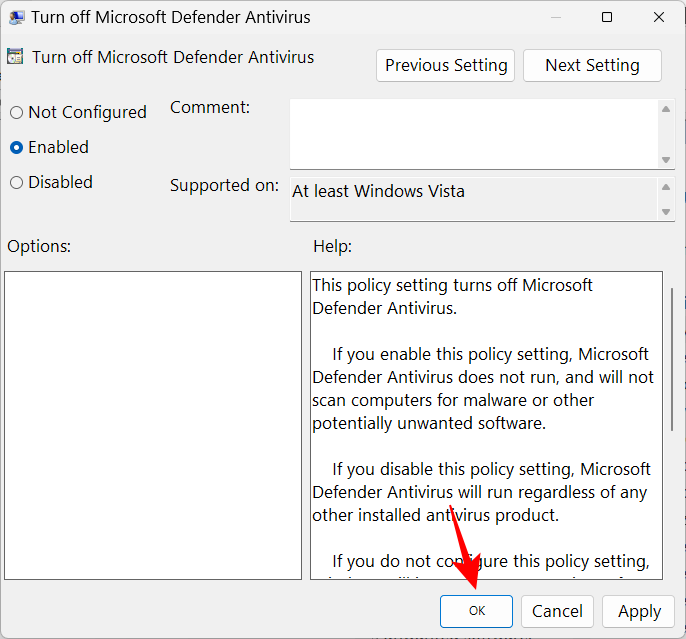
Step 4: Disable Defender Services from Task Scheduler
One last thing to do now is to disable the services that force defender to restart at startup. Here’s how to do so:
- Press Start, type Task Scheduler, and hit Enter.
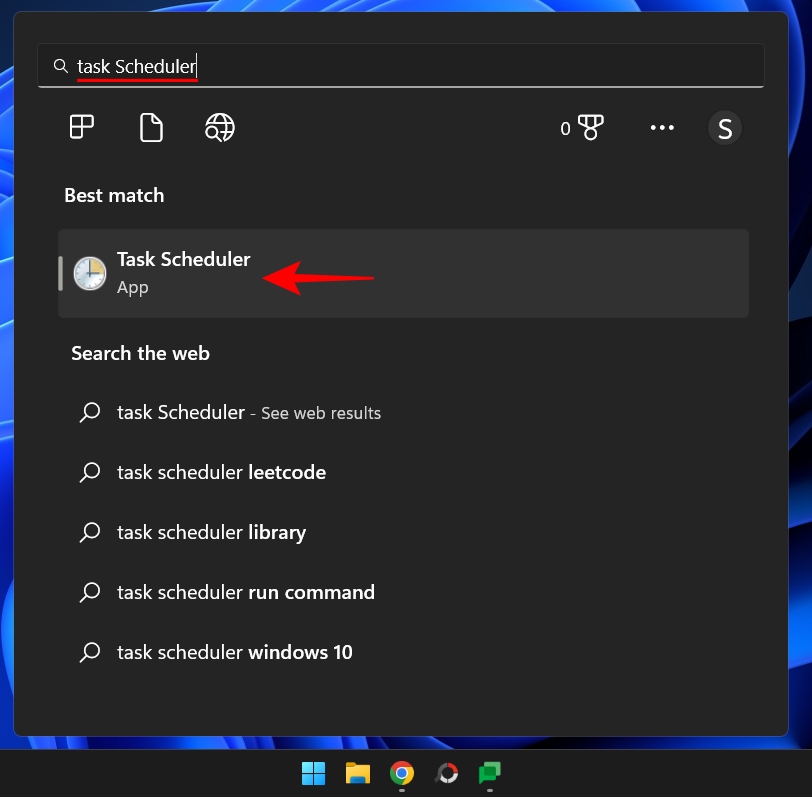
- Then expand the Task Scheduler Library branch on the left.
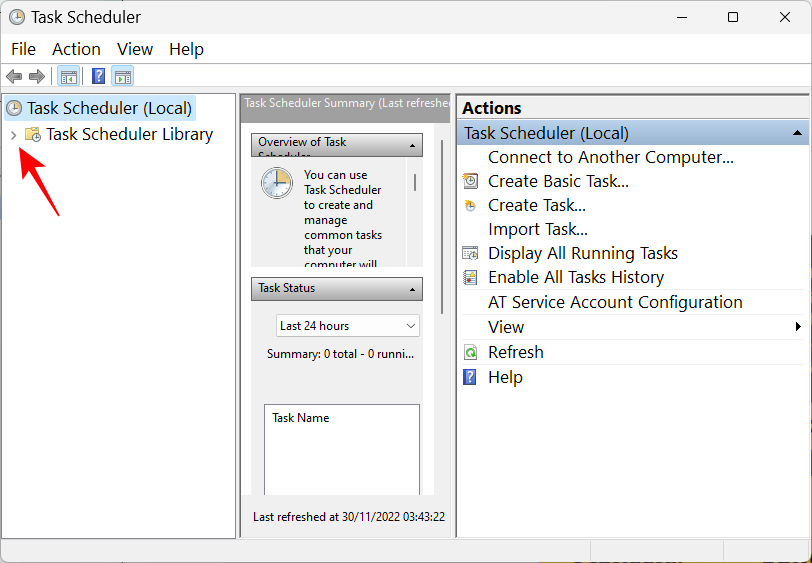
- Expand Microsoft.
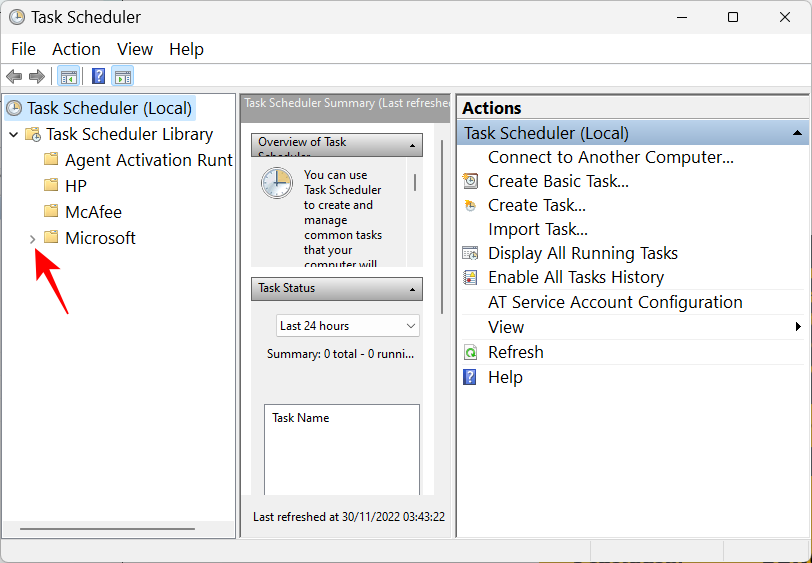
- Then Windows.
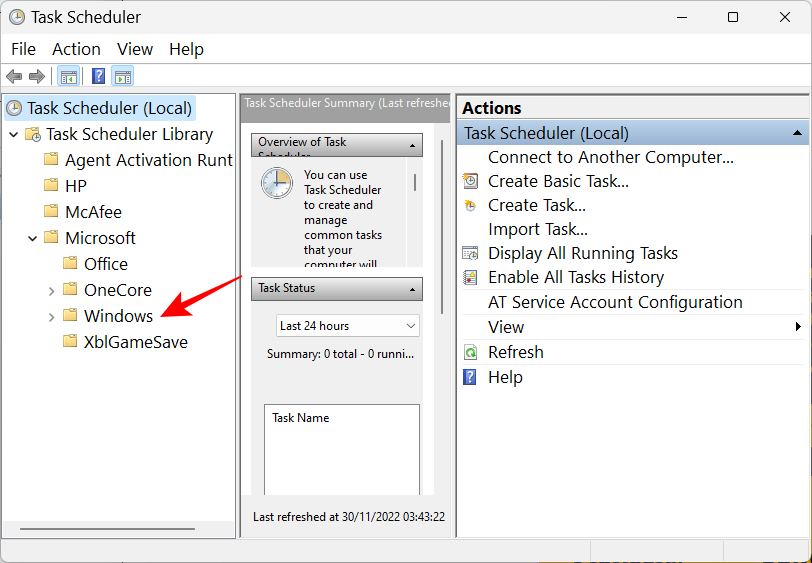
- Then scroll down and click on Windows Defender.
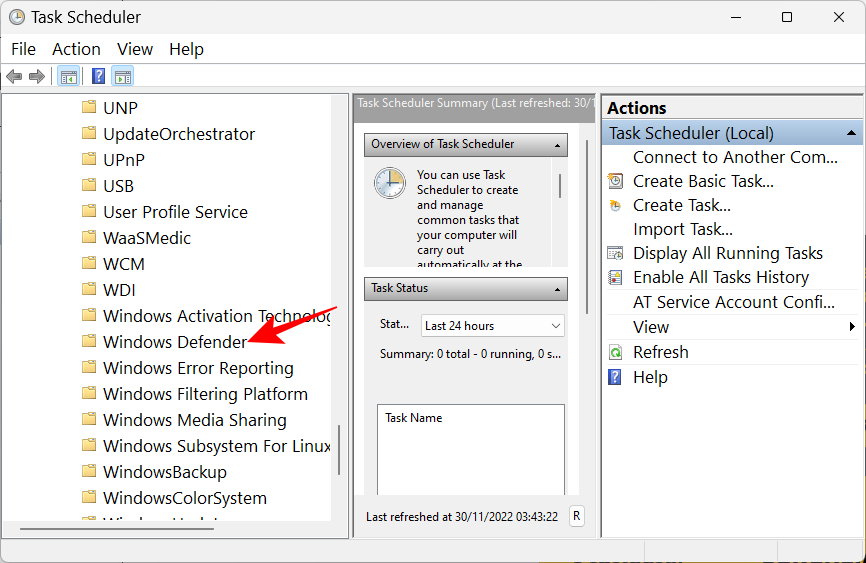
- On the right, you’ll see the following four tasks:
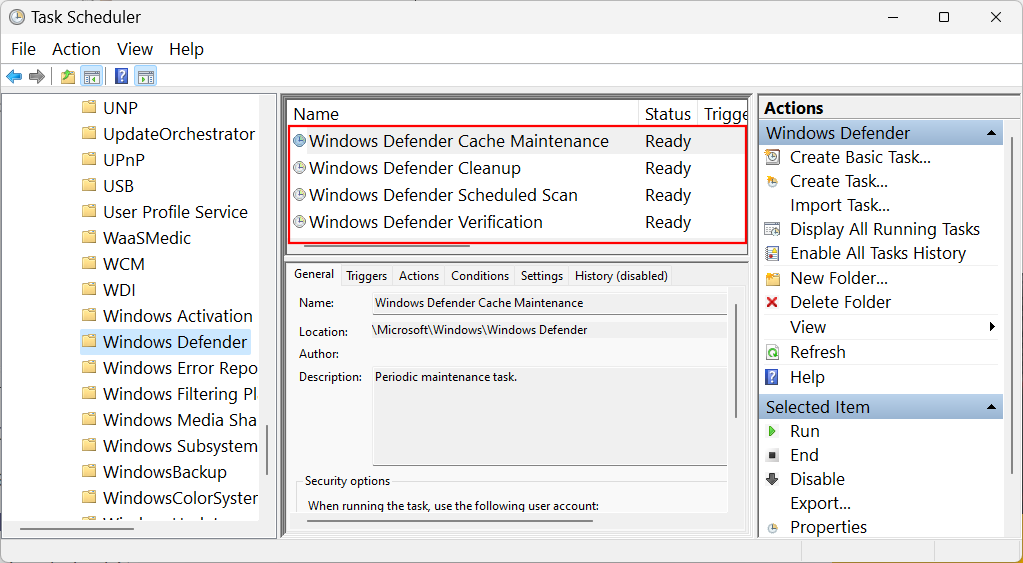
- Right-click on them one-by-one and select Disable.
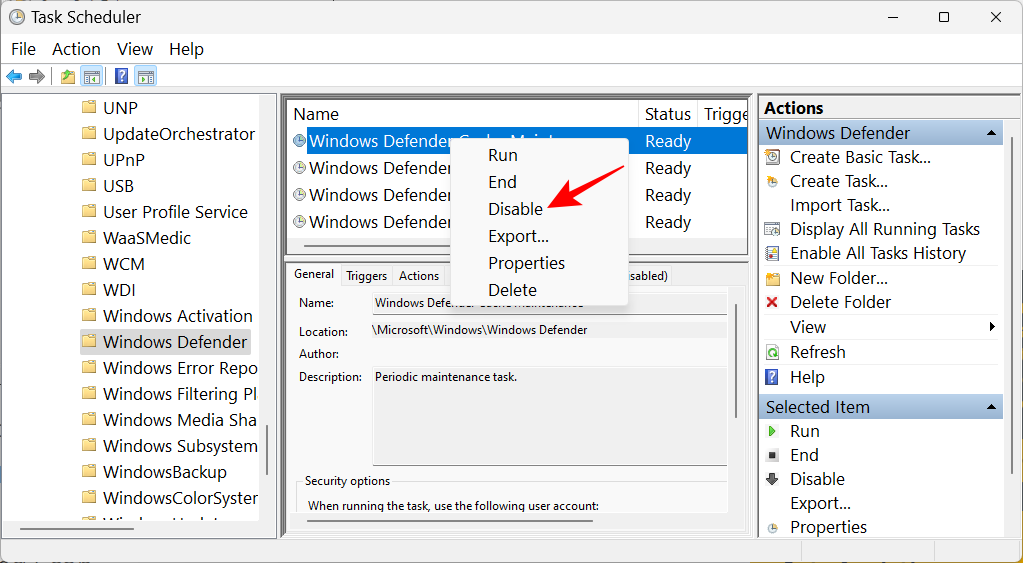
- Do so for all four tasks. Then close Task Scheduler. Now, to update the policies, press
Win+Rand open the RUN dialog box. Type the following:gpupdate /force
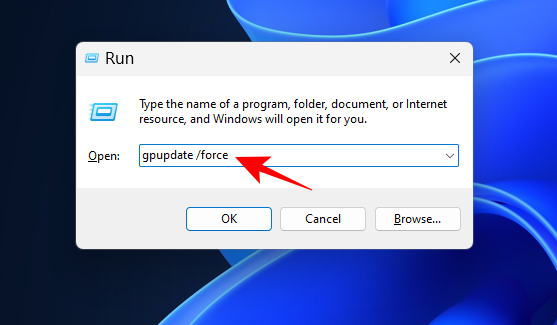
- Hit Enter. Wait for the policies to be updated.
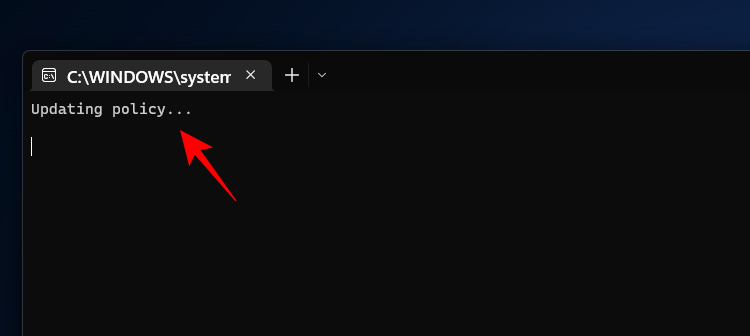
Then restart your system for good measure. Windows Security’s antivirus will now be permanently disabled.
Method 3: Using Autoruns for Windows utility tool
Autoruns is a downloadable Windows utility tool offered by Microsoft that can disable the services responsible for restarting Windows Defender at startup. Here’s how to use it:
Firstly, disable real-time protection and Tamper Protection from the Windows Security app as shown earlier.
Then follow the link below to download the Autoruns utility tool.
Autoruns | Download link
- Click on Download Autoruns and Autorunsc.
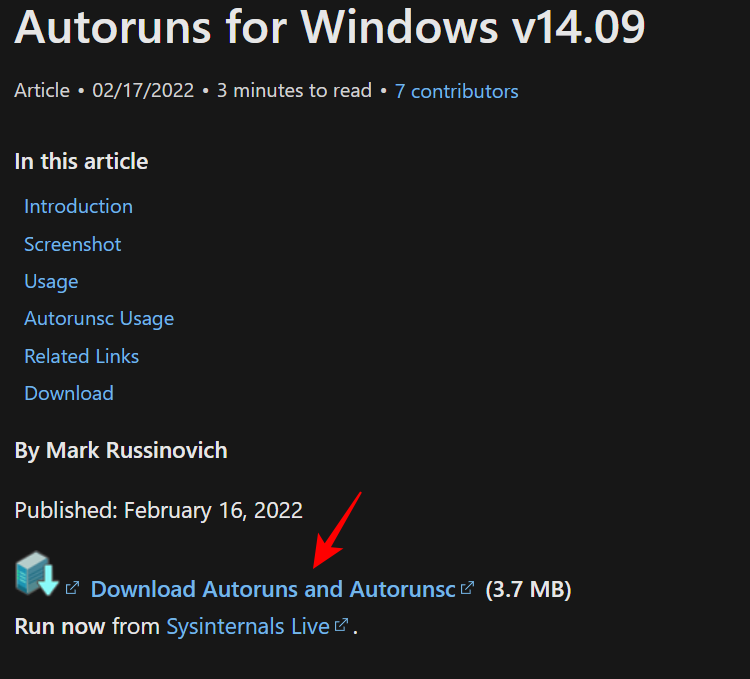
- Once downloaded, right-click on the file and select Extract all.
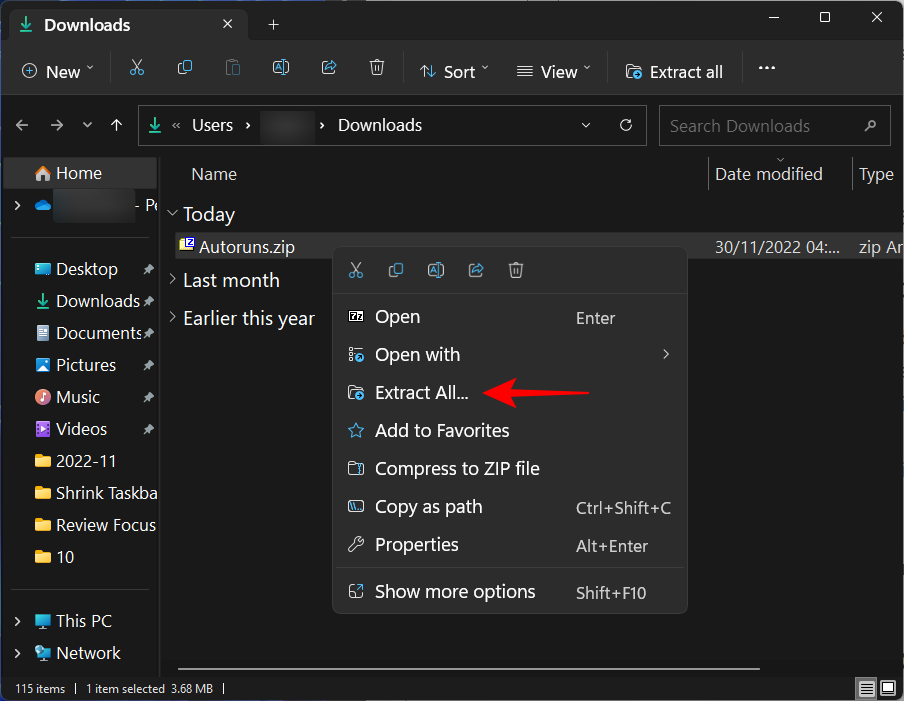
- In the extraction wizard, click Extract.
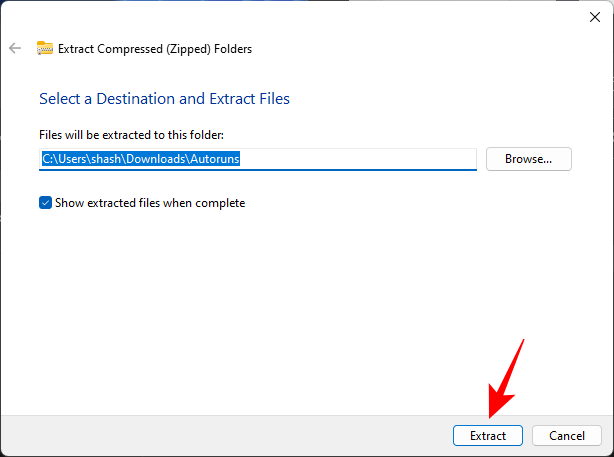
- Once done, it is now time to boot into safe mode. To do so, press Start, type msconfig , and hit Enter.
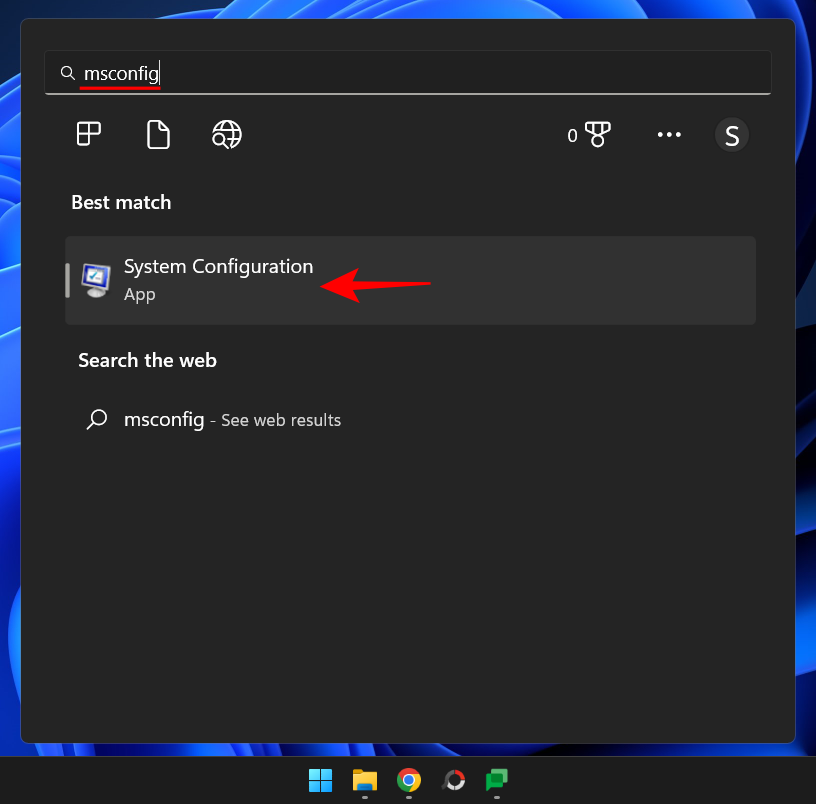
- Click on the Boot tab to switch to it.
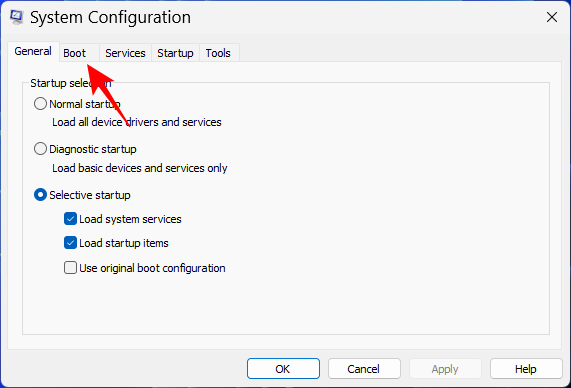
- Then select Safe boot under ‘Boot options’ and make sure the “Minimal boot” option is selected.
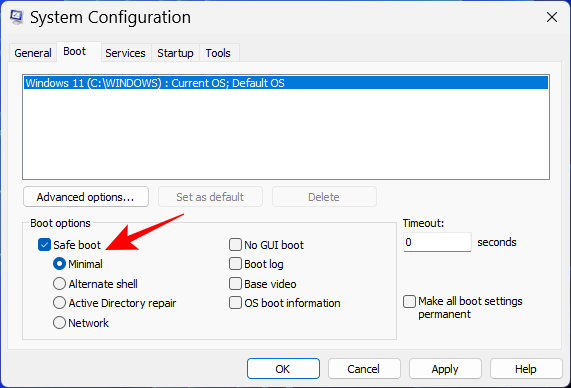
- Then click OK.
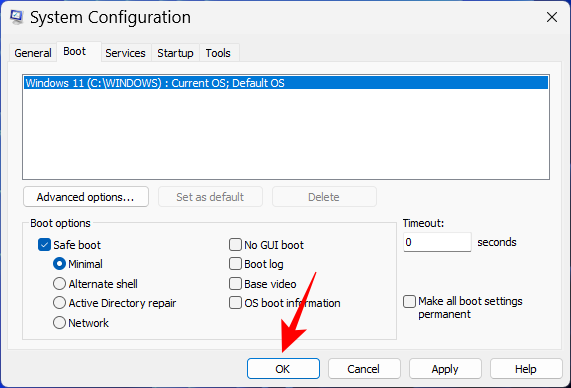
- Now restart your computer and you’ll boot straight into safe mode. Open the folder where Autoruns was extracted. Then double-click on Autoruns64.exe.
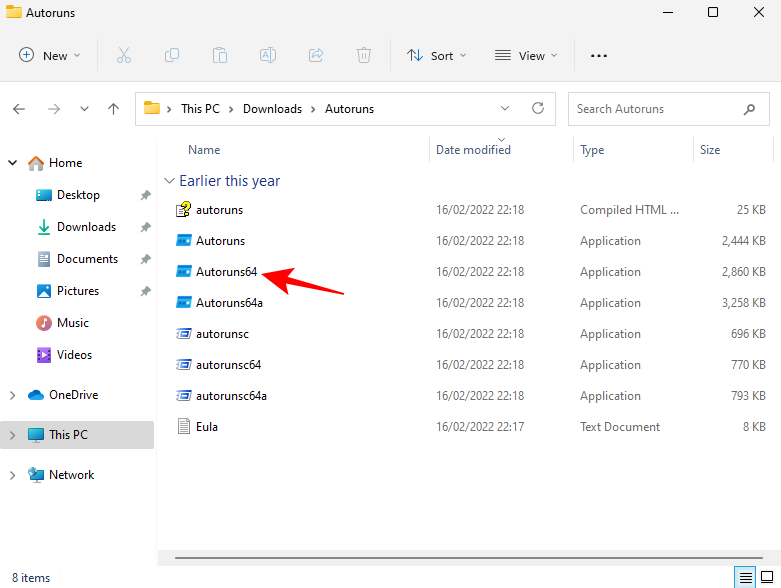
- Click on Agree.
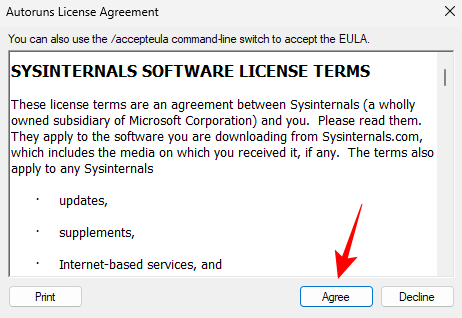
- Once Autoruns opens, click on the Services tab.
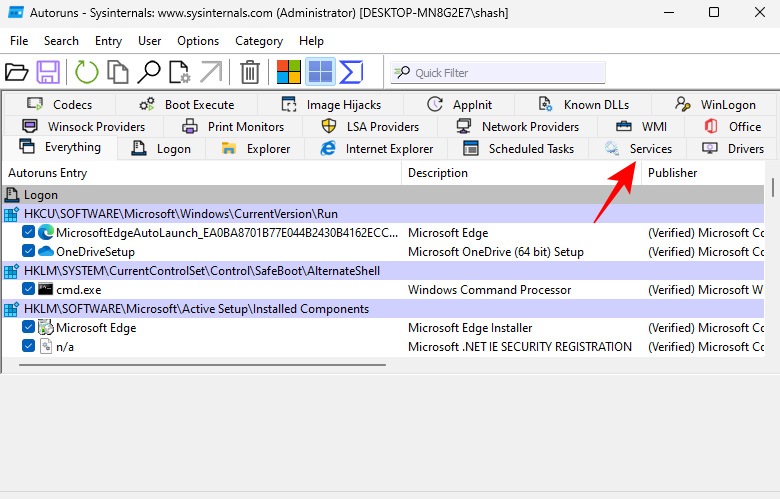
- By default, the Windows services are hidden. To view them, click on Options.
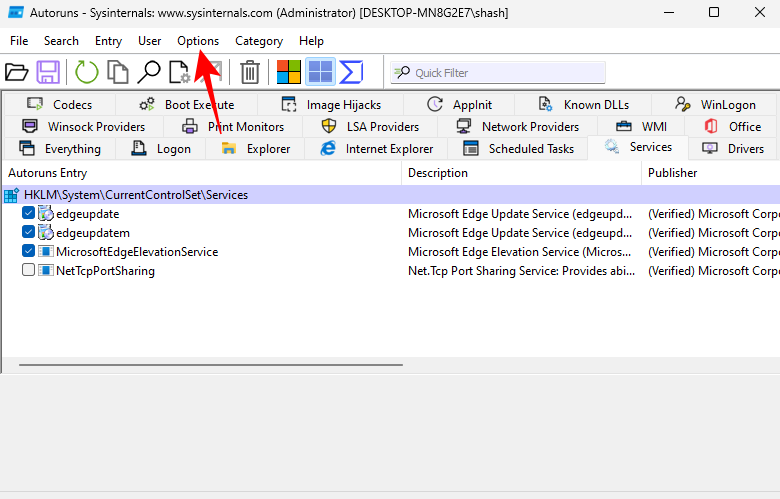
- Then uncheck Hide Windows Entries.
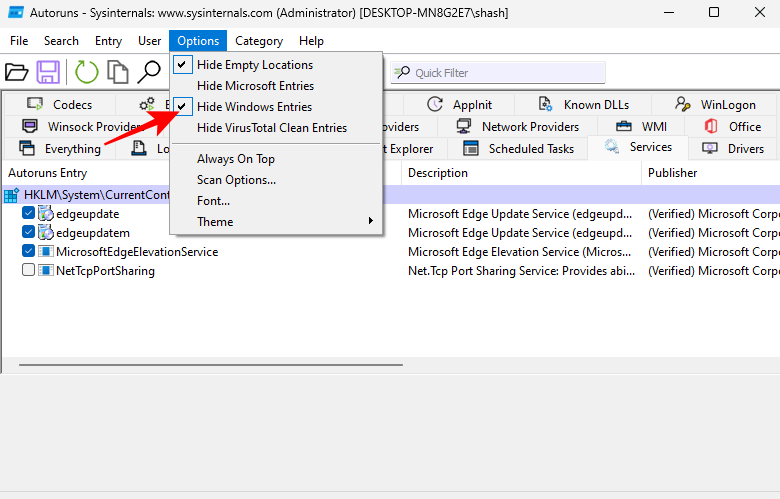
- Now scroll down and uncheck WinDefend.
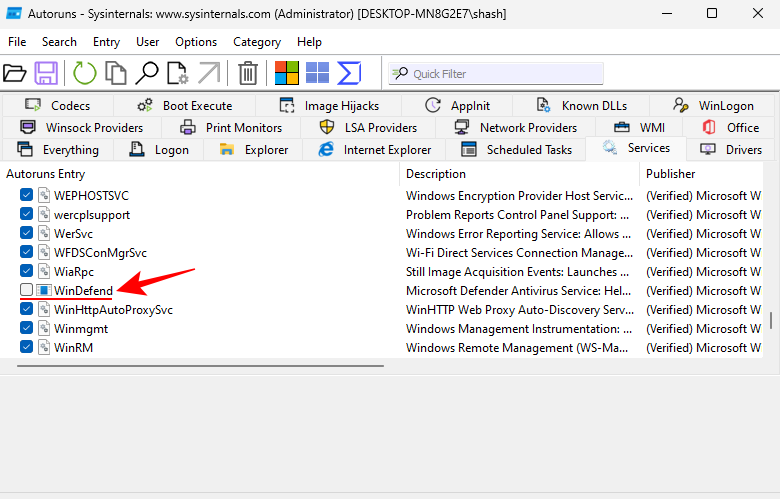
- Close Autoruns and open the System Configuration app again (search msconfig in Start). Then select Normal startup and click OK.
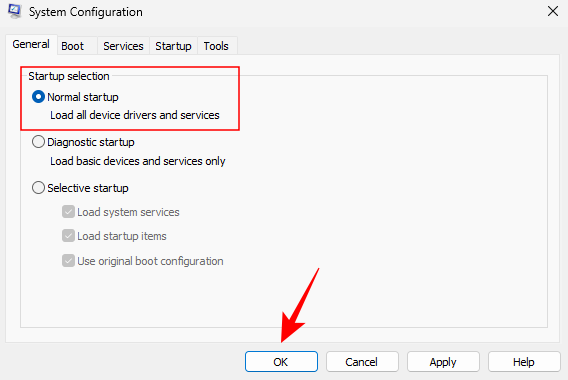
- Finally, restart your system.
- Once you’re booted up, you can check to confirm whether the changes have worked. Open the Windows Security app. You should see ‘Unknown’ written under ‘Virus & threat protection’ on the Security at a glance page.
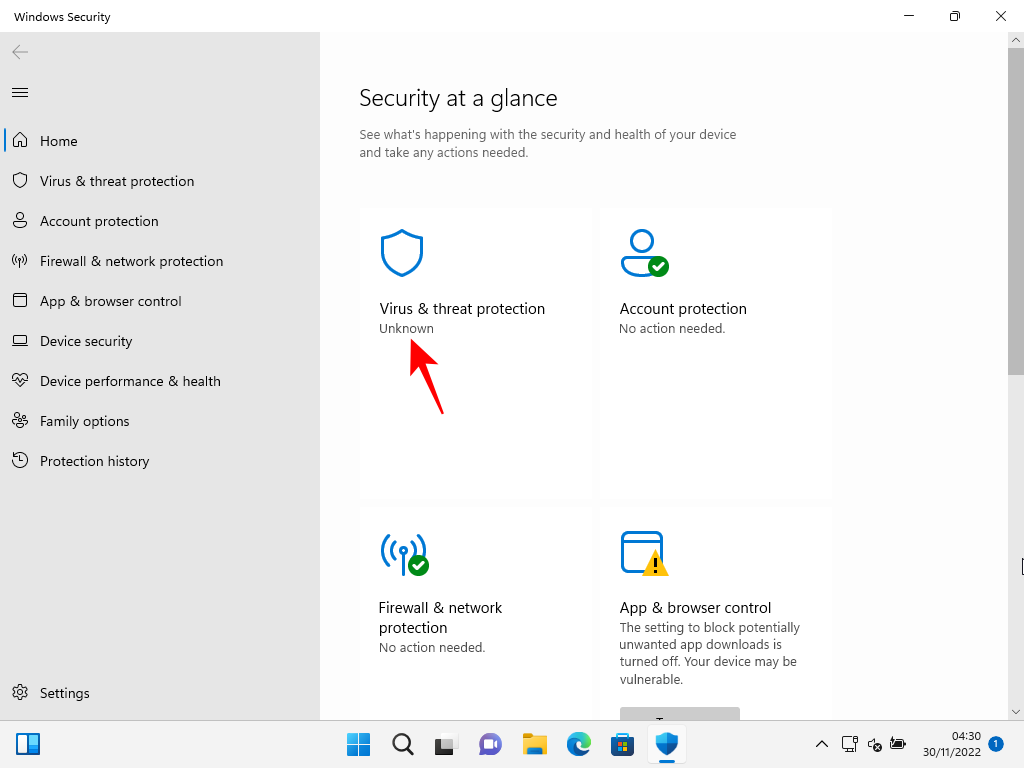
Refrain from clicking on it as it will update the information and run the services again, thereby undoing all that you’ve done so far.
Method 4: By installing a third-party antivirus app
The Windows Defender antivirus is an integral part of your computer’s security and thus cannot be uninstalled. However, when you install a third-party antivirus software, Windows Defender will turn itself off. So go ahead and install your favorite antivirus program to disable Windows’ antivirus.
- After installing a third-party antivirus app, you can check whether Windows Defender is turned off. To do so, open Windows Security and click on Settings in the bottom left corner.
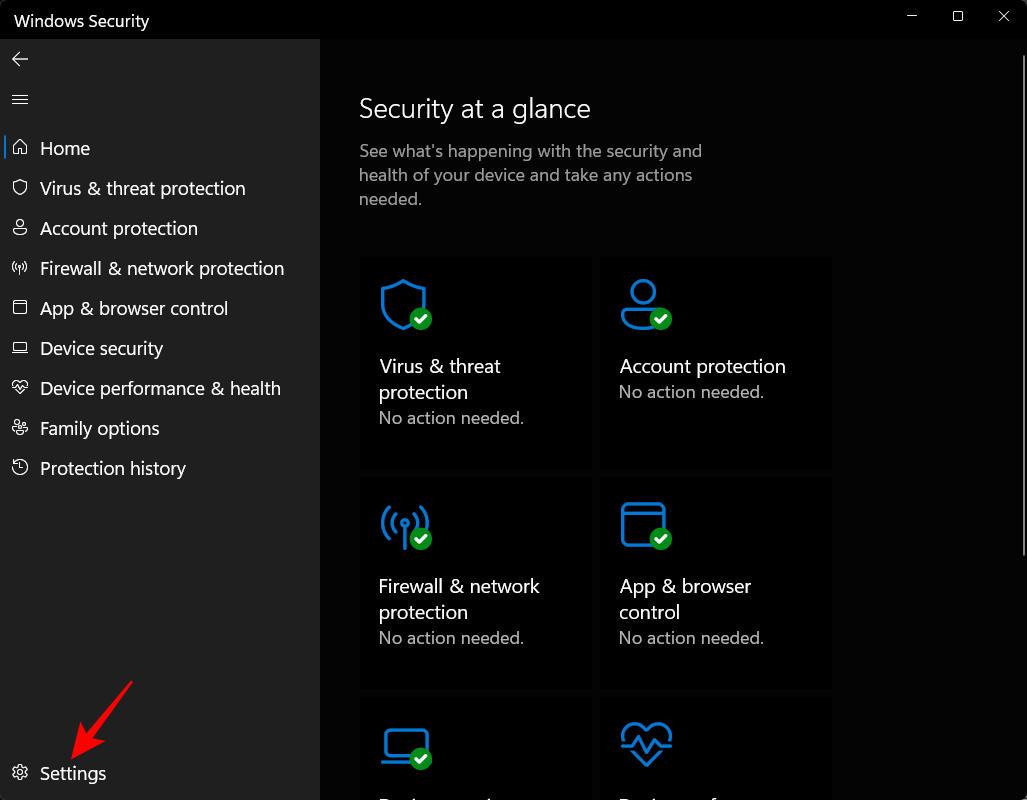
- Then click on Manage providers under ‘Security providers’.
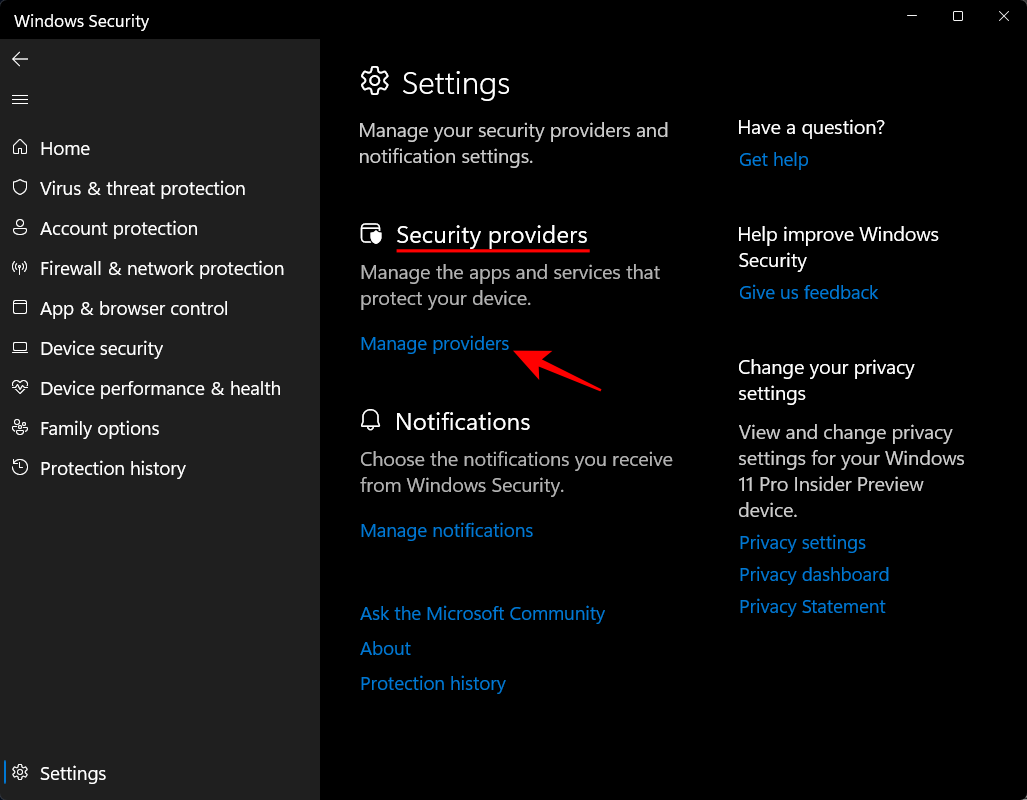
- You should see ‘Microsoft Defender Antivirus turned off.
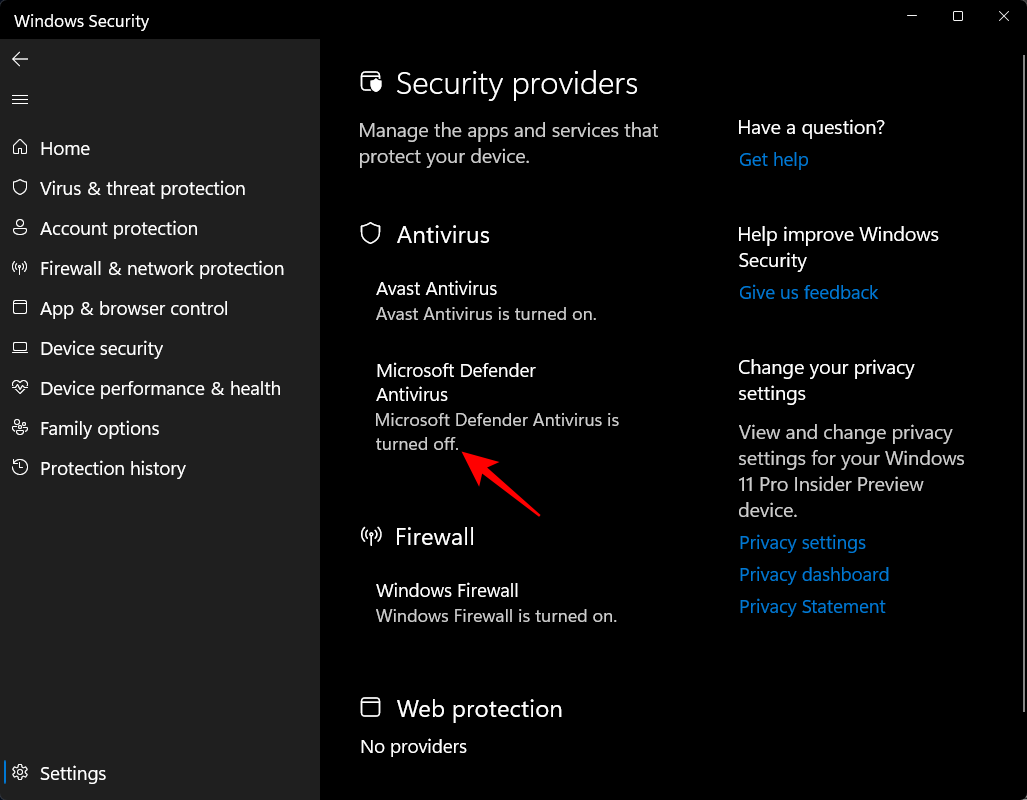
Have Microsoft Defender Antivirus periodically scan for threats
Even if you have turned off Microsoft Defender Antivirus and have given preference to your antivirus software, you can still turn on periodical scanning in Windows’ antivirus to get an additional layer of security.
- To do so, press Start, type Windows Security, and hit Enter.
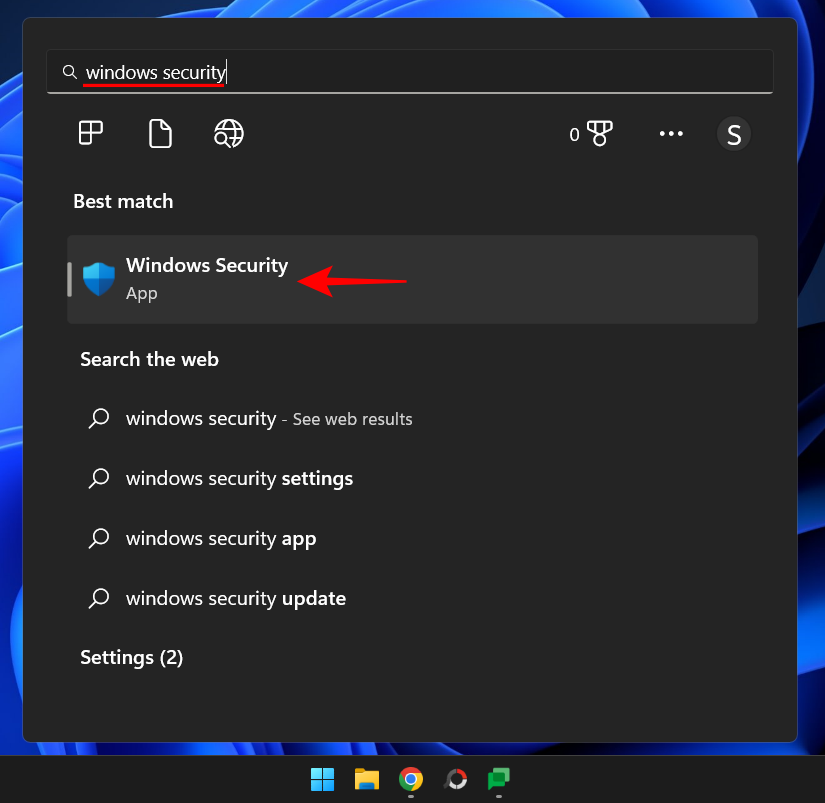
- Now click on Virus & threat protection.
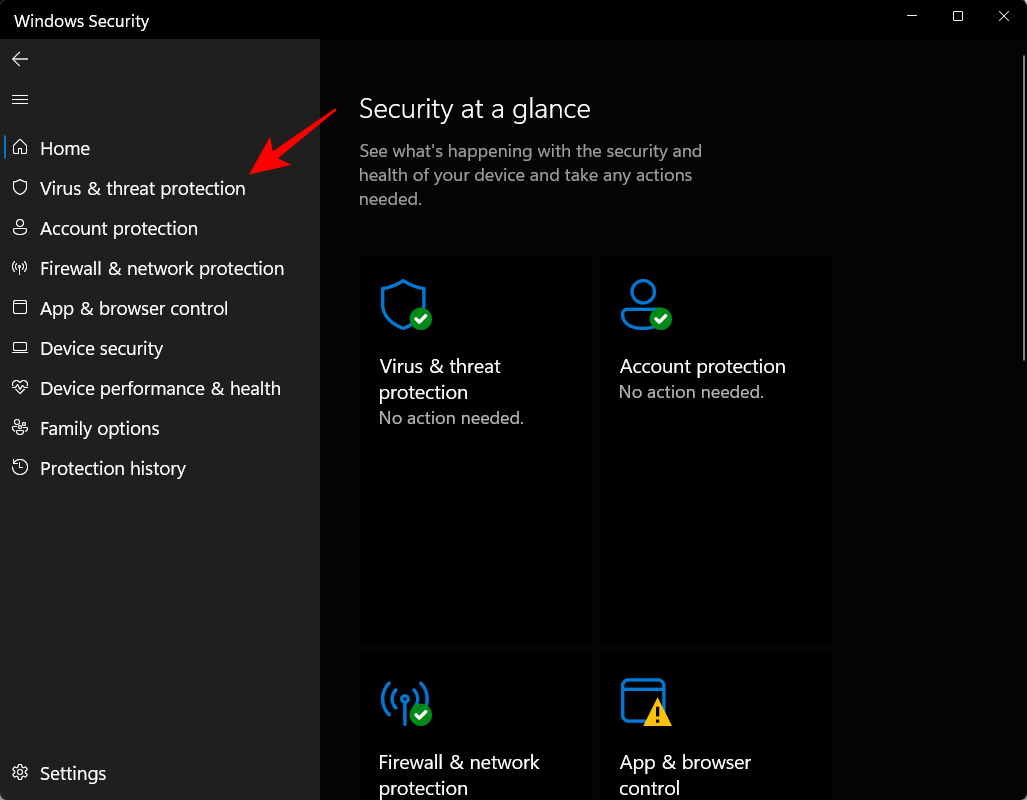
- Here, you will see the message that your “Antivirus is turned on”. Below it, click on Microsoft Defender Antivirus options.
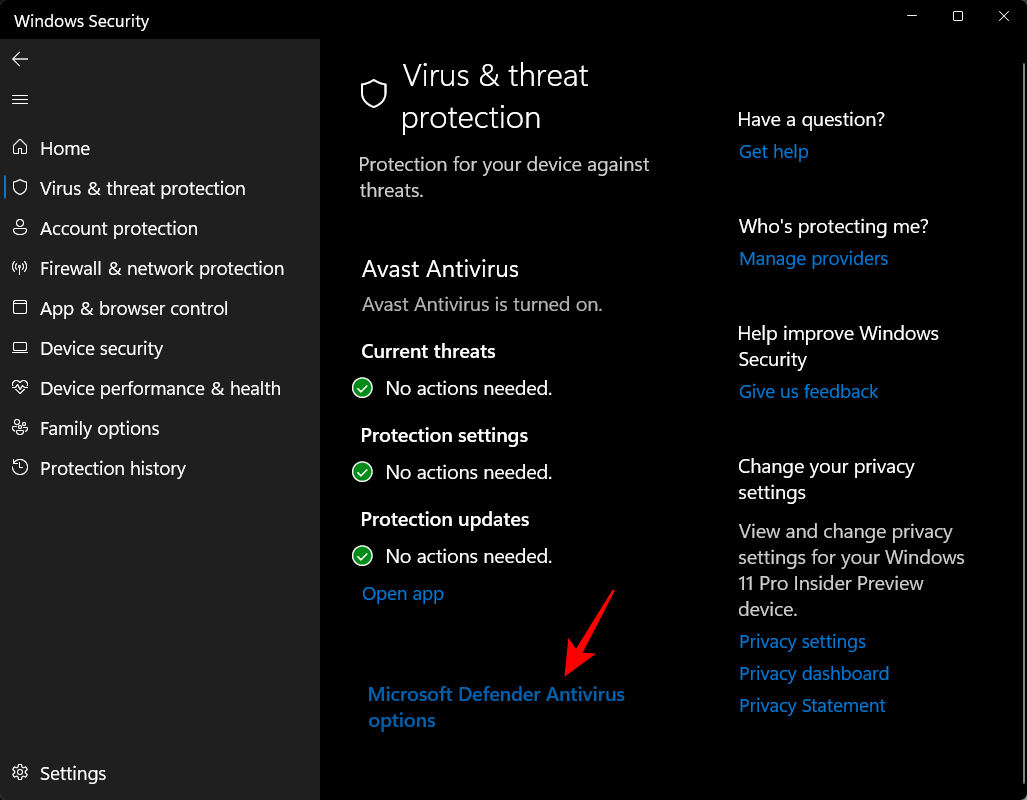
- Then turn on Periodic scanning.
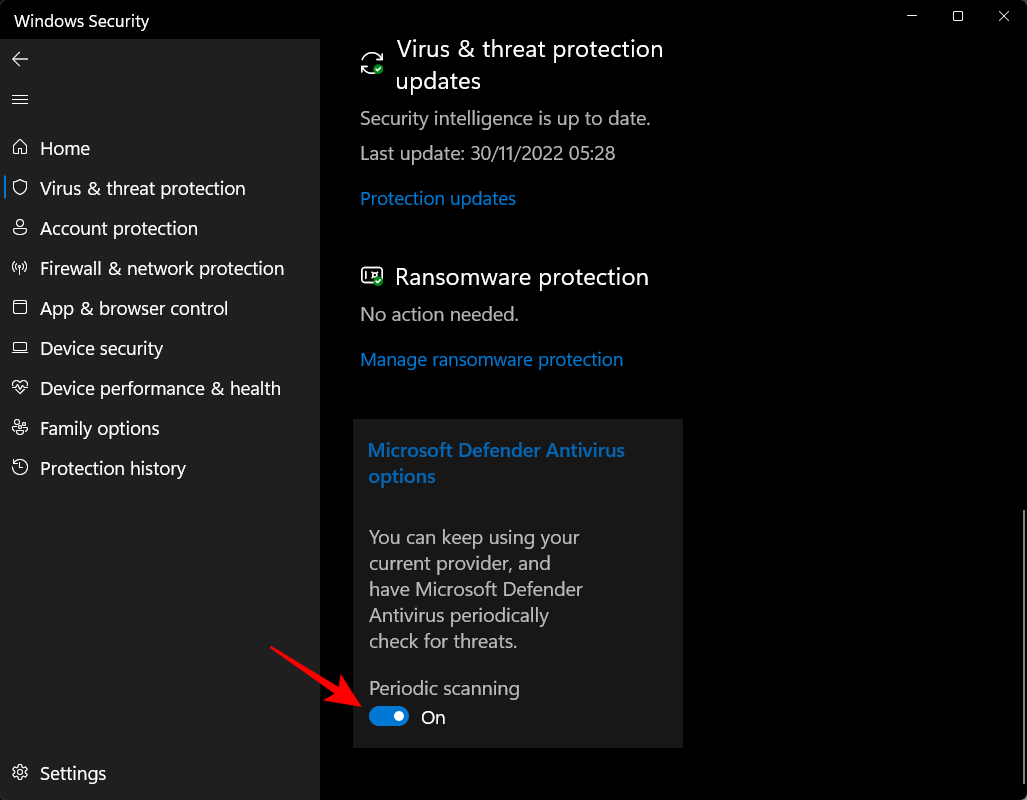
How to reset Windows Defender
If you’ve made changes that you want to do, the best option is to reset Windows Defender.
Here’s how to do so:
- Press
Win+Ito open Settings. Then click on Apps in the left pane.
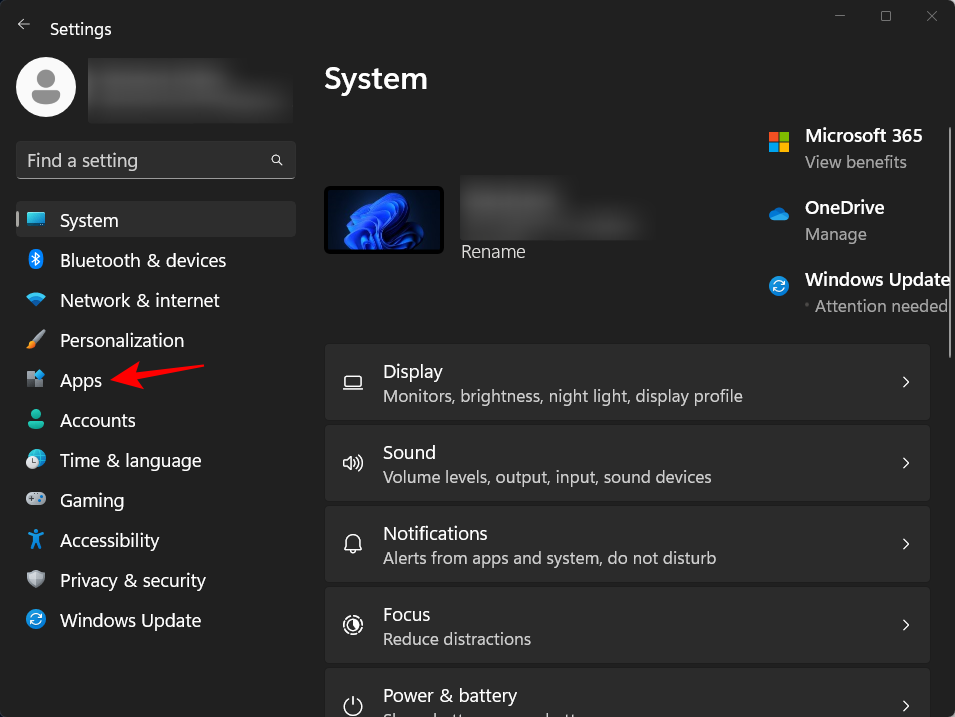
- Click on Installed apps.
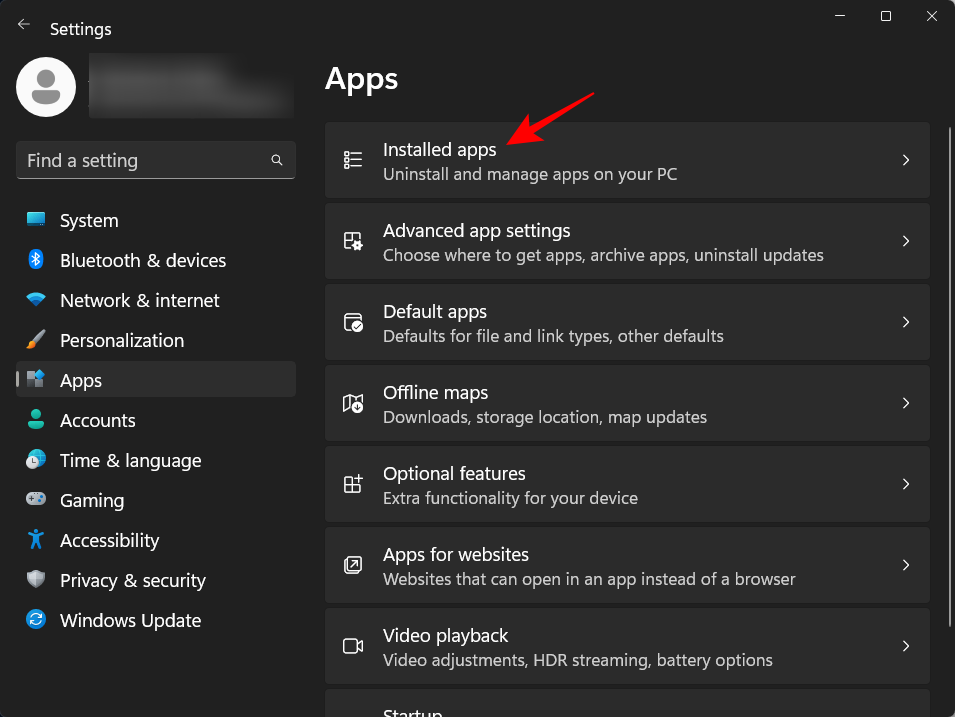
- Then search for Windows Security in the search bar above. Click on the three-dot menu next to Windows Security.

- Click on Advanced options.
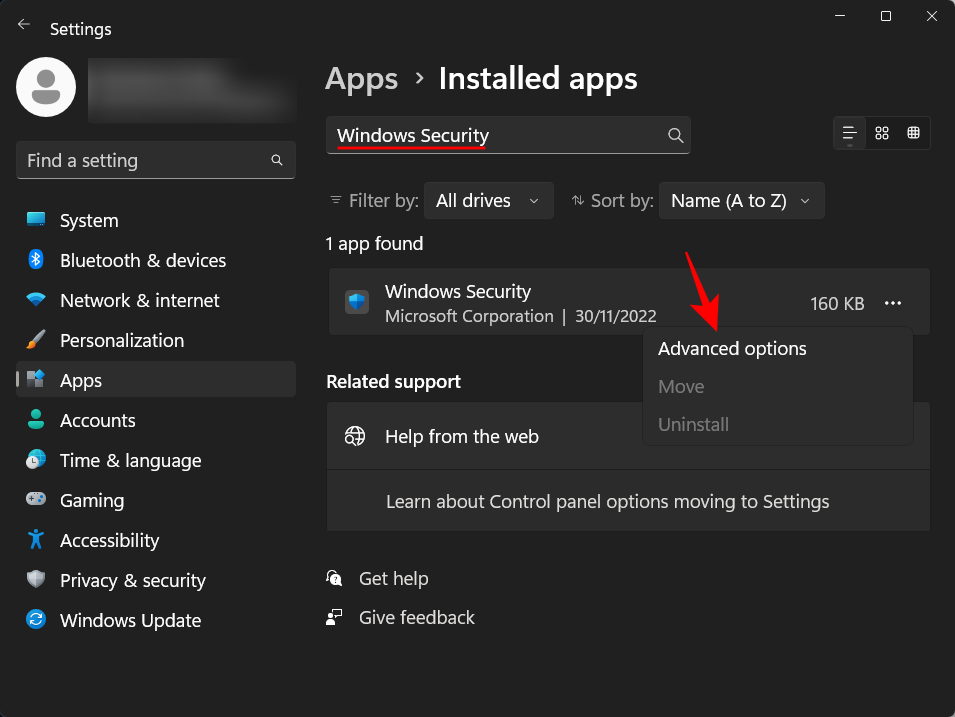
- Now scroll down and click on Reset.
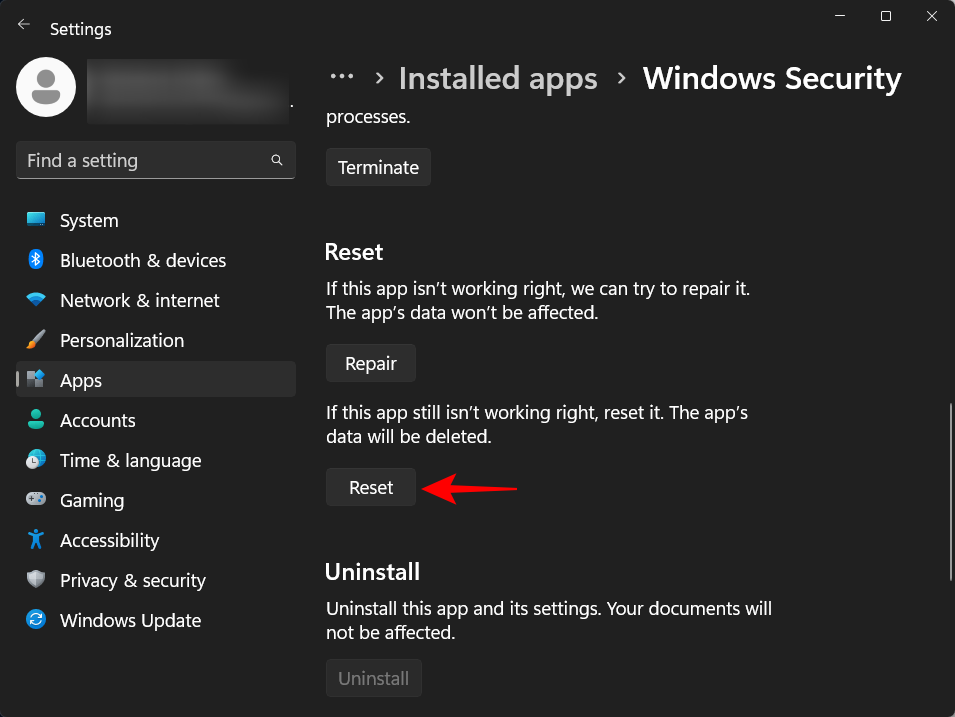
- Click on Reset again to confirm.
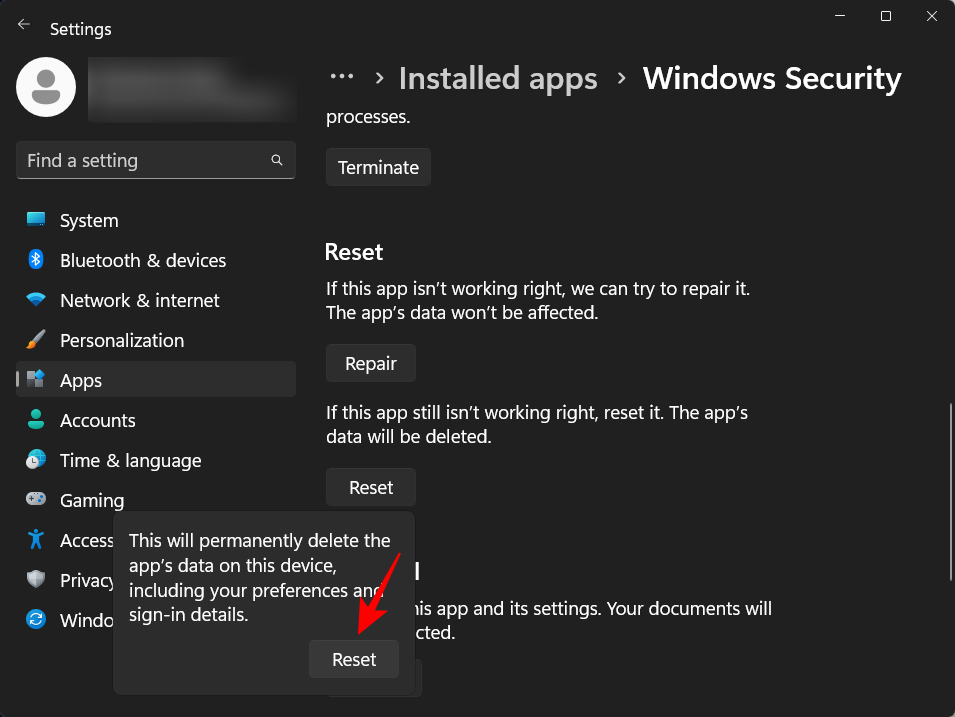
- Once done, you’ll see a tick next to the Reset option.
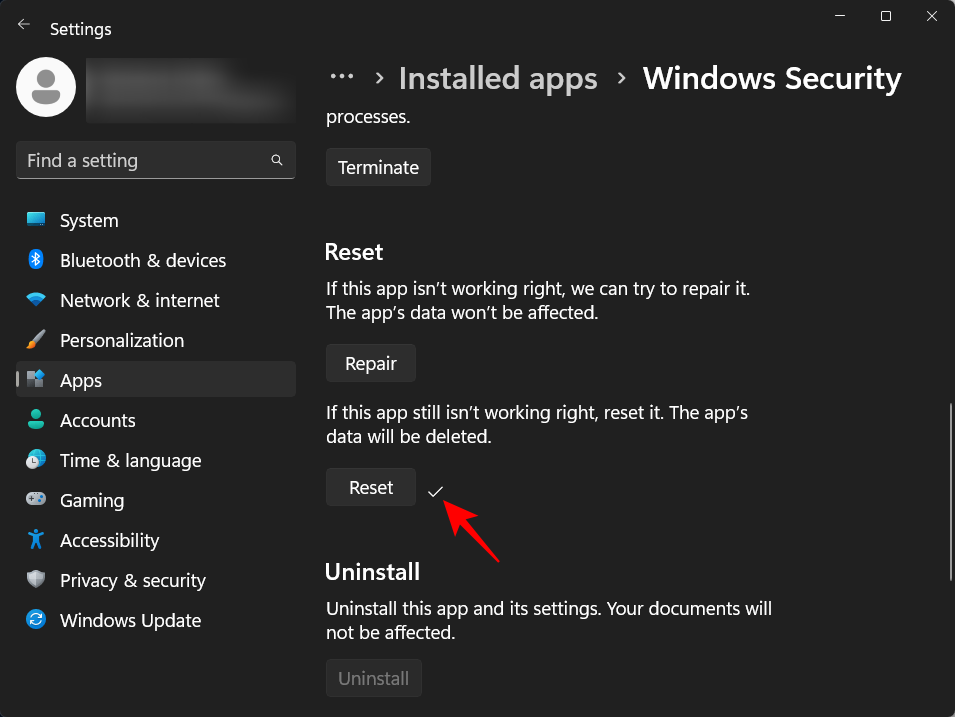
FAQs
In this section, we answer a few commonly asked queries concerning the Windows Defender antivirus.
Does Windows 11 have an antivirus?
Yes, Windows Security, also known as Windows Defender, has all the security features provided by any other antivirus o the market, including real-time protection.
How do I turn my antivirus off?
To turn off your Windows antivirus, follow the guide given above.
Where do I find antivirus on Windows 11?
Your antivirus on Windows 11 is housed inside the Windows Security app which can be accessed via the Start menu as well as the Settings app. Refer to the guide above to know more.
Is it okay to turn off antivirus?
Although it is not recommended to do so, it is okay to turn off the antivirus temporarily. If you have a third-party antivirus application, or if it’s just your preference, then you can go ahead and turn off Windows Defender antivirus permanently.
How do I change my antivirus settings on Windows 11?
The Windows Defender antivirus settings can be changed from the Windows Security app. Everything from real-time protection to scanning and firewall settings can be changed from the Windows Security app. You can also monitor your device performance and health from within the app itself.
We hope you were able to disable the in-built antivirus on Windows using the methods listed above.

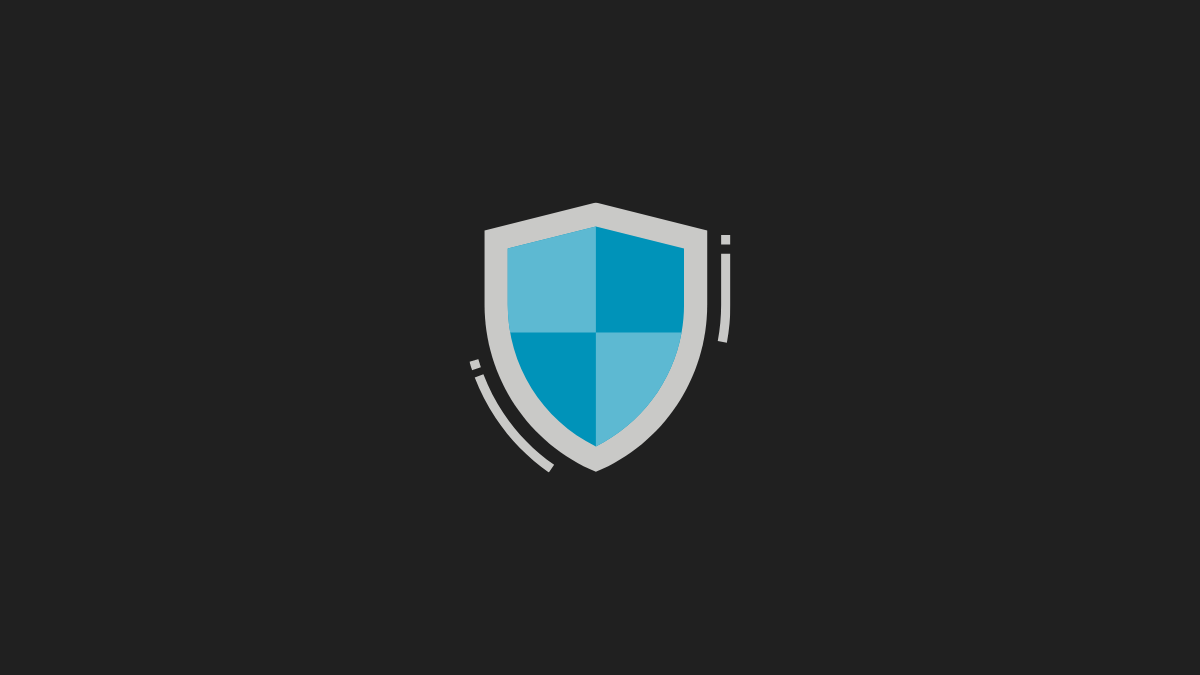









Discussion