What to know
- Spotify’s Shuffle feature is considered by some as a blessing while others may not be fond of it.
- You can turn off Shuffle on your phone by going to the Spotify app > Now Playing bar > green Shuffle icon.
- Premium users can turn off the Shuffle feature on any playlist while for free users, this functionality is limited to personalized playlists like “Made for you” and “Daily mixes”.
Spotify offers a Shuffle feature to play tracks inside playlists in a random unpredictable order to keep you, the listener curious about what’s to be played next. However, not everyone wants to listen to songs in an unsystematic manner. If you prefer to play tracks as per the original order of a playlist, the following post will help you turn off shuffle inside Spotify across multiple devices.
Can you turn off Shuffle on Spotify?
Shuffle is unfortunately a premium feature on Spotify for the most part. Free users can only play a few playlists without shuffling them. This mostly includes Made for you playlists and your Daily mixes.
Premium users on the other hand can control their playback as needed and turn on or turn off shuffle at will.
Here is an overview of what Premium and Free users can control on Spotify when it comes to Shuffle.
- Free users
- Turn off Shuffle Play: No
- Turn off Shuffle in Premium content: No
- Turn off Shuffle in Daily Mixes: Yes
- Turn off Shuffle for Made for You content: Yes*
- Premium users
- Turn off Shuffle Play: Yes
- Turn off Shuffle in Premium content: Yes
- Turn off Shuffle in Daily Mixes: Yes
- Turn off Shuffle for Made for You content: Yes
* Some Made for You playlists might not allow you to turn off shuffle based on their content and publisher.
Related: How to Add Songs to Spotify in 7 Ways
How to turn off shuffle on Spotify on iPhone and Android
If you’re using the Spotify mobile app on iOS or Android then you can use the following methods to toggle Shuffle.
Method 1: Turn off shuffle on the current queue (for Premium users)
Premium users have the option to toggle Shuffle when either playing a playlist or a currently playing one.
- Tap the Now Playing bar at the bottom of your screen.
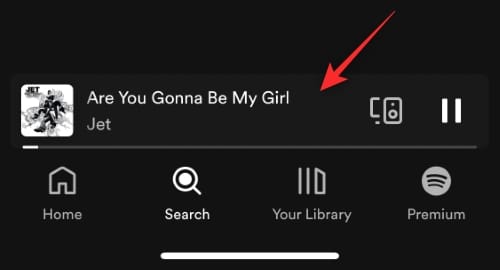
- Tap the shuffle icon to turn it off. The icon should turn grey to signify shuffle is turned off.
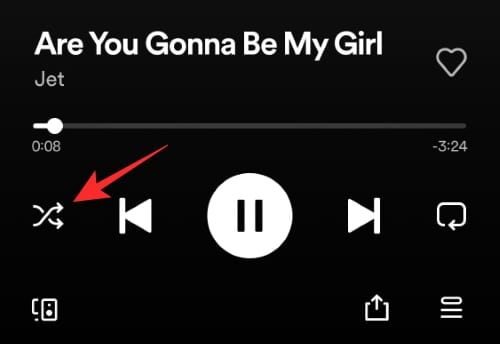
- A green icon means the shuffle is currently turned on.
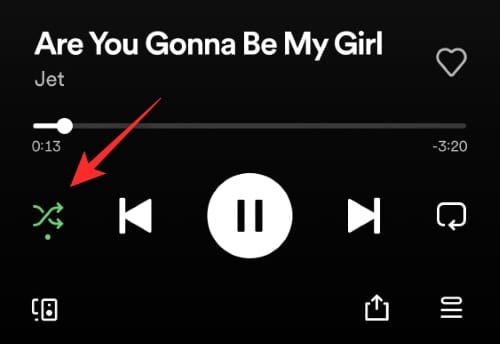
- If however, you don’t have a shuffle icon in your Now Playing bar, then tap the 3-dot(
) menu icon.
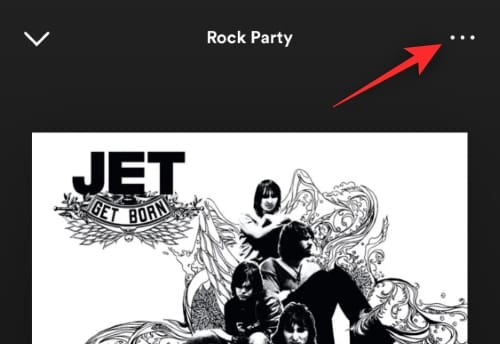
- Tap Shuffle to turn it off.
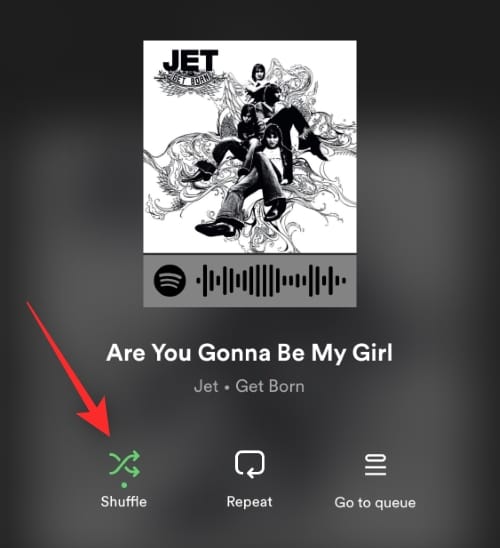
And that’s how you can turn off shuffle for your current playlist or queue.
Method 2: Turn off shuffle when playing a playlist (for Premium users)
Here’s how you can turn off shuffle when initially playing a playlist on your device.
- Open the desired playlist on Spotify. Now take a look at the Play icon. If there is no shuffle icon beside it, then you can use the same to initiate playback in the order shown on your screen.
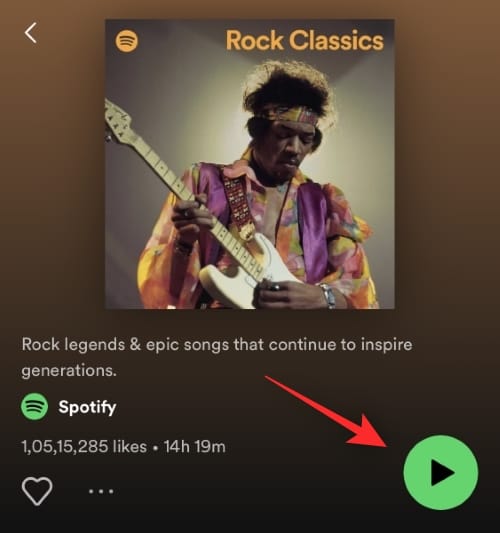
- However, if there is a shuffle icon beside it then it means you can play the playlist on shuffle directly using the icon. As we wish to avoid this, simply tap on the first song to initiate playback in the order on your screen.
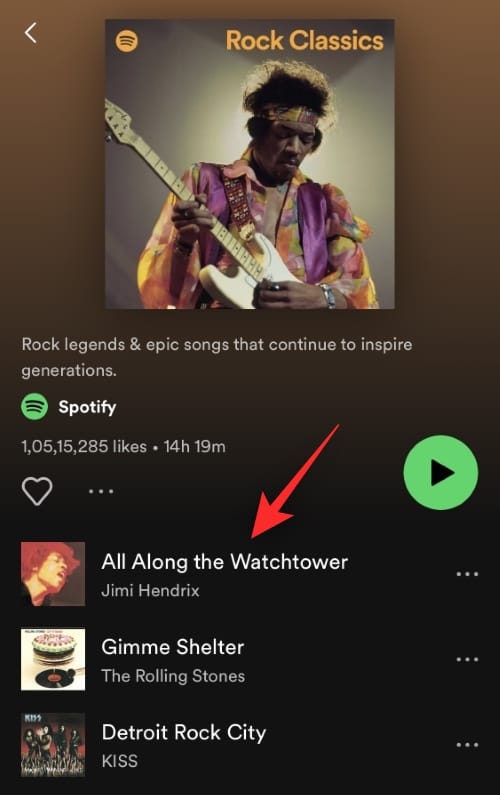
And that’s how you can control shuffle when playing a playlist on Spotify.
Method 3: Turn off shuffle inside personalized playlists (for free users)
Free users will only be able to turn off shuffle when playing tracks from certain personalized playlists, like the ones listed under the Made for you and Daily Mixes sections on Spotify.
- To turn off the shuffle, tap on the shuffle icon at the bottom left corner of the Now Playing screen.
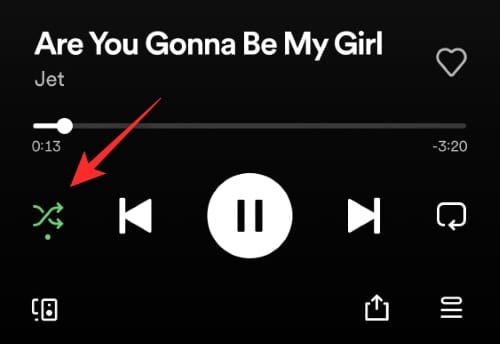
- Or, you can use the Shuffle option in the context menu of the Now Playing section.
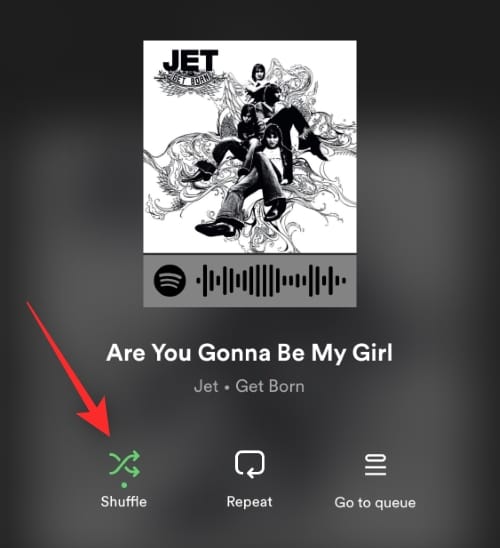
- You can even identify playlists that support toggling Shuffle by looking for a shuffle icon under them.
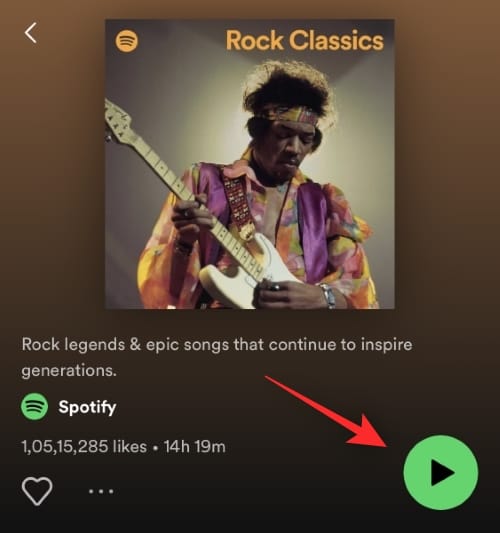
Playlists without this icon will allow you to turn off Shuffle playback.
How to turn off shuffle on Spotify on PC
You can either use keyboard shortcuts or the icon in the Now Playing bar in the web player or the desktop app to toggle Shuffle on computers. These methods work for both premium and free Spotify users. Let’s get started.
Method 1: Using keyboard shortcuts
Note: Keyboard shortcuts only work in the desktop app and not the web player.
- Press
Ctrl + SorCmd + Sto toggle Shuffle for the currently playing playlist.
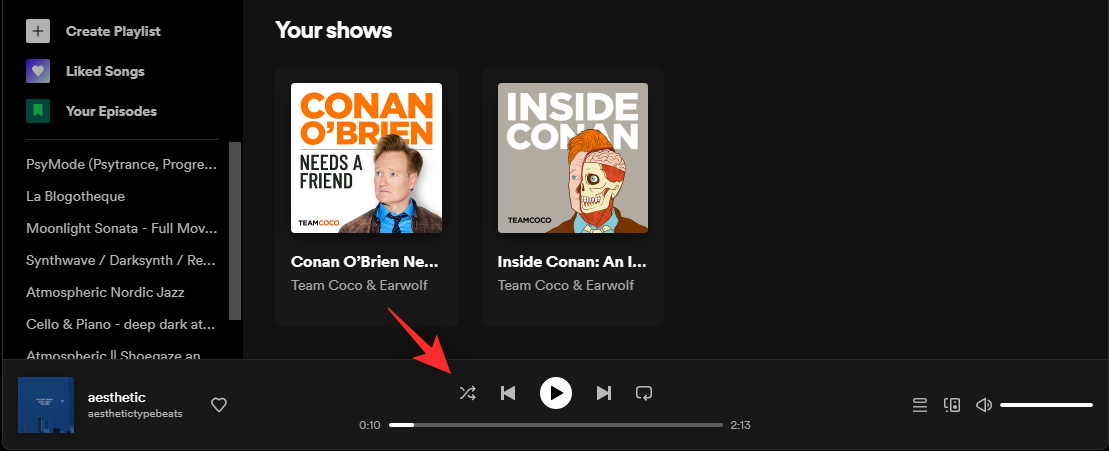
- You can check the current status of Shuffle using the Now Playing bar at the bottom. If the icon is green then Shuffle is currently turned on for your playlist.
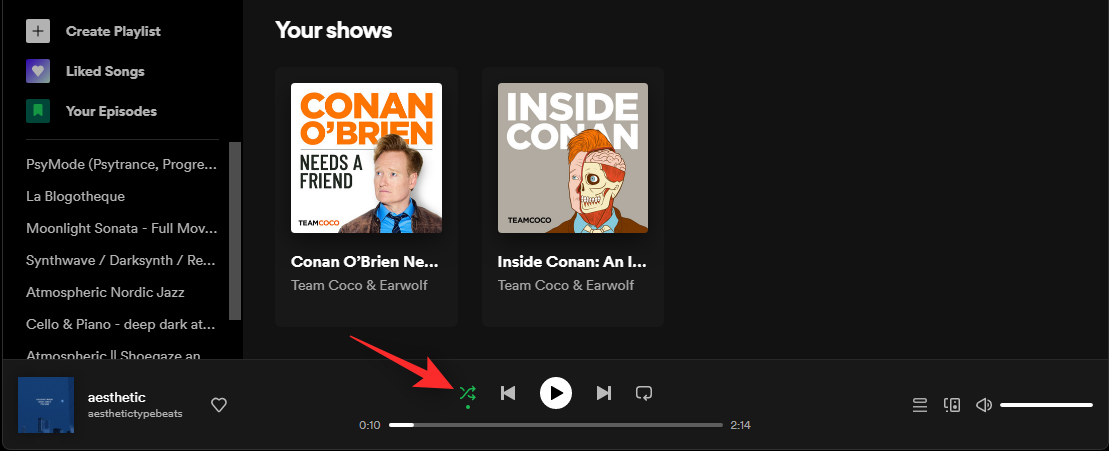
- If the icon is grey similar to other icons, then it means Shuffle is turned off.
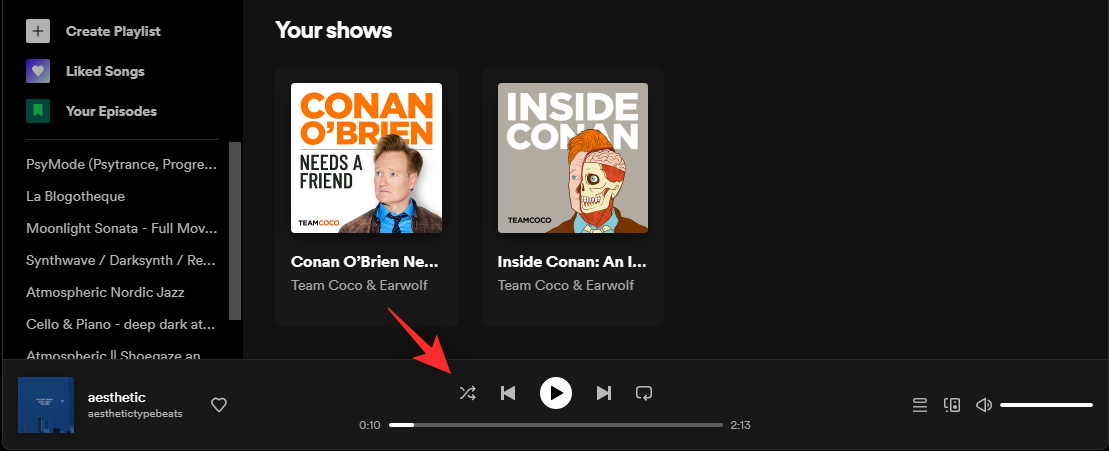
And that’s how you can toggle Shuffle using keyboard shortcuts on computers.
Method 2: Using the Now Playing bar
- When playing a desired queue or playlist, use the Shuffle icon in the Now Playing bar to toggle the same. Click on it to turn on or turn off the shuffle for the current queue or playlist.
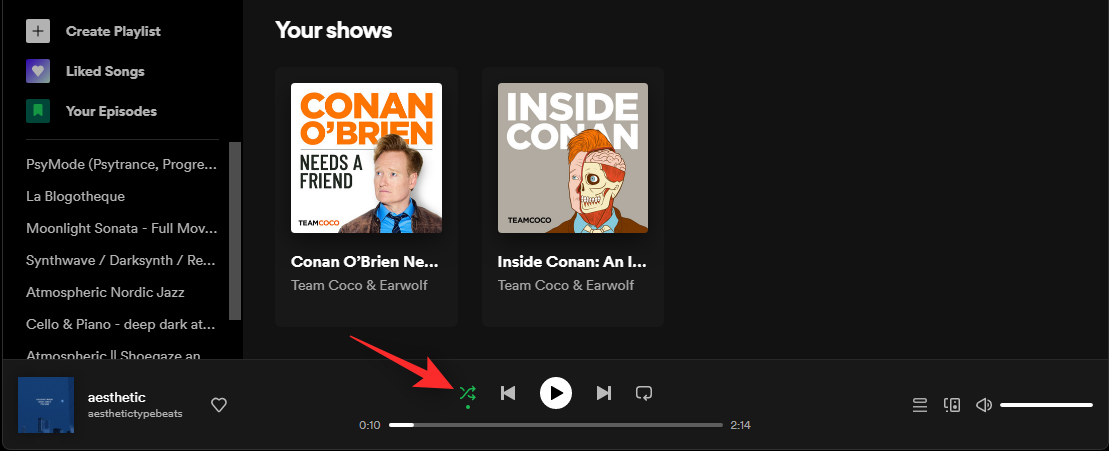
- Here’s what the color of the icon signifies depending on its status.
Green shuffle icon: Shuffle is turned on
Grey shuffle icon: Shuffle is turned off
And that’s how you can toggle shuffle using the Now Playing bar.
Have issues turning off Shuffle? Try these fixes!
Shuffle playback and control can sometimes encounter bugs and issues depending on your playlist, account, and current platform. Here are a few commonly encountered issues and their fixes to help you troubleshoot the same on your device.
If you can not turn off shuffle for an album or playlist
- Depending on your app version or album, the Shuffle and Repeat controls can sometimes be hidden from the Now Playing bar.
- You can still access the same using the menu options. Tap the 3-dot(
) icon in the top right corner.
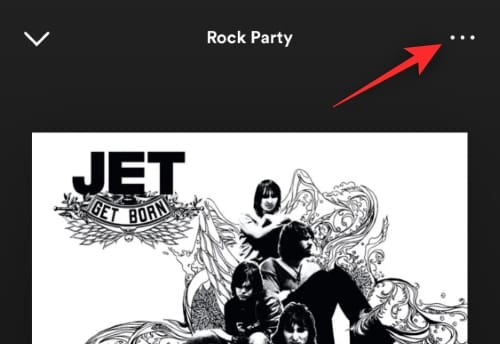
- Select Shuffle.
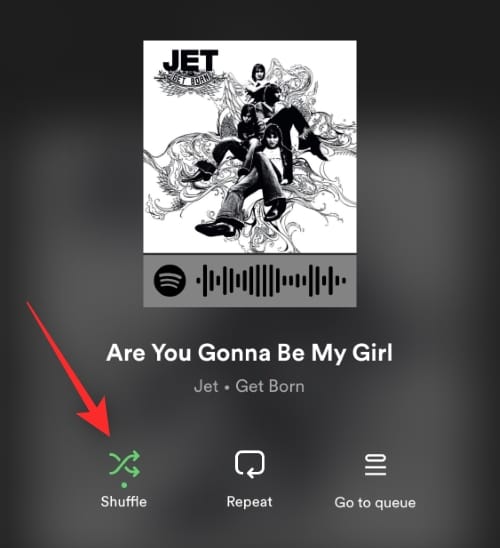
You will now have turned off the shuffle for the current album or playlist on Spotify.
If you can not turn off shuffle as a free user
This is the expected behavior as controlling shuffle playback is mostly restricted to premium users. Free users can mainly control Shuffle in the following types of playlists.
- Daily Mixes
- Made for You
- Spotify Campaign playlists
If you can not turn off shuffle for customized playlists (Made for you, daily mixes, etc.)
Some Daily Mixes and Made for You playlists might not have the option to control shuffle whatsoever. In such cases, you will need to change your settings for another playlist. Such mixes inherit your previous playback settings and thus Shuffle will be disabled for the same.
- Open a random playlist and turn off the shuffle for the same.
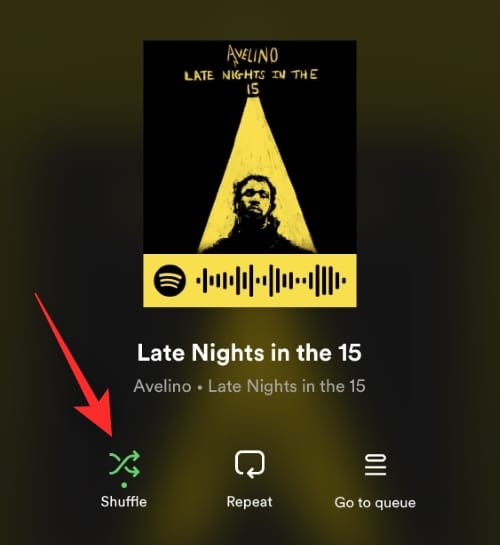
- Go back to your mix without Shuffle control and check the queue. The songs should now play in order as intended.
If you can not turn off shuffle whatsoever
In such cases, it might be that your settings are being wrongly synced from a signed-in device without the ability to update the same. Signing out of all your signed-in devices will help fix the same. Use the steps below to help you along with the process.
Note: You will need a computer to sign out of everywhere from your account.
- Visit Spotifiy.com in your preferred browser and log into your account. Once logged in, click the User icon.
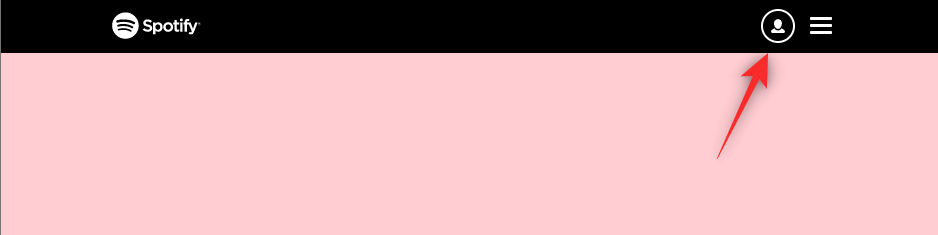
- Ensure Account overview is selected on your left and scroll to the bottom on your right.
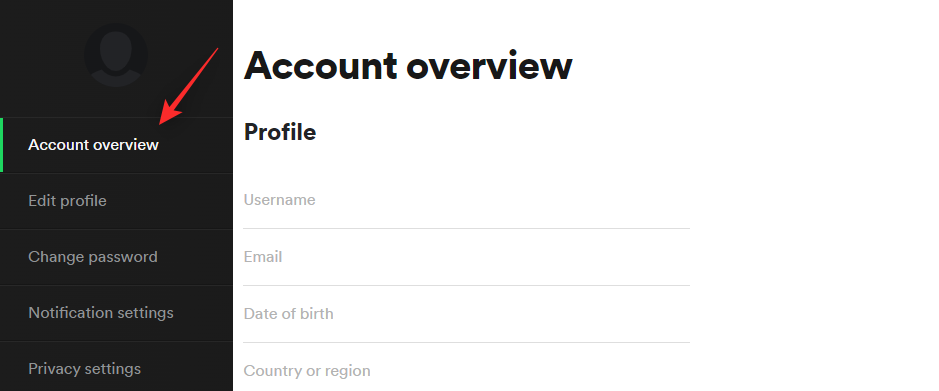
- Click Sign out everywhere.
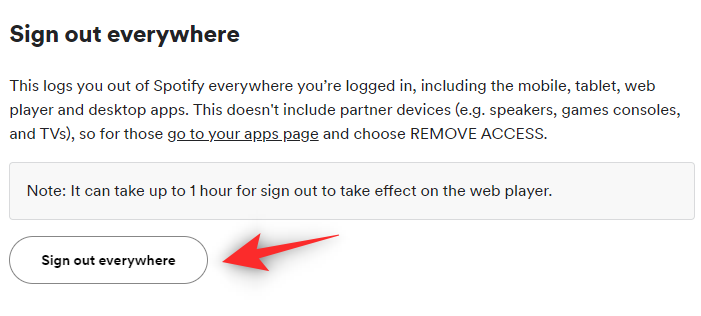
- And that’s it! You will now be signed out of all your signed-in devices. As the page suggests, this process can take up to an hour. Once the necessary time has passed, you can log back into your account and turn off the shuffle as intended.
We hope this post helped you turn off Shuffle on Spotify. If you have any more questions feel free to drop them in the comments below.
RELATED
- Spotify Battery Drain Issue: How to Fix
- Spotify not working via Bluetooth? How to fix this
- 6 Spotify Duo Tips And Tricks You Must Know
- How to Share Content With Spotify Code and How to Scan It
- How to Create a Custom Workout Playlist on Spotify
- How to transfer your music library from Apple Music to Spotify

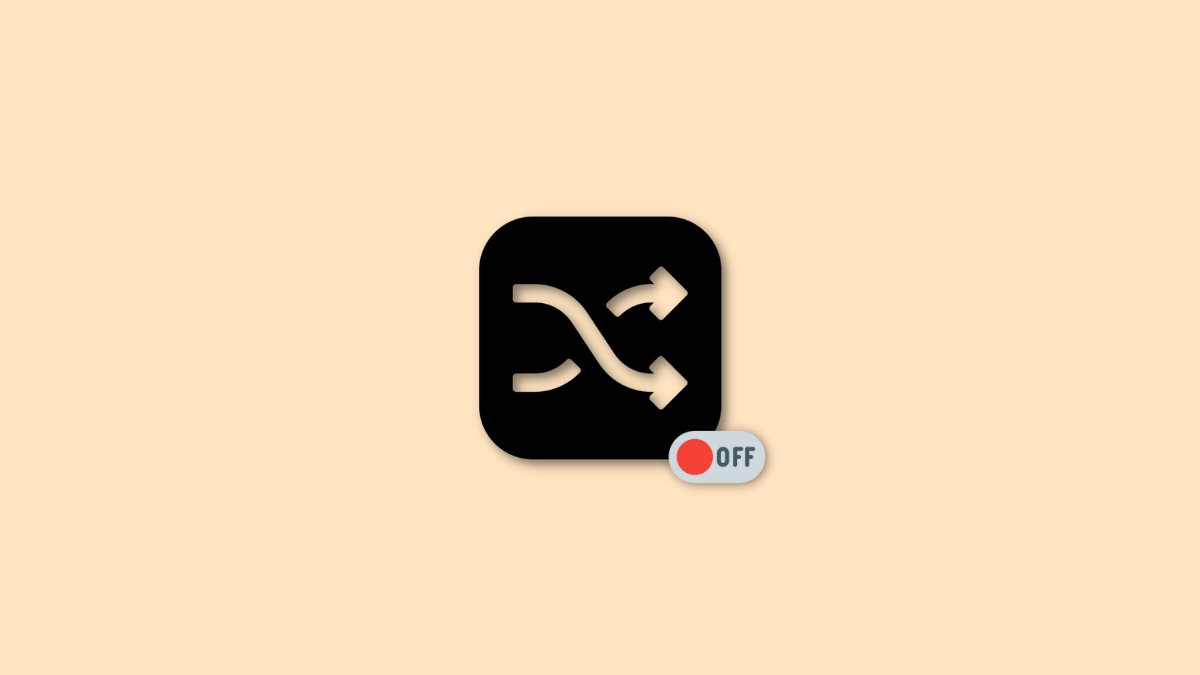










Discussion