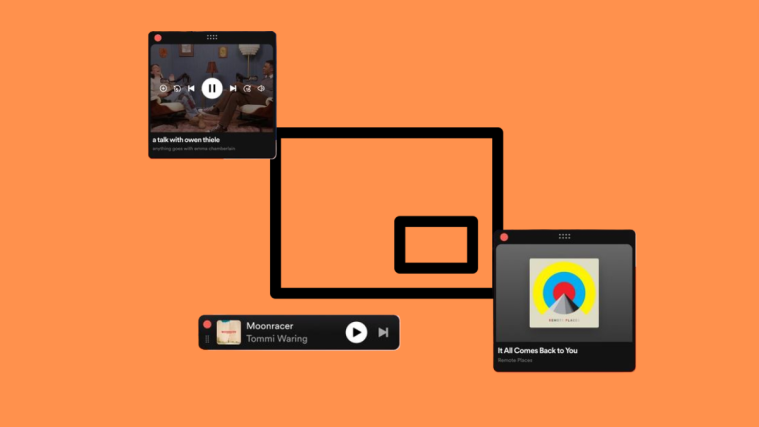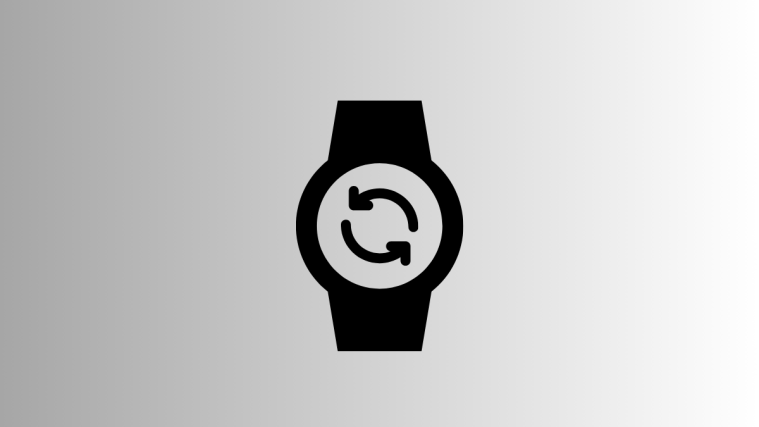Spotify is the most-used music streaming app in the world with over 160 million subscribers which constitutes almost one-third of the total music streaming users globally. Not only does the service have a vast and extensive library of artists, genres, playlists, and podcasts, it offers users personally-curated playlists based on your music taste and social features like Only You and Blend.
While it’s easy to search for songs on Spotify to play instantly, you may be wondering how you might be able to add your songs to the app, save the songs you often listen to and add them to a playlist or your profile for your friends to see. In this post, we’ll explain all the ways you can add songs to Spotify on both your phone and computer.
Method #1: How to add songs to Spotify as an artist
If you make your own music and want to upload your content on Spotify, you won’t be able to do it yourself on the platform like you would on Soundcloud. Spotify requires artists to work with their distribution partners to upload new content on the platform. The streaming service had introduced a beta program where independent artists could upload their music directly to Spotify but the company has since terminated the program, leaving artists to look for distributors to upload their content.
Spotify offers a list of preferred distributors for artists to upload their content on its platform and if you’re an independent artist or band, you can check out DistroKid, EmuBands, Amuse, TuneCore, and other distributors who let you keep 100% of your royalties when uploading your content on Spotify.
If you’re a signed artist, you would need to reach out to your record label and ask their distributor to get your music on Spotify.
Related: How to Share Content With Spotify Code and How to Scan It
Method #2: How to add songs from local files on Spotify
If you listen to tracks from your desktop and these songs aren’t available for streaming on Spotify, you can use the Local Files feature on the app to upload them from your desktop and then play it on the Spotify apps on Android and iOS. The feature is available for free for all Spotify users on desktop but if you wish to play the local files on your phone, you need to have a Spotify Premium subscription.
In the steps below, we’ll explain what you’ll need to do to add your local audio files on Spotify on your desktop and how you can access it on an Android device or an iPhone.
Step #1: Enable and add Local Files on Spotify on PC (Windows and Mac)
Before you upload your songs from your music library, you need to ensure that the files you want to upload are in the following formats – MP3, MP4, and M4A. Any other formats you upload won’t be visible in your Spotify account and thus won’t be playable.
Other than that, you need to have the Spotify for desktop app installed on your Windows or Mac computer to get this to work. Local files cannot be added if you use Spotify’s web app on your desktop. To install the Spotify app on your desktop, go to this Downloads page to get the app that works on your computer.
Once you have this installed, open the Spotify app on your Windows or Mac and click on the arrow icon on the right-hand side of your Spotify username at the top right corner. In the menu that appears, select Settings.
If your Spotify username isn’t visible, click on your profile icon at the top right corner and select Settings.
Inside Settings, scroll down the Local Files section and turn on the Show Local Files toggle.
When this feature is enabled, you can make sure all content from your “Downloads” and “My Music” folders are available for playback by turning on the toggles adjacent to both folders.
If you have another folder to upload tracks from, click on Add a Source.
Now, locate the folder that you want to upload from your library and click on OK or Open.
You have now successfully added songs from your library to your Spotify app on the PC. To access these songs and play them on your desktop, go to Your Library > Local Files at any time.
For this, you don’t need to subscribe to Spotify Premium.
Step #2: Turn on Local files on Spotify on your phone (Android and iOS)
If you wish to play the content that was added from your computer inside the Spotify app on your phone, you need to have a Spotify Premium subscription and then enable the Local Files feature on the Spotify app. Another thing you need to note is that the ability to play local files on the Spotify app on your phone is only available as long as your phone and the PC are connected to the same wireless network.
To enable Local Files on your phone, open the Spotify app on Android or iPhone and select the Home tab from the bottom.
Inside Spotify’s home screen, tap on the cogwheel icon at the top right corner.
This will open the Settings screen. Here, tap on Local Files or scroll down to the Local Files section on the Android app.
Next, turn on the Local audio files or Show local audio files toggle.
You will now be able to listen to songs from your computer by going to Your Library > Local Files inside the Spotify app.
Method #3: How to add songs to your “Liked Songs” on Spotify
If you like a song you’re currently listening to, you can add them to your “Liked Songs” list on Spotify for easy access later. This can be done no matter where you use Spotify, meaning it can be done on both your phone and your computer. When you like a song, it will be added to a “Liked Songs” playlist and this playlist will only be visible to you. Your “Liked Songs” won’t be accessible by people who follow you as there’s no way to add this playlist to your profile on Spotify.
On Phone
To add a song to your “Liked Songs”, open the Spotify app on your iOS or Android phone and start playing the song you like. When the song loads up on your screen, tap the heart icon on the right side of the track’s title.
Once you’ve liked a song, this icon will turn green.
You can also add songs to your “Liked Songs” directly from a playlist or album by tapping on the 3-dots icon on the right-hand side of the song’s title.
In the overflow menu that appears next, tap on Like.
You should see a banner on the screen that reads that the song has been “Added to Liked Songs” and there will also be a green heart icon appear next to the song’s name inside the playlist or album.
When using the Spotify app on your phone, you can only like one song at a time. There’s no option like multiple songs at once. To access your liked songs, go to Your Library and scroll down to find your “Liked Songs”.
To make sure this playlist always appears on top, long-press on the Liked Songs playlist and select Pin playlist from the menu that appears at the bottom.
On PC
You can add a song to your “Liked Songs” on your PC using Spotify’s desktop app or web client. However, the ability to add multiple songs to your “Liked Songs” is only available when you use the desktop app. To add a song to your “Liked Songs”, open the Spotify app or go to open.spotify.com on a web browser. When Spotify loads up, start playing a song you want to add by double-clicking on it or by clicking on the play icon on the left-hand side of the song title.
When the song starts playing, click on the heart icon on the bottom left corner adjacent to the song title.
You can also like a song directly from a playlist or album by hovering on the row where the song is listed and then clicking on the empty heart icon on the right-hand side.
When using the Spotify desktop app, you can add multiple songs to your “Liked Songs” playlist by holding the Command key (Mac) or Control key (Windows) on your keyboard and clicking on the songs you want to select.
Once selected, you can right-click on any of the selected tracks and click on the Save to your Liked Songs option from the menu.
The selected songs will then be added to your Liked Songs playlist. To access your Liked Songs, go to Your Library on the left sidebar and select Liked Songs.
Method #4: How to add songs to a playlist on Spotify
If you have a playlist that you have created previously and want to add songs to it, you can do that easily on both your phone and PC.
On Phone
To add songs to a playlist you’ve created, open the Spotify app and open the playlist or album where the song is available. Inside the playlist/album, locate the song you want to add to a playlist and tap on the 3-dots icon on its right-hand side.
In the menu that appears, select Add to playlist.
On the next screen, select the playlist you want to add the song to by tapping on it or tap on the New playlist button at the top to create a new playlist to add the song to.
When you select a playlist, you should see an “Added to <playlist name>” banner at the bottom.
On PC
To add songs to a playlist on your computer, open the Spotify app or go to open.spotify.com on a web browser and select a playlist/album from where you want to add songs.
When the next screen loads up, scroll to the song you want to add and click on the 3-dots icon on the extreme right side of the song’s title. You can also right-click anywhere on the song title row to get the same option.
Next, click on Add to playlist and select a playlist you want to add the song to from the sub-menu that appears next.
If you’re using Spotify’s desktop app, you can select multiple songs by holding the Command key (Mac) or Control key (Windows) on your keyboard and clicking on the songs you want to select.
To add these selected songs to a playlist, right-click on any selected song and select Add to playlist to choose a playlist to add them to.
Method #5: How to add songs to queue on Spotify
If you want to add songs to your ongoing listening session without actually adding them to a playlist, you can add them to the queue on Spotify so that the service starts playing these songs as soon as you’re done with the current track. When you add songs to a queue, Spotify creates a temporary playlist that will be prioritized over the next tracks in a playlist or album. This way, your queued songs will play first and then be followed by other tracks in the album or playlist that was playing, even if it was on shuffle.
On Phone
To add songs to the queue on your phone, open the Spotify app on iOS or Android and locate the song you want to play next. To add this song to Spotify’s queue, tap on the 3-dots icon on the right-hand side of the song’s title.
In the menu that appears, select Add to queue.
When done, you should see an “Added to Queue” banner at the bottom.
In addition to songs, you can also all a whole playlist or album to queue by first opening your desired playlist/album on Spotify and then tapping on the 3-dots icon below the album art or playlist image.
In the menu that appears, select Add to queue.
Your Spotify queue will now have all the songs from the selected playlist/album that will play right after the current track.
On PC
If you’re listening to tracks on your computer and you want to select the songs that should be played next, you can add them to the queue on Spotify following these steps. For that, open the Spotify app or go to open.spotify.com on a web browser and select a song you want to add to the queue. To add the song to the queue, right-click on it or click on the 3-dots icon on the right-hand side of the song title.
In the menu that appears, select Add to queue.
If you’re using Spotify’s desktop app, you can add multiple songs to your queue by holding the Command key (Mac) or Control key (Windows) on your keyboard and clicking on the songs you want to select.
To add these selected songs to the queue, right-click on any selected song and select Add to queue.
You can also add all the songs from a playlist or album to your queue by clicking on the 3-dots icon below the playlist’s or album’s name.
Now, select Add to queue from the menu.
You’ll see a blue bubble at the bottom that reads “Added to Queue”.
Method #6: How to add albums/playlists/artists/podcasts to “Your Library”
Spotify has a dedicated Your Library section that helps you find all the playlists and albums you’ve liked as well as the artists, and podcasts you’ve followed on the platform. This way, you will be able to access this saved content with ease anytime in the future without searching for them.
On Phone
To add a playlist or album to “Your Library”, open the Spotify app on your phone and select a playlist or album that you want to add. Once the playlist or album opens, tap on the empty heart icon below the playlist/album art.
When you do that, the heart icon will turn green in color and you’ll see the “Added to Your Library” banner at the bottom.
If you want to add an artist to your library, you’ll have to follow them on Spotify. For that, open the artist inside the Spotify app and tap on Follow to add them to your library.
If you want to add a podcast to your Spotify library, open the podcast on the app and tap on the Follow at the top.
On PC
To add a playlist or album to “Your Library”, open the Spotify app or go to open.spotify.com on a web browser and select a playlist or album that you want to add. When the playlist/album opens, click on the empty heart icon underneath the playlist/album art.
This heart icon will turn green and you’ll see a blue “Saved to Your Library” bubble at the bottom of the Spotify screen.
If you want to add an artist to your Spotify library, go to the artist’s Spotify screen by clicking on their name under a song’s title or right-click on it and select Go to artist.
When the artist’s screen loads up, click on the Follow button below their name.
You’ll then see a “Saved to Your Library” bubble at the bottom.
Similarly, you can add a podcast to your Spotify library by clicking on Follow on the podcast’s main screen.
Method #7: How to add playlists to your Spotify Profile
Besides adding a playlist to “Your Library”, playlists on Spotify can also be added to your Spotify profile so your friends and people who follow you can get a sneak peek into your music taste. However, not all the playlists you listen to songs from are visible on your profile.
When you create a playlist, it’s automatically added to your profile for public viewing. If not, you can make it public at any time. The playlists that Spotify creates based on your listening habits remain hidden and need to be added to your profile manually.
On Phone
To add public, custom, or personalized playlists to your profile, open the Spotify app on iOS or Android and select a playlist you want to add.
Once the playlist opens, tap on the 3-dots icon below the playlist art.
In the overflow menu, select Add to Profile.
When you do that, you’ll see a “Playlist is now displayed on your profile” banner appear at the bottom.
Your playlist will now be accessible to everyone who follows your or visits your profile (if it’s set to public).
On PC
To add any playlist to your profile, open the Spotify app or go to open.spotify.com on a web browser and select a playlist you want to add to your profile. Before doing that, you need to know that you can only add playlists from others if you’ve added them to your library as well as the playlists that you create and the ones Spotify creates for you.
Once the playlist’s screen loads up, click on the 3-dots icon and select Add to profile.
You’ll now see a blue bubble at the bottom that reads “Playlist is now displayed on your profile”.
That’s all you need to know about adding songs to Spotify.
RELATED
- How to Force Turn Off Spotify on Android or iPhone
- How to Uninstall Spotify on Windows 11
- How to Search Songs by Lyrics on Spotify
- How to use Spotify Android app
- 6 Spotify Duo Tips And Tricks You Must Know
- How to transfer your music library from Apple Music to Spotify