iCloud Shared Photo Library allows users to share pictures and videos with family and friends in one place where everyone can view, add, and edit content, even those that weren’t shared by them. In addition to sharing your current photos to the Shared Library, Apple also lets you transfer pictures you capture directly from the Camera app to the Shared Library in real time.
If you’ve been capturing photos and videos with Shared Library mode enabled inside your camera, the following post will help you disable the feature on your iPhone.
Related: How to Enable and Set Up Shared Photo Library on iPhone
How to turn off Shared Library for iPhone Camera
- To disable Shared Library mode inside the iOS camera, open the Camera app on your iPhone.
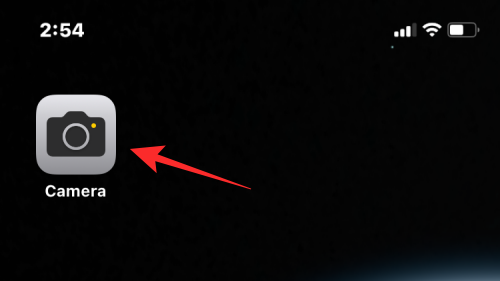
- If Shared Library mode is enabled, you should see its icon highlighted in yellow. To disable the sharing, tap on this multi-user icon at the top left corner.
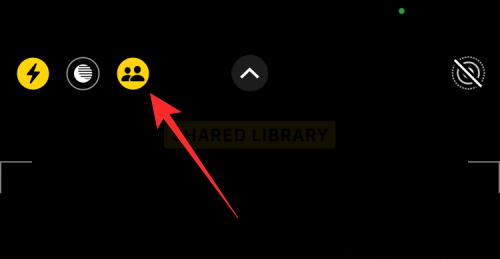
- This will unhighlight this icon and you’ll see a “Personal Library” banner at the top of the screen.
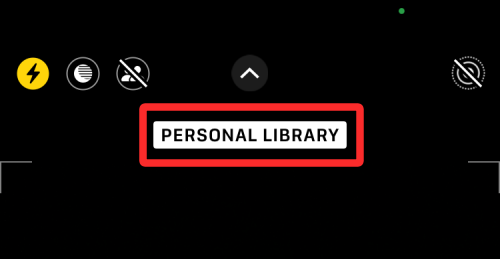
The photos and videos you capture from hereon now won’t be sent to the Shared Library but will instead to saved in your Personal Library.
What happens when you turn off Shared Library on iPhone Camera?
When you disable Shared Library inside the Camera app, iOS won’t automatically share the pictures and videos you capture on your Camera directly to the Shared Library. Instead, all the content you shoot now will be saved in your Personal Library and this content won’t be sent to the Shared Library unless you move it from the Photos app.
Pictures you capture with Shared Library mode turned off will appear when you go to the Personal Library section inside the Photos app.
- To view these pictures, open the Photos app and tap on the 3-dots icon or multi-user icon at the top right corner.
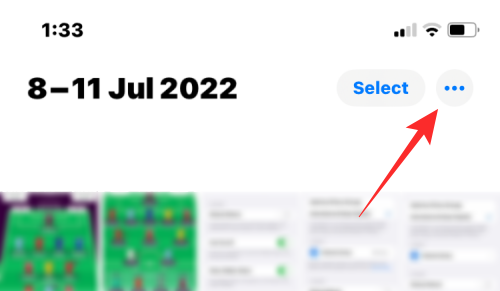
- In the overflow menu that appears, select Personal Library.
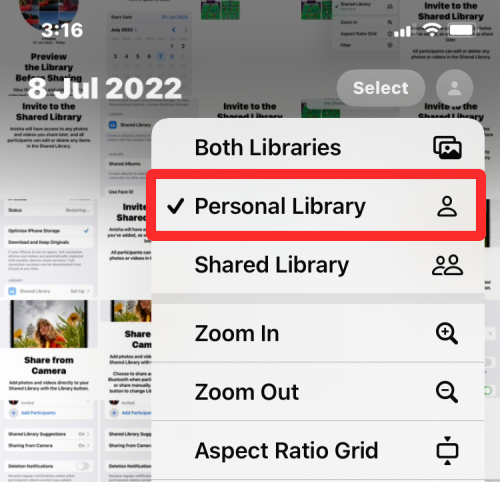
You’ll now see all the pictures that you haven’t shared with any of the participants in your Shared Library.
Does iOS preserve your Shared Library settings?
Yes. When you enable the Shared Library mode inside your iPhone camera, iOS will preserve this setting for the next time. If you’re currently capturing all your photos and videos directly to the Shared Library from the Camera app, the Shared Library mode will stay enabled even after you close the Camera app and reopen it later.
Currently, there’s no option to disable this feature inside Preserve settings for the iOS Camera, so the only way to turn Shared Library on/off is from the Camera app on your iPhone.
How to turn on Shared Library again inside Camera
If you turn off Shared Library inside the Camera app, you can re-enable it to start sharing content you capture directly to the Shared Library.
- Open the Camera app on your iPhone and tap on the multi-user icon (struck diagonally to indicate that it’s disabled for now) at the top left corner to enable Shared Library mode.
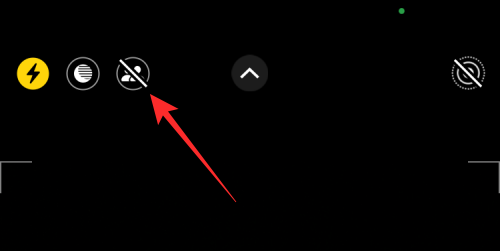
- When enabled, the Shared Library icon will now glow yellow and you’ll also see a “Shared Library” banner at the top of the screen.
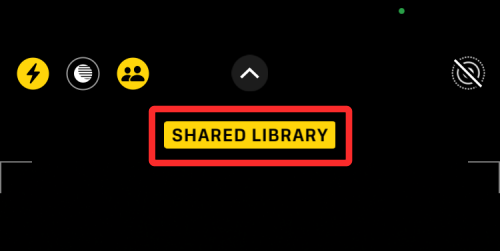
Pictures, videos, slow-mo, portraits, and panorama shots that you capture on your iPhone will be sent to the Shared Library directly.
That’s all you need to know about turning off Shared Library when taking photos on an iPhone.

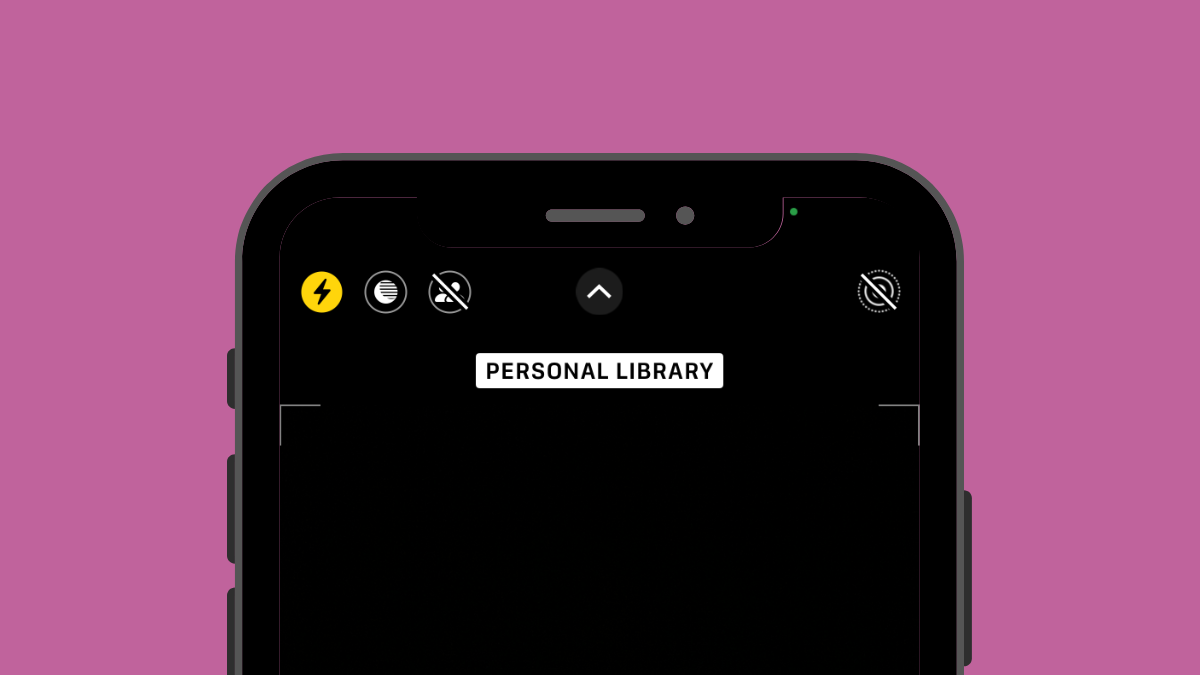









Discussion