Imagine going out on a picnic with your friends and all of you clicked a ton of pictures on your phones during the trip. While the general notion is to share the pictures through a messaging app, chances are that you may never have all the pictures from the trip.
To avoid such scenarios, Apple offers the iCloud Shared Photo Library feature. This is where you and your friends can share all of your photos in one place and the best part is that your iPhone will share the content automatically as long as it’s relevant. In this post, we’ll explain to you what iCloud Shared Photo Library is all about, how you can enable it on your iPhone, and how to use it.
What is iCloud Shared Photo Library?
With iCloud Shared Photo Library, you can share pictures and videos you’ve captured with up to 5 other people and the same goes for all other participants who are part of this library. When you create a Shared Library, you and others in the Library will have all control over what gets shared and when it’s shared.
Since content cannot be present inside two libraries at once, when you move your pictures and videos to the Shared Library, the selected content gets removed from your Personal Library. When you set up the Shared Library for the first time, you get the option to choose which of your photos gets shared. You can share all of your pictures, pictures taken after a specific date, or select which photos are shared manually one by one. You will be able to send invites to the Shared Library via the Messages app or a link that you can send across other messaging apps.
How to enable and create an iCloud Shared Photo Library on your iPhone
- Required: iPhone running iOS 16 or later
You can follow the steps below to turn on iCloud Shared Photo Library on your iPhone.
- Open the Settings app on your iPhone.
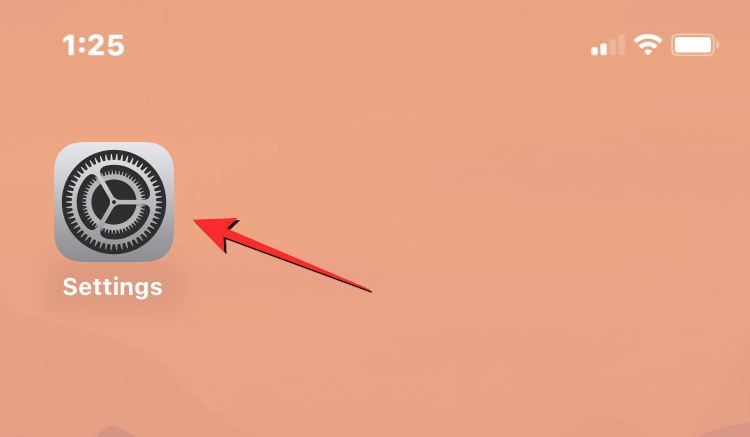
- Inside Settings, go to Photos.
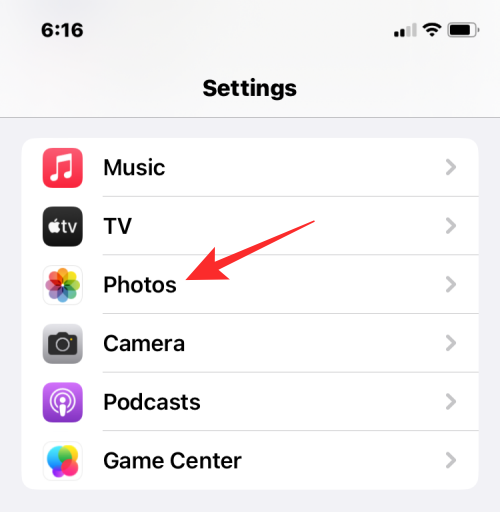
- If you have previously disabled iCloud Photos, you’ll have to enable it by turning on the iCloud Photos toggle.
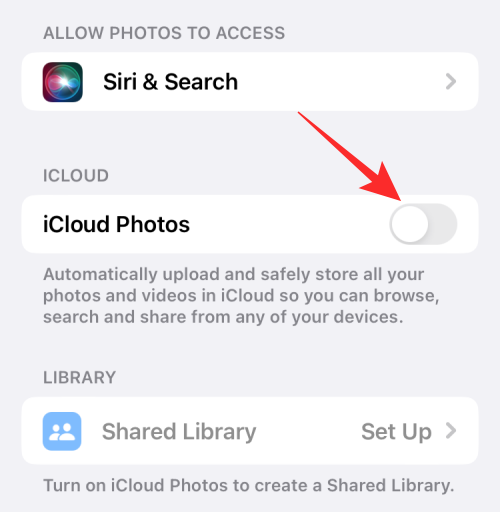
- Once iCloud Photos is enabled, you may have to wait till your photos are synced with the cloud to access the Shared Library feature.
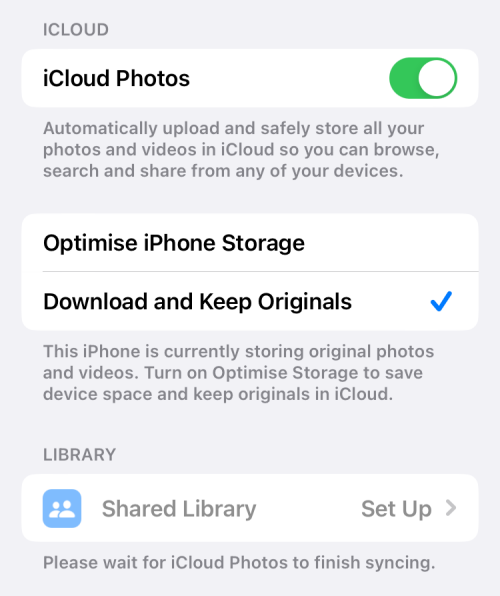
- When done, scroll down the screen and tap on Shared Library under “Library”.
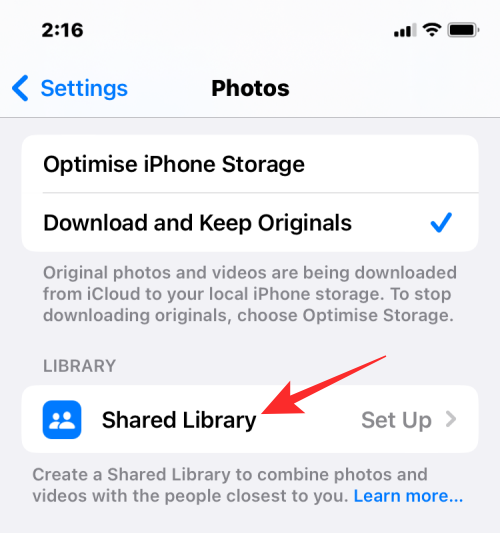
- You’ll see the Shared Library welcome screen explaining what the feature is all about.
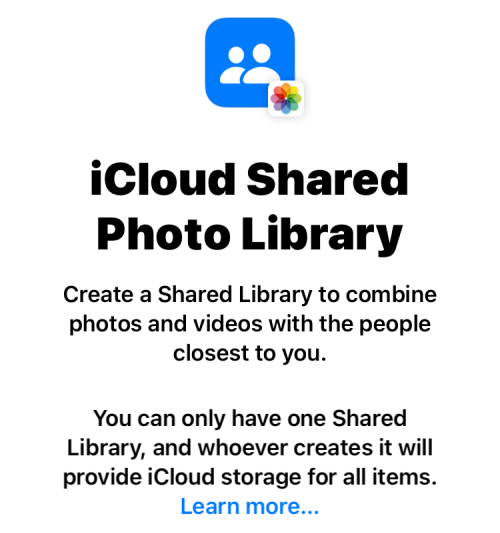
- On this screen, tap on Start Setup at the bottom.
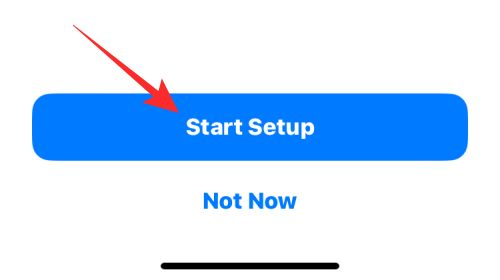
- When you do that, you’ll be asked to add participants that you want to keep inside your Shared Library. On this screen, tap on Add Participants.
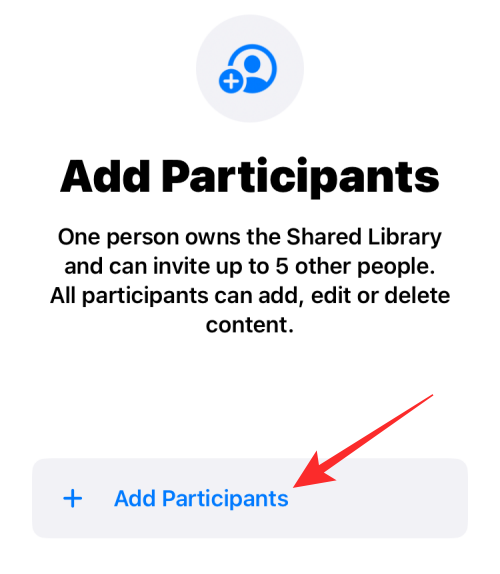
- In the Add Participants screen, type the name, phone number, or email address of the person you want to share the library with, or tap on the + icon to choose the person from your contacts list.
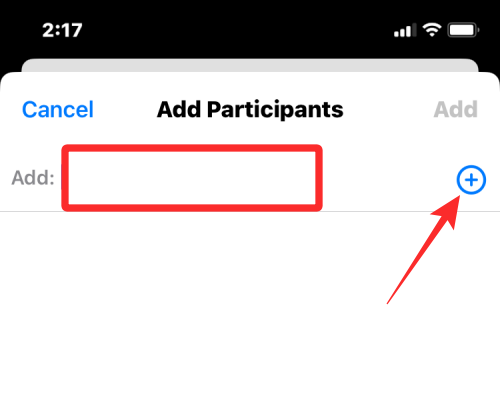
- When you’re done adding people to the list, tap on Add at the top right corner.
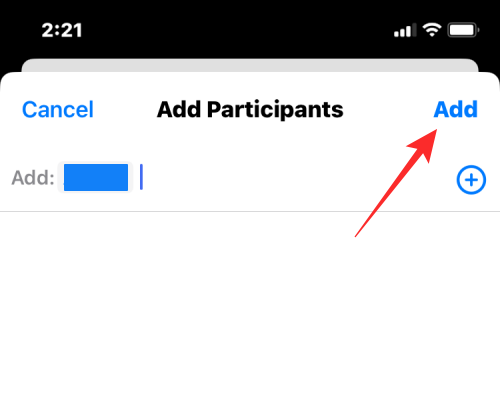
- The selected person will now show up inside the Add Participants screen. To proceed, tap on Continue.
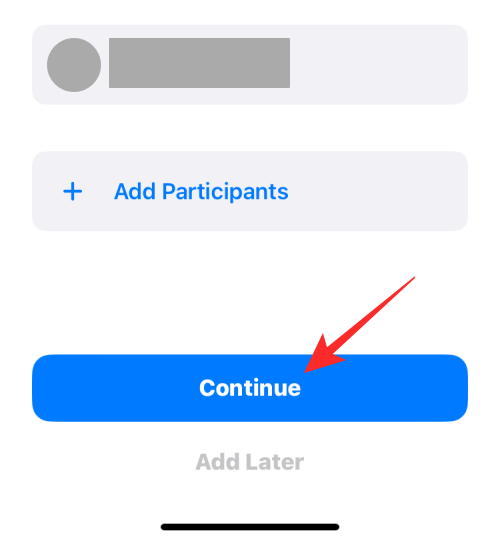
- On the next screen, you’ll need to choose which photos and videos you want to add to the Shared Library from the following options.
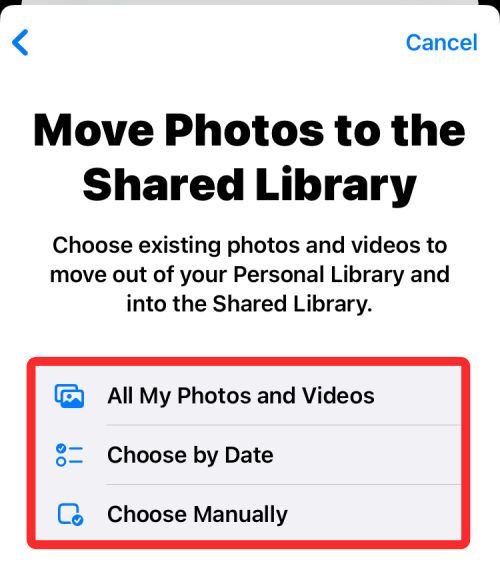
All My Photos and Videos: If you select this option, all pictures from your existing library will be moved out of your personal library and then sent to the Shared Library. This way, all the people you share your library with will be able to view, edit, and delete the photos and videos. We don’t recommend selecting this option unless you’re adding your partner, a family member, or someone you trust completely with your sensitive pictures. When you choose this option, you’ll be taken to the Preview screen directly after you tap on Continue.
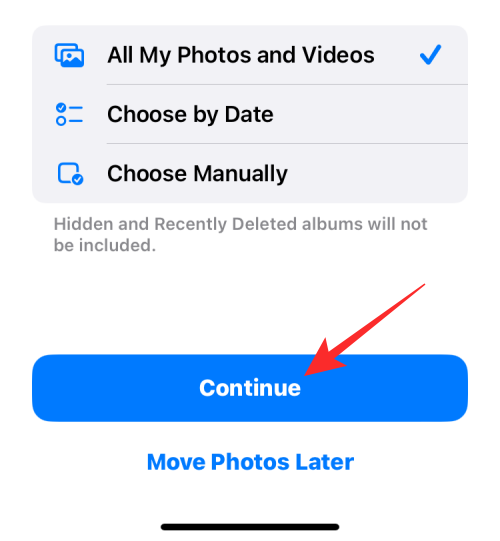
Choose by Date: Selecting this option will move your pictures and videos captured from a chosen date from your Personal Library to the Shared Library. When you select Choose by Date and tap on Continue, you’ll be taken to a screen where you select a starting date from which photos should get sent to the Shared Library.
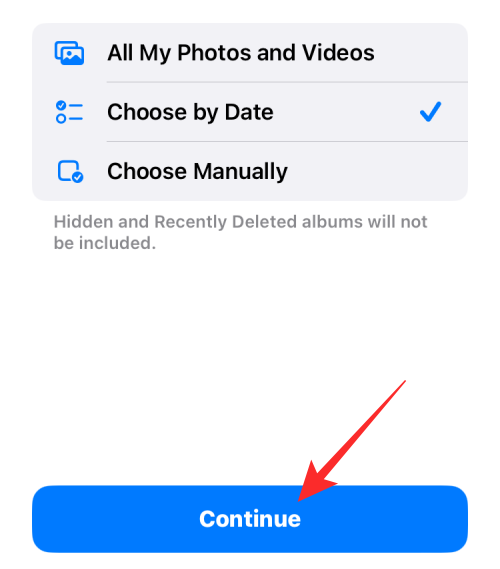
On the next screen, tap on the Start Date box to expand it and choose a date that you want to select pictures to be added from.
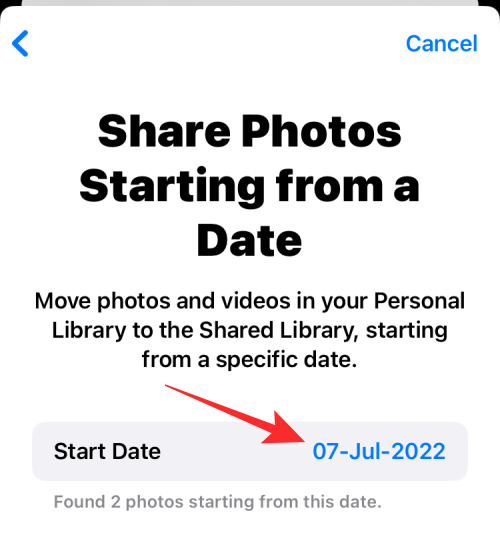
When you’re done choosing a date, tap on Continue at the bottom to get to the Preview screen.
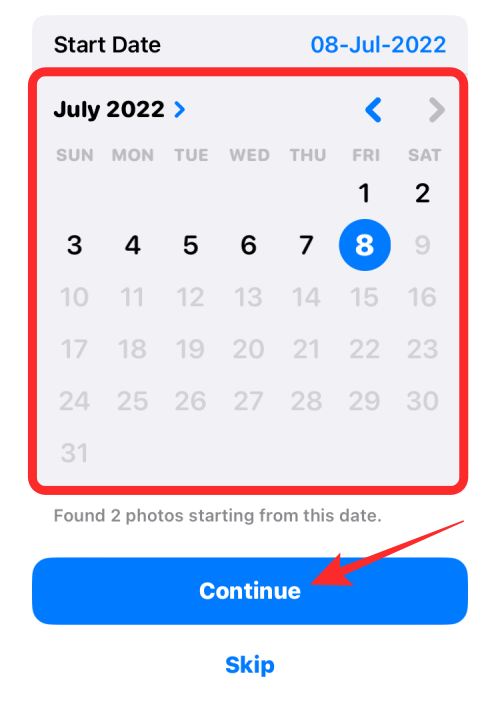
Choose Manually: You can choose this option to select pictures and videos you want to add to your Shared Library on your own without letting Apple take control of what gets moved. When you select Choose Manually and tap on Continue, you’ll be taken to your photo library from where you can select photos to add.
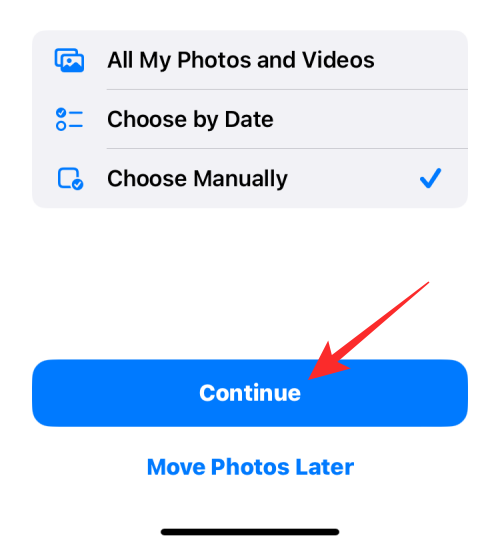
On the next screen, select the photos and videos you want to share and then tap on Add at the top right corner.
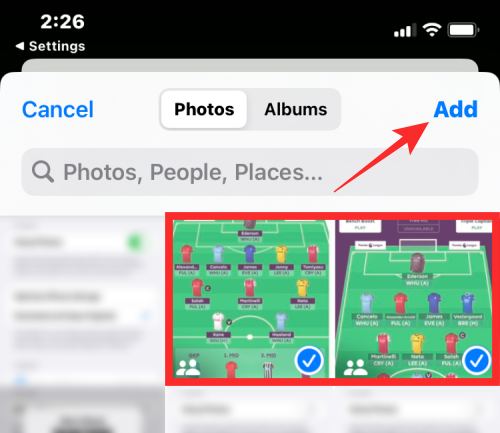
- Regardless of what you choose from above, you’ll arrive at the preview screen which prompts you whether you wish to preview the Shared Library once before you start sharing.
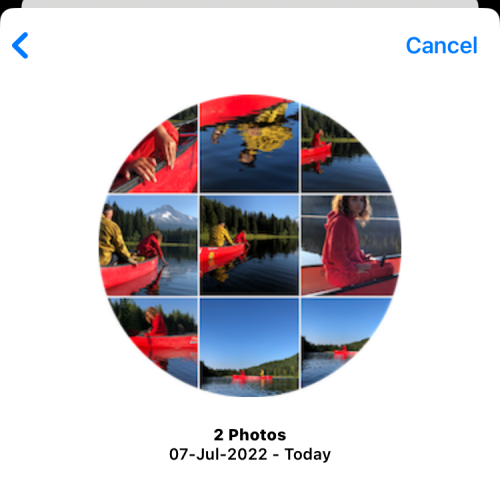
- To view the preview, tap on Preview Shared Library; if not, select Skip and Continue instead.
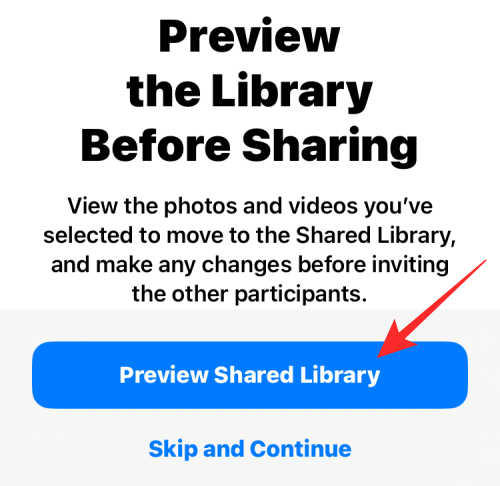
- iOS will now open the Photos app to show a preview of the library you’re about to share with others. Here, you’ll see all the existing pictures and videos that are eligible to be moved to the Shared Library. If you’re satisfied with the selection, tap on Continue at the top right corner.
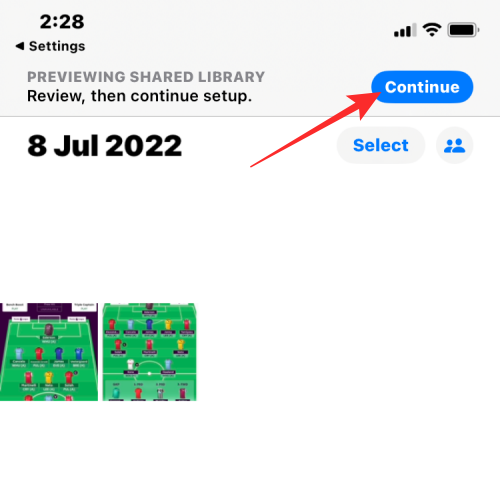
- You’ll now be taken to the invite screen that lets you choose how you wish to invite the person to your Shared Library.
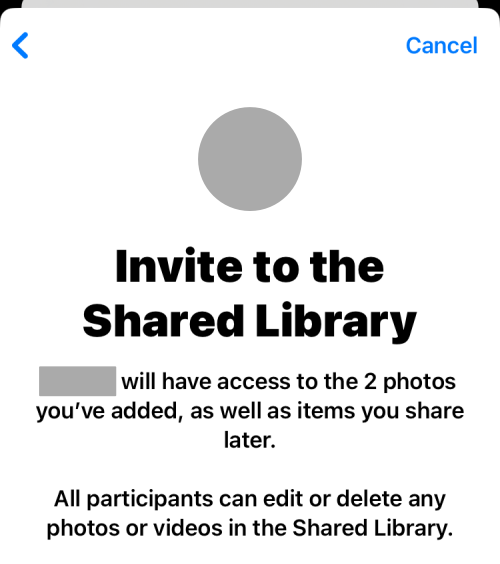
- You can choose Invite via Messages to send the invitation link through the Messages app or you can tap on Share Link to send the invitation via other messaging apps on your iPhone.
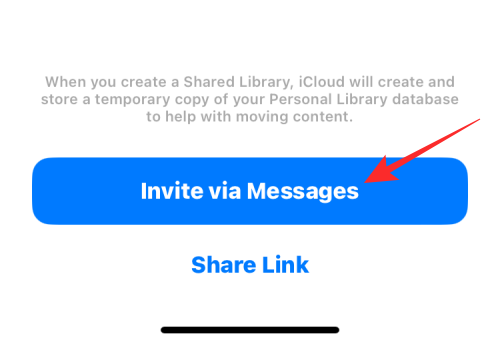
- iOS will now create a draft inside Messages with the invite link to your Shared Library. To proceed with the invitation, tap on the Send button at the bottom right corner.
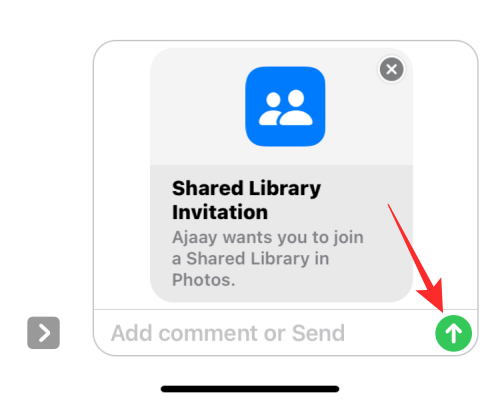
- Once you’ve shared the invite, you’ll be taken to the Share from Camera screen.
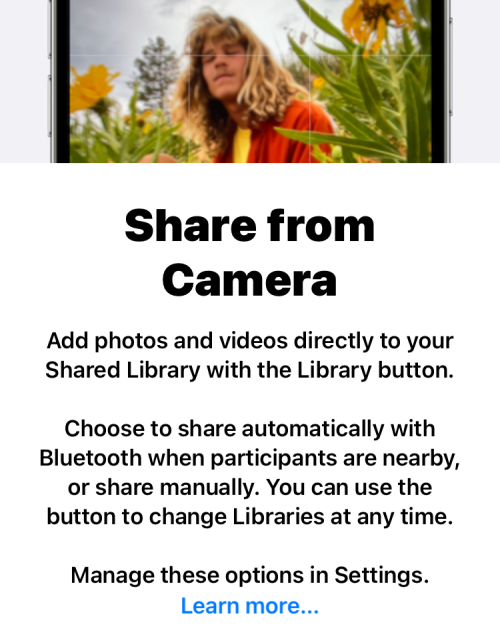
- Tap on Share Automatically if you want Apple to send the eligible pictures and videos from your Personal Library to the Shared Library on its own. If you want more control over what gets shared in the Shared Library, select Share Manually Only instead.
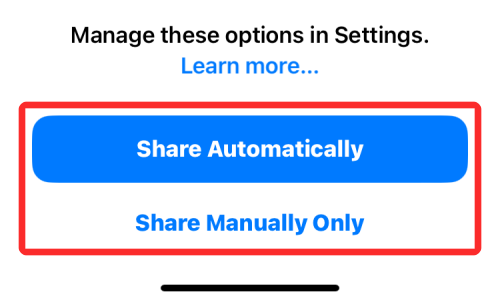
- When you complete the process, you should see the “Your Shared Library is Ready” banner at the top. Your Shared Library will now be accessible to everyone you invited and all the participants inside it will be able to upload and edit the content in the library on their own.
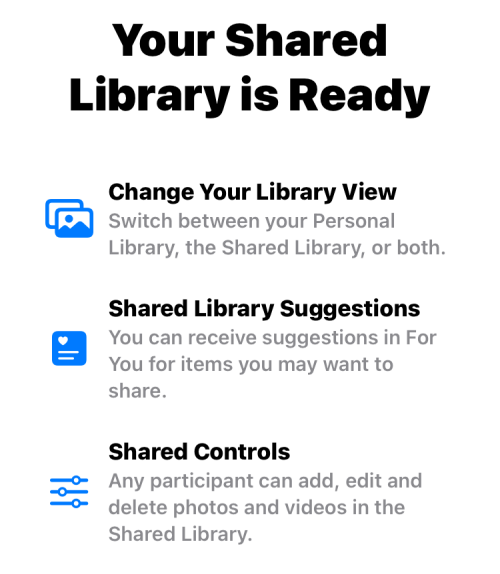
How to switch between different Library views on Photos
When you enable Shared Library on iOS, the Photos app itself will gain options to switch between Personal Library and Shared Library. If you want a chronological view of everything. you can also choose to view Both Libraries from within the app. By default, you’ll see all pictures from both your Personal and Shared Libraries inside the Photos app.
- Open the Photos app on your iPhone and tap on the 3-dots icon at the top right corner.
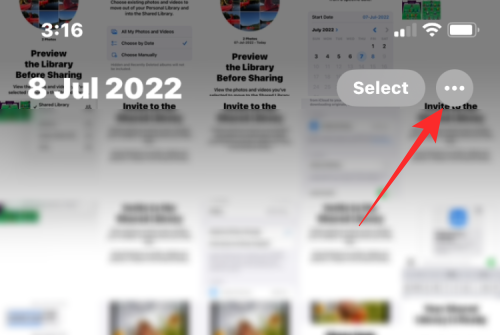
- In the overflow menu that appears, select your preferred option from the overflow menu:
Personal Library: Selecting this will show all pictures and videos that are saved or captured on your iPhone and haven’t been shared with others inside the Shared Library. This setting won’t show you pictures from your Shared Library. When you select this option, the icon at the top right corner will be that of a single-user icon.
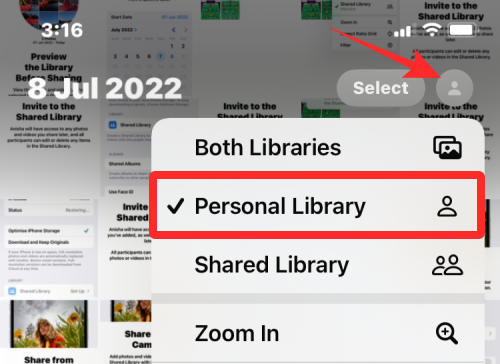
Shared Library: When you select this option, the Photos app will only display pictures that you and the others have moved to the Shared Library that you created or joined. When this setting is chosen, pictures that you haven’t moved to the Shared Library won’t be visible on the screen and you’ll see a multi-user icon at the top right corner.
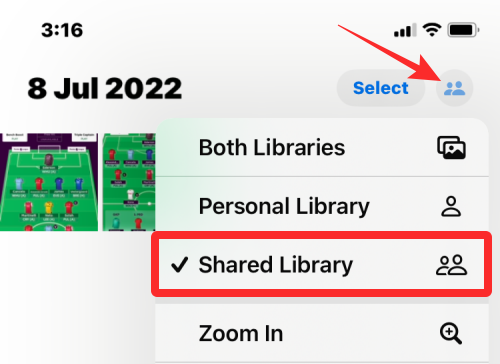
- At any time you wish to switch away from Personal or Shared Library, all you have to do is tap on the single-user icon or multi-user icon at the top right corner and select Both Libraries. This will show all pictures that you’ve captured on your iPhone as well as the ones that others have sent to the Shared Library.
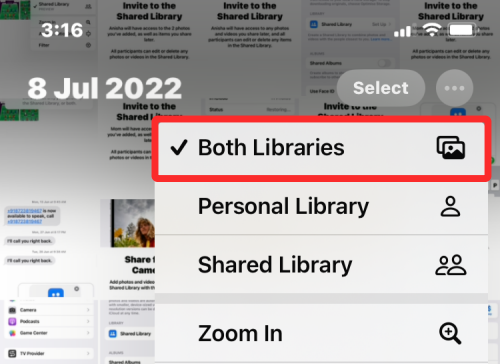
FAQs
What happens when you enable Shared Library?
When you create a Shared Library on your iPhone, an invitation to this Library is sent to every participant you invited via Messages or another app you chose. Once they approve your invitation, they’ll be added to your Shared Library as long as they haven’t created a library or joined one already.
Depending on what content you choose to send to the Shared Library, eligible pictures and videos from your Personal Library will be moved to the Shared Library. Unlike on a Shared Album, photos sent to the Shared Library will cease to exist in your Personal Library but you can view all of them in the Photos app at once when viewing content from Both Libraries.
Depending on how you configure your Shared Library, pictures, and videos you capture will be sent automatically if Apple finds them relevant. The relevance factor will be based on the date you choose to share pictures from or who appears inside the pictures. Based on how you manage your Shared Library settings, your photos can be made to move from your Camera directly to the library or when you’re at home.
Shared Library vs Shared Albums: What is different?
Both Shared Albums and Share Library serve the same purpose, i.e., to share photos and videos with people you choose in a place where they can add their own content.
While Shared Albums let users create albums where they can select photos to share with others, Shared Library makes sharing content easy as Apple will add eligible pictures and videos automatically to the Shared Library depending on whether you choose to share pictures captured from a specific day or those where some people appear in.
When you share pictures on a Shared Album, the same pictures will continue to show up in your library. However, pictures and videos that you share in a Shared Library will move out of your personal library and they will only be visible inside the Shared Library once uploaded.
Another key difference is that you can create as many Shared Albums as you want on your iPhone but when it comes to Shared Library, you can only create one or join one. You can share your pictures with up to 100 people on Shared Albums but only with six people (including yourself) in a Shared Library.
Can you access Shared Library on all your Apple devices?
iCloud Shared Library isn’t just an iPhone feature but can also be used on other Apple devices like iPads and Macs. Similar to iPhones, however, your iPad and Mac need to at least run iPadOS 16 or macOS Ventura respectively to be able to use Shared Library.
If you created a Shared Library on your iPhone running iOS 16 or later but your iPad and Mac run on older versions, you won’t be able to see the Shared Library or the pictures you moved inside it on devices running older software. Similarly, when you invite someone to your Shared Library and they’re running older versions of iOS, iPadOS, or macOS, they won’t be able to take part in your Shared Library unless they update their devices.
Can anyone in the Shared Library add or edit photos in it?
Yes. If you create a Shared Library and add people to it to share it with, anyone present in the library will be able to add new pictures and videos to this Library, edit them, or delete content from it. The Shared Library can host up to 6 people including the person who created the Library and thus, all six of them will be able to manage content that gets added to the Library.
In addition to adding and deleting their own content, these participants will also be able to remove pictures you have shared with the library. In such instances, you may be notified about the deleted content as long as you have Deletion Notifications enabled inside your Shared Library settings.
How many Shared Photo Libraries can you create?
If you already have a Shared Library you created or joined previously, then that’s the only Library you can be a part of on iOS. This means you can only create one Shared Photo Library with your Apple ID and that can be the only library you’re a part of. If you joined a Shared Library someone else created, then you won’t be able to create one of your own as you’re already a part of an existing Shared Library.
Where does Apple save all your iCloud Shared Photo Library content?
iCloud Shared Photo Library uses iCloud storage to save all the pictures and videos that others in your group have shared in it. If you were the one who created this Shared Library, the iCloud storage connected to your Apple ID will be the one hosting the Shared Library and all of its content. This includes photos and videos you sent to the Shared Library as well as the ones others sent from their account.
Because of this, you must have sufficient storage on your iCloud storage so you don’t run out of space when someone shares their content onto the Shared Library.
That’s all you need to know about using the iCloud Shared Photo Library on an iPhone.

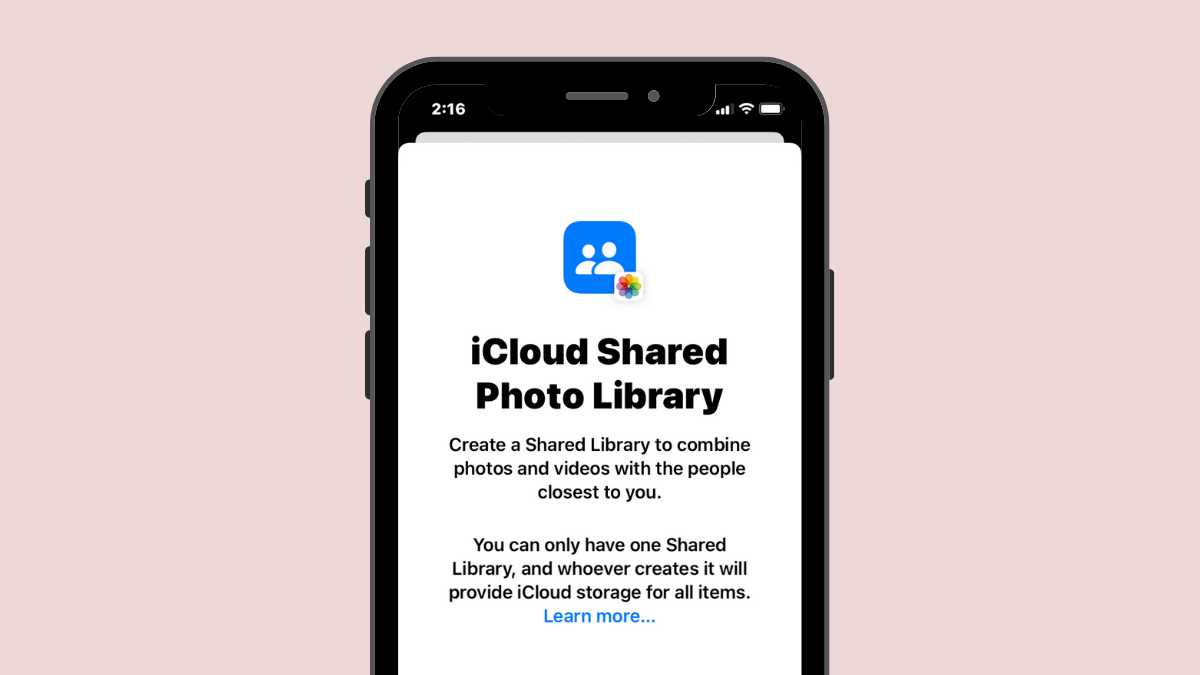









Discussion