What to know
- Apple lets you continue an AirDrop transfer using cellular data in iOS 17.1, even when your iPhone goes out of the AirDrop range with another Apple device.
- You can, however, disable this option by going to Settings > General > AirDrop and turning off the Use Cellular Data under ‘Out of range.’
- Cellular data for AirDrop can be disabled when you want to prevent incurring additional charges for using mobile data for large file transfers or to avoid roaming charges during travel.
- Check out the guide below with screenshots to learn more.
With iOS 17.1, Apple has upgraded the AirDrop feature on iPhones with the additional ability to continue sending or receiving files via AirDrop over a cellular network when you leave the AirDrop range. For this functionality to work, you need to have Cellular Data enabled inside AirDrop settings as well as an active data plan that will be used to transfer files over the internet.
If you do not wish to use cellular data for AirDrop or your current cellular plan doesn’t offer enough data, we recommend turning off Cellular Data for AirDrop immediately to avoid incurring additional charges.
Related: Can You Start an Airdrop Transfer Over Cellular on iPhone? No, Here is Why.
How to disable Cellular Data for AirDrop
AirDrop over Cellular Data can be beneficial when transferring large files between Apple devices without needing to stay in the AirDrop range of the other device. However, you may want to turn off this feature to avoid incurring additional data charges from your cellular carrier or to avoid roaming charges when you’re traveling.
To turn off cellular data for AirDrop, open the Settings app on your iPhone and then tap on General.
Here, select AirDrop, and on the next screen, turn off the Use Cellular Data toggle under “Out of Range.”
AirDrop over Cellular Data will now be disabled on your iPhone.
Related: How to Enable and Use Airdrop on Cellular Data or Internet
What happens when you disable Cellular Data for AirDrop?
When you turn off Cellular Data for AirDrop, AirDrop will only use Wi-Fi for transferring files between your iPhone and other Apple devices. With this feature disabled, an ongoing AirDrop transfer will get canceled as soon as you get out of the AirDrop range with the other device. The same will also be true for when the other device steps out of your iPhone’s AirDrop range.
This means, both the devices involved in an AirDrop transfer will have to be in close proximity for the transfer to complete. During this time, your iPhone and the other Apple device should have Wi-Fi and Bluetooth enabled for a seamless data transfer.
That’s all you need to know about disabling Cellular Data for AirDrop on an iPhone.


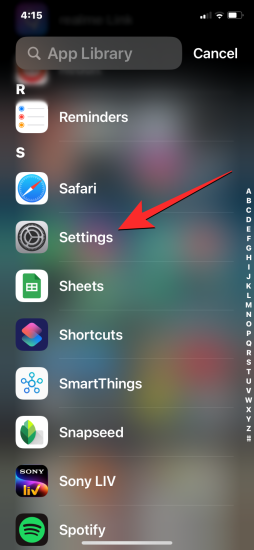
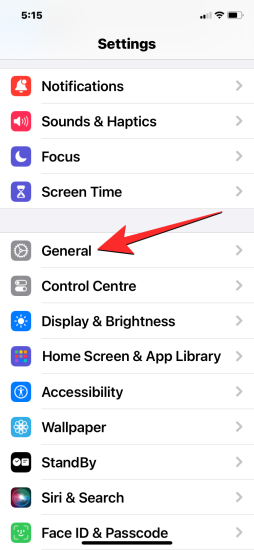
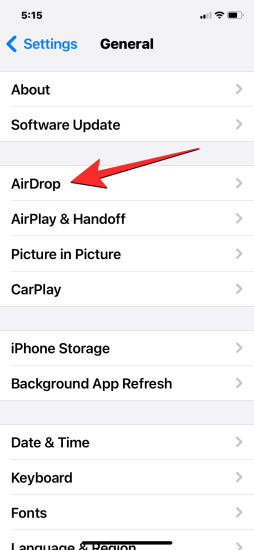
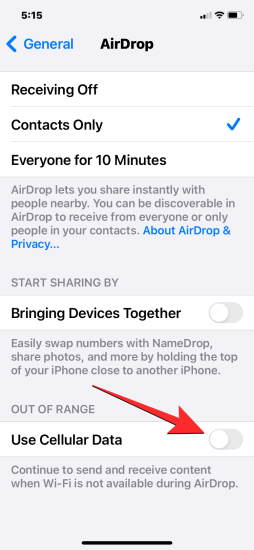










Discussion