Spotify is the leading music-streaming service in the world, boasting over 270 million users and more than 100 million subscribers. As the numbers suggest, this free music streaming app — website, too — also offers free streaming, allowing users to have a taste of the never-ending quest of music exploration.
If you’re only coming across this wonderful service and want to know how to get started, we might have a tip or two to get you up and running. Now, without further ado, let’s get to it.
Related → How to get Spotify in unsupported countries
Basic Tips
How to get Spotify on your phone
Step 1: Open the Google Play Store app and look for Spotify. You can also click here to open the search results directly. Or, simply download the app from the links below:
Step 2: Download the app. Tap the Install button to download the app.
Step 3: Open the app, sign up and you’re in.
How to configure your profile on Spotify
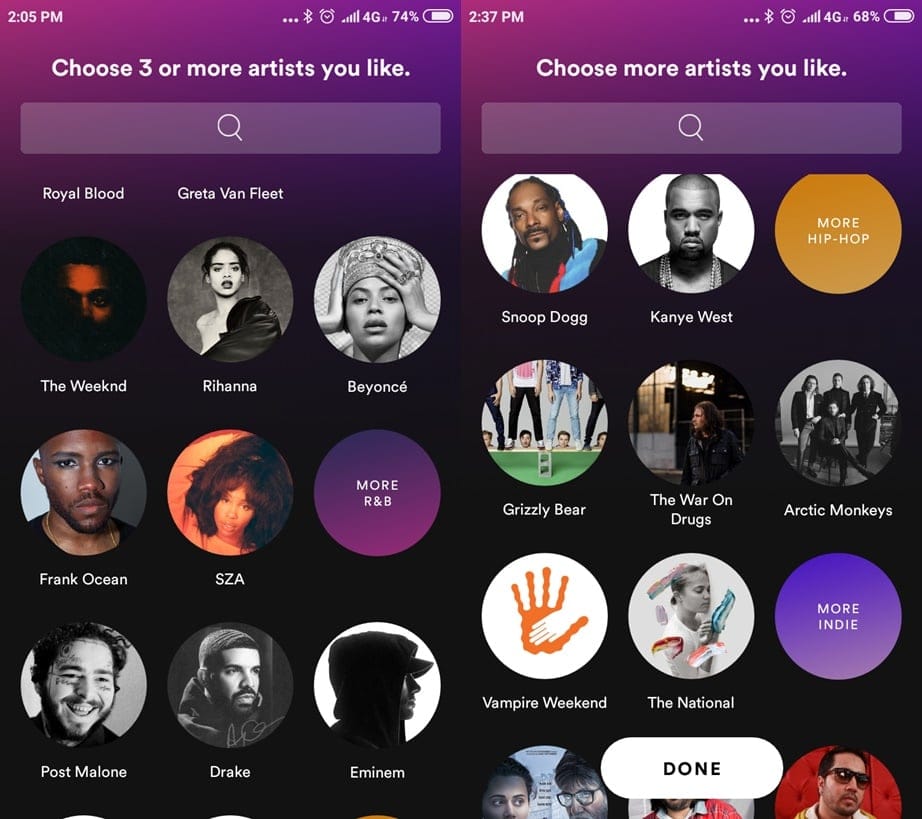 If you’re a first time user, Spotify will help you get on board by showing a few slides, categorized by style and artist. Choose your palette, and you’ll get recommendations accordingly.
If you’re a first time user, Spotify will help you get on board by showing a few slides, categorized by style and artist. Choose your palette, and you’ll get recommendations accordingly.
You can always add more artists to your profile later.
Related → Spotify vs Spotify Lite
How to navigate the home screen on Spotify
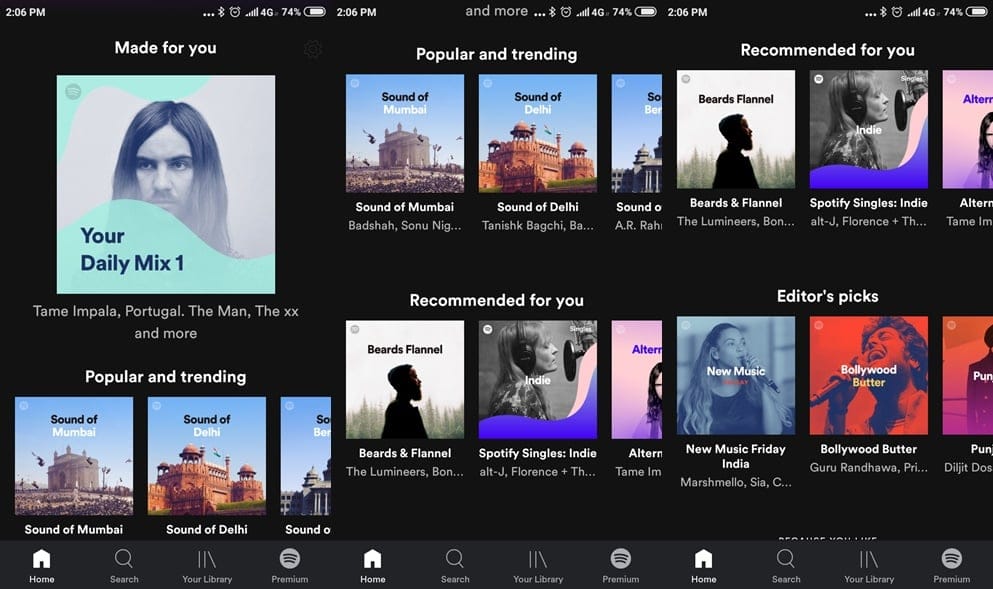
Step 1: You will first see Discover Weekly and a couple of Daily Mixes, all of them curated keeping your preferences in mind.
Step 2: Scroll down to see chartbusters —global, national, and regional — playlists catering to different moods, popular albums, trending songs, editor’s picks, and more.
How to play music on Spotify
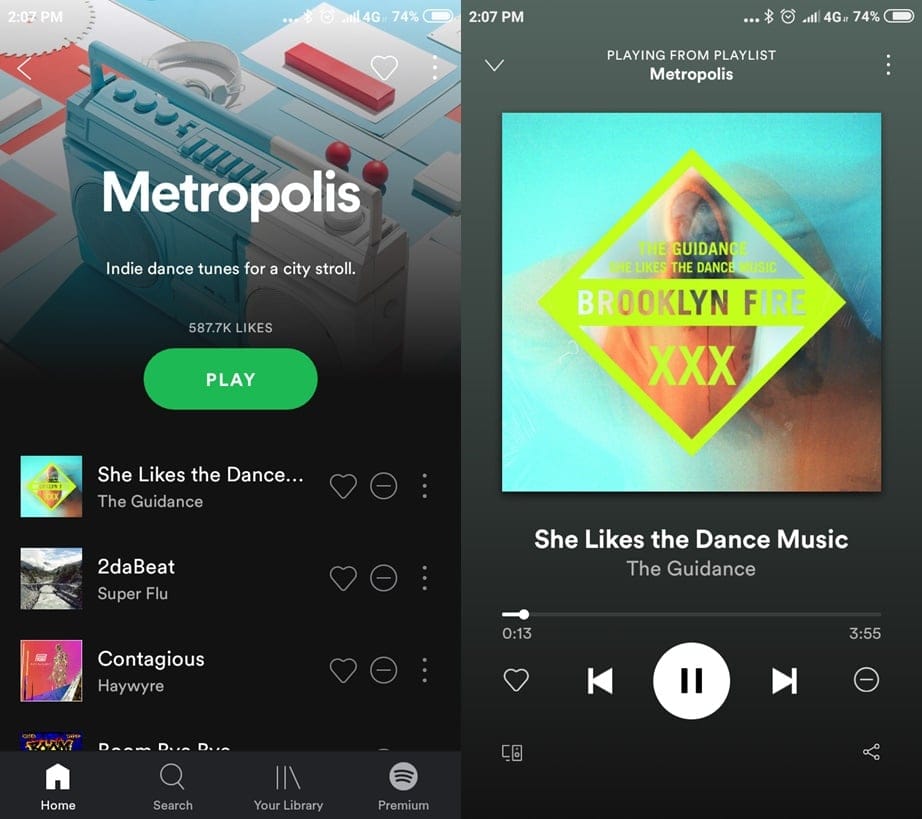
Step 1: After finding an interesting playlist, tap on it to open.
Step 2: Just tap on the first song. Now, it’ll play the songs in order, consecutively.
Step 3: To disrupt the order and play songs randomly, tap on the Shuffle icon at the bottom-left corner. Tapping on a song will show you the controls for the song.
How to use the search feature on Spotify
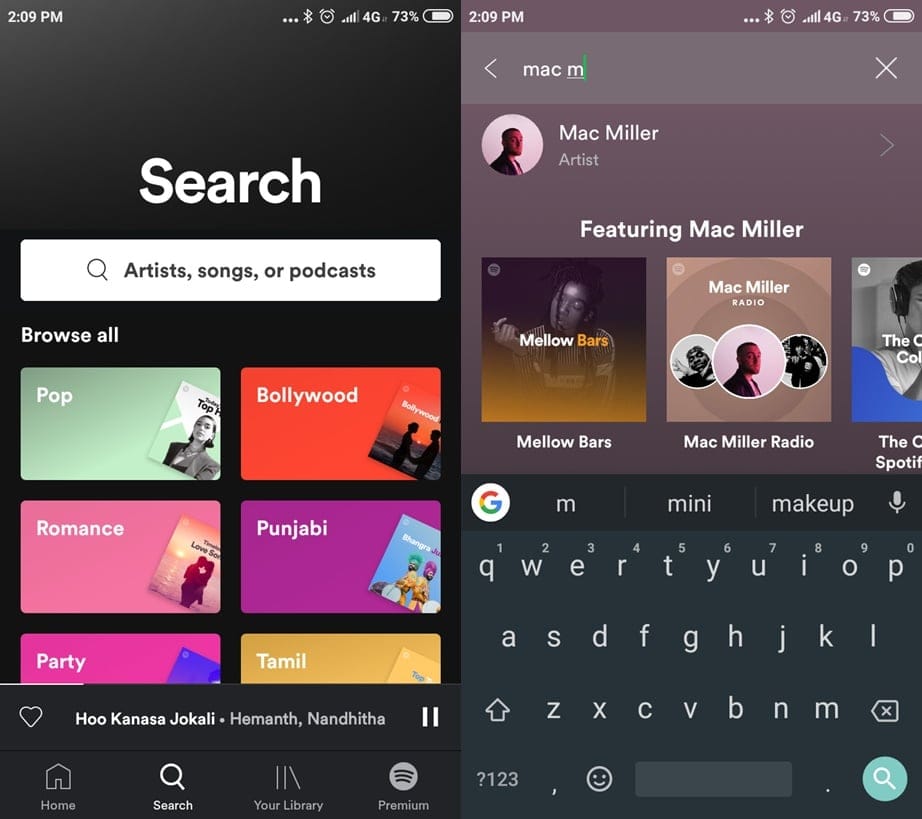
Step 1: Look to the bottom of the screen and tap on the search button.
Step 2: You can type in the song or artist you are looking for. It’ll also show you your top genres followed by all the genres in the world to choose from.
Step 3: Hit the search button, the app will show you albums, songs, artist profiles and playlists that feature your search terms.
Step 4: Tap on an option that seems relevant to your search.
How to use Your Library on Spotify
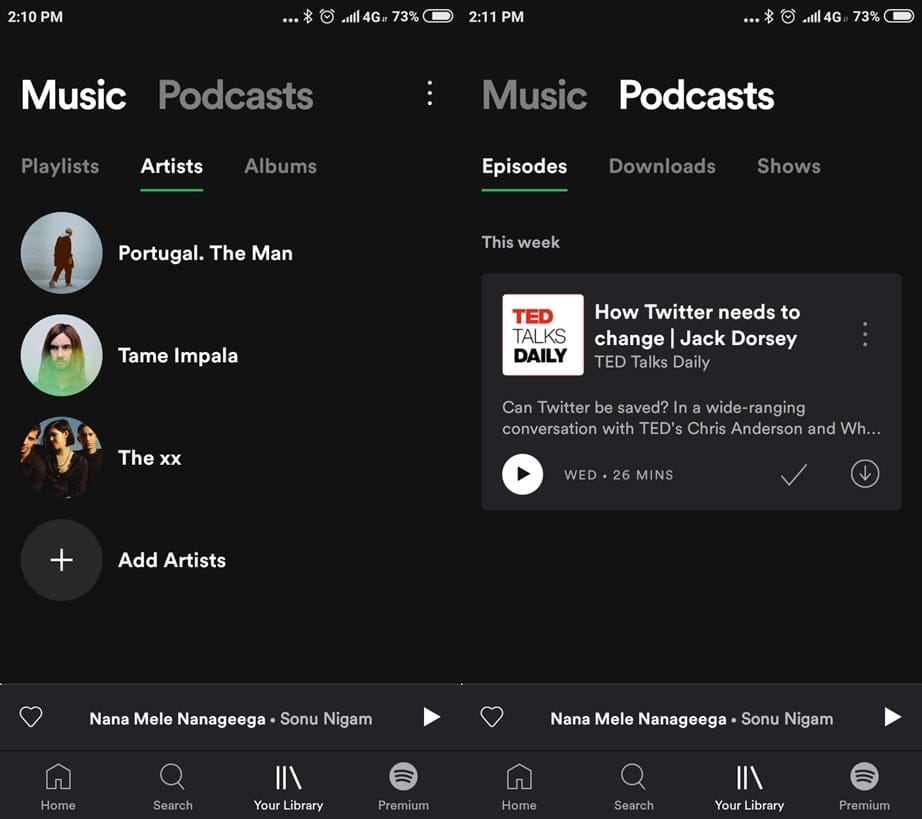 Step 1: Tap on “Your library” at the bottom of the screen.
Step 1: Tap on “Your library” at the bottom of the screen.
Step 2: Here, it will show you two options, Music and Podcasts.
Step 3: If you tap on Music, the app will show you your favorite playlists, artists, and albums.
Step 4: There’s a folder called “Liked Songs”, right below “Create Playlist”. Tap on the folder to browse through songs you’ve favorited.
Step 5: Tap on “Podcasts” to see podcasts you are following.
Step 6: Tap on any episode you want to listen to.
How to create your own playlist on Spotify
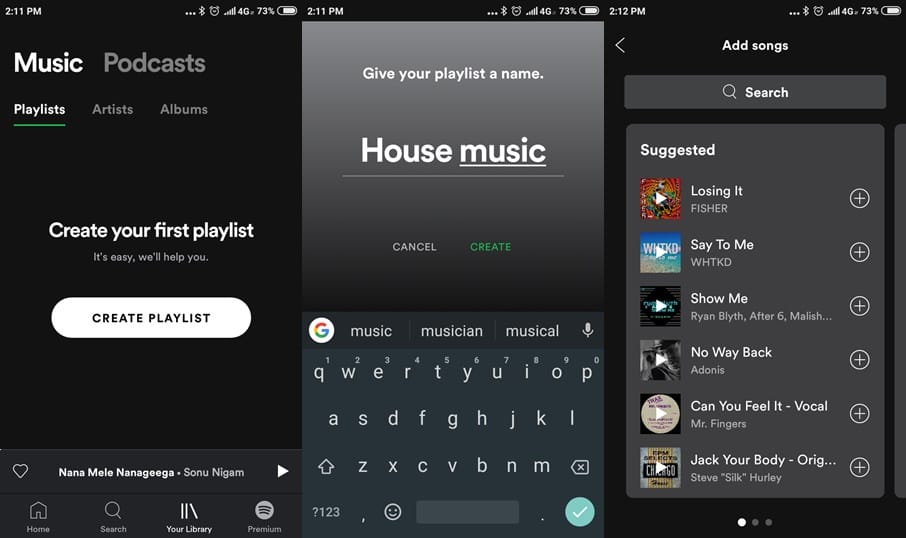
Step 1: Go to Your library first and under music, you’ll see “Create Playlist”. Tap on it
Step 2: Name your playlist.
Step 3: Tap on “Add Songs”.
Step 4: Search for songs you’d like to add to the playlist.
Step 5: Or you could search from the options that the app has to offer. You can swipe right to see categories that you usually explore.
Step 6: Tap on the add button or ‘+’ button to add a song to the playlist.
Step 7: You can access your playlist from Your Library under the Music section.
How to add songs to your library on Spotify
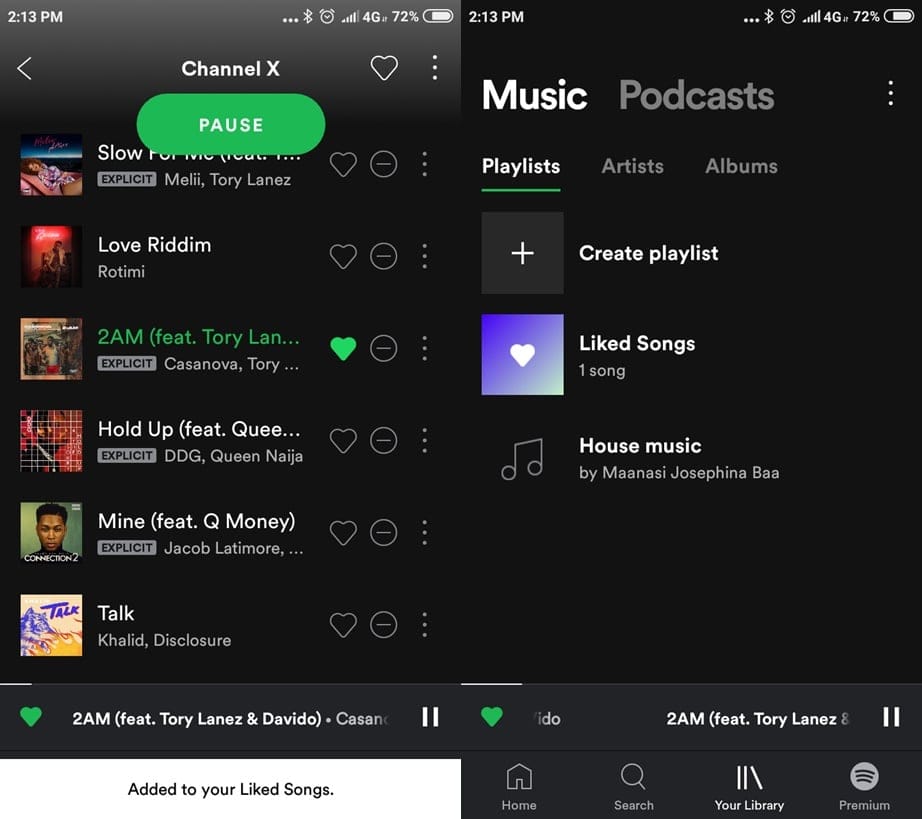 Step 1: Tap on the grey band that has the current song playing.
Step 1: Tap on the grey band that has the current song playing.
Step 2: Tap on the heart button right next to the song.
Step 3: The song will now be added to the “Liked songs” folder in Your Library.
Step 4: You’ll see a heart button everywhere on the app. If you want to add an album tap on the heart button next to the name of the album. If you want to add a playlist, do the same.
How to configure Settings on Spotify
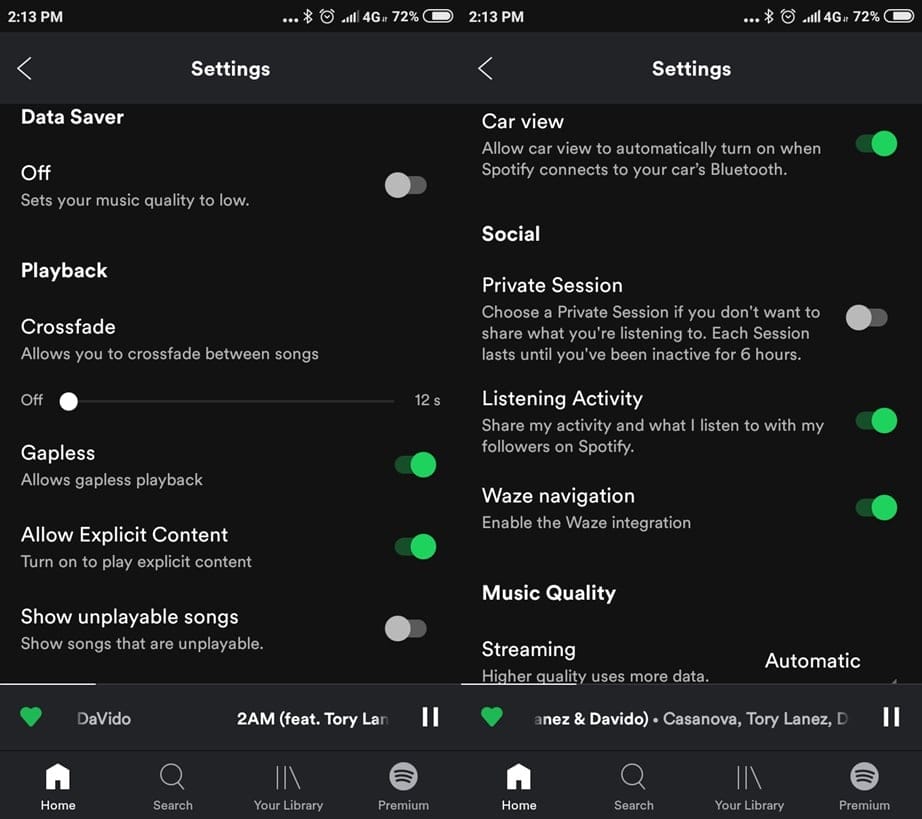
Step 1: Go to your home screen, by tapping on the Home button at the bottom of your screen.
Step 2: You’ll see the settings button to the top right of your screen. Tap on it.
Step 3: Here, you can disable/enable explicit content, turn the data saver on/off, disable/enable autoplay, connect to other devices, connect to Facebook or share your listening history on the Spotify app.
Step 4: Go through the settings and tweak the controls for your preference.
Advanced Tips
Now that you’re a little more acquainted with the app, it’s time for you to learn more about the finer details; settings and tweaks that’d help you maximize your Spotify experience.
Turn on Crossfade
Crossfade is the method of transitioning from one song to the next, with the former becoming gradually silent while the latter takes the center stage.
Here’s how to turn it on:
Step 1: Open the app.
Step 2: Tap on the Settings icon at the top right corner.
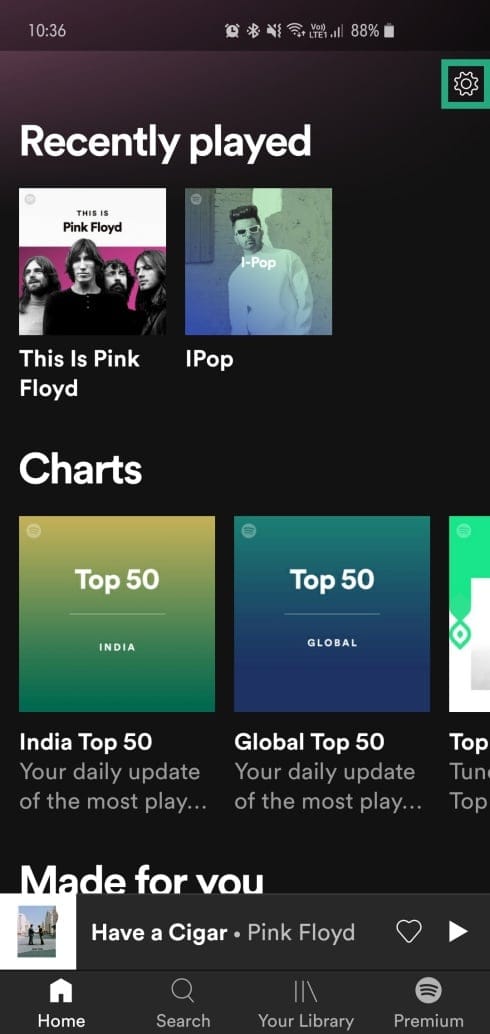
Step 3: Under Crossfade, drag the slider to tweak the duration of the effect.
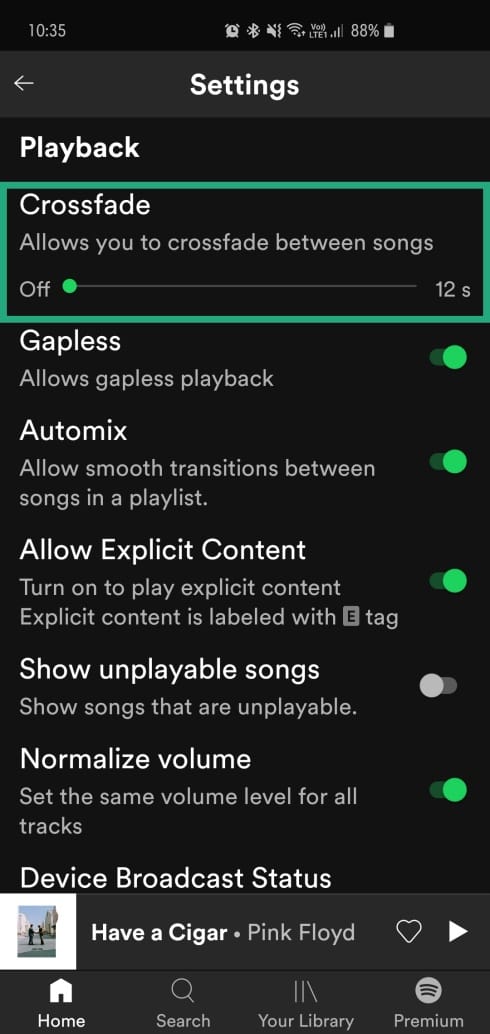
Turn on/off Gapless playback
Want an uninterrupted playback of your favorite songs? Follow these steps to turn on Gapless playback:
Step 1: Open the app.
Step 2: Tap on the Settings icon at the top right corner.
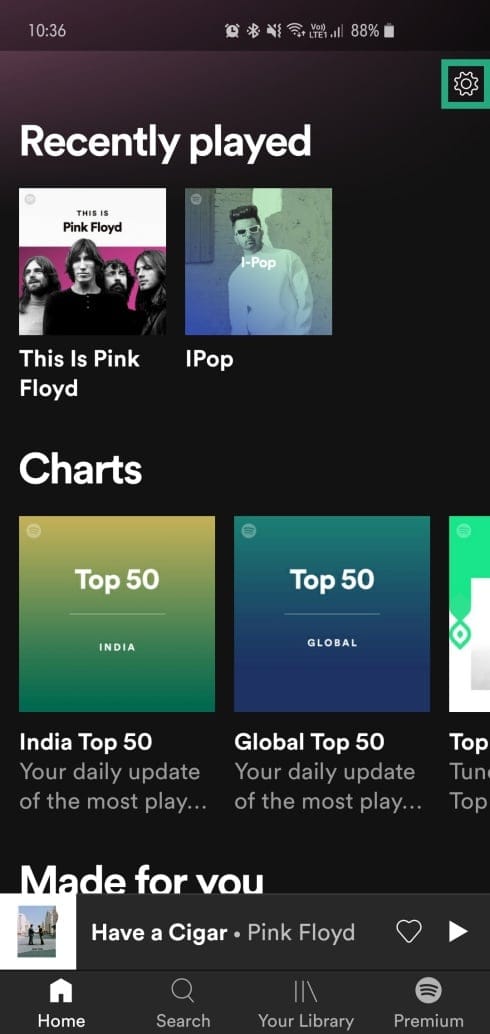
Step 3: Toggle Gapless on or off.
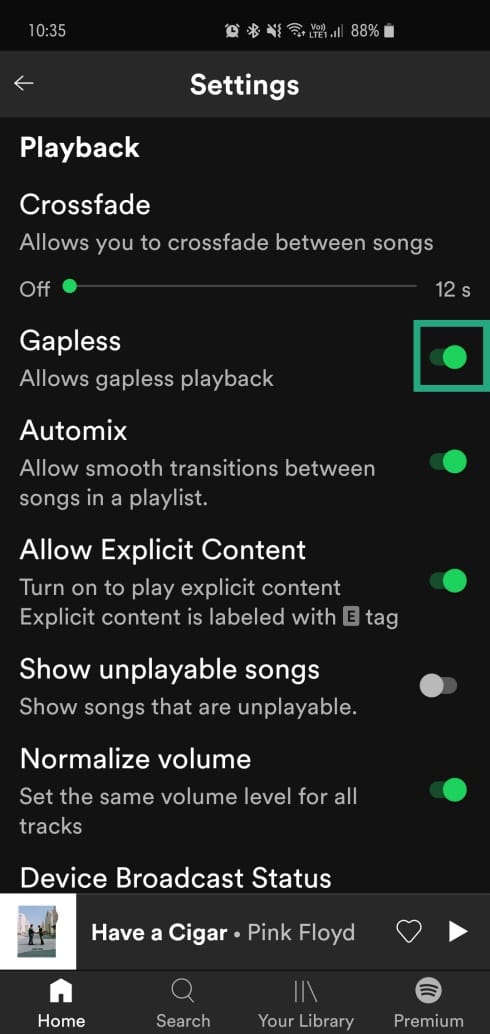
Disallow explicit content
If you have a few young ones accessing Spotify, it’s probably a good idea to disallow songs with explicit content — songs with the ‘E’ tag.
Step 1: Open the app.
Step 2: Tap on the Settings icon at the top right corner.
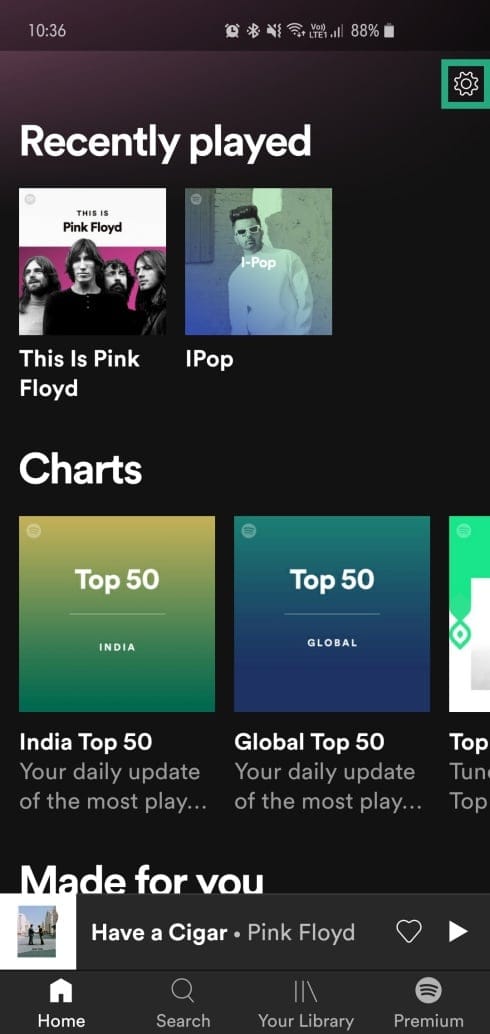
Step 3: Toggle off Allow Explicit Content.
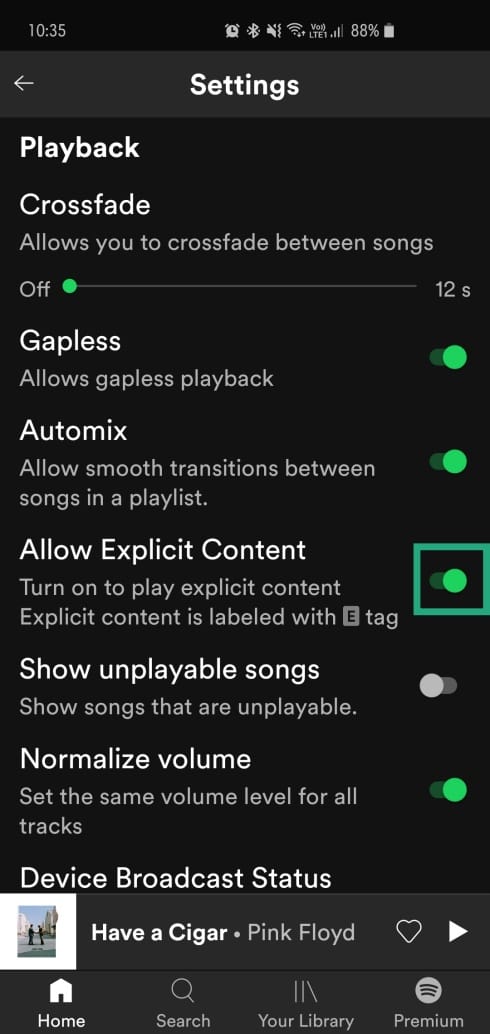
Toggle volume normalizer
Spotify’s volume normalizer sets the same volume for all your tracks, which allows you to have a balanced listening experience. However, if you want to experience your favorites as they were recorded, try turning off the normalizer.
Step 1: Open the app.
Step 2: Tap on the Settings icon at the top right corner.
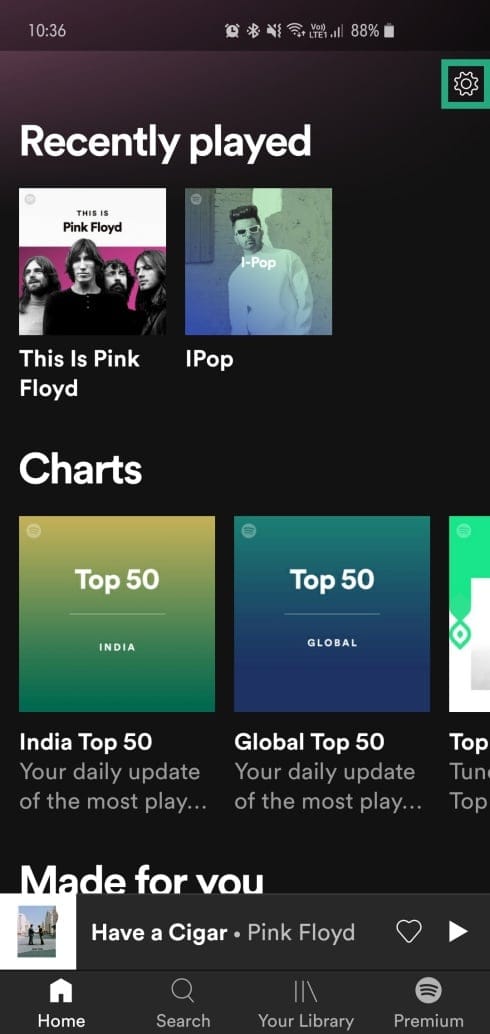
Step 3: Toggle on/off Normalize volume.
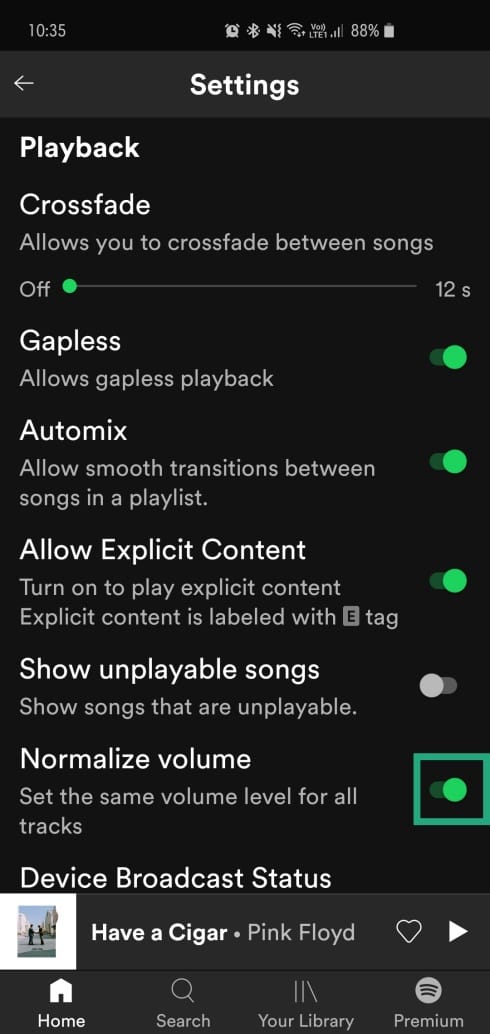
Listen to music anonymously
Want to keep a low profile on Spotify? Simply opt for a private session.
Step 1: Open the app.
Step 2: Tap on the Settings icon at the top right corner.
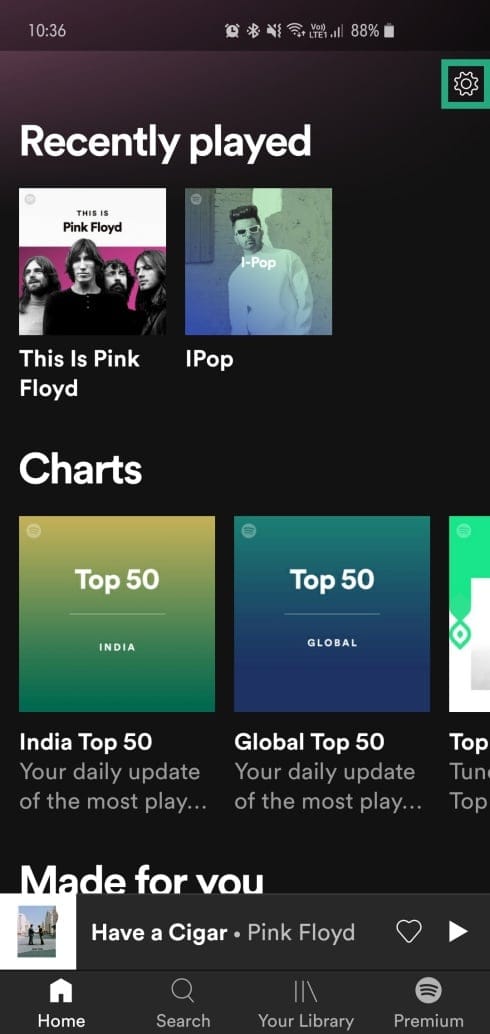
Step 3: Toggle on Private session.
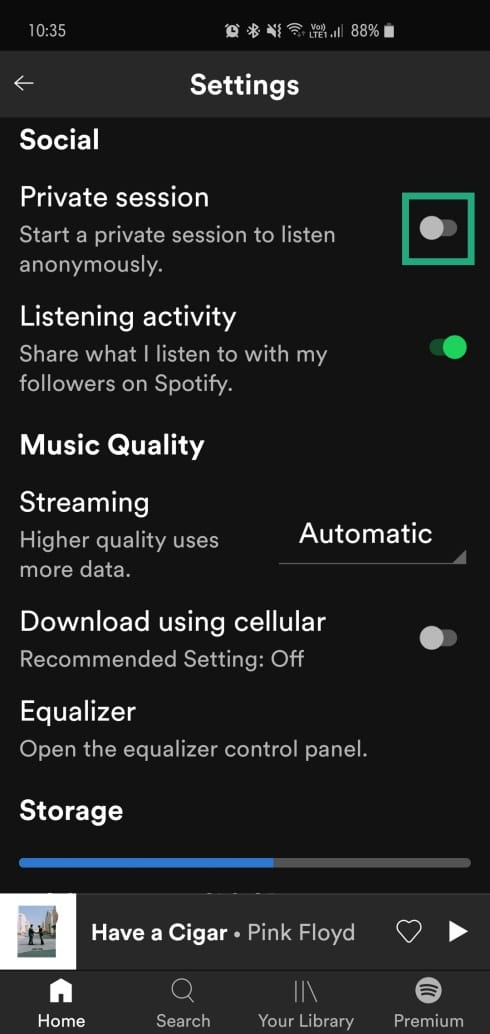
Stop sharing your listening history
Your listening history is set to public by default — meaning all your followers can easily see the tracks you’ve played. Follow these steps to turn that off:
Step 1: Open the app.
Step 2: Tap on the Settings icon at the top right corner.
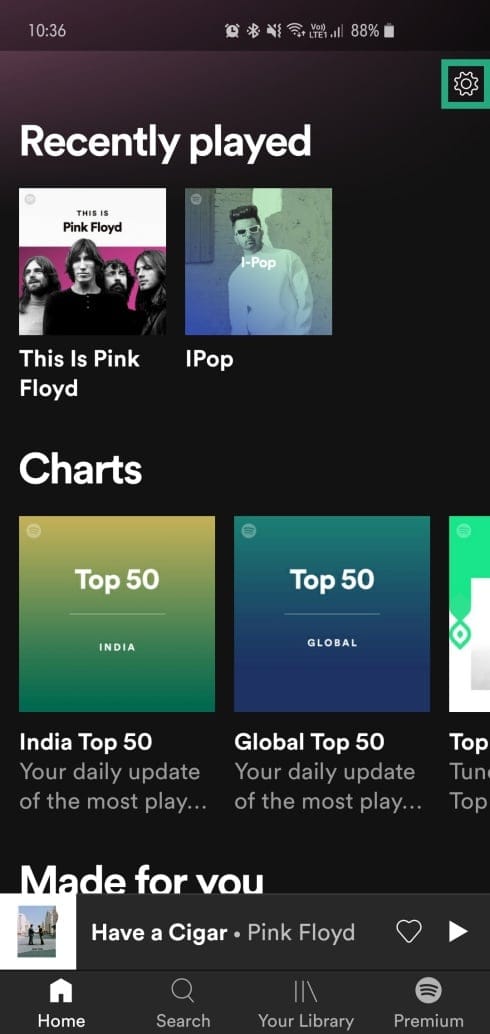
Step 3: Toggle off Listening activity.
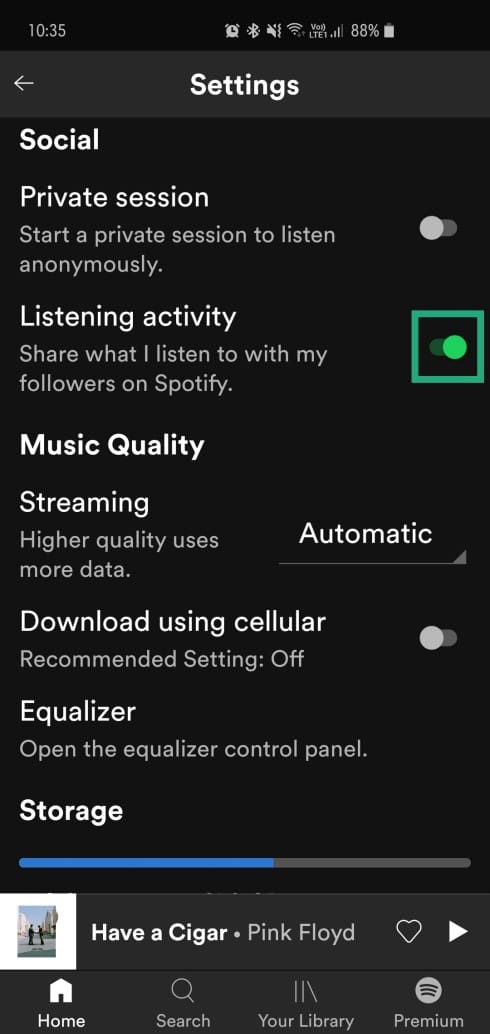
Set streaming quality
Step 1: Open the app.
Step 2: Tap on the Settings icon at the top right corner.
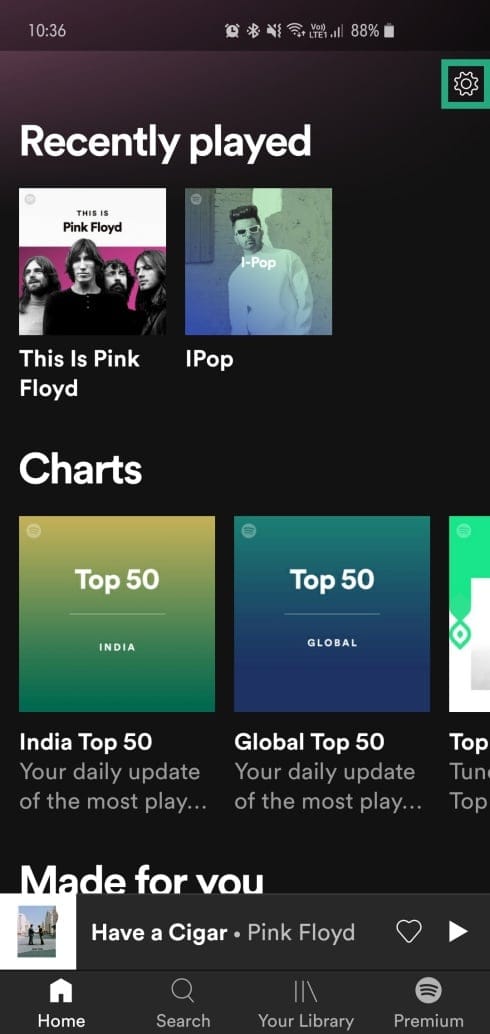
Step 3: Scroll down and tap on the dropdown menu adjacent to Streaming.
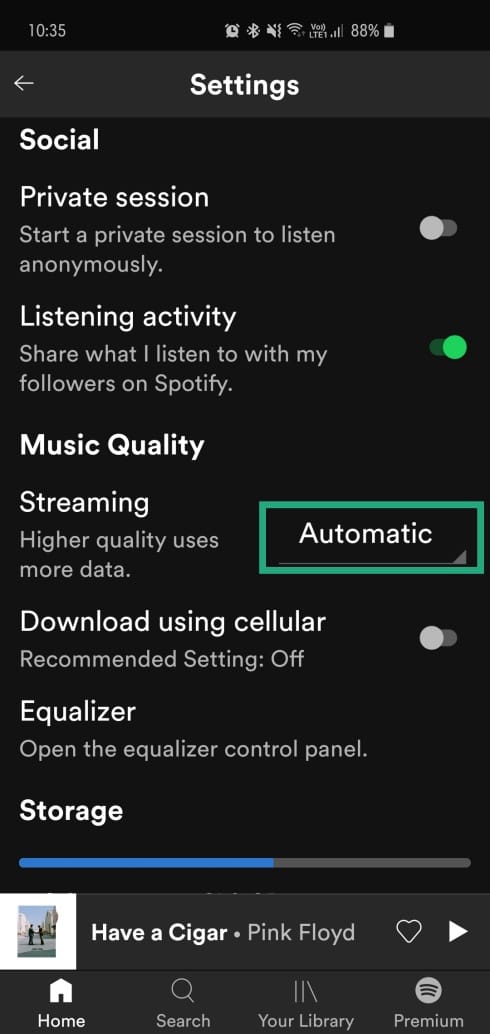
Step 4: Pick from Automatic, Low, Normal, High, or Very high.
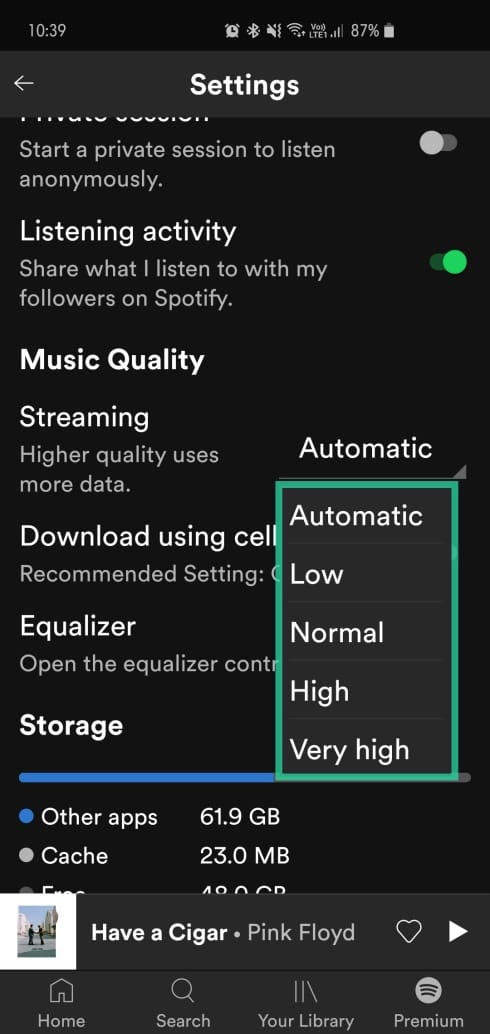
So, now you know how to go about using the app. We recommend you get on the Spotify train as soon as possible. You’re not going to miss it, but it’s better to be early than late. It is also better to be late than never getting to experience the marvel that is Spotify.

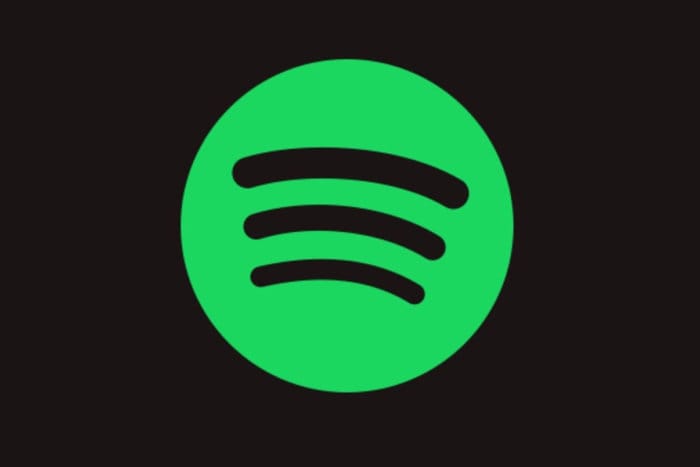









Discussion