Alongside Iris scanner, Samsung also introduced secure folder feature on Note 7. This secure folder stores personal content such as photos, videos, apps and any other files on your device that you do not want to be visible to anyone other than yourself.
Consider Secure folder as a password locked vault on your device behind which you could any file on your device and it won’t be accessible from anyone who might use your phone. Also, the password, PIN or pattern for this secure folder will be different from that of your lockscreen (if you’ve that set up).
Setup Secure Folder on Galaxy Note 7
- Go to Settings » Lock screen and security » select Secure Folder.
- You’ll see info pages secure folder, hit Next twice and the Start button to proceed.
- Connect your Samsung account to the secured folder so that you can reset your Secure folder lock if you forget how to unlock Secure folder.
- Setup your preferred lock type (Pattern, PIN, Password or Fingerprints) for the secured folder.
- Done. Your Secure folder in now ready for use.
- Certain apps will be added to the secured folder automatically. To add more, tap on the Add icon on the bottom of the screen.
- To add Photos and Videos to Secure folder: Open Gallery app, select the photos/videos you want to transfer to secure folder, touch the menu icon and select Move to Secure folder.
- To add file(s) from storage to secure folder: Open My files app, select the files you want to transfer to secure folder, touch the menu icon and select Move to Secure folder.
To change Secure folder lock password and other settings, touch the Menu icon from the Secure Folder main screen and then select Settings.
- Lock type – Allows changing the type of security required to access Secure Folder.
- Auto lock Secure Folder – Decide when Secure Folder locks.
- Notifications and display – Control which information is displayed outside of Secure Folder.
- Hide Secure Folder – Secure Folder can only be accessed from within Settings.
- Application Manager – Manage applications withing Secure Folder.
- Accounts – Add and remove accounts exclusive to Secure Folder.
- Keyboard settings and input methods – Secure Folder can have separate input methods from the primary phone.
- Uninstall – Uninstall Secure Folder and all it’s content.
That’s it. We hope the secure folder on your Note 7 helps you protect your personal files from prying eyes.
Happy Androiding!
Image credit: Android Police

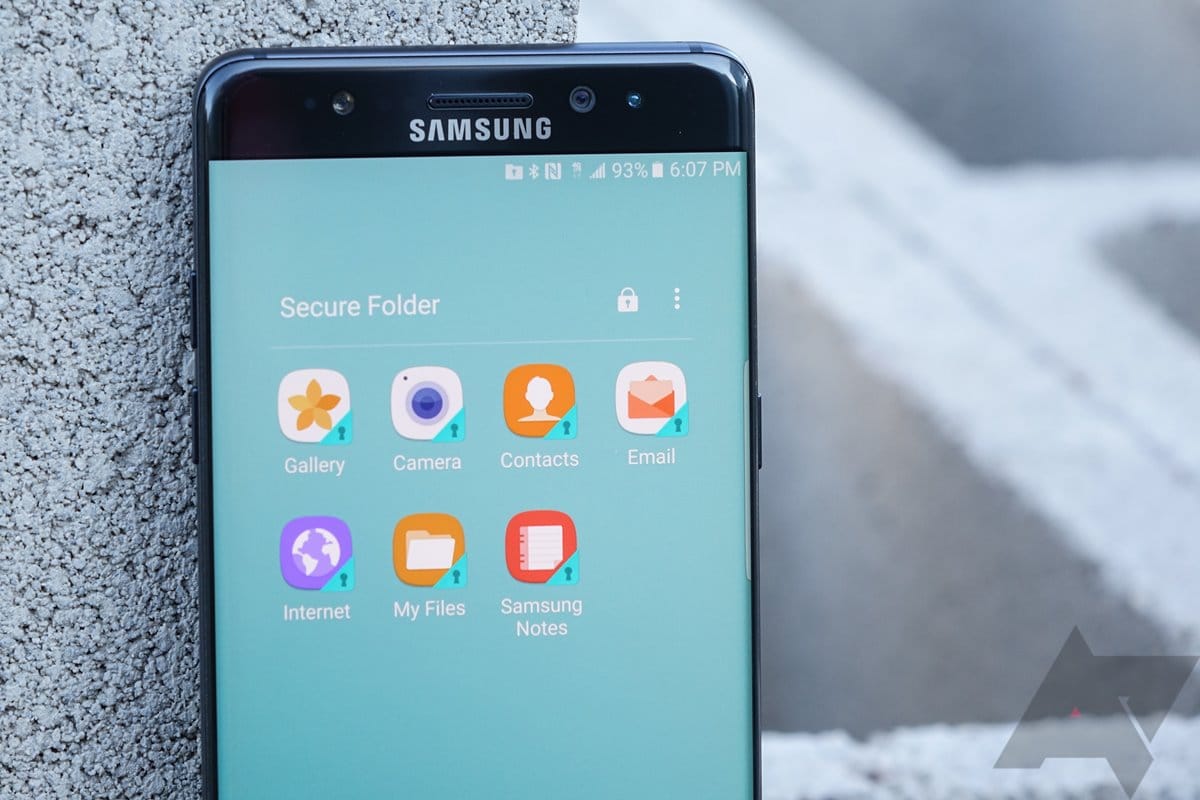









Discussion