What to know
- You can now send a video message to someone unable to receive a FaceTime call. This can help you convey time-sensitive information or share fleeting moments that you wish to capture indefinitely.
- You can use the Record Video option to record a video message once your call is declined or hasn’t been picked up.
- You can apply various effects, use the portrait mode and preview your video message before finalizing and sending the same to the concerned user.
When iOS 17 was first announced, Apple was pretty clear that this new iteration of iOS is focused on user personalization and customizing the OS based on a person’s needs and requirements. Many new features introduced help to the same like the Contact Poster, which helps you create a new way to introduce yourself to someone each time you call them. You get to choose your preferred image, memoji, or monogram as well as how you and your name appear.
Similarly, iOS 17 also allows you to block sensitive content before it is shown on your device. This can help prevent sensitive messages from encroaching on your privacy so you can take the necessary preventative measures beforehand. iOS 17 also brings along some significant changes to FaceTime and Messages, and a big addition among them has been the ability to send a video message to someone if they’re currently unavailable and unable to take your call.
This way you or someone can catch up on important messages and moments even if they are currently unavailable or busy. So if you too are looking to send a video message using FaceTime when someone is unable to pick up your call, then here’s how you can do that on your iPhone.
How to send a video message on FaceTime to a contact when they’re unavailable on iOS 17
Follow the steps below to send a video FaceTime message to someone when they are unable to receive your call. The message will show up on their iPhone and they can use it to catch up on the latest happenings or important moments. You will need iOS 17 to use this feature whether you’re trying to send or receive a message. If you haven’t updated your device yet, you can do so by going to Settings > General > Software Update. You can then install the latest available software update for your device and follow the steps below.
Option 1: Sending a video message when someone is unavailable
You only get the option to send a video message once someone is unable to receive your call. This option won’t appear if your call is declined after it has been picked up. Follow the steps below once the other user was unable to pick up your call.
When someone is unable to pick up your call, or declines the call, you get the following options at your disposal.
- Call Again: This will allow you to initiate another Facetime call, so you can try reaching the user again.
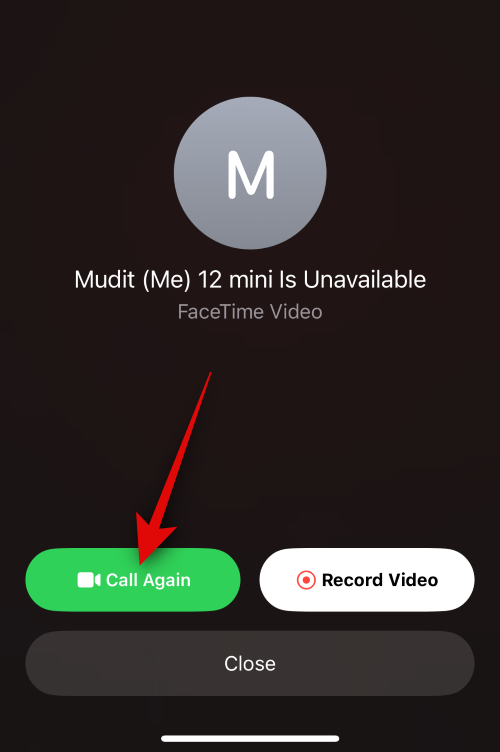
- Record Video: This option will allow you to record a video message for the concerned recipient. We will be using this option to record our video message.
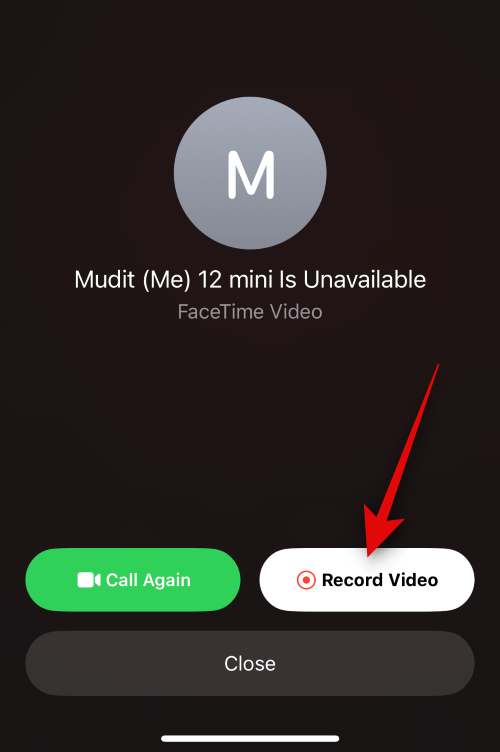
- Close: This option will simply close the current call so you can go back to the FaceTime home page.
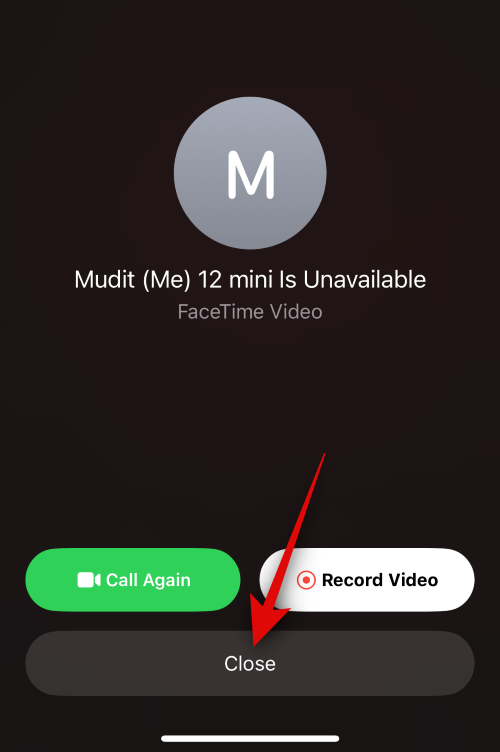
- The
 icon: You can use this icon in the top right corner of the screen to view more details about the call. You can add more people, generate a shareable link, call again or even silence join requests using this screen.
icon: You can use this icon in the top right corner of the screen to view more details about the call. You can add more people, generate a shareable link, call again or even silence join requests using this screen.
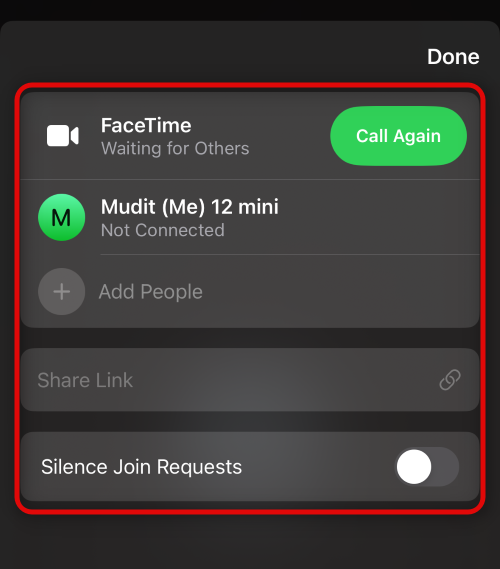
Tap Record Video to record and send a video message to the recipient.
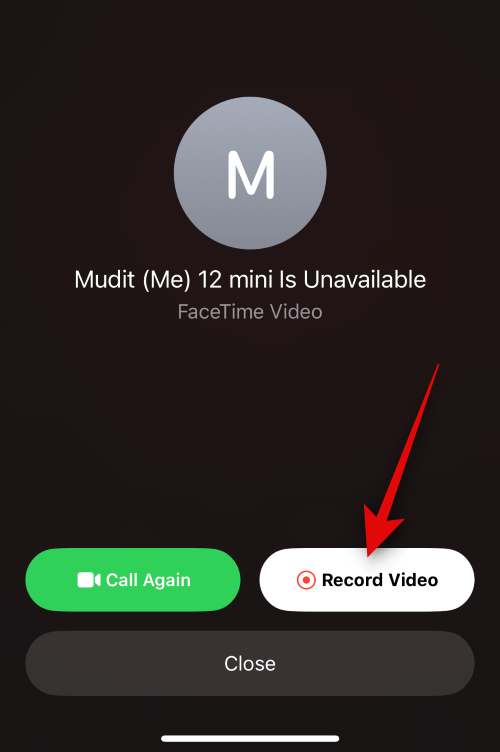
A video recording will be automatically initiated as soon as you tap this option which will be denoted by a countdown.
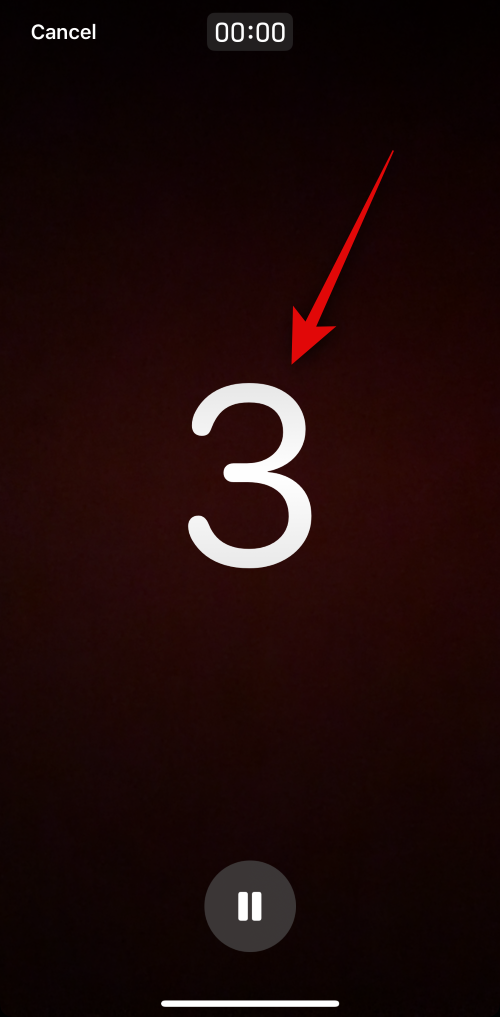
Tap the Pause icon to customize various aspects of your video message.
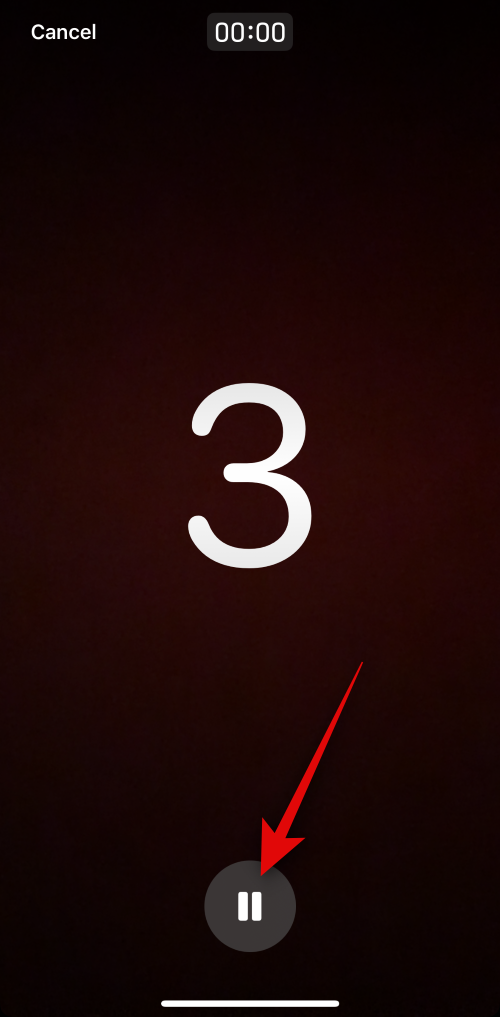
You can also tap Cancel in the top left corner if you wish to abort recording a video.

Once you tap Pause use the Effects (![]() ) icon in the bottom left corner to apply effects to your video message.
) icon in the bottom left corner to apply effects to your video message.
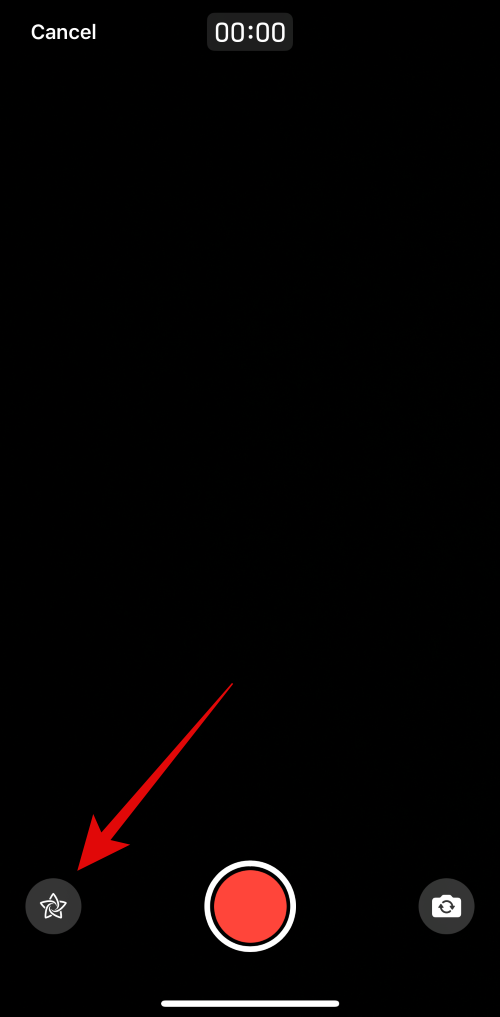
You get to choose from the following options.
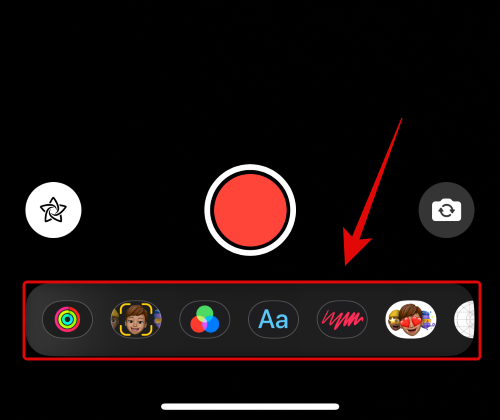
- Fitness Stickers: This option will allow you to attach and overlay various fitness-related stickers over your video message which might include information about your move goals, medals, and more.
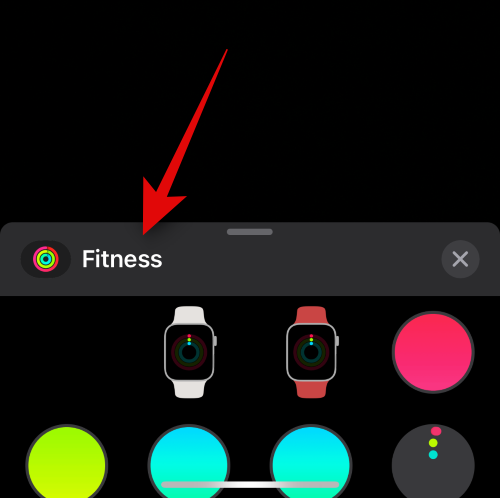
- Memoji: This option will allow you to use a memoji when communicating with the recipient in the video instead.
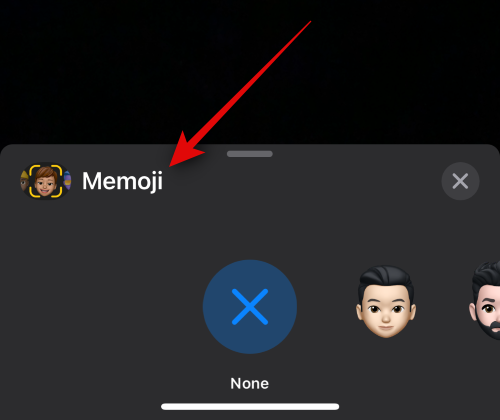
- Filters: You can use this option to apply various filters when sending a video message to someone on FaceTime when they’re unavailable, much like a FaceTime call.
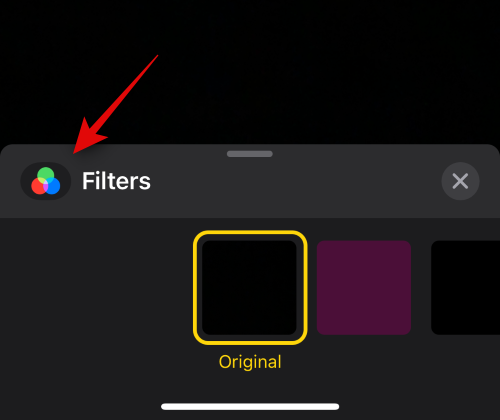
- Text: You can use this option to add, and overlay text over your video message.
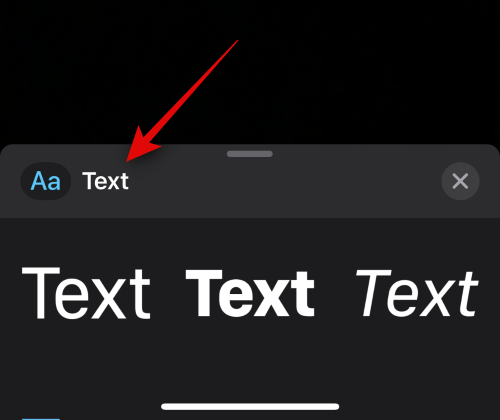
- Shapes: This option will help you add shape presets for the Digital Touch feature on your iPhone.
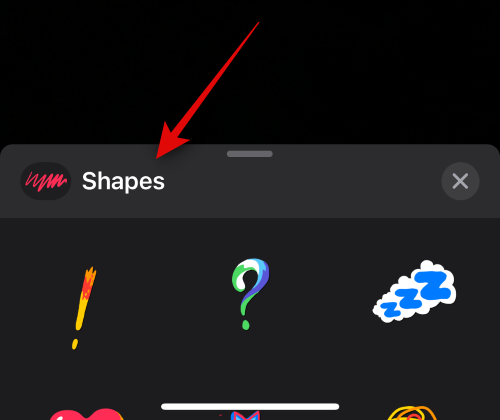
- Stickers: You can use this option to overlay installed stickers and memoji stickers over your video message.
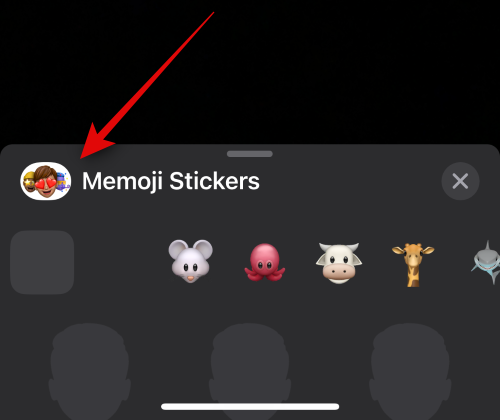
- Stickers 2: This is a new category that contains custom Live Stickers you create using Visual Look Up from your photos. We expect this category to be refined and incorporated into one of the other ones with subsequent updates to iOS 17.
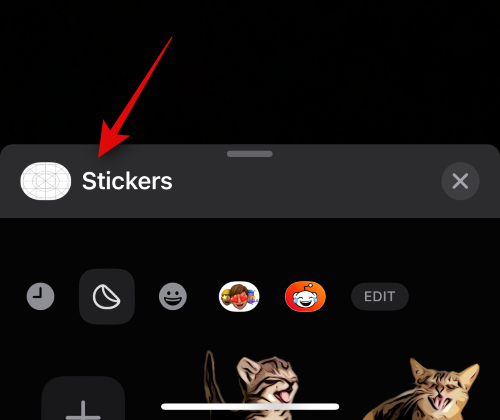
- Emoji Stickers: This option will allow you to add emoji stickers to your video message.
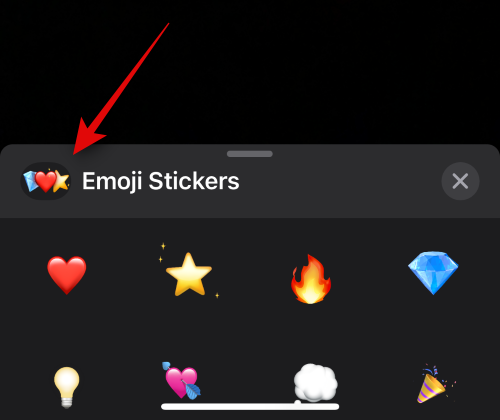
- Other supported third-party apps: Other third-party apps that support features for FaceTime will show up after this option.
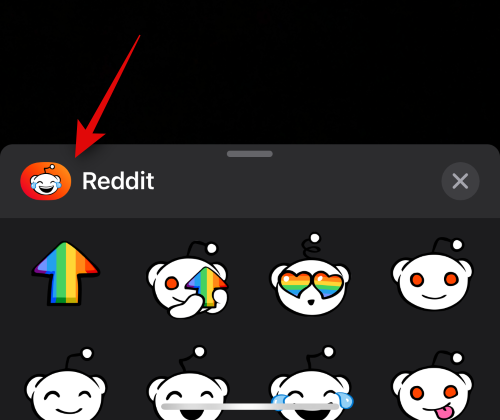
Once you have applied the necessary effects, you can then use the Portrait (![]() ) icon to apply the portrait effect in your video message.
) icon to apply the portrait effect in your video message.
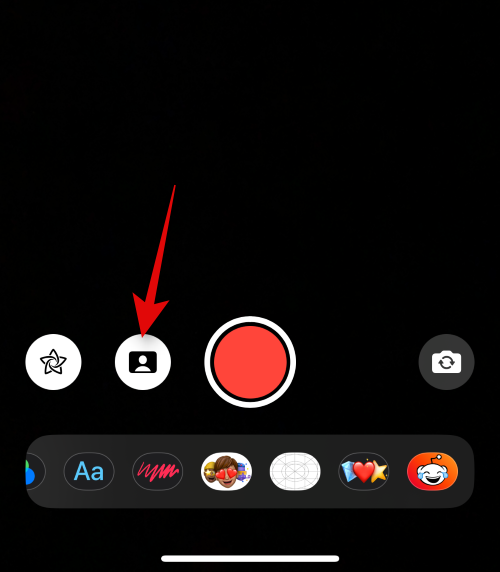
You can also switch between the rear and front cameras using the switch camera icon (![]() ) in the bottom right corner of your screen.
) in the bottom right corner of your screen.
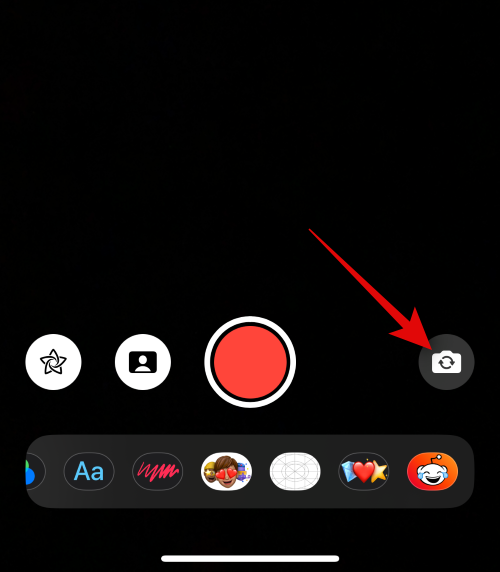
Once you’re ready to record the message, tap the Shutter icon at the bottom of your screen.
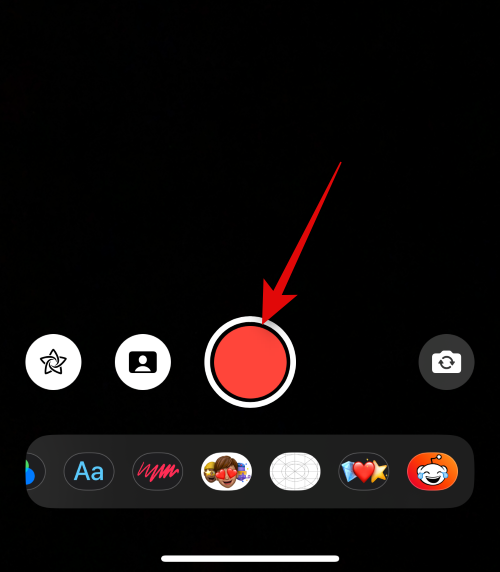
Now record the concerned message as needed. You can switch between your front and rear cameras using the same icon (![]() ) while recording your message if needed.
) while recording your message if needed.
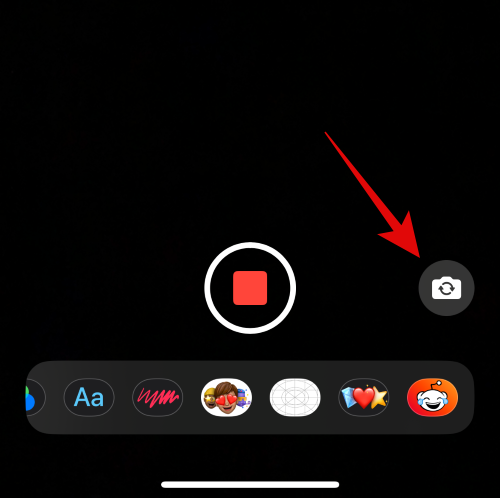
Once you’re done, tap the Stop icon at the bottom of your screen.
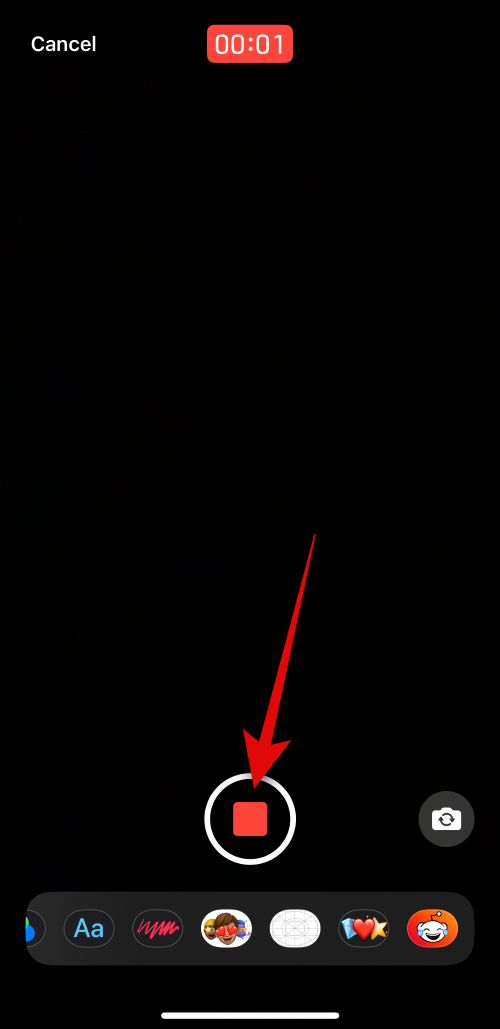
You can now tap the Play icon to view a preview of the recorded video message.
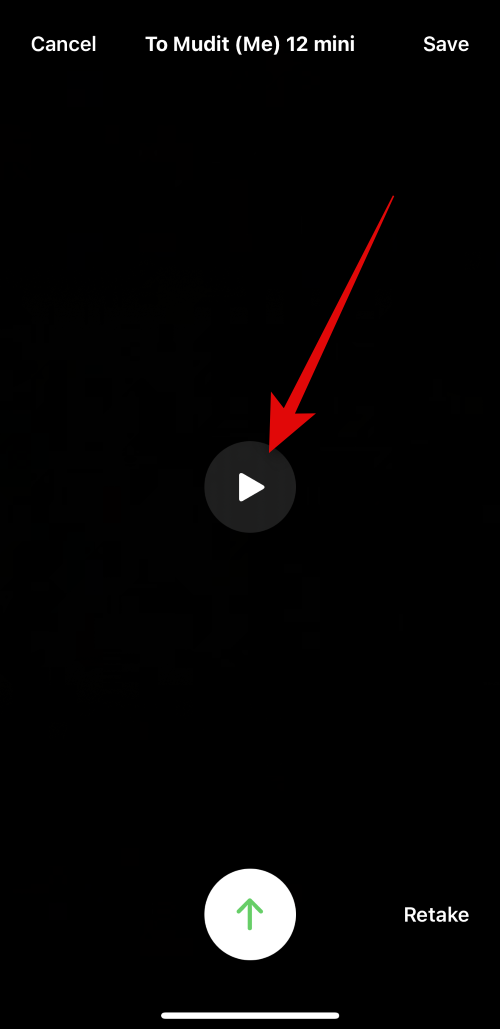
If you aren’t happy with the recorded message, tap Retake to re-record the message.
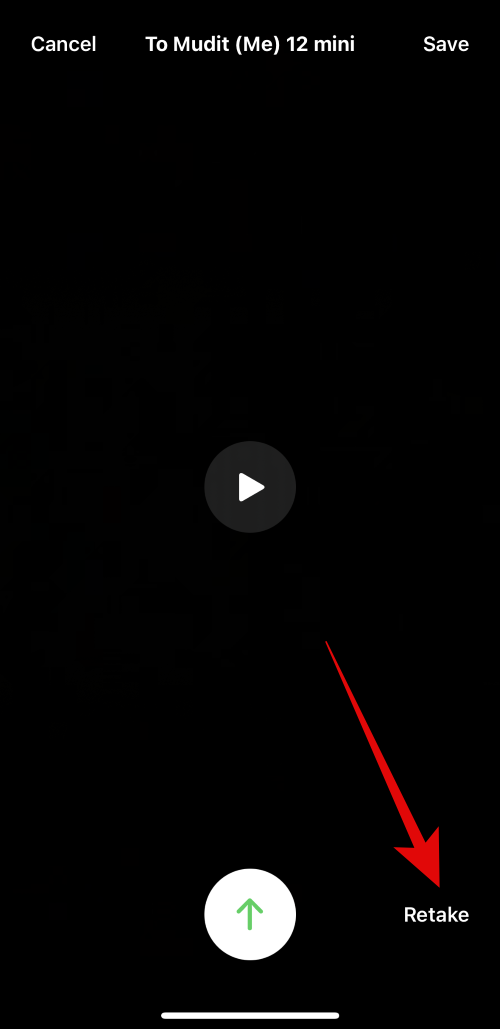
You can also save the message to your Photos app by tapping Save in the top right corner of your screen.
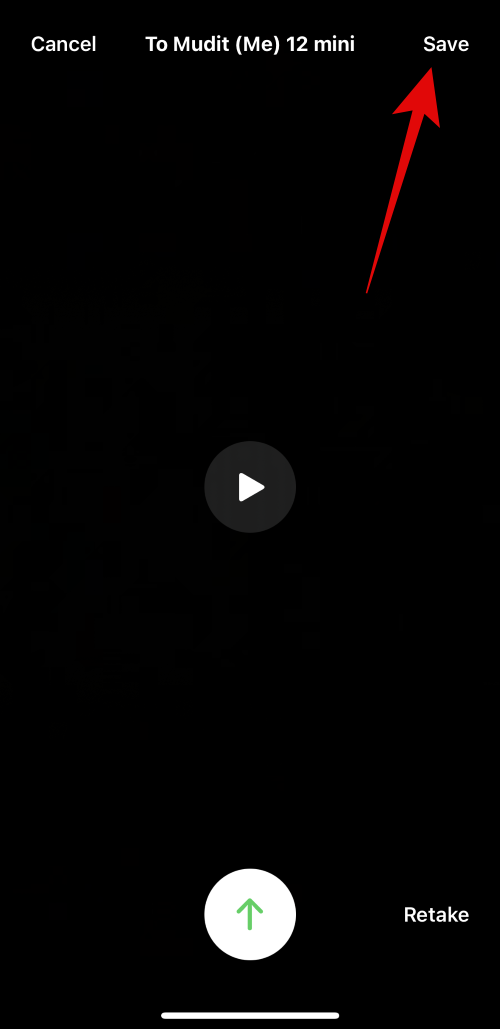
Once you’re ready to send over the message, tap the Send icon at the bottom of your screen as shown below.
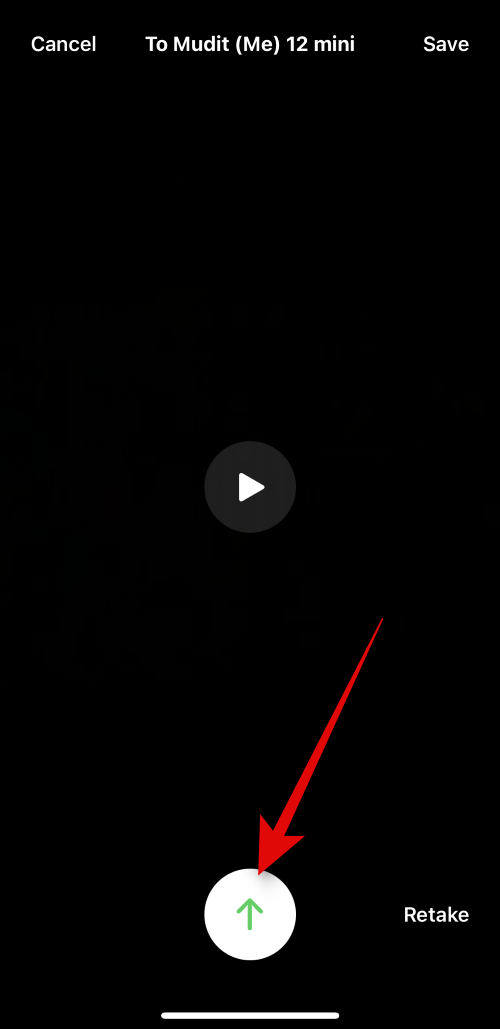
And that’s how you can send a FaceTime video message to someone if they’re unavailable.
Option 2: Receiving and viewing a video message
So what happens when someone decides to send you a video message in case you were unavailable to take their FaceTime call and how can you view it? Let’s find out!
When someone sends you a FaceTime video message if you were unavailable to receive their call, then the Video will show up under the missed FaceTime call as shown below.
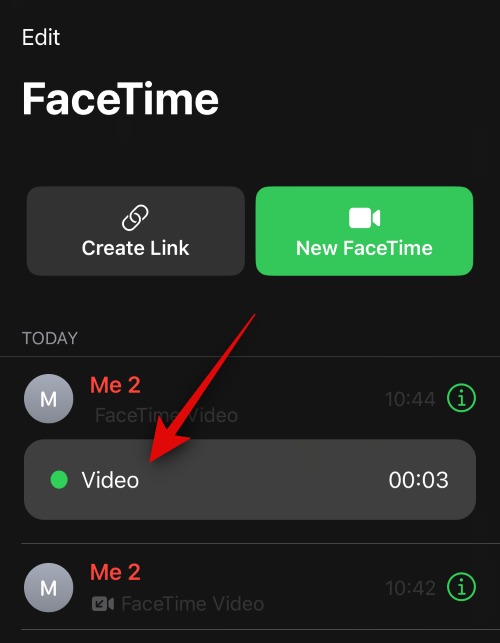
Note: As of writing this post the video does not show up in the Phone app. However, we expect this behavior to change with the subsequent updates to iOS 17 very soon.
You will also receive a notification for the same and you can tap on it which will redirect you to the FaceTime app.
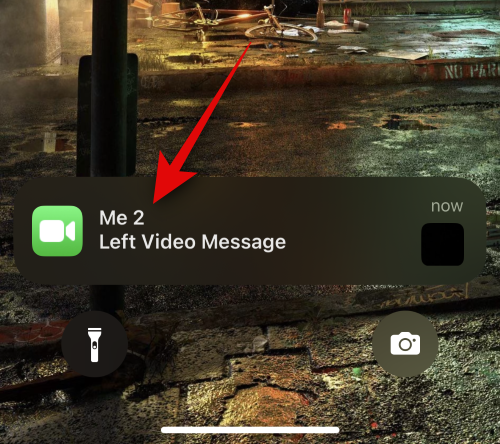
Simply tap on the Video to view the video on your iPhone. You can now tap the Play icon to view the video.
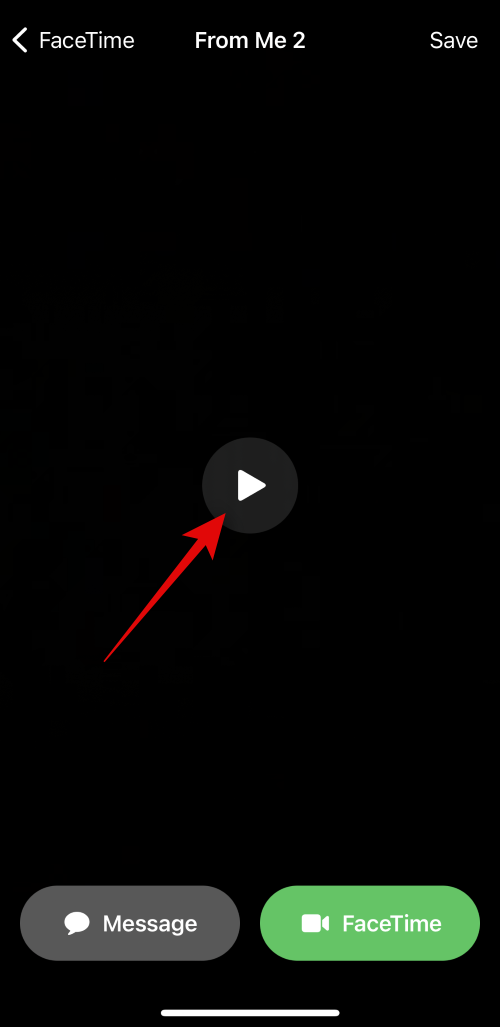
Tap Message to message the contact about the video message if you wish to do so.
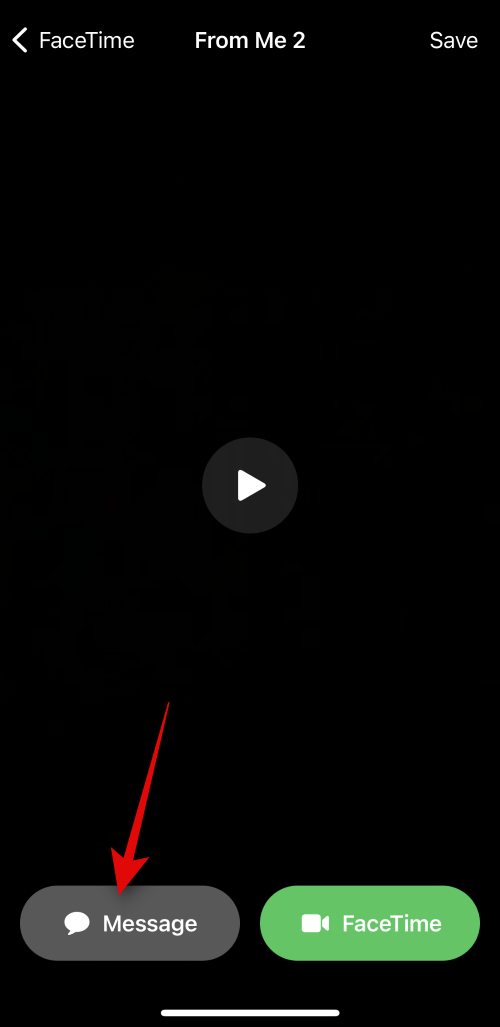
If you want to get back to the concerned contact with a FaceTime call, tap FaceTime instead.
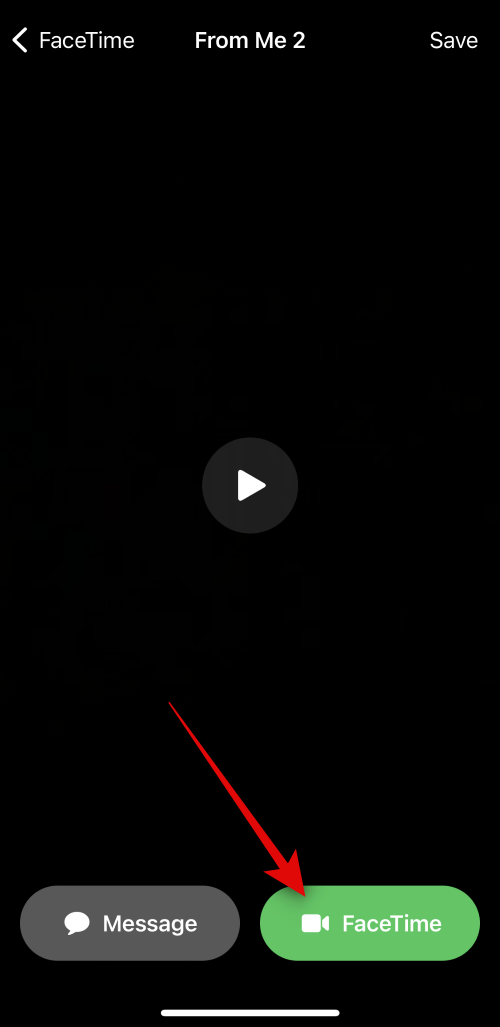
You can also use the icon at the bottom to scrub the video to a particular time if needed.
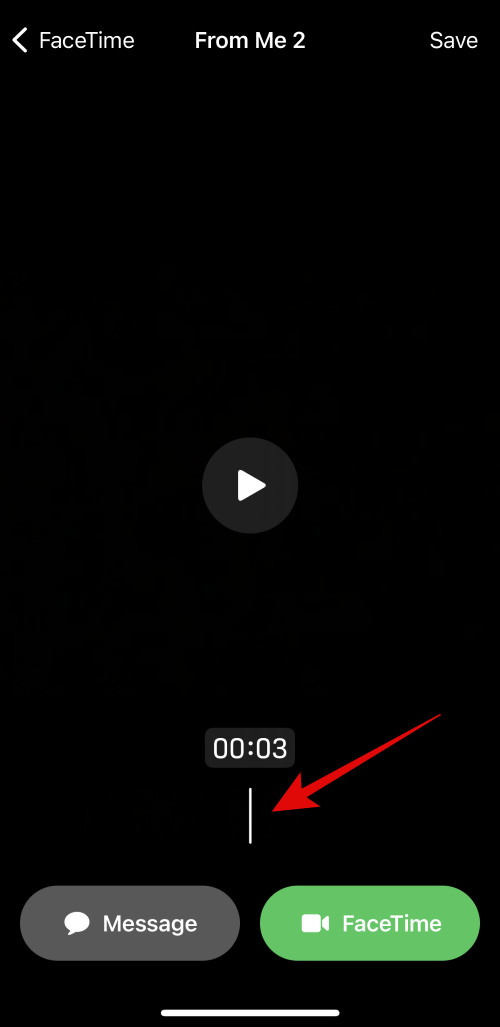
Tap Save in the top right corner to save the video message to your Photos library.
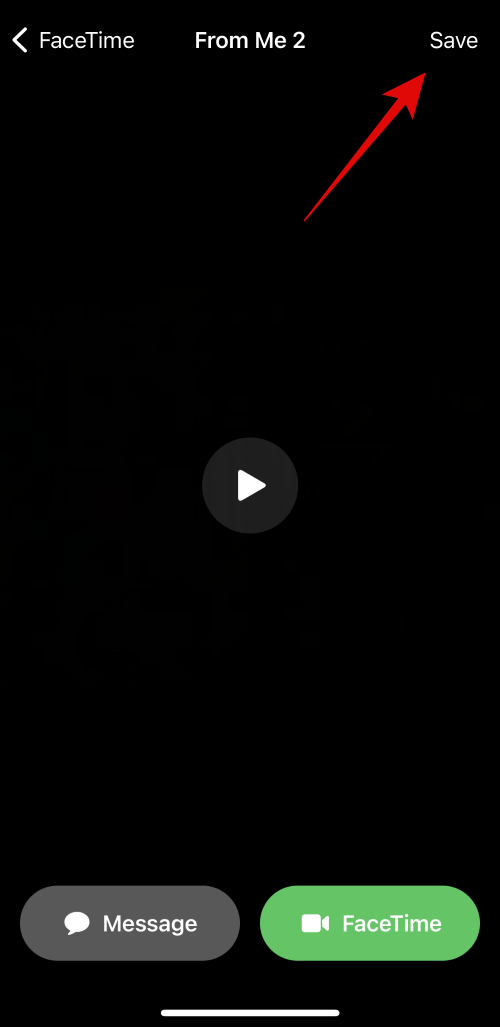
Once you’re done viewing the message, tap < FaceTime to go back to the home page.
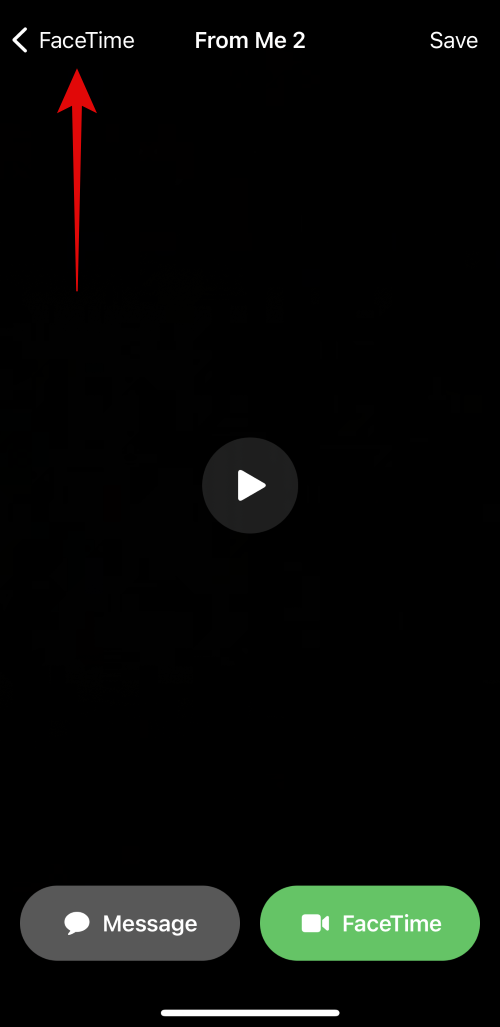
And that’s how you can view and manage received video messages in FaceTime in case you were unavailable to receive a call.
Who can send you a video message on FaceTime?
Anyone that can reach you on FaceTime whether they are in your contacts or not can send you a video message on FaceTime. If you don’t wish to receive messages from someone, you can decide to block them once you get a missed call or video message from them.
Unfortunately as of writing this post, there is no way to disable the ability to receive FaceTime video messages in the FaceTime app. However, this can change with future updates and we will keep this post updated in case that happens to be the case.
We hope this post helped you get familiar with the process of sending and receiving video messages on FaceTime in case you or a contact is unavailable. If you have any more questions, feel free to reach out to us using the comments below.












Discussion