June 15: Adding a firmware downloads link of the G965FXXU5CSF2 update that adds the Night mode feature to the camera app besides some other great features. See the full changelog here.
February 13: Android Pie firmware has added for the US model too, SM-G965U. Coming in as G960USQU3CSAB the firmware is available for download in the table below. It would work alright on carrier variants of the S9 sold at T-Mobile, Sprint, AT&T, Verizon, US Cellular, and others.
December 24: Get the One UI update now as the Android 9 Pie firmware is now available, though only for the model no. SM-G965F right now. You can install the update manually using the guide below. See the download link for the Pie firmware in the table right below.
Original article below:
The Samsung Galaxy S9+ Plus is a great device but in case it messes up, you can install the firmware file of the device — as particular to your S9+’s model no. BTW — to bring it back to stock.
This page is for bigger Galaxy S9+, while for the small-sized regular S9, check out our Galaxy S9 firmware page.
Here you will find the Galaxy S9+ firmware for download, with links that both fast and free. We would try to provide the latest firmware for as many variants of the Galaxy S9+ as possible, including the unlocked variant, or the locked ones in the US at Verizon, T-Mobile, Sprint, AT&T, and others.
Our servers would provide you fast speeds, while the download is 100% free. You do not need to pay or subscribe to any premium plan for this.
In case you install TWRP on the Galaxy S9+ Plus, you can uninstall TWRP easily by flashing any firmware for your model no. of your device. Also, if you are looking to unroot your Galaxy S9+, then also simply installing a firmware meant for your device would do the trick.
Related: Samsung Galaxy S9+ Plus update timeline
How to identify firmware exactly meant for your carrier in the USA?
Well, the US Galaxy S9+ comes with model no. SM-G965U for all carriers (SM-G965U1 is an unlocked device), so you have to find the SM-G965U firmware that ends with the code of your carrier. The carrier codes are as follows:
- ATT for AT&T Galaxy S9+
- SPR for Sprint Galaxy S9+
- TMB for T-Mobile Galaxy S9+
- VZW for Verizon Wireless Galaxy S9+
- USC for US Cellular Galaxy S9+
Firmware cross-compatibility
You can install any firmware for the model no. SM-G965U on your device as it doesn’t matter as long as the model no. remains same. It would fully work on your AT&T Galaxy S9+.
Yes, this means that you can install a Verizon/T-Mobile S9+ firmware on your AT&T S9+, and vice versa. The only difference will be the extra apps (read: bloatware) that each carrier may out in or not put in, in which case, you are always better off AT&T firmware.
Galaxy S9+ firmware download
The other firmware files are as per your device’s model no., as usual, so no code-finding-in-firmware-name-exercise required for models other than SM-G965U (US model).
Note: You can install SM-G965U1 firmware on an SM-G965U device, but not vice-versa. Also, Canadian Galaxy S9+ comes with model no. SM-G965W, not U.
Galaxy S9 Plus firmware download
| Model | Date | Software version | Android version | Free download link |
| SM-G965F | 16 Jun 2019 | G965FXXU5CSF2 | Android 9 Pie | G965FXXU5CSF2_G965FOXM5CSF2_DBT.zip |
| SM-G965F | 24 Dec 2018 | G965FXXU2CRLI | Android 9 Pie | G965FXXU2CRLI_G965FOXM2CRLI_XSG.zip |
| SM-G9650 | 18 Apr 2018 | G9650ZHU2ARD3 | Android 8.0.0 Oreo | G9650ZHU2ARD3_G9650OWA2ARD1_CTI.zip |
| SM-G965F | 24 May 2018 | G965FXXU1BRE6 | Android 8.0.0 Oreo | G965FXXU1BRE6_G965FOXM1BRE3_TUR.zip |
| SM-G965F | 31 May 2018 | G965FXXU1BRE5 | Android 8.0.0 Oreo | G965FXXU1BRE5_G965FOXM1BRE3_ATO.zip |
| SM-G965F | 14 Jun 2018 | G965FXXU1ARD4 | Android 8.0.0 Oreo | G965FXXU1ARD4_G965FOXM1ARCA_BTU.zip |
| SM-G965F | 22 Mar 2018 | G965FXXU1ARCC | Android 8.0.0 Oreo | G965FXXU1ARCC_G965FOXM1ARCA_ATO.zip |
| SM-G965F | 12 Jun 2018 | G965FXXU1ARC5 | Android 8.0.0 Oreo | G965FXXU1ARC5_G965FOXM1ARC4_ATO.zip |
| SM-G965F | 28 May 2018 | G965FXXS1ARE6 | Android 8.0.0 Oreo | G965FXXS1ARE6_G965FOXM1ARCA_TUR.zip |
| SM-G965F | 10 Apr 2018 | G965FXXS1ARD1 | Android 8.0.0 Oreo | G965FXXS1ARD1_G965FOXM1ARCA_ATO.zip |
| SM-G965F | 28 May 2018 | G965FPUU1BRE5 | Android 8.0.0 Oreo | G965FPUU1BRE5_G965FSER1BRE3_SER.zip |
| SM-G965F | 22 Mar 2018 | G965FPUU1ARCC | Android 8.0.0 Oreo | G965FPUU1ARCC_G965FSER1ARCC_SER.zip |
| SM-G965F | 12 Mar 2018 | G965FPUU1ARC6 | Android 8.0.0 Oreo | G965FPUU1ARC6_G965FSER1ARC4_SER.zip |
| SM-G965F | 10 Apr 2018 | G965FPUS1ARD1 | Android 8.0.0 Oreo | G965FPUS1ARD1_G965FSER1ARD1_SER.zip |
| SM-G965U | 13 Feb 2019 | G965USQU3CSAB | Android 9 Pie | G965USQU3CSAB_G965UOYN3CSAB_CCT.zip |
| SM-G965U | 27 Sep 2018 | G965USQS3ARI6 | Android 8.0.0 | NA |
| SM-G965U | 18 May 2018 | G965USQU2ARE6 | Android 8.0.0 Oreo | G965USQU2ARE6_G965UOYN2ARE6_VZW.zip |
| SM-G965U | 23 Mar 2018 | G965USQU2ARC6 | Android 8.0.0 Oreo | G965USQU2ARC6_G965UOYN2ARC6_TMB.zip |
| SM-G965U | 17 Apr 2018 | G965USQU1ARBG | Android 8.0.0 Oreo | G965USQU1ARBG_G965UOYN1ARBG_USC.zip |
How to download the correct firmware file
This is an important part!
Be sure to check and find the correct model no. of your Galaxy S9+. Then, based on your device’s model no., look for the appropriate firmware build from above.
You can identify the model no. using an app called Droid Info, or simply check it on its packaging box, or under Settings > About. Another solid trick would be to look at the packaging box of your device (in case you can’t power on the device because it is bricked).
Now that you know the model no., download the latest firmware from above for that model no. exactly.
Next, install the firmware on your Galaxy S9+ by following the guide linked right below.
How to install a firmware
First, read our disclaimer, then take backup and then follow the guide below to install the firmware.
Disclaimer: Installing an official firmware through Odin doesn’t void your device’s warranty, but it remains an unofficial process and thus you need to be cautious of it. In any case, you only are responsible for your device. We won’t be liable if any damage occurs to your device and/or its components.
Backup, backup, backup! Create an appropriate backup of contacts, pictures, videos, songs and other important files stored on your device before proceeding with the steps below, so that in case something goes wrong you’ll have a backup of all your important files. Sometimes, firmware installation may delete everything on your device! Like, when you change the CSC of your device, knowingly or not.
Step-by-step Firmware Installation Guide
Let’s see how to install the firmware on your Galaxy S9+. Make sure you have more than 30% battery on your device.
Step 1. Make sure you have downloaded the correct firmware file on your PC. See above for how to download correct firmware file for your Galaxy S9+ and download links.
Step 2. Install Samsung USB driver (method 1 on the linked page) first of all. Double-click the .exe file of drivers to begin the installation. (Not required if you have already done this.)
Step 3. Also, download Odin PC software (latest version).
Step 4. Extract the firmware file now. You can use a free software like 7-zip for this. Install 7-zip, then right click on firmware file and under 7-zip, select ‘Extract here’. You should get a file in .tar.md5 format now. (You may get 4 or more files, with AP, BL, CP or CSC etc. written at the beginning of those files.) We will be loading this file into Odin, to be installed on the device (in step 10 below).
Step 5. Extract the Odin file. You should get the Odin exe file (other files could be hidden, hence not visible).
Step 6. Disconnect your Galaxy S9+ from PC if it is connected.
Step 7. Boot into download mode:
- Power off your device. Wait for 6-7 seconds after screen goes off.
- Press and hold the three buttons Volume down + Home + Power together until you see the Warning screen.
- Press Volume Up to continue to download mode.
Step 8. Double click on Odin .exe file (from step 5) to open the Odin window as shown below. Be careful with Odin, and do just as said to prevent problems.

Step 9. Connect your device now using the USB cable. Odin should recognize your device. It’s a must. When it recognizes, you will see Added!! message appearing in the Log box in the bottom left, and the first box under ID:COM will also show a no. and turn its background blue. Look at the pic below.

- You cannot proceed until you get the Added!! message, which confirms that Odin has recognized your device.
- If you don’t get Added!! message, you need to install/re-install drivers again, and use the original cable that came with the device. Mostly, drivers are the problem (look at step 2 above).
- You can try different USB ports on your PC too.
Step 10. Load the firmware file into Odin. Click the AP button on Odin and the select the .tar.md5 file from above.
Load the firmware files(s) on your device. This depends on how many files you got in step 4 above upon extracting the firmware .zip file.
Case 1: If you got a single .tar/.tar.md5 file, then load this into AP tab of your Odin software. Then go to next step.
To load the file, click on AP tab, select the single firmware file starting with AP text, wait for it to load, and then skip to step 11, ignoring the rest of the part of this step.
Case 2: If you got more than one .tar/.tar.md5 file, then you must be having files starting with AP, CSC, Home_CSC, BL, CP, etc. stuff. In this case, choose the files as follows. Select the firmware files as follows.
- Click on BL tab, and select the file beginning with BL text.
- Click on AP tab, and select the file beginning with AP text.
- Click on CP tab, and select the file beginning with CP text.
- [Different] Click on CSC tab, and select the file beginning with HOME_CSC text. If HOME_CSC file isn’t available, then select the file beginning with CSC text.
About CSC file: Using the HOME_CSC file won’t reset your device, and data on the phone shouldn’t be deleted. However, when we select regular CSC file, and it results in CSC on the device being different than that in CSC file, your phone will be formatted automatically. You can even choose to ignore loading the CSC file, that may do alright too. But if it doesn’t work out, repeat the whole process and select CSC file this time around.
- Info: When you load files, Odin checks the md5 of firmware file, which takes time. So, simply wait until that’s done and the firmware file is loaded. Don’t worry if Odin gets unresponsive for a while, it’s normal. Binary size will also show up in Odin.

Step 11. Click on Options tab, and make sure Re-partition checkbox is NOT selected. Don’t use PIT tab, ever.
Go back to Log tab now, as it will show the progress of firmware installation when you hit the start button in next step.

Step 12. Verify that everything is okay as mentioned above. When satisfied, click the Start button on Odin now to start flashing the firmware on your device.
Wait till installation is finished, after which your device will reboot automatically. You’ll get PASS message as shown below upon successful installation from Odin.

Some errors you may run into, and with respective solution.
- If Odin gets stuck at setup connection, then you need to do this all again. Disconnect your device, close Odin, boot device into download mode again, open Odin, and then select the file and flash it again as said above.
- If you get FAIL in the top left box, then also you need to flash the file again as stated just above.
That’s it. Let the device restart automatically.
The first start of the device may take time, so wait patiently again. When it has, verify the installation. Check the Settings > About device, to confirm new build no. based on the firmware you just installed.
Need help? Be sure to let us know via comments below.
Firmware Benefits
You can use the firmware for a variety of purposes, which includes:
- Fix your Galaxy S9+ if it’s giving you force closes errors and restarts randomly.
- Unbrick your Galaxy S9+ if it’s bootlooping and stuck at logo when restarting.
- Go Back to Stock on your Galaxy S9+ — helps when looking to sell the device, or fix installing OTA updates if broken.
- Restore Galaxy S9+ to factory state.
- Upgrade your Galaxy S9+ to newer Android version.
- Downgrade your Galaxy S9+ to lower build no. at same Android version.
- Unroot your Galaxy S9+.
- Remove custom recovery like TWRP and CWM, if installed, on your Galaxy S9+.
To perform any of the above, simply install the firmware meant for your device, as per its Galaxy S9+ firmware in Settings > About device.



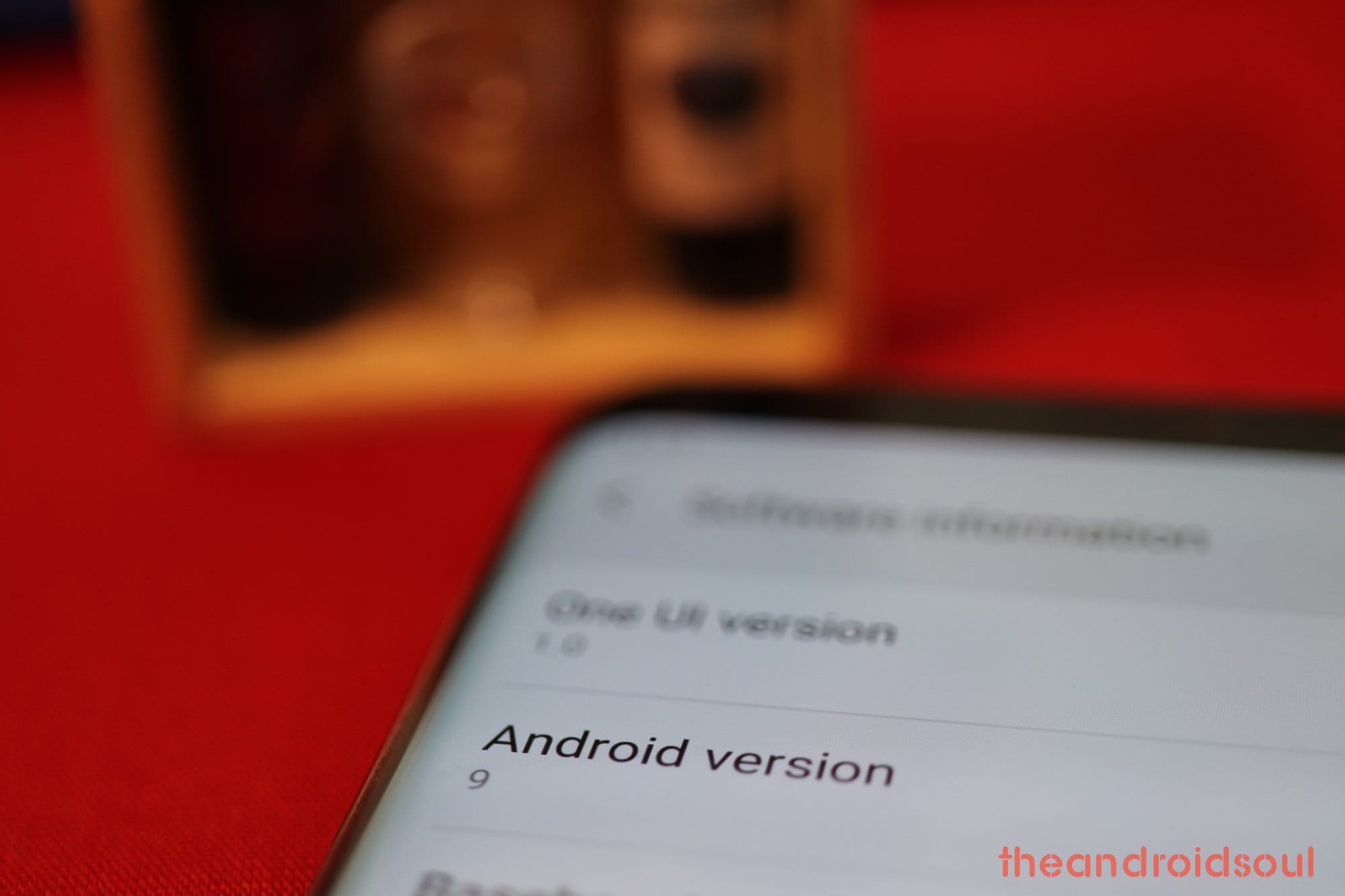










Discussion