What to know
- To rotate a video on Windows 11, you can use the Photos app as given below but it’s not the most friendly method.
- We recommend you try either a third-party app called VLC. Your other options are websites like Kapwing and EzGif, and also Microsoft’s Windows Movie Maker and another third-party app called DaVinci Resolve.
- Lastly, we also guides for rotating a web stream on Windows 11.
Video content has become the primary mode of information consumption on the internet, with landscape videos in HDR offering immersive experiences and portrait videos fostering a sense of intimacy with creators.
Despite the prevalence of video, the ability to rotate videos on Windows 11 has been notably absent (for the most part). This limitation can be particularly frustrating when videos are uploaded with incorrect orientations. To address this issue, it is essential to explore the available solutions for video rotation on Windows 11.
Can you rotate videos in Windows 11?
Yes and no. You can easily rotate downloaded videos and videos on your local storage however, rotating streams and videos in your web browser is another ball game. While possible, it is usually bugged and might not work with some websites depending on their deployed security measures.
If you wish to rotate a video you are currently streaming, we recommend downloading it to your Windows 11 PC first and then using one of the methods mentioned below to rotate the video as needed.
How to rotate a video in Windows 11: 6 ways explained
Here’s how you can rotate videos in Windows 11. Use either of the methods below depending on your preferences and current needs. Let’s get started.
Method 1: Using the Photos app
Microsoft offers the ability to edit your videos using Clipchamp in the Photos app, you can still use the basic editing features to rotate your video. Here’s how you can get started with the same on Windows 11.
- Photos app requires you to add a folder with the videos you wish to edit in the app. This might be a privacy concern for many and thus you can easily workaround the same by creating a dummy folder on your desktop. Right-click on your desktop and select New.
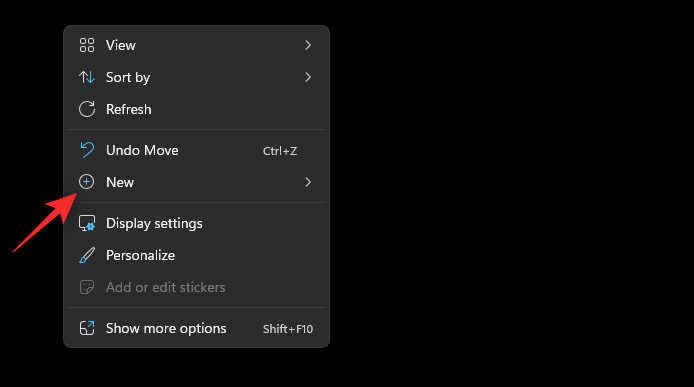
- Click Folder.
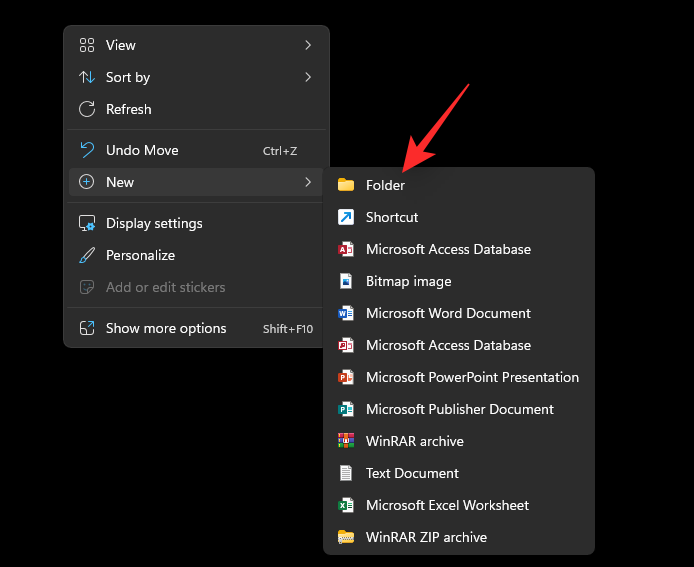
- Enter a name for your new folder and press Enter on your keyboard.
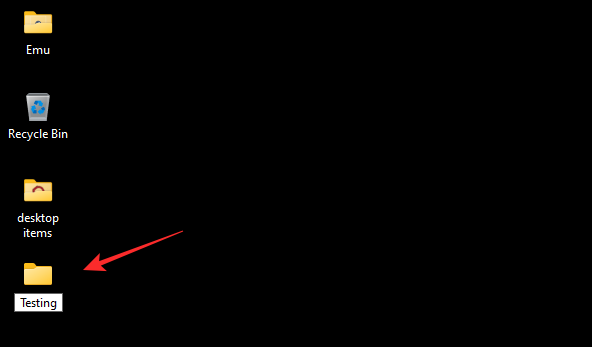
- Now copy the video you wish to rotate to this folder.
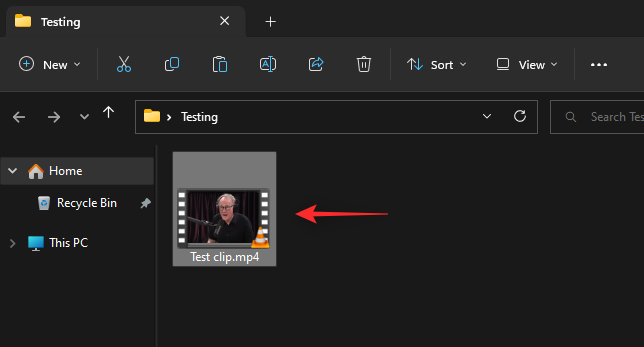
- Launch the Start menu, search for Photos and click and launch the same from your search results.
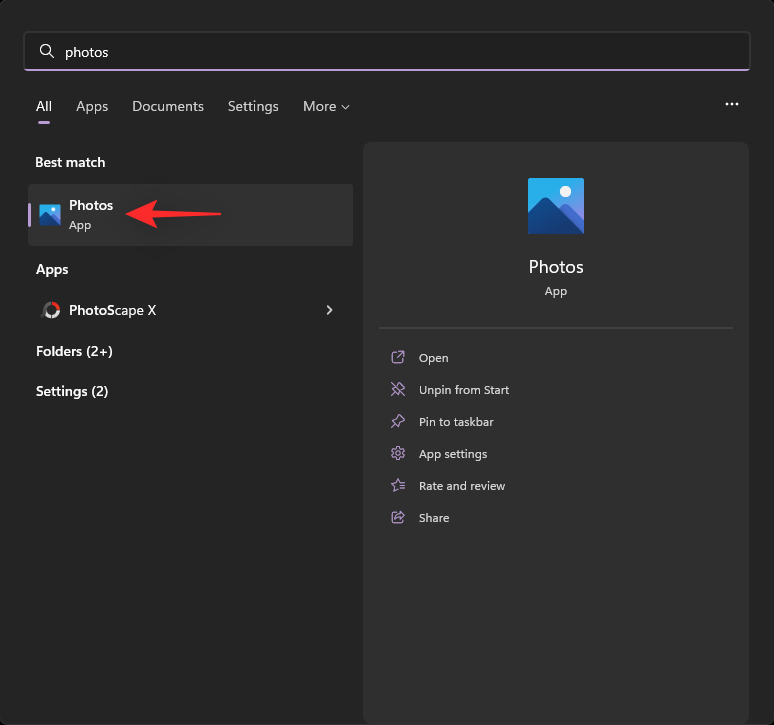
- Click the 3-dot (
) menu icon in the top right corner.
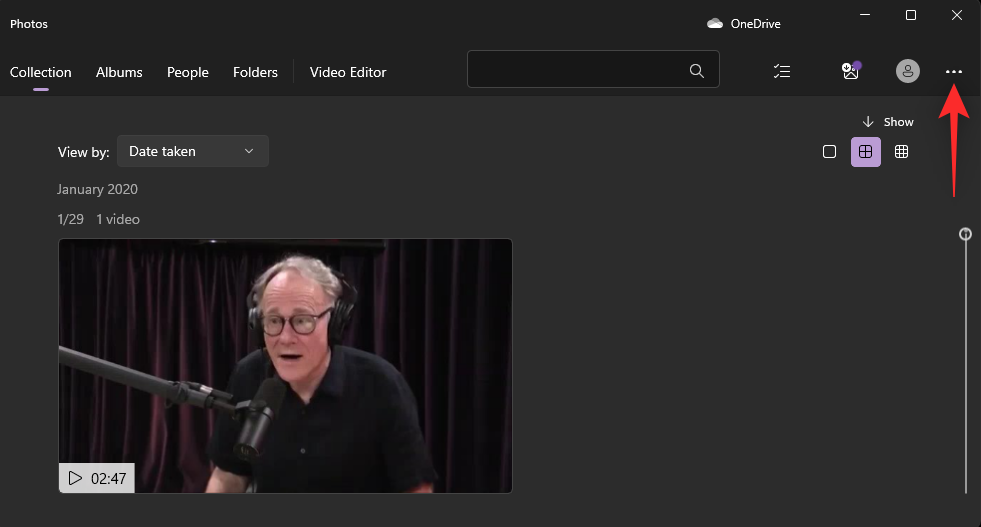
- Select Settings.
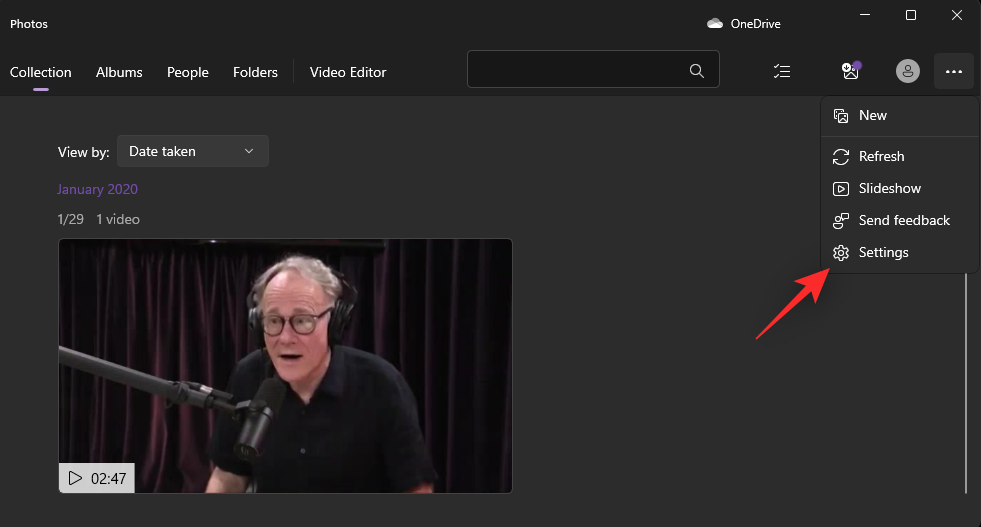
- Click Add a folder.
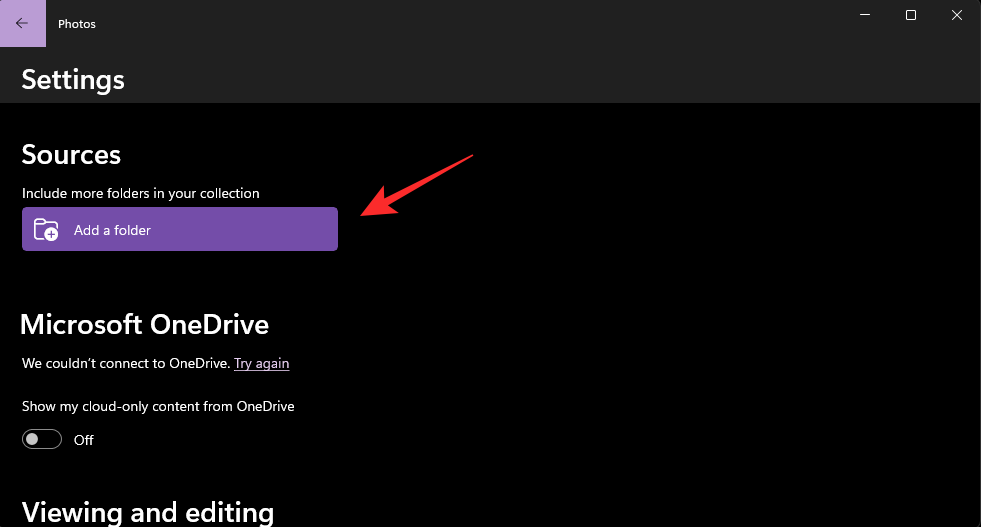
- Navigate to the new folder we created on your desktop with the concerned video and click and select the same.
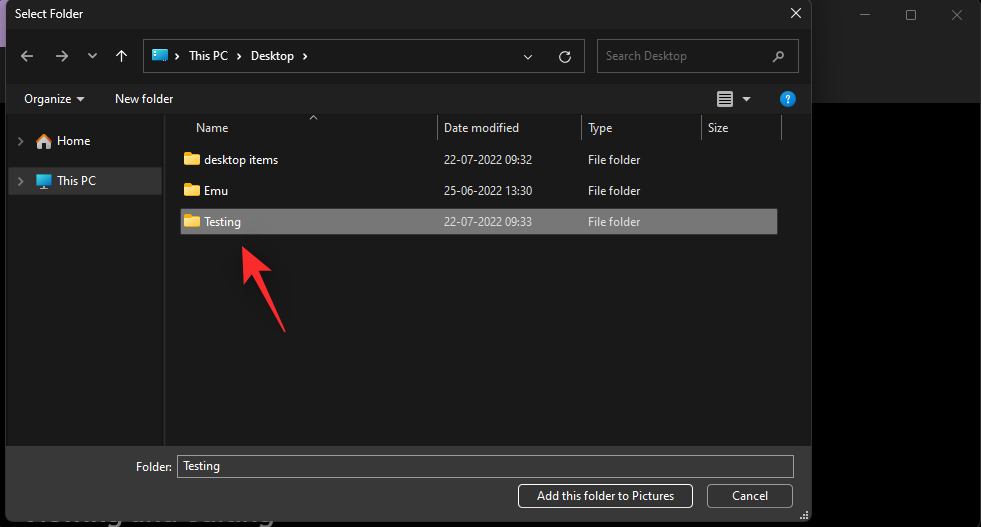
- Click Add this folder to Pictures.
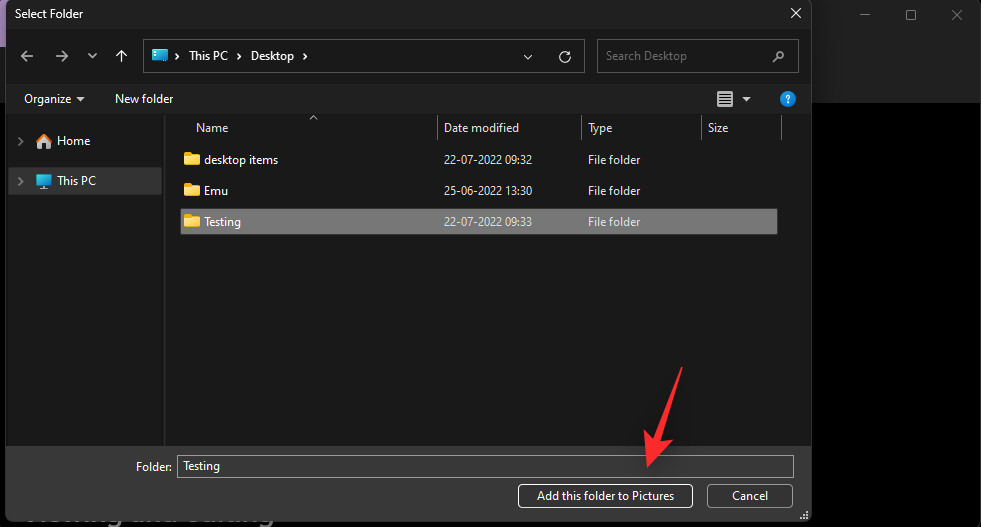
- Once added, use the back arrow in the top left to go back to the Photos app.
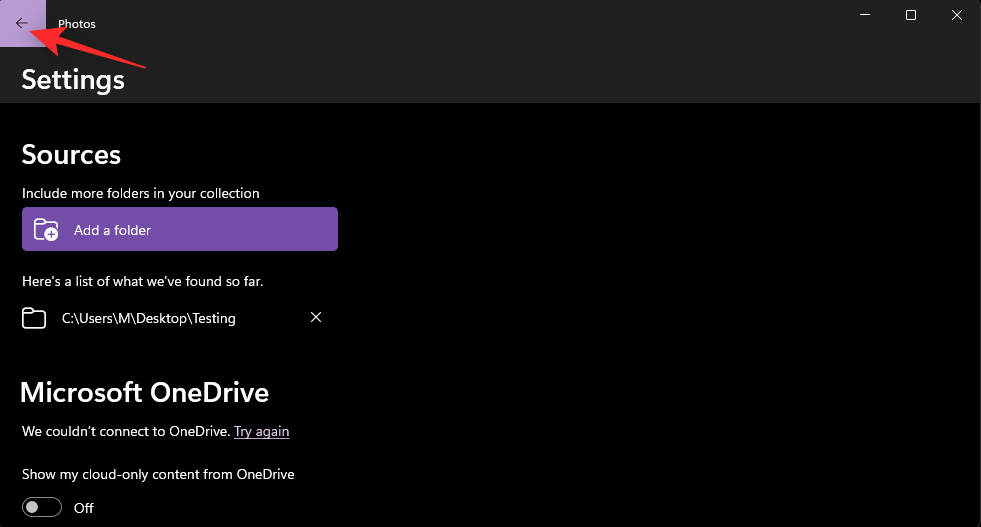
- Click Video Editor.
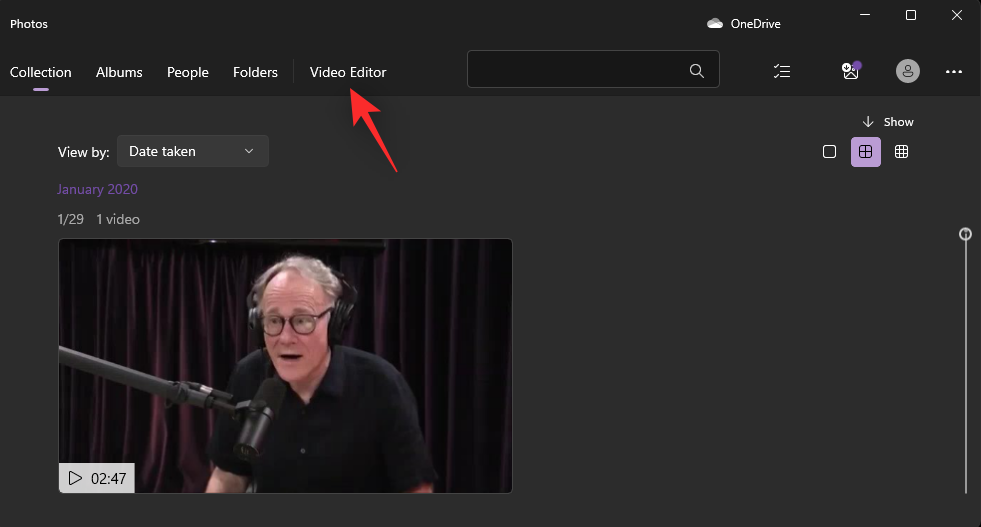
- Now click New video project.
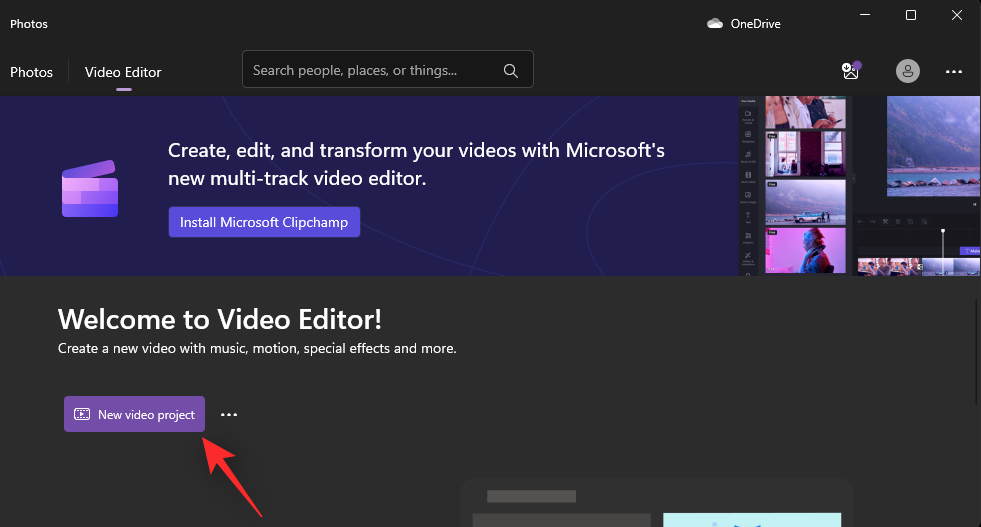
- Enter a name for your new project.
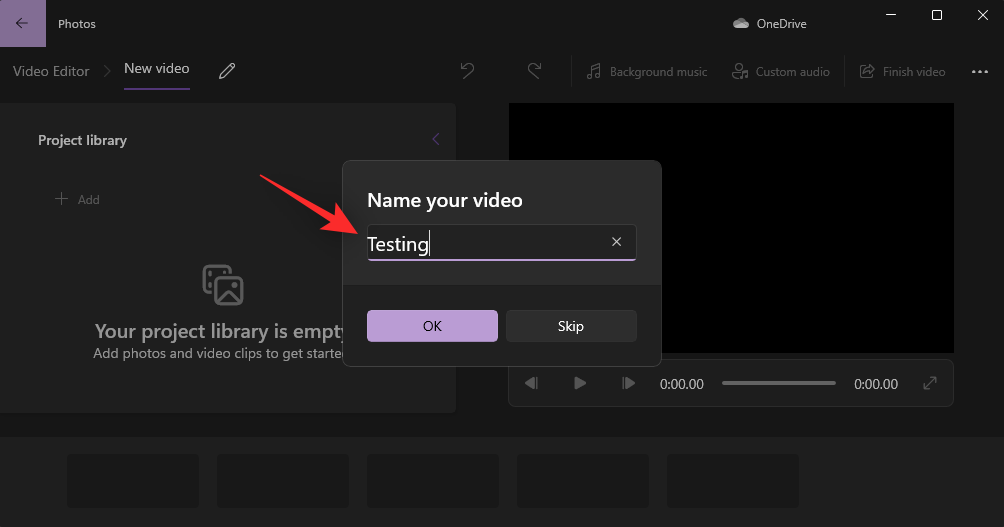
- Click OK.
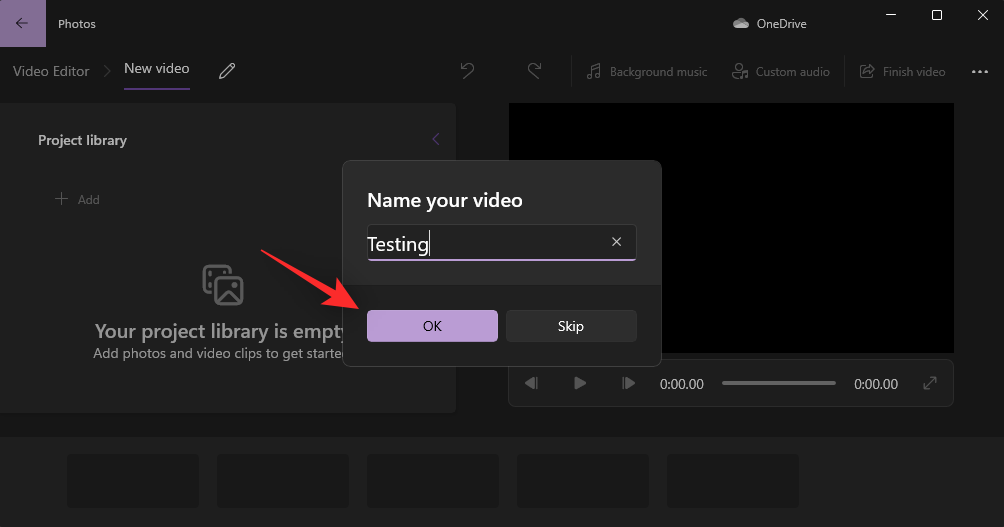
- Click + Add under Project Library.
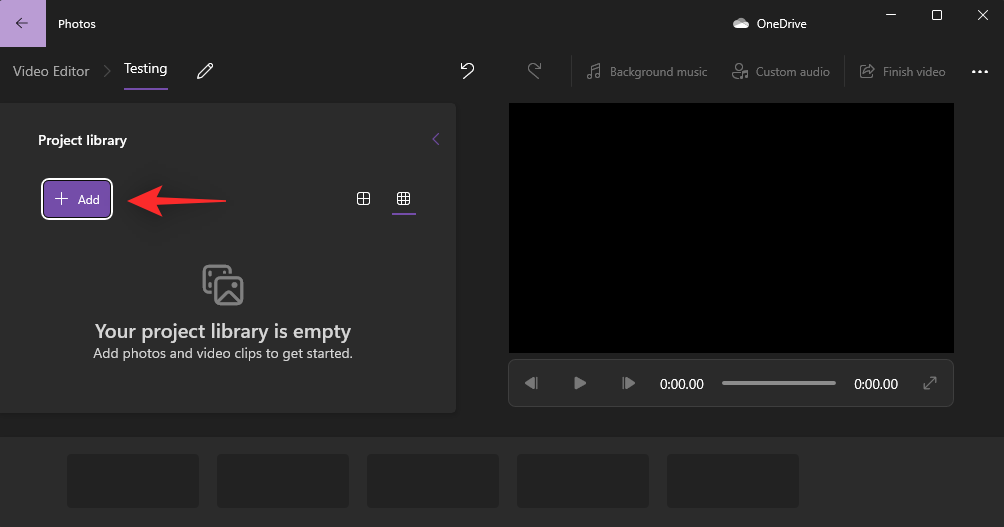
- Select From this PC.
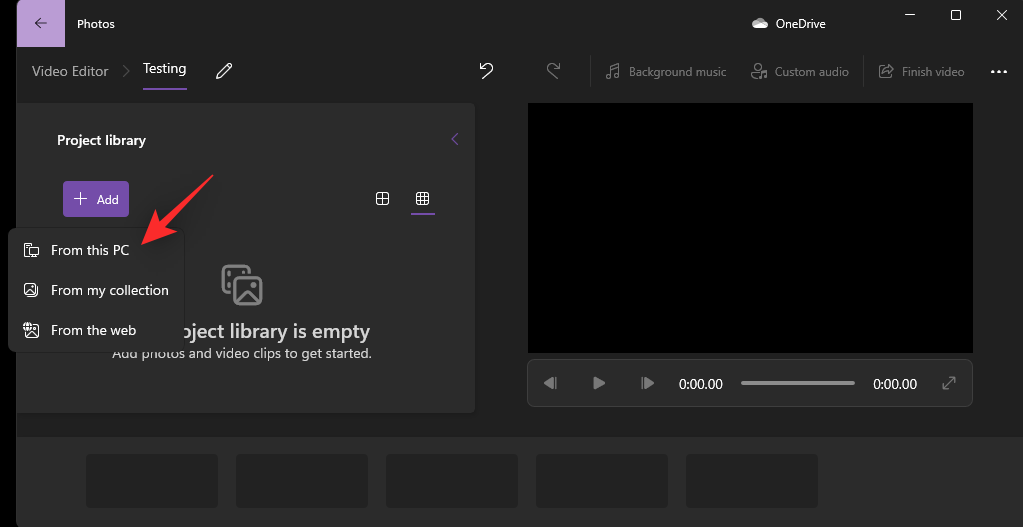
- Now go to the new folder on your desktop and click and select the concerned video.
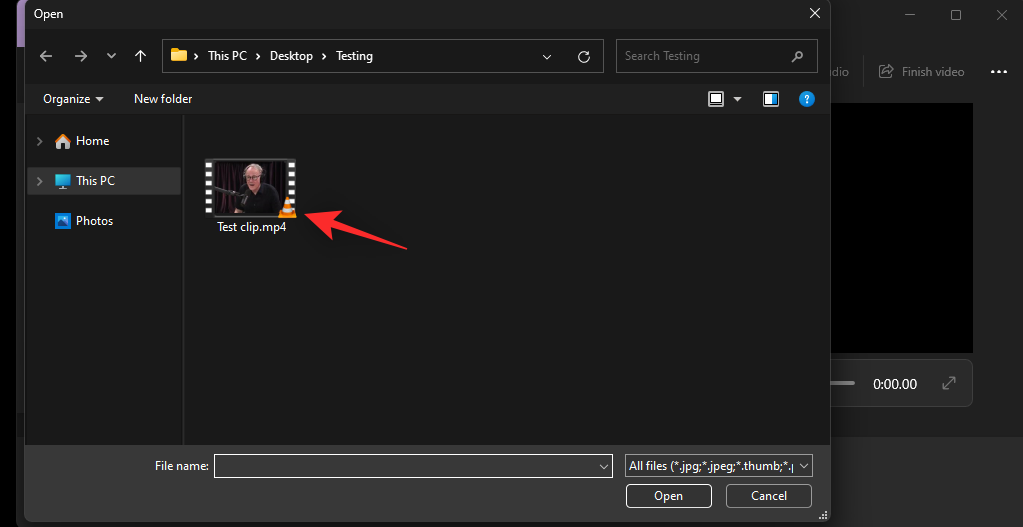
- Click Open.
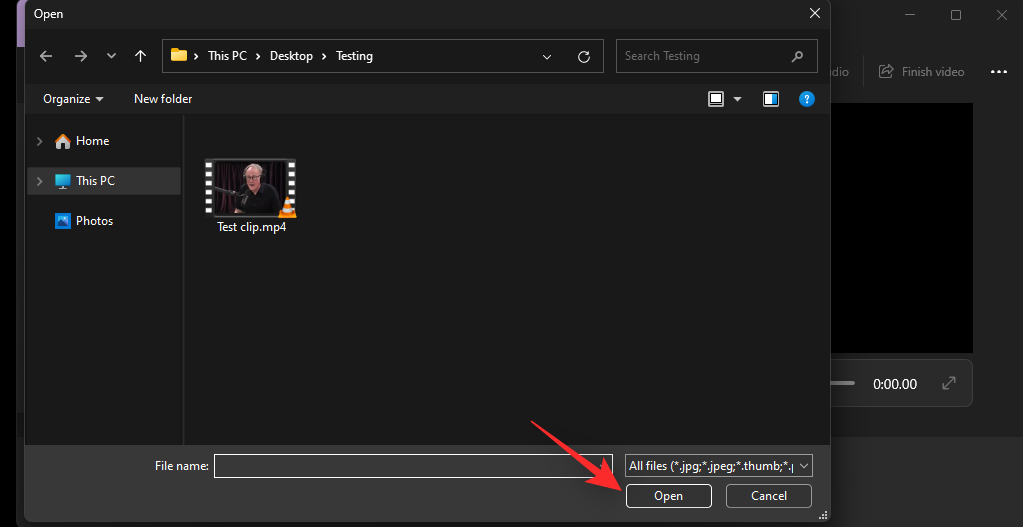
- The video will now be added to your Project Library. Click and drag the same to your timeline at the bottom.
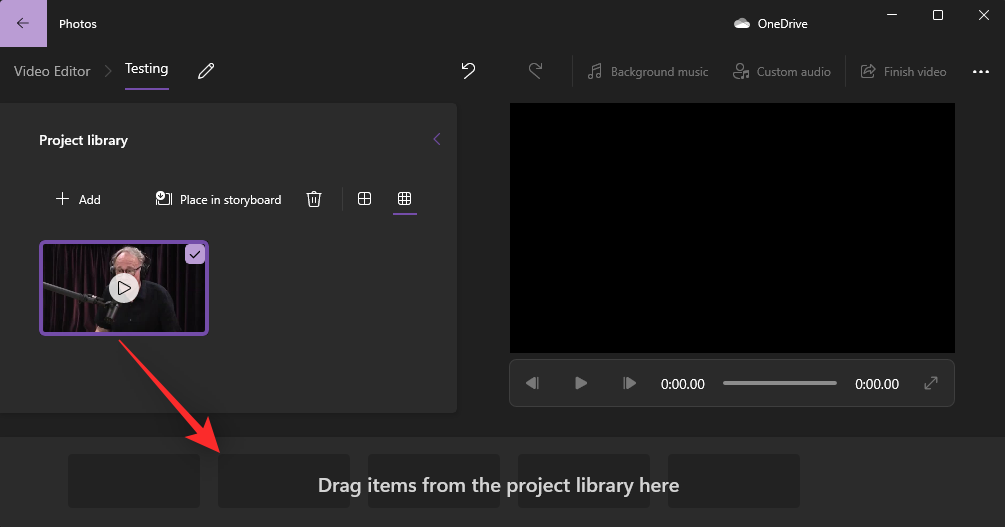
- Press
Ctrl + Ron your keyboard to rotate the video 90°. You can also use the Rotate icon under the video preview.
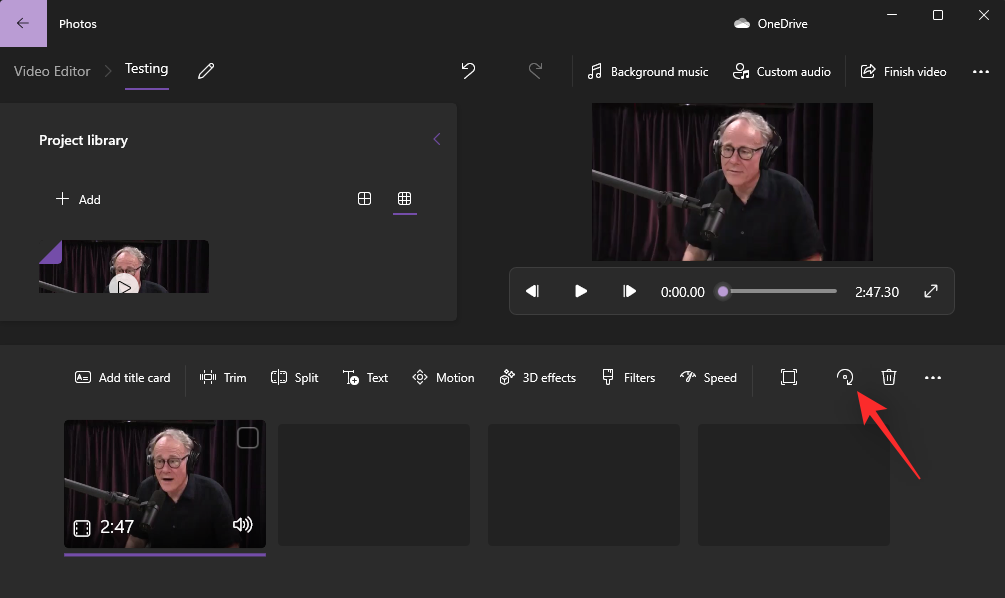
- If you’re rotating a landscape video, you might want to try removing the black bars using the Remove or show black bars icon.
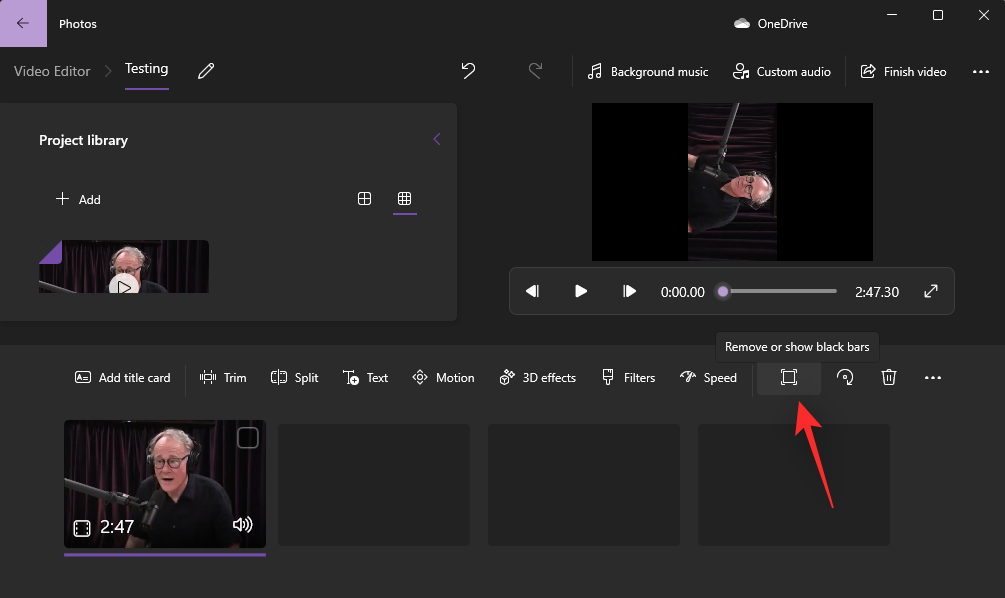
- Choose a preview and rotation that best fits your needs and click Finish video.
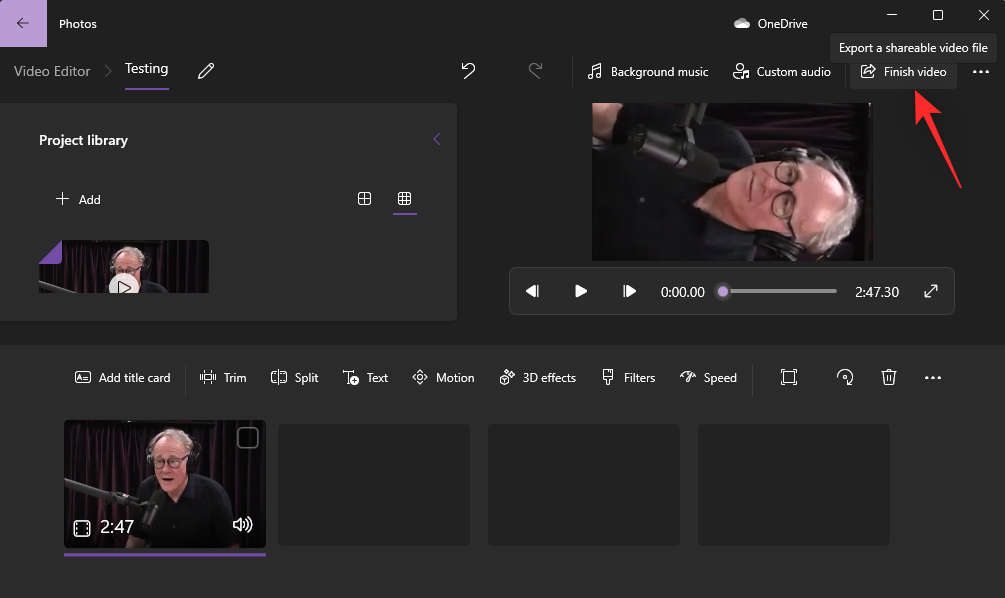
- Click the drop-down menu and choose the desired video quality for your rotated video.
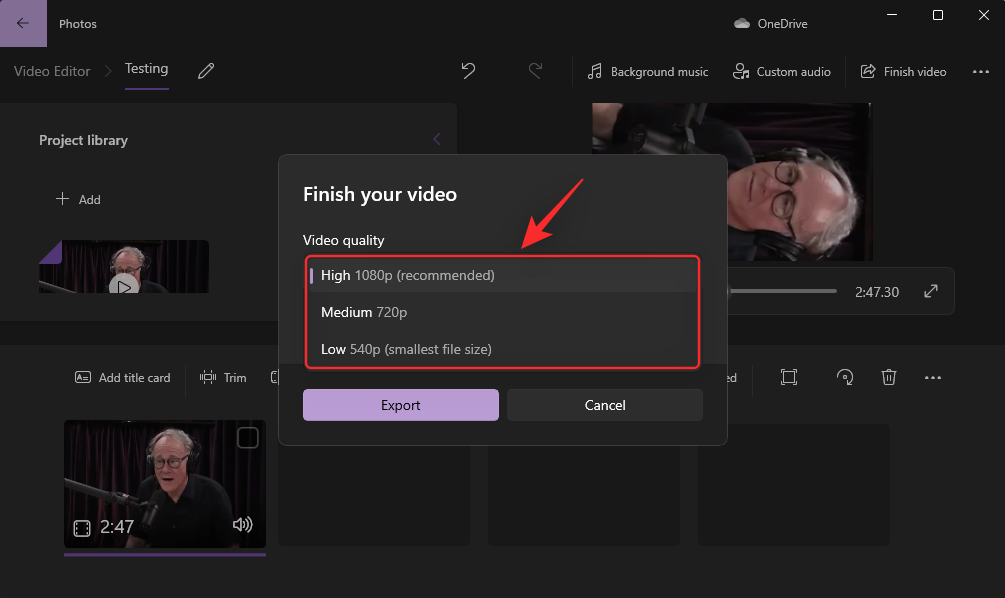
- Once done, click Export.
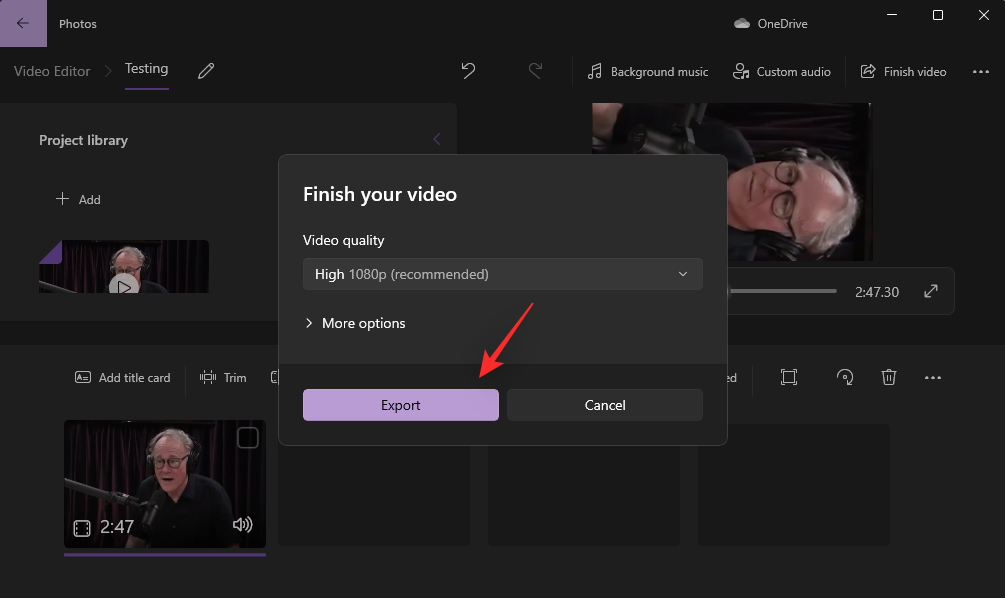
- Now choose a location and an appropriate name for your rotated video on your PC.
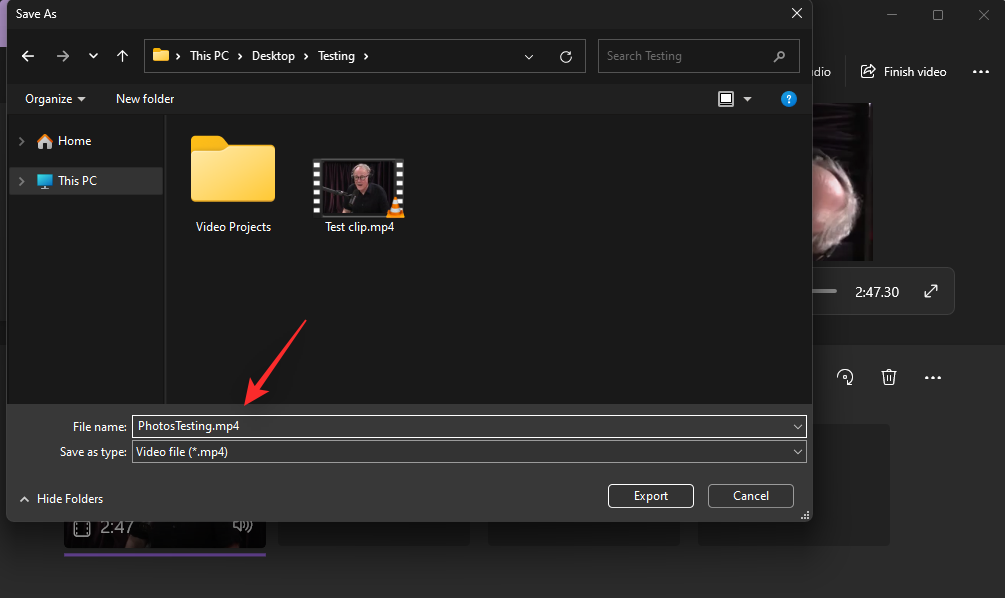
- Click Export once you’re done.
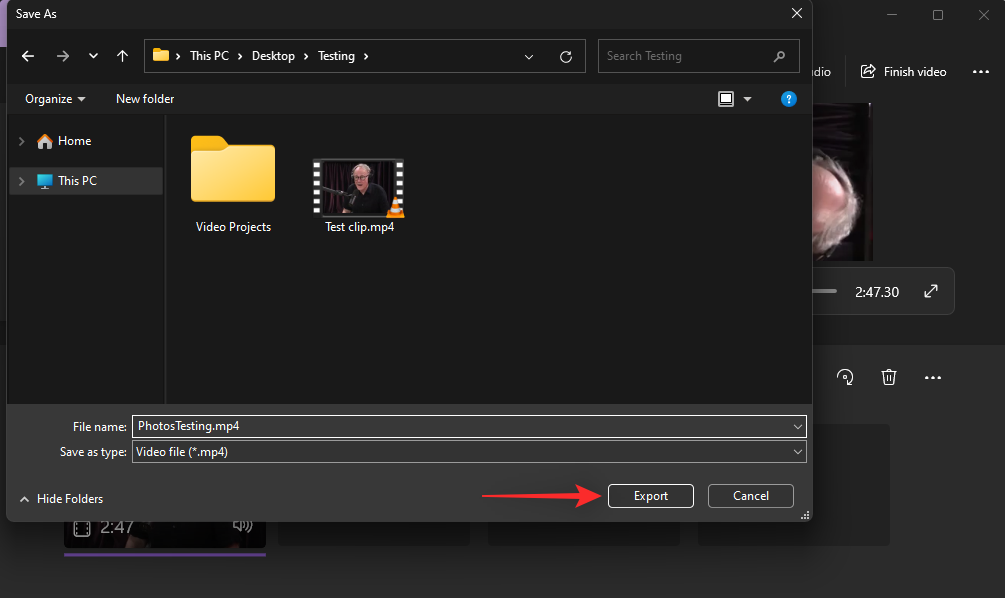
- And that’s it! The video will now be exported to your chosen location.
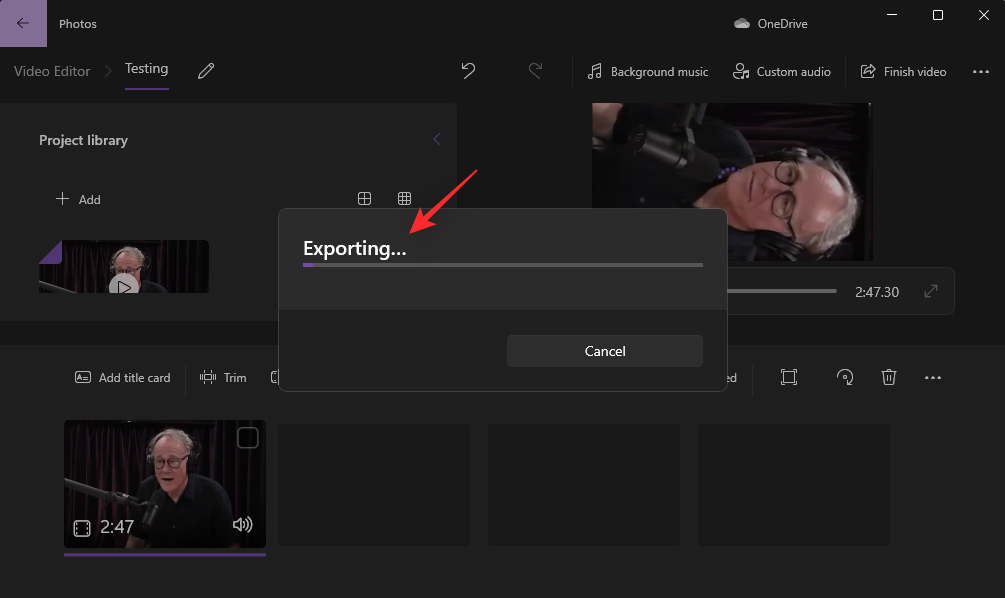
Once exported, a preview should automatically open for the same in the Photos app. You can now edit or share your video as needed.
Method 2: Using the VLC Media player
The VLC media player is another popular open-source media player that has been a staple since the early days of Windows XP. You can use the VLC media player to rotate your videos using the steps below.
- Download and install VLC on your PC using the link here. Once done, launch the same using the Start menu.
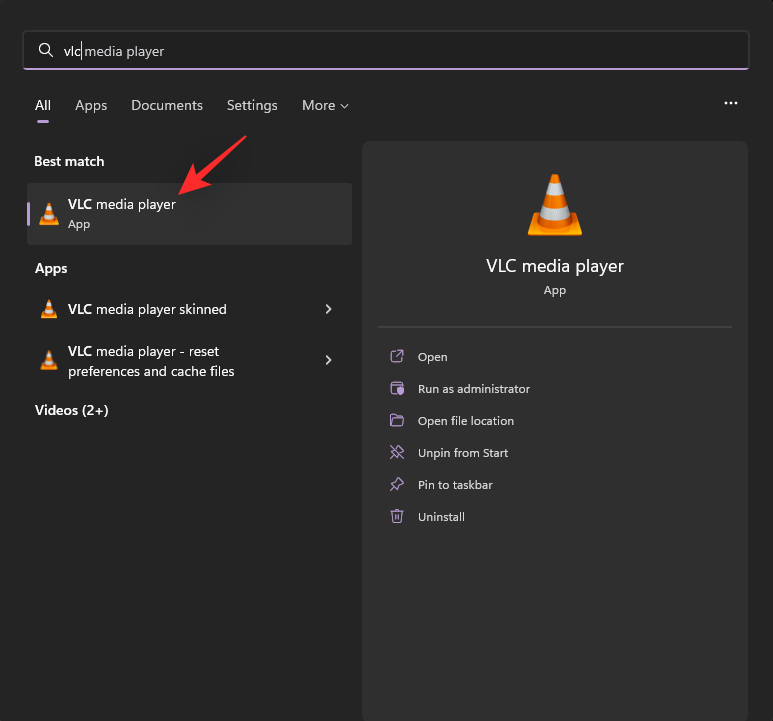
- Press
Ctrl + Oon your keyboard. Now navigate to the concerned video on your local storage. Click and select the same once found.
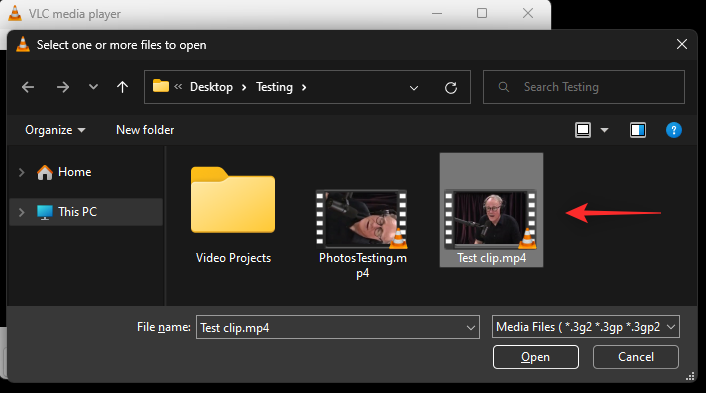
- Click Open.
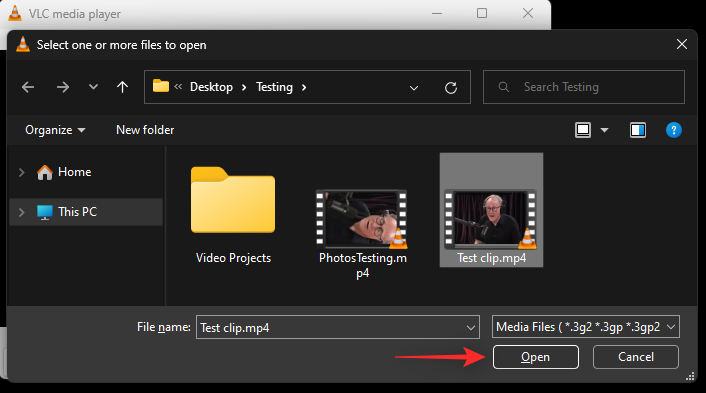
- Now press
Ctrl + Eon your keyboard to open Adjustments and Effects. You can also access the same by going to Edit > Effects and filters.
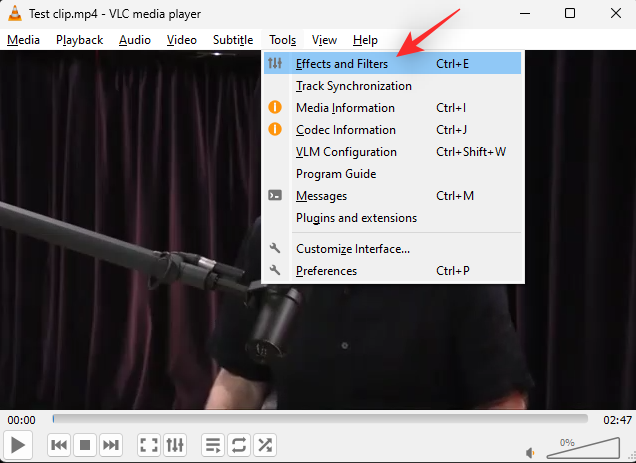
- Click Video Effects.
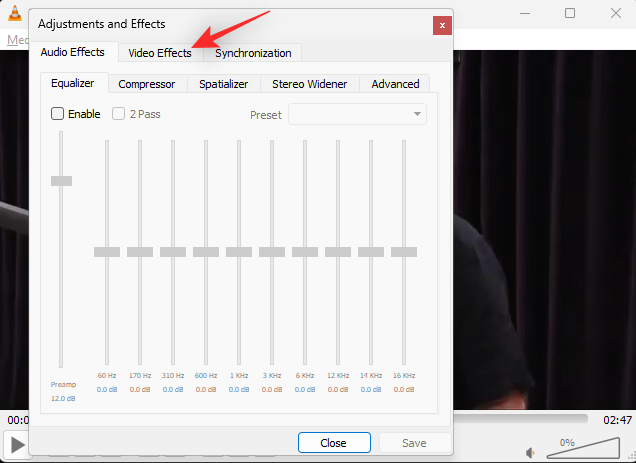
- Click and switch to the Geometry tab.
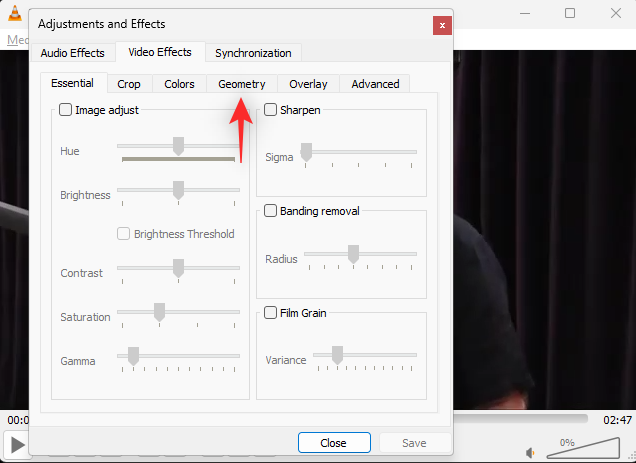
- Check the box for Rotate.
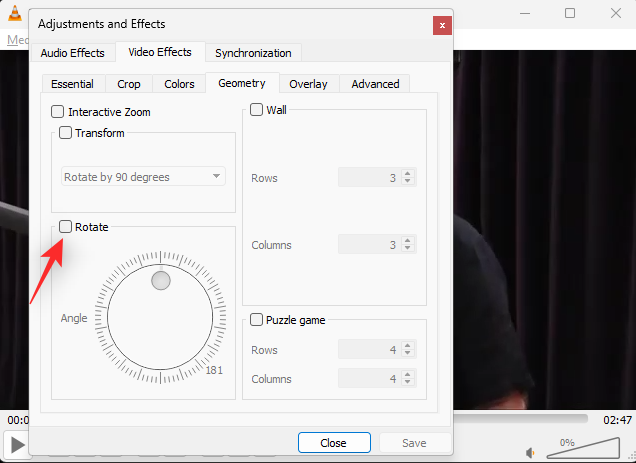
- Now click and drag the wheel to rotate your video to the desired angle. Click Save once done.
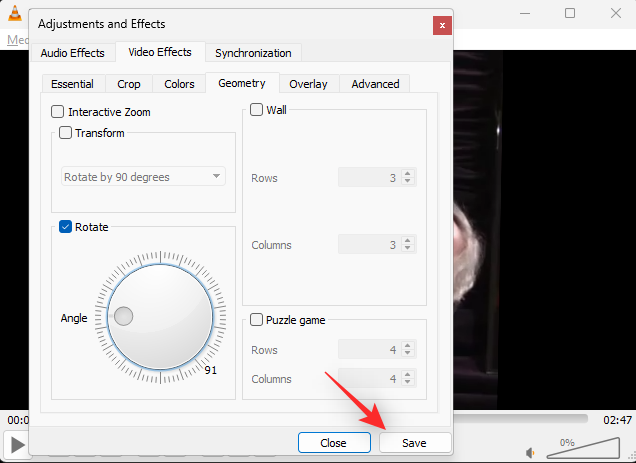
- Click Close.
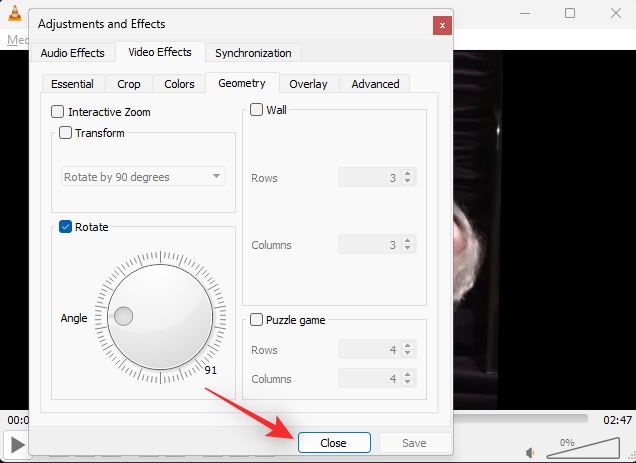
- The video will now have been rotated in your media player. You can continue viewing the video as is, or export it with your modified rotation. Use the steps below to export the rotated video using VLC. Press
Ctrl + Pon your keyboard to view VLC preferences. Click All in the bottom left corner.
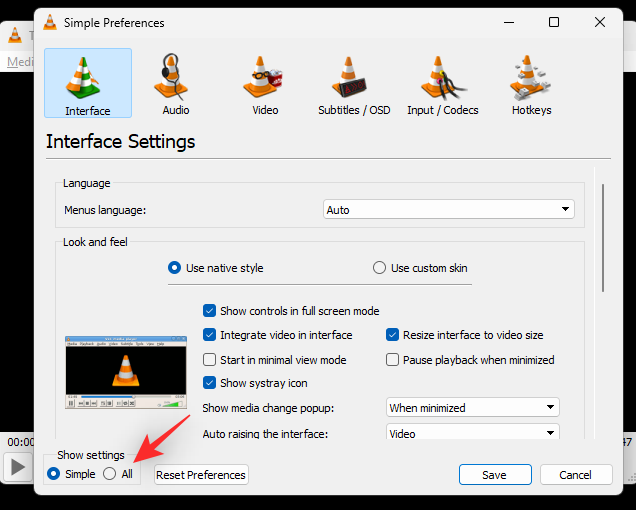
- Double click Sout Stream in the left sidebar under Stream Output.
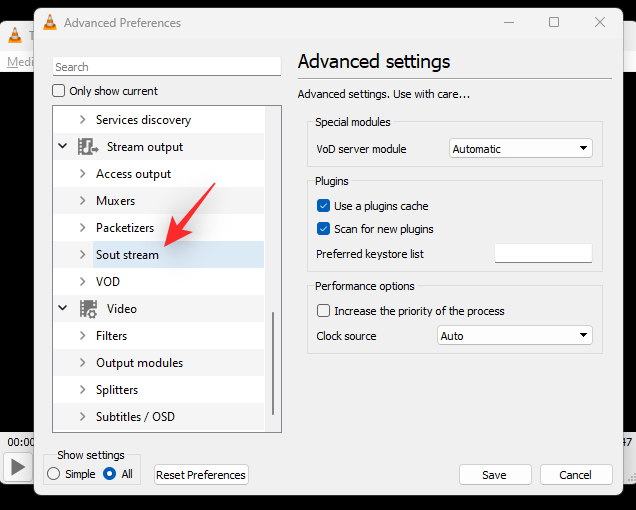
- Click and select Transcode.
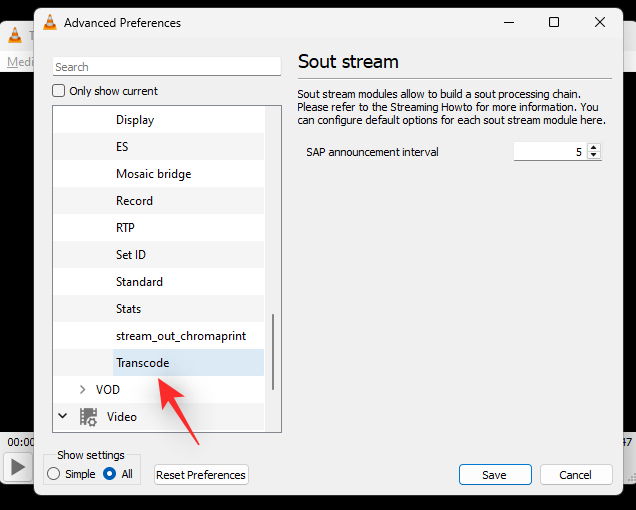
- Check the boxes for Video transformation filter and Rotate video filter on your right. Click Save once you’re done.
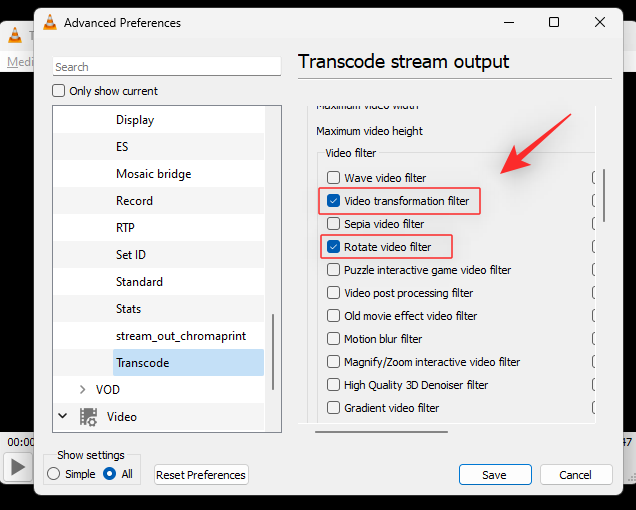
- Press
Ctrl + Ron your keyboard in VLC once the rotation has been applied to your video. Click + Add.
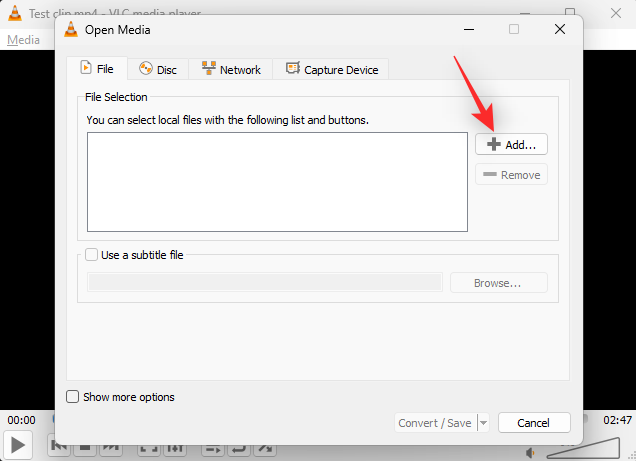
- Now select the concerned video file from your local storage.
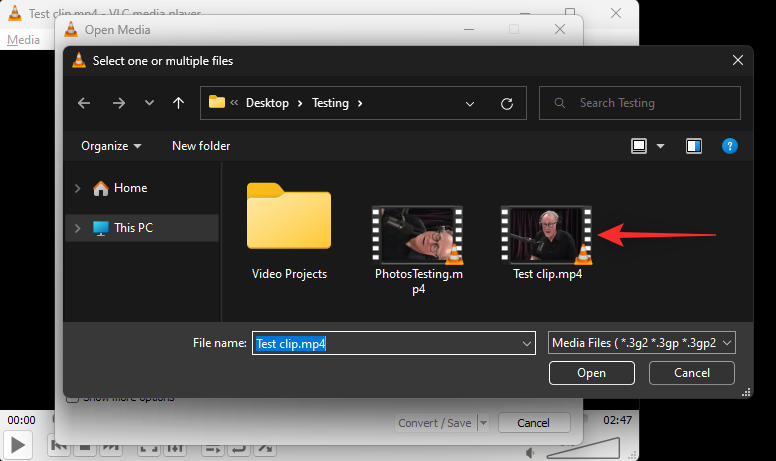
- Click the arrow beside Convert/Save and select Convert. You can also press
Alt + Oon your keyboard.
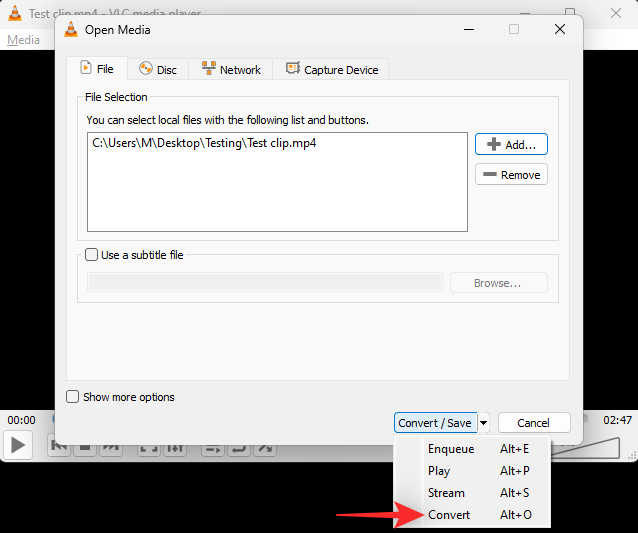
- Click Browse beside Destination file: and choose a location for your final video.
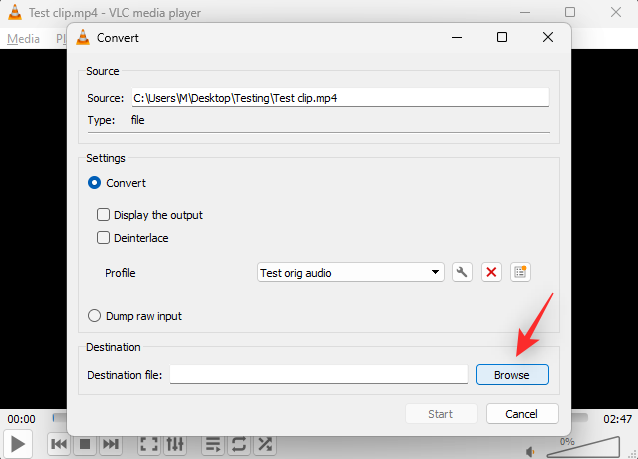
- Now click the settings icon beside Profile.
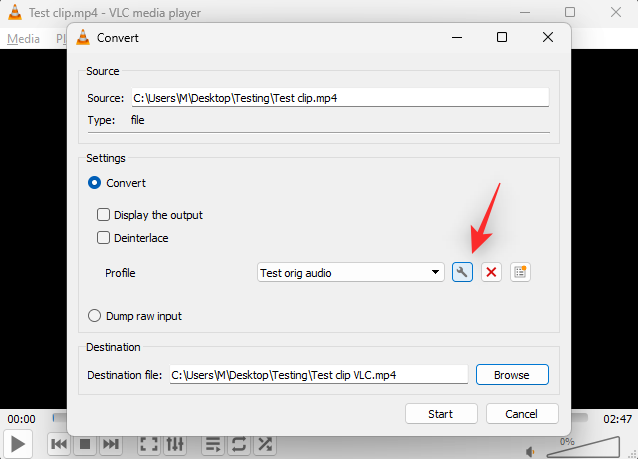
- Click and select MP4/MOV.
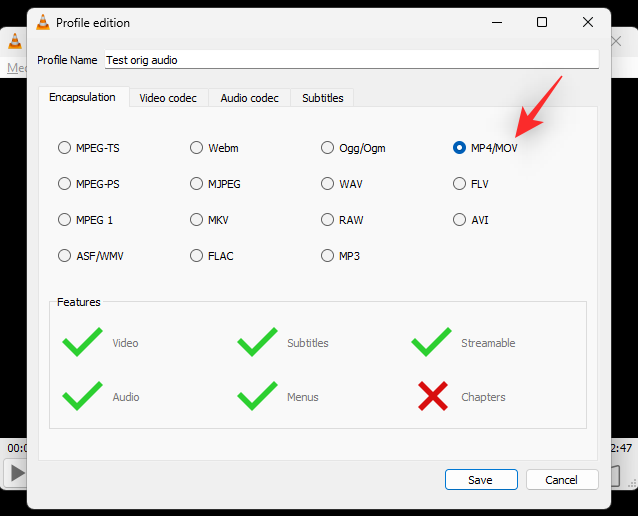
- Switch to the Audio codec tab by clicking the same.
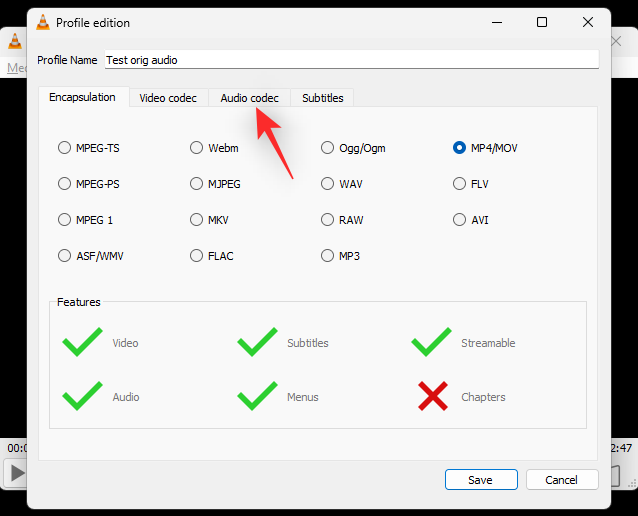
- Check the box for Audio.
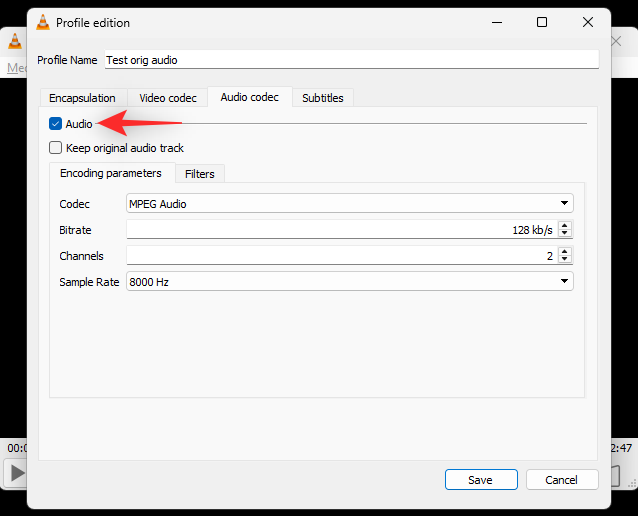
- Check the box for Keep original audio track.
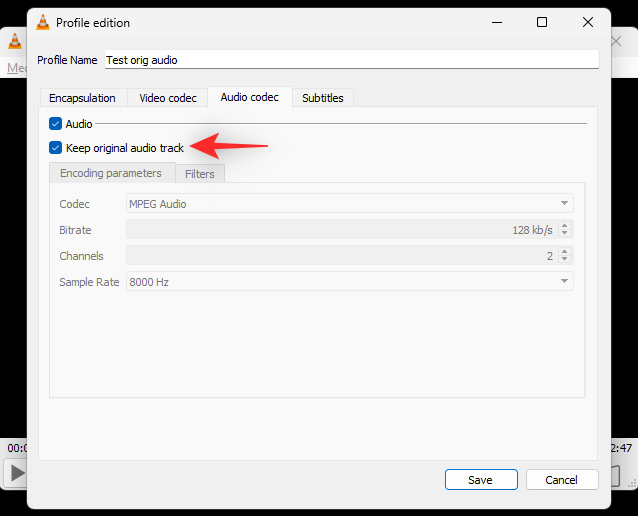
- Click and switch to the Video codec tab.
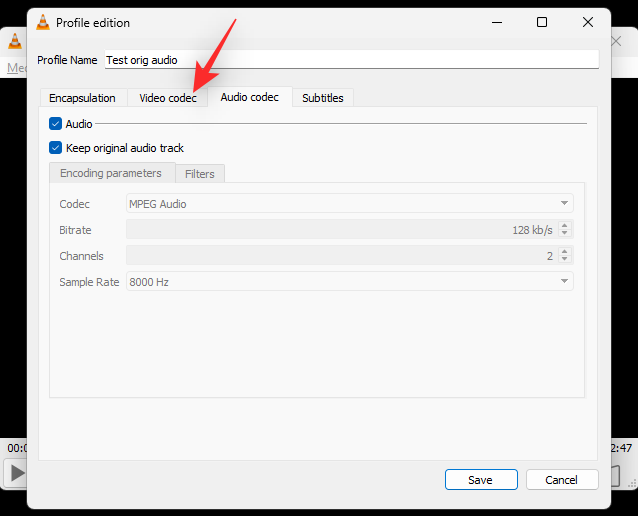
- Check the box for Video.
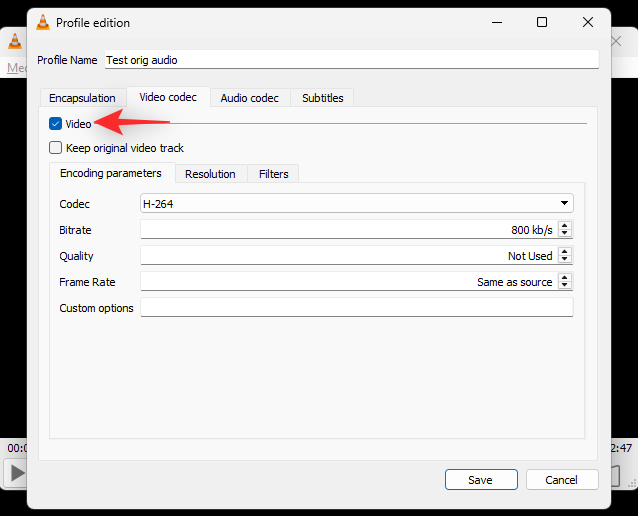
- Click the drop-down menu for Codec and choose your desired codec. We recommend sticking to H-264 or MPEG-4 if you’re unsure of what to do at this step.
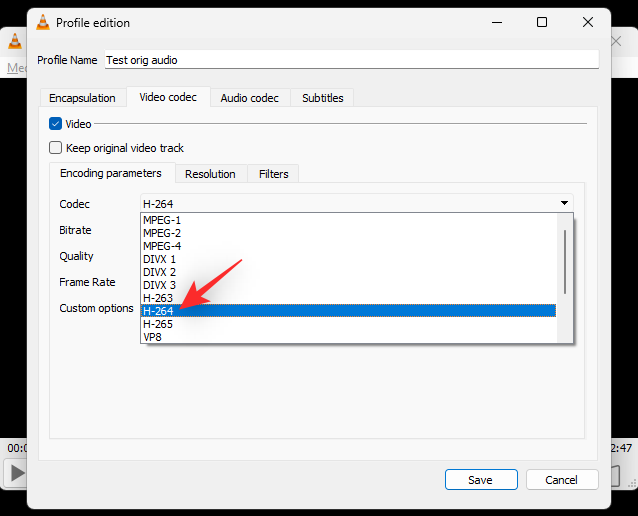
- Click Filters.
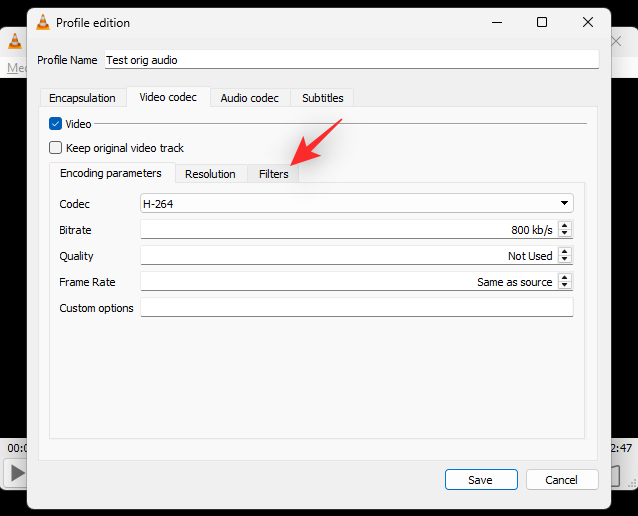
- Scroll the list and check the box for Rotate video filter.
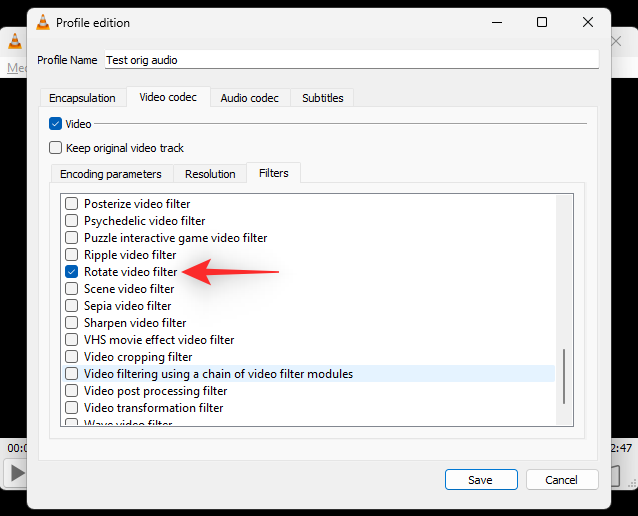
- Click Save.
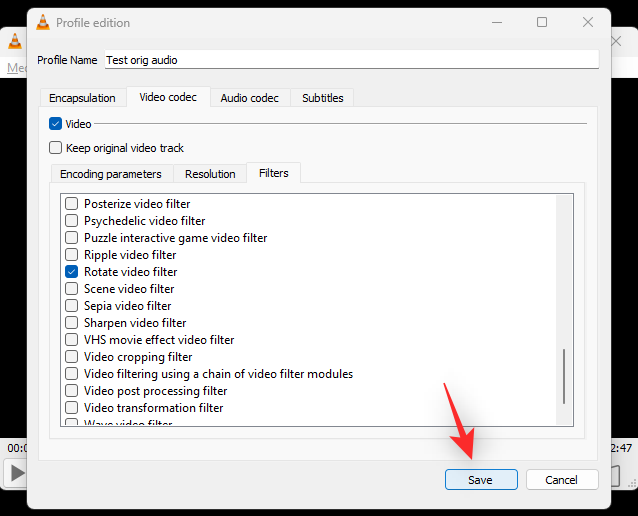
- Finally, click Start.
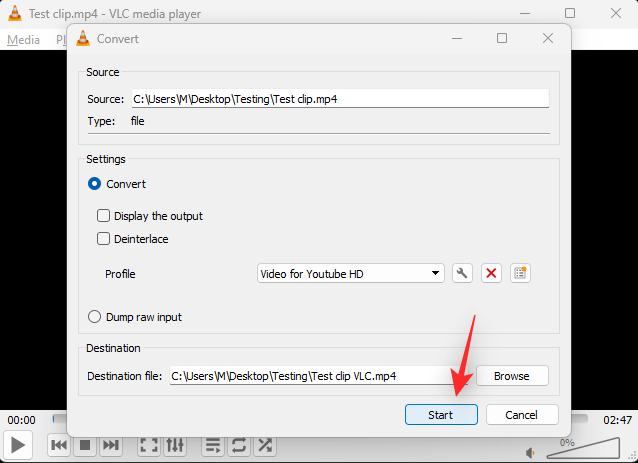
- Switch back to VLC and press the Play icon.
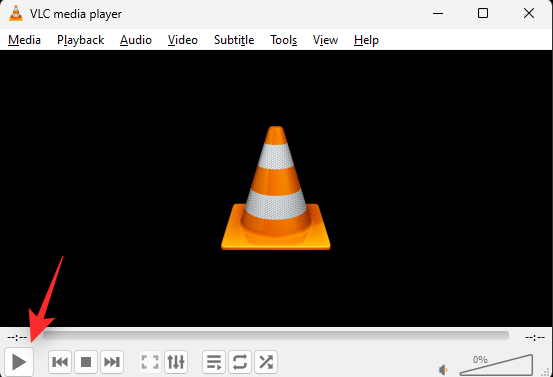
- Your video will now be converted and saved to the selected location. You can track its progress in the title bar at the top.
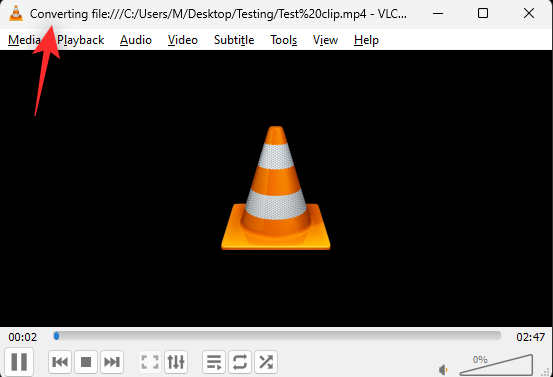
And that’s it! Your rotated video will now be exported and you can now share it or upload it as needed.
Method 3: Using Kapwing
Kapwing is a popular web-based video editor that you can use to your advantage to rotate videos, especially if you don’t wish to download a separate tool or program on your PC. Follow the steps below to help you along with the process.
- Visit Kapwing using the link here and click Start Editing.
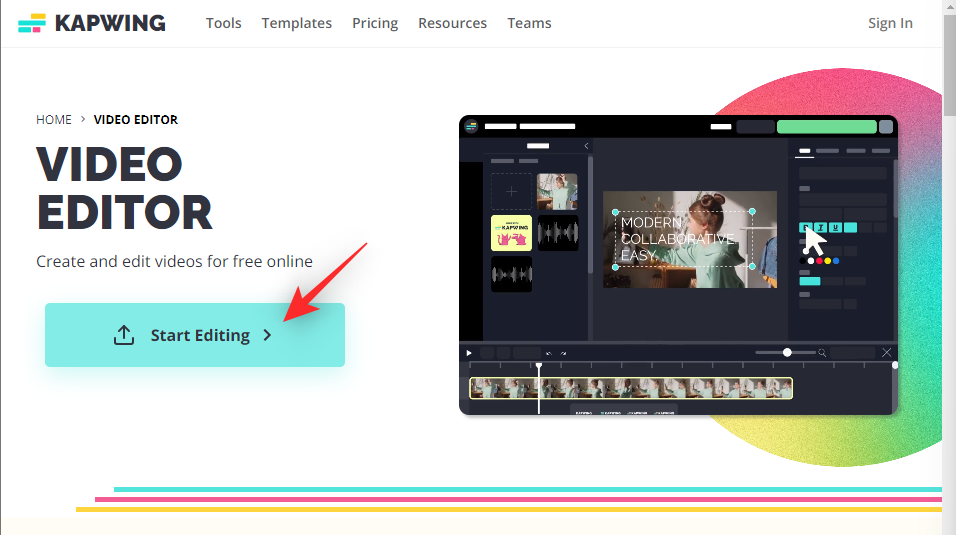
- Click + Add Media on your left.
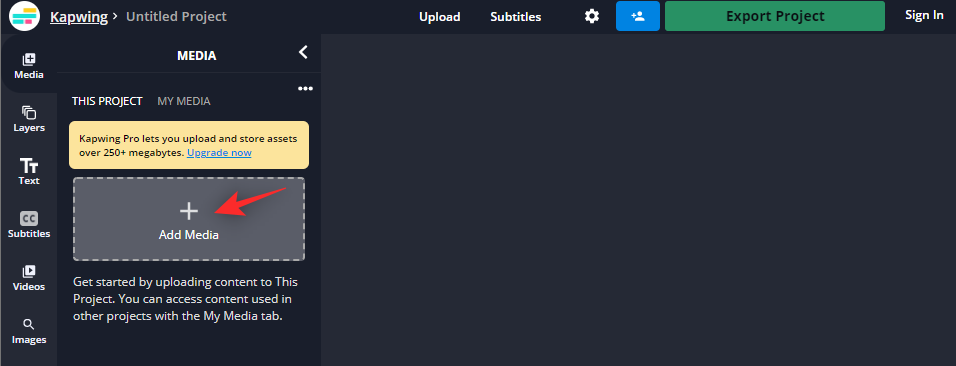
- Drag and drop the concerned video file in the space on your screen.
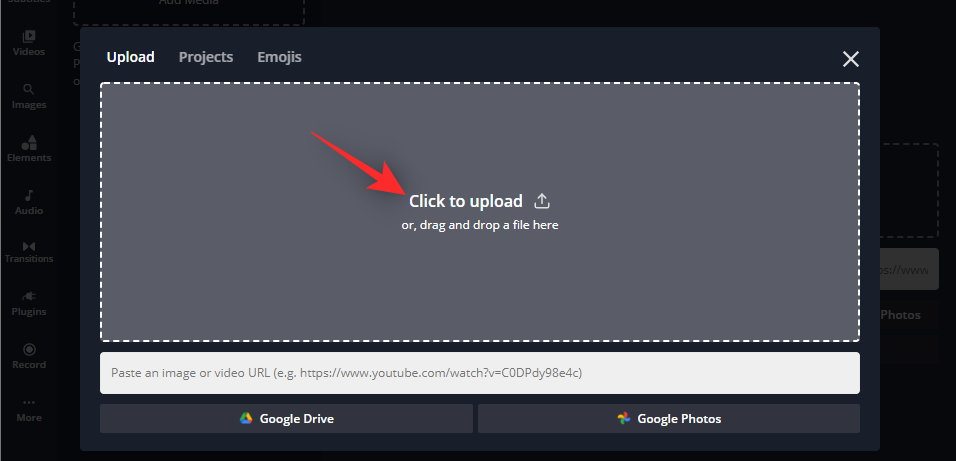
- The selected video file will now be uploaded and added to your library.
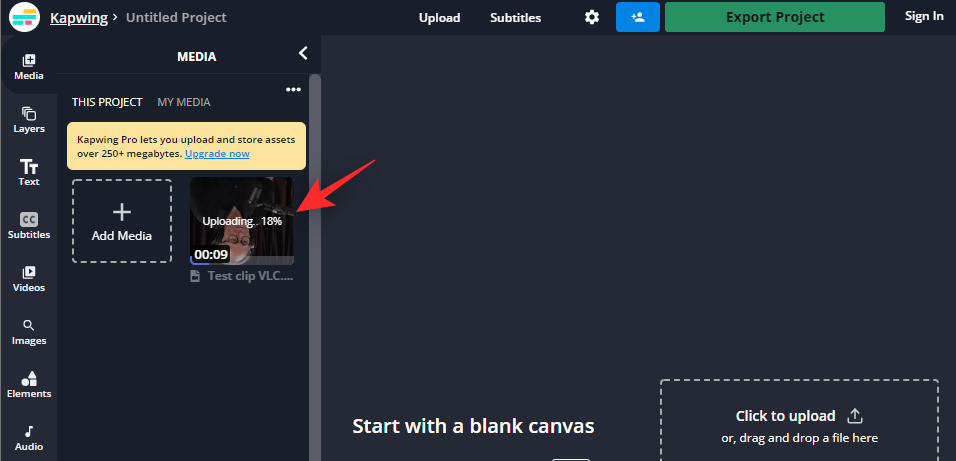
- Once done, click and select the same to automatically add it to your timeline.
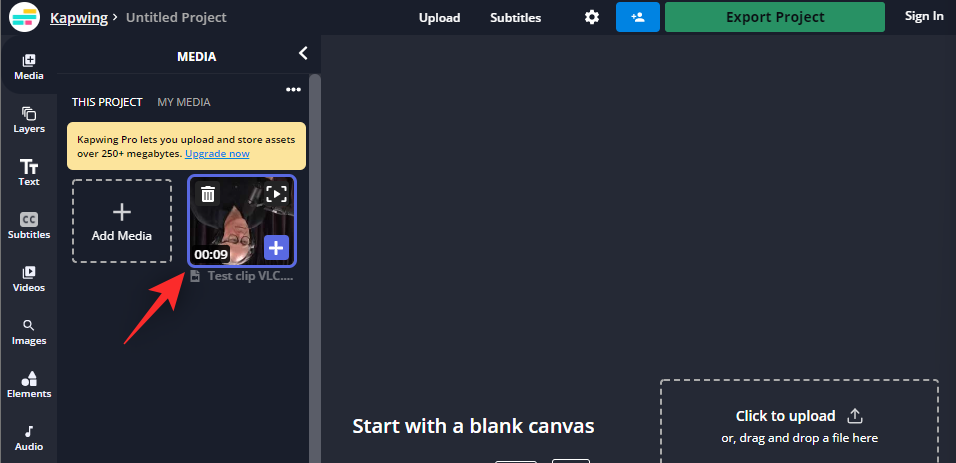
- Scroll down on the options on your right to find Rotate. Use the first icon to rotate your video in 90° increments.
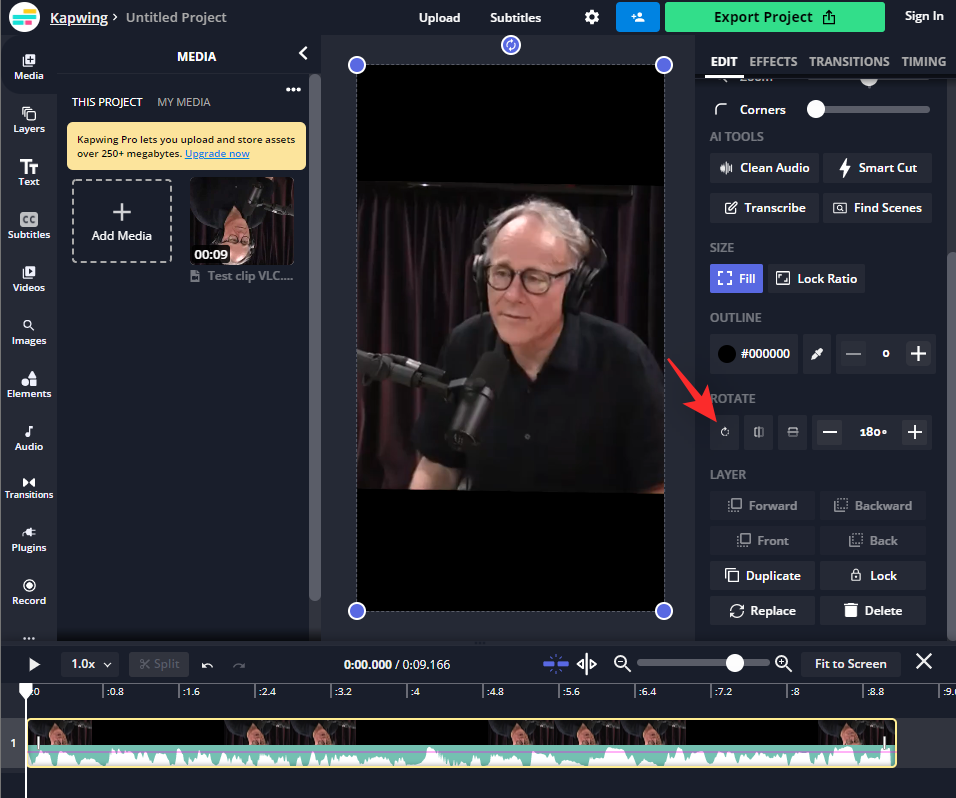
- Use the next icon to flip your video vertically.
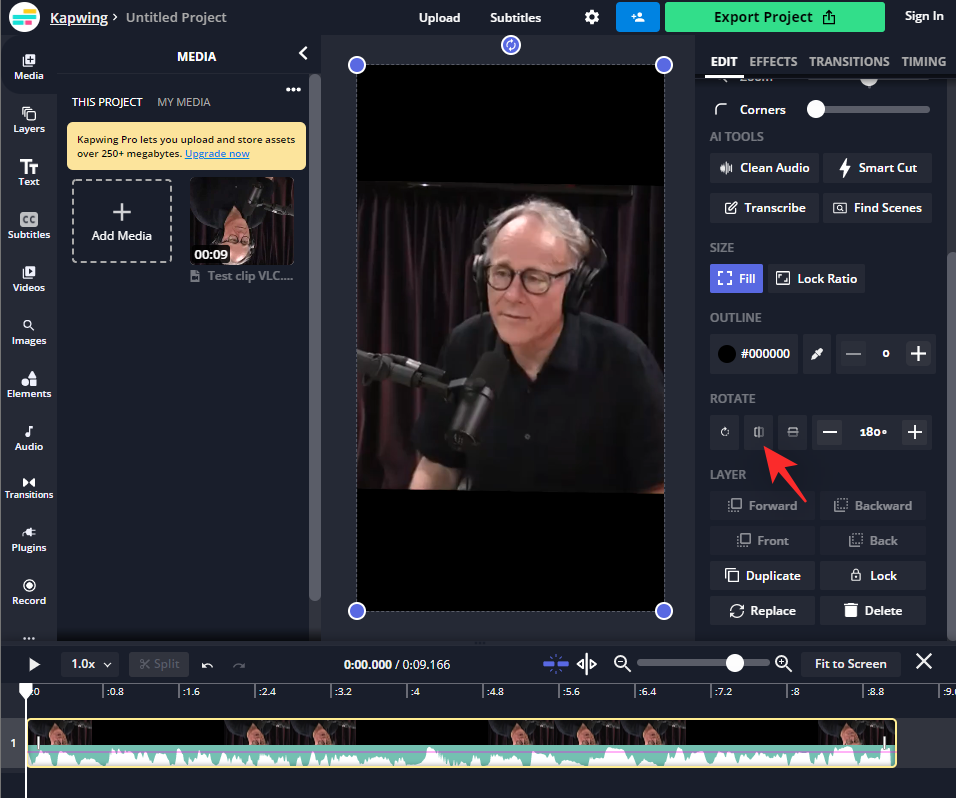
- The next icon will help flip your video horizontally.
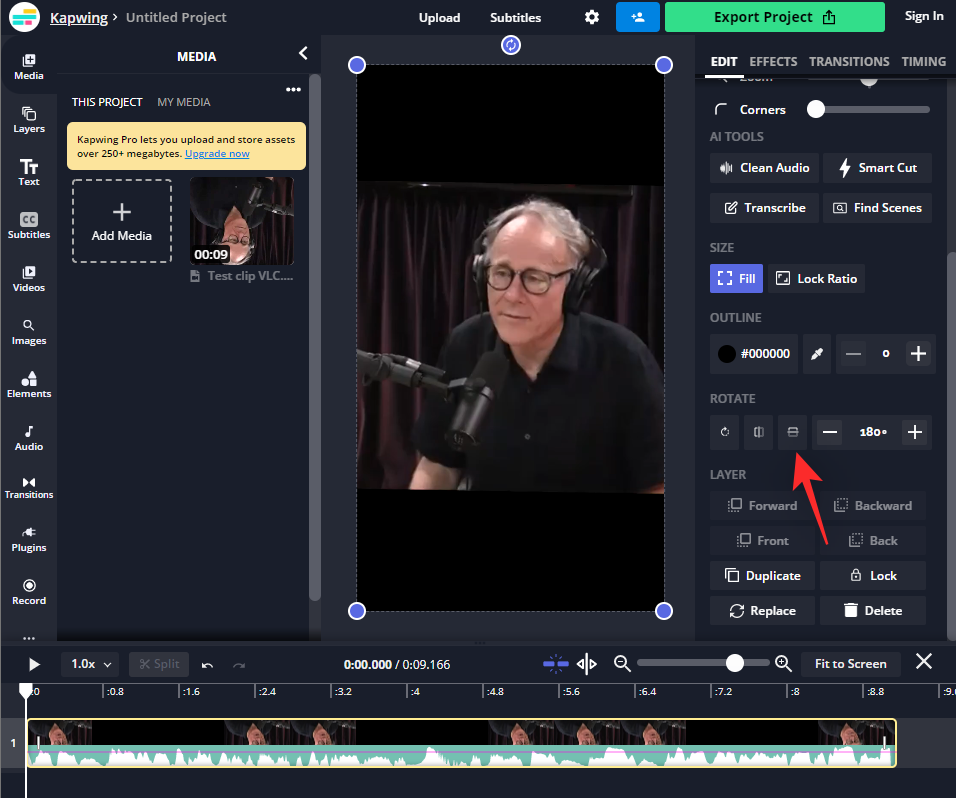
- If you wish to specify a custom angle, use the text box at the end.
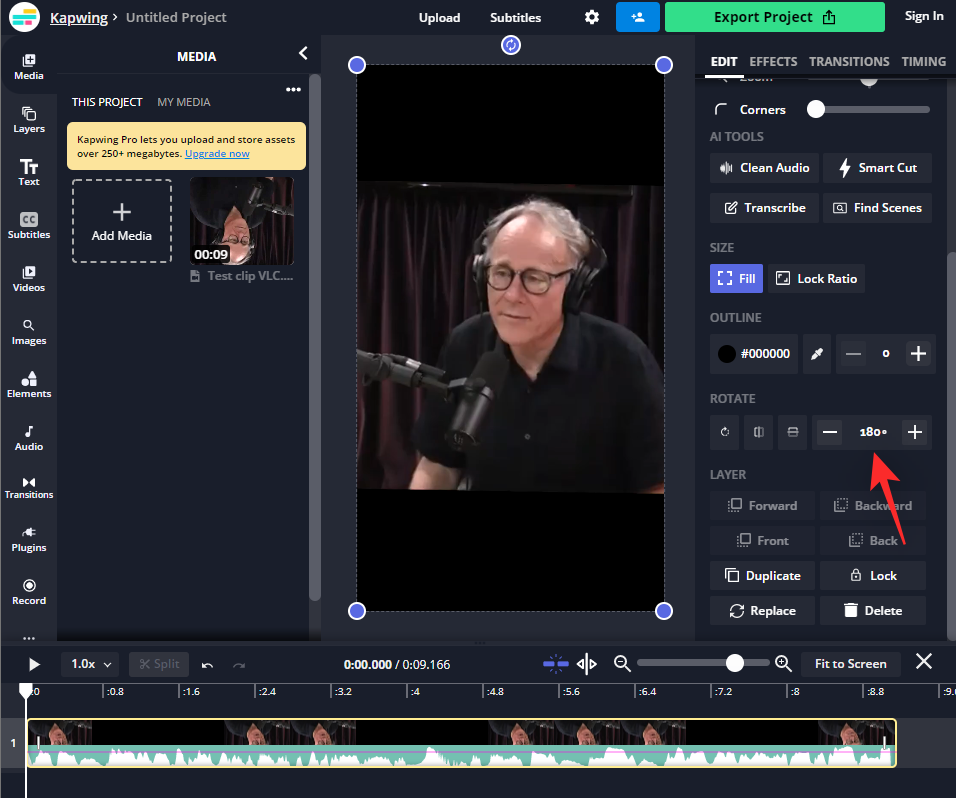
- Once you have rotated the video to its desired angle, click EXPORT PROJECT in the top right corner.
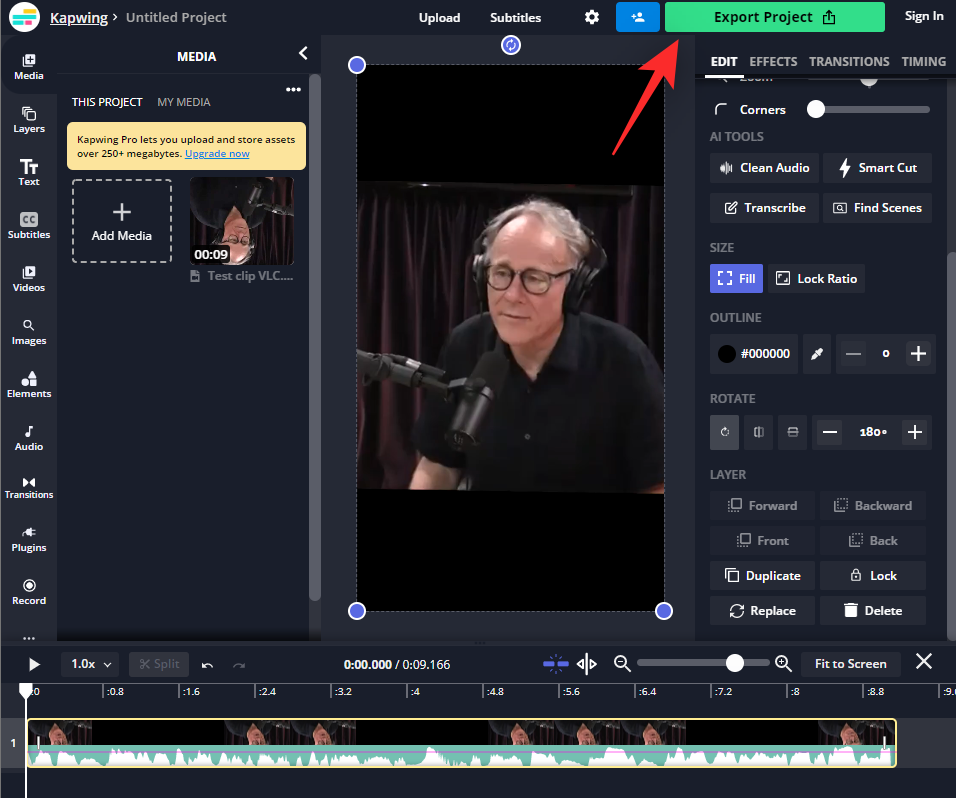
- Select your Format and Resolution by clicking on the desired value.
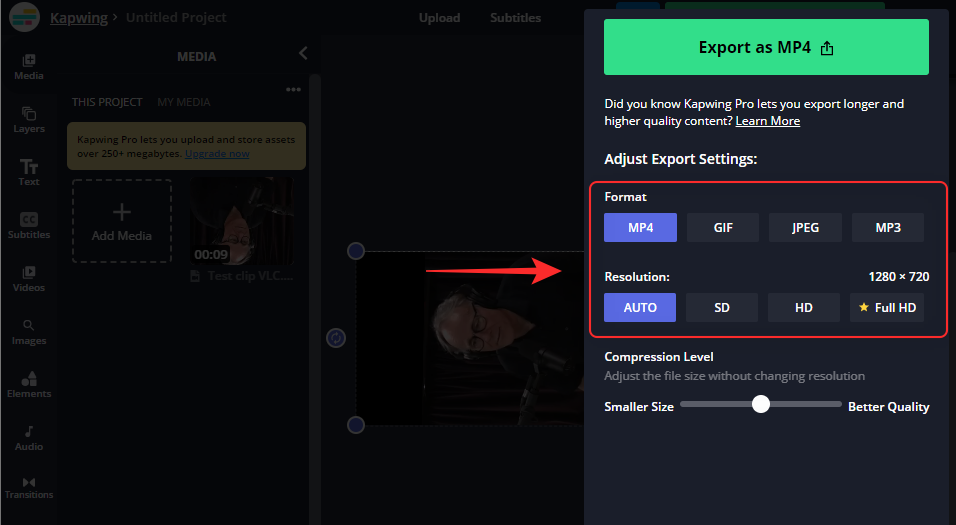
- Use the slider at the bottom to dictate the compression level in your video. A highly compressed video will be smaller in size but lower in quality. A higher-quality video will be quite large instead.
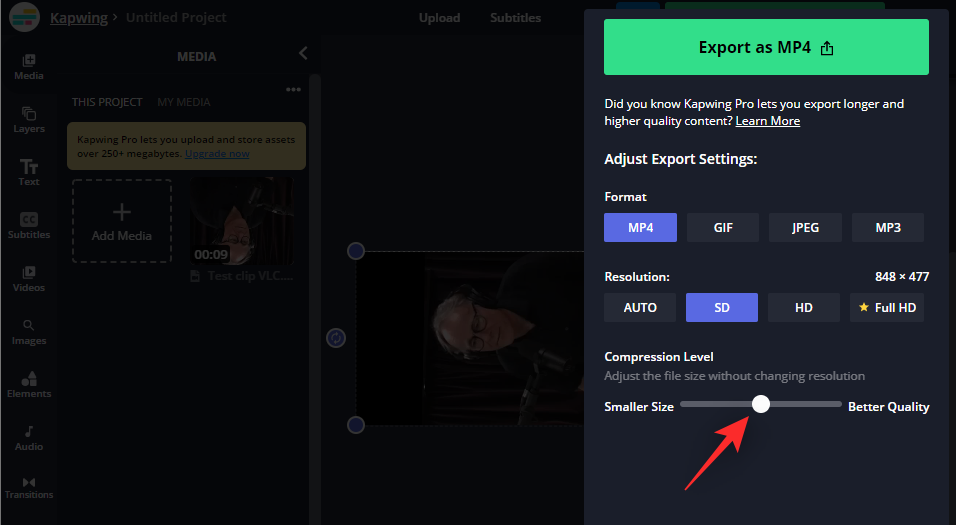
- Once you’ve chosen the desired value, click Export as MP4 at the top. This option will change based on the format you choose for your particular video.
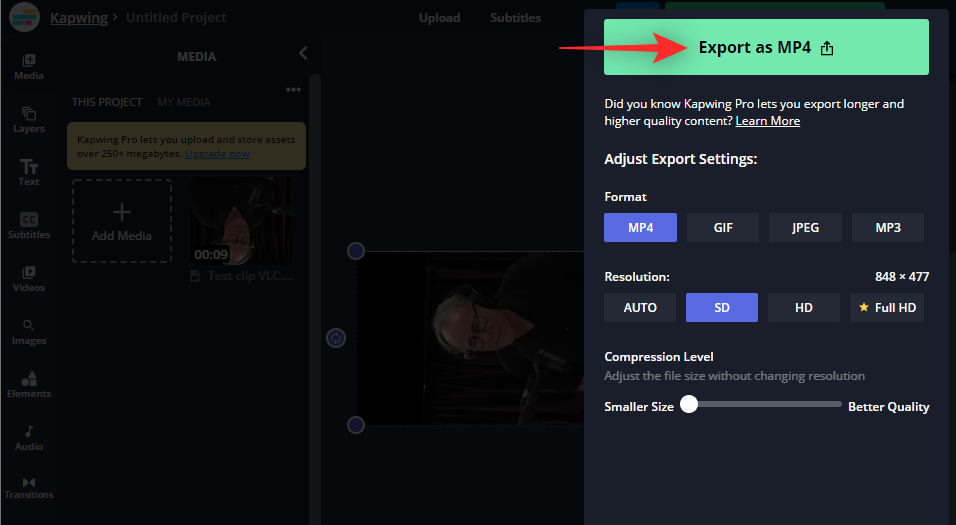
- You can now track the progress of the export process on your screen.
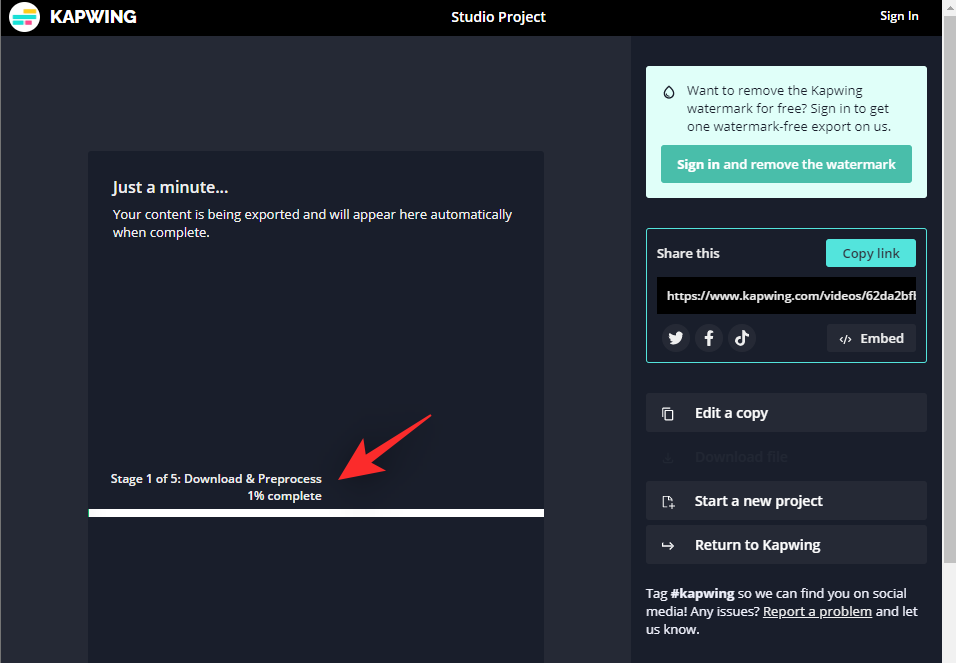
- Once done, click Download file on your right.
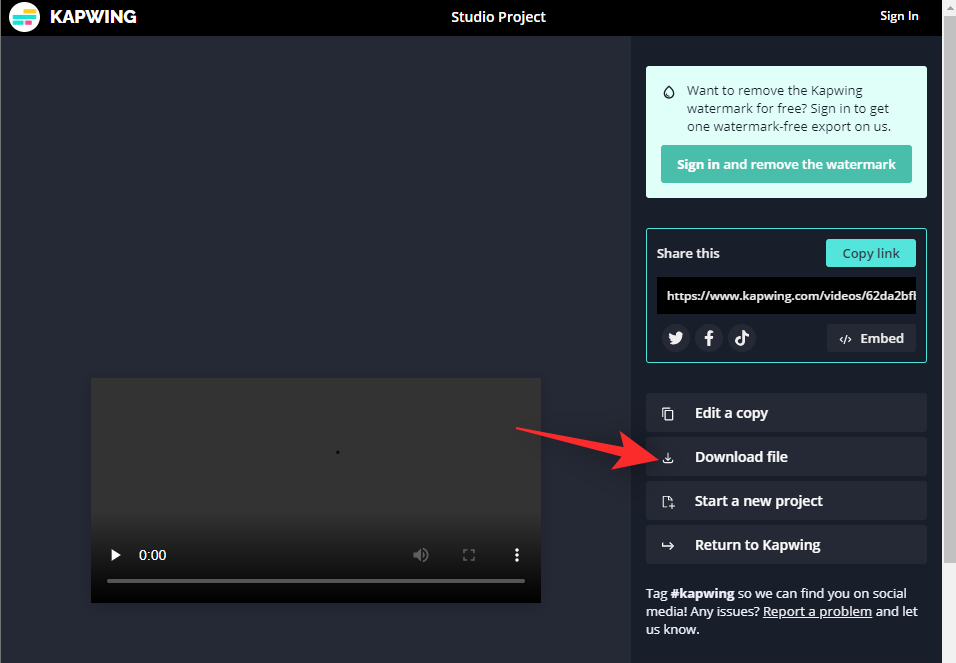
- A download will now be initiated, save the file on your local storage as needed.
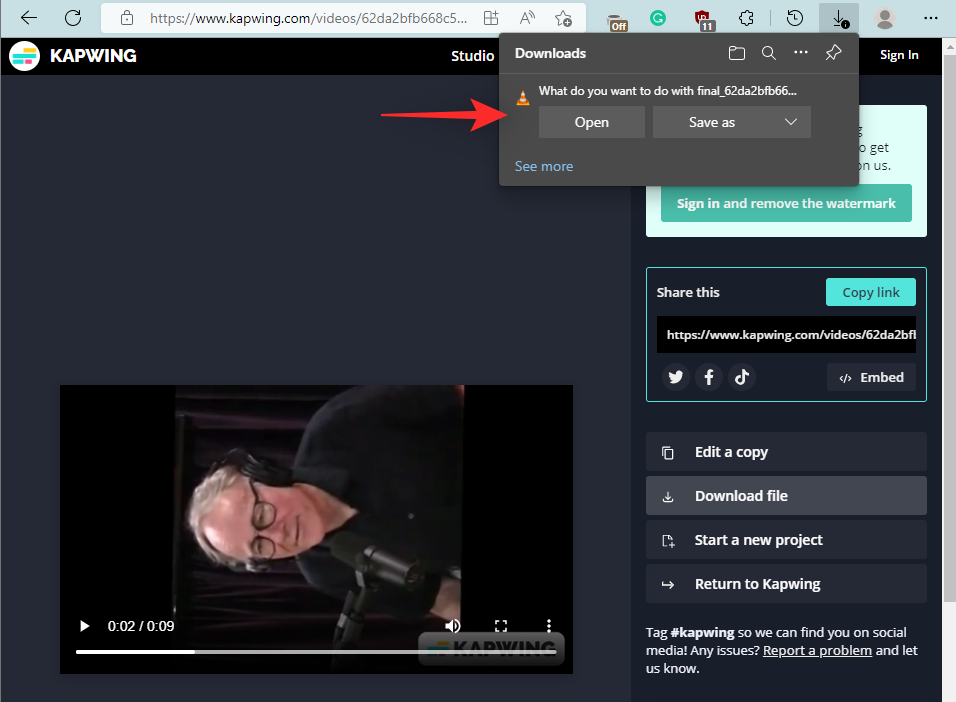
And that’s it! You will now have rotated your video using Kapwing on Windows 11.
Method 4: Using EzGif
EZGif is another popular online video editor that can help you rotate your videos easily. Follow the steps below to help you along with the process.
- Visit EZGif in your preferred browser using the link here. Click Video to GIF at the top.
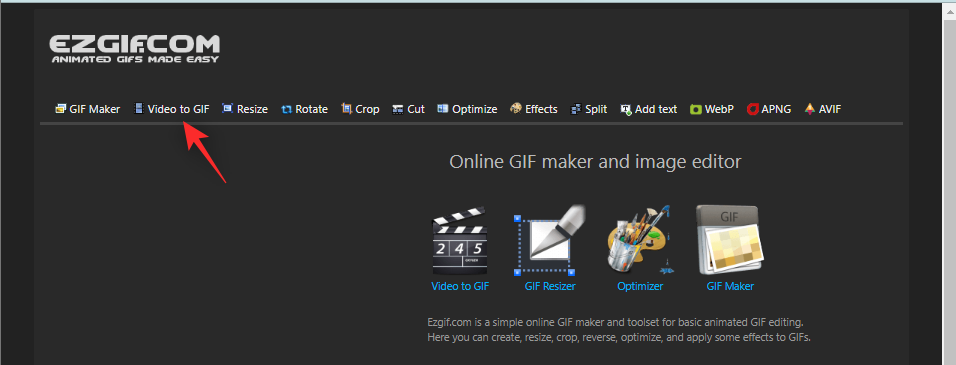
- Once done, click Rotate video at the top.
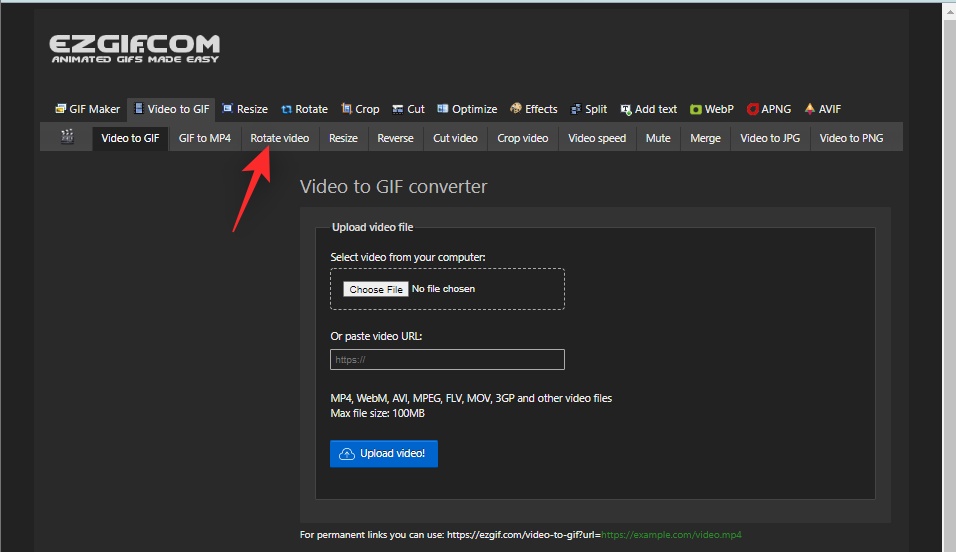
- Click Choose file and choose the desired video file from your local storage.
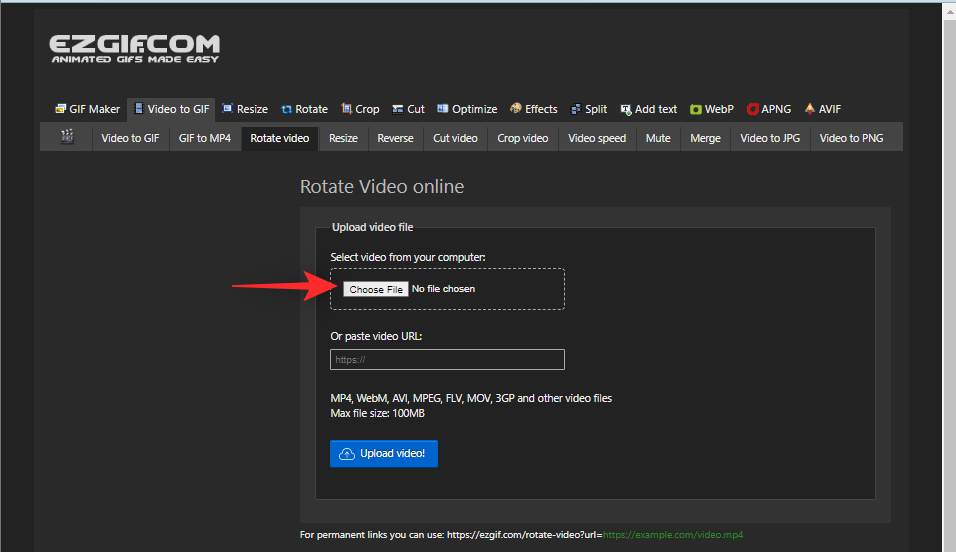
- Click Upload video!.
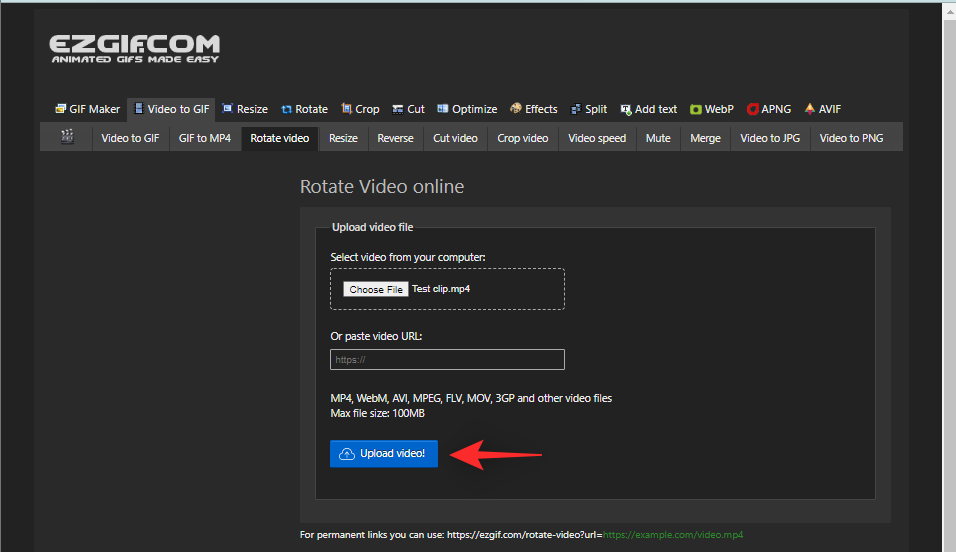
- Check one of the following options to rotate your video as needed.
- flip (vertical)
- flip (horizontal)
- rotate 90 degrees
- rotate 180 degrees
- rotate 270 degrees (90 counter-clockwise)
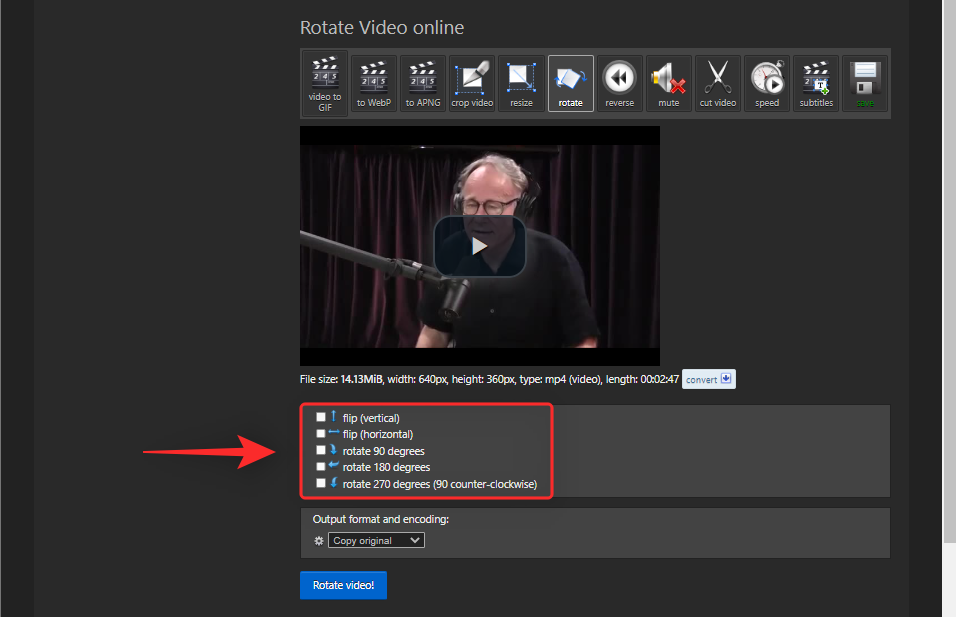
- Now click Rotate video!.
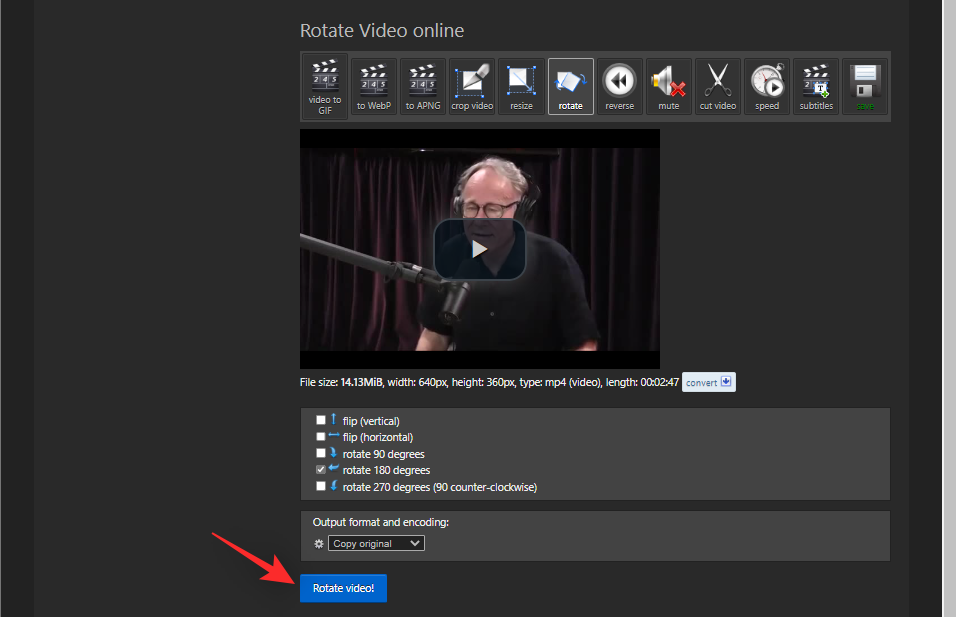
- The video will now be rotated and converted in the background. This can take some time depending on your network bandwidth. Once done, you will be shown a preview. Click Save under the same.
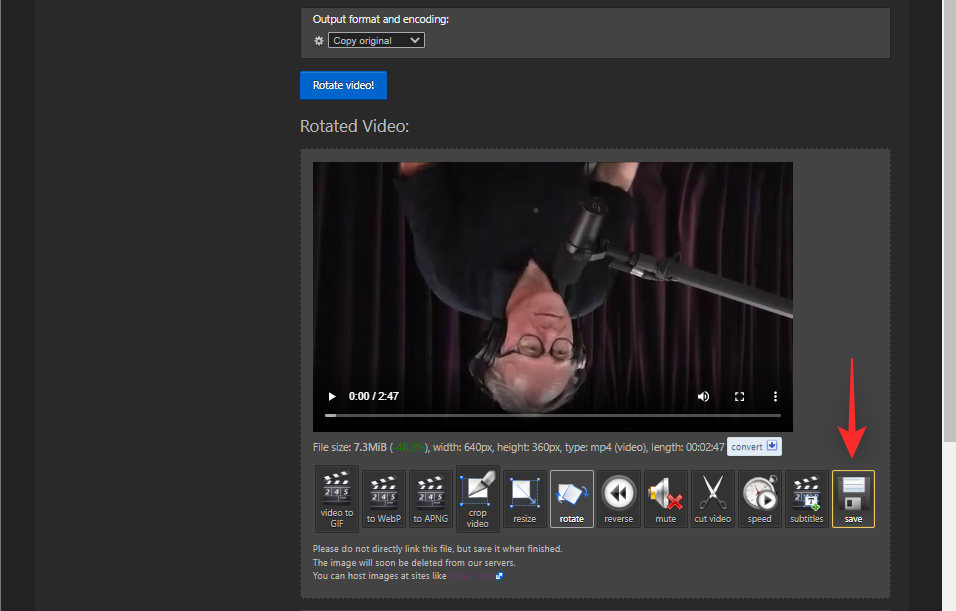
- Now simply download the video to your local storage as any other video.
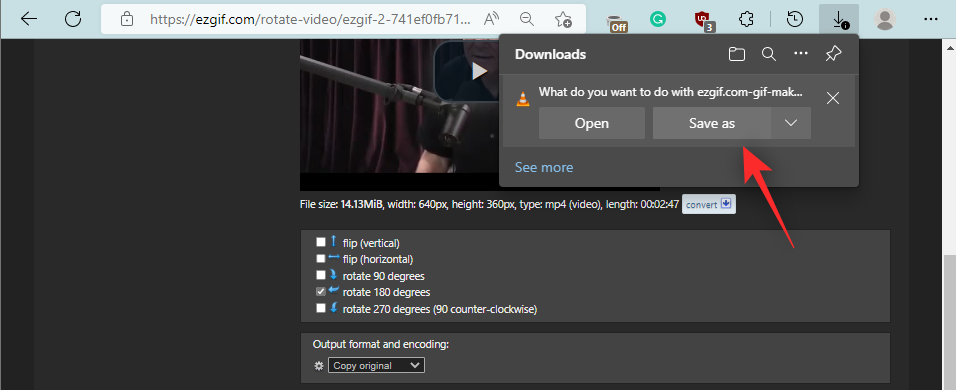
And that’s it! You will now have rotated your video using EZGif.
Method 5: Using Windows Movie Maker
Windows movie maker is another in-built tool that you can use to rotate your video. Although phased out by Microsoft on Windows 11, you can still get Windows Movie Maker using the steps below.
- Visit this link to get Windows Live Essentials 2012: Download Link
- Now, click WINDOWS EXECUTABLE on your right to download its installer file to your PC.
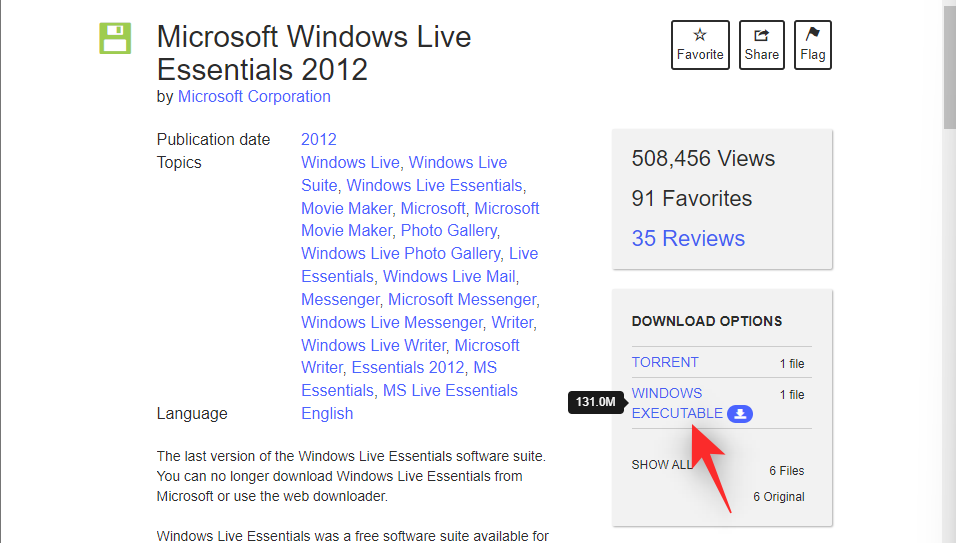
- A download will now be initiated for the same. Save the setup to a convenient location on your PC and double click and launch the same once done.
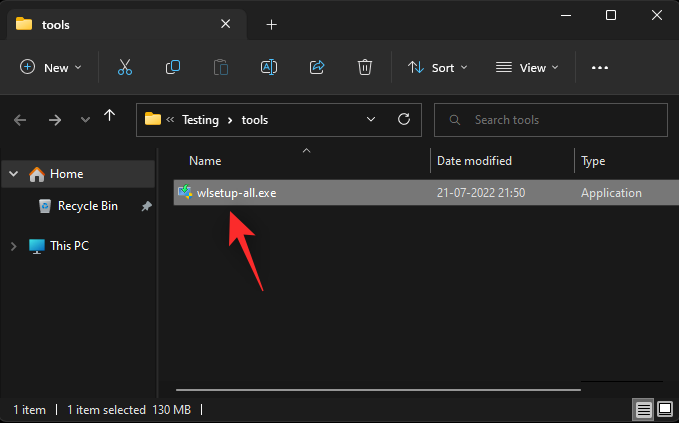
- Click Choose the programs you want to install.
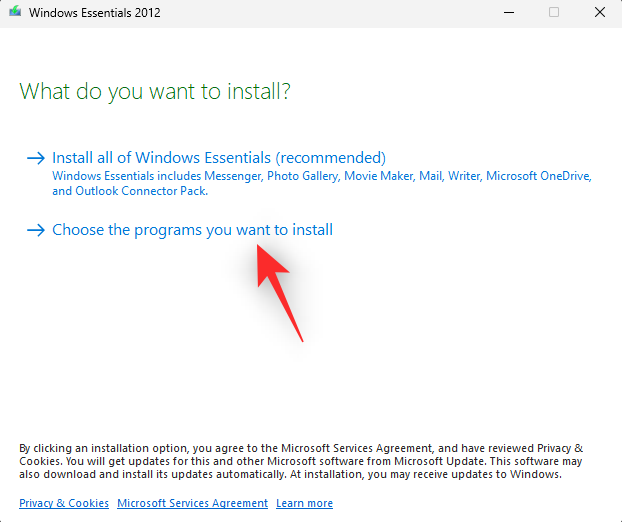
- Uncheck all the options except Photo Gallery and Movie Maker.
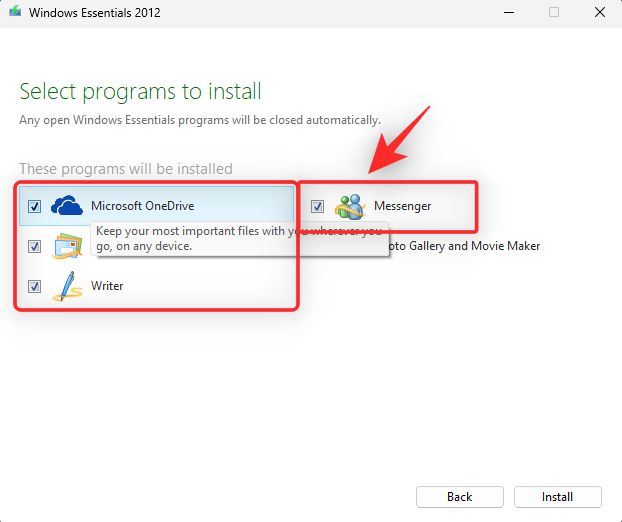
- Click Install.
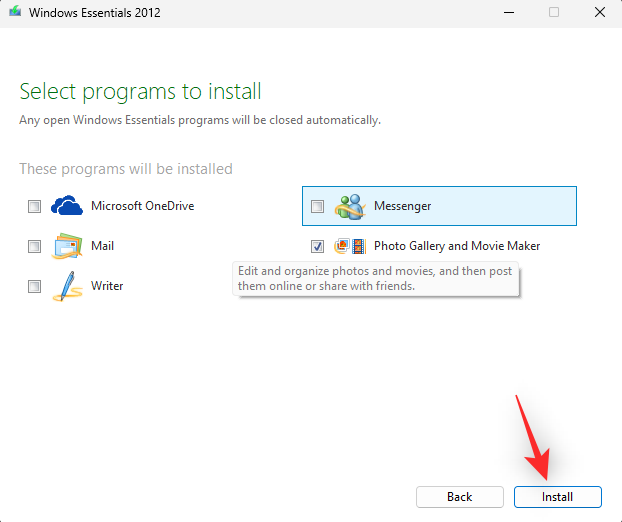
- Movie maker will now be installed on your system. Once done, click Close.
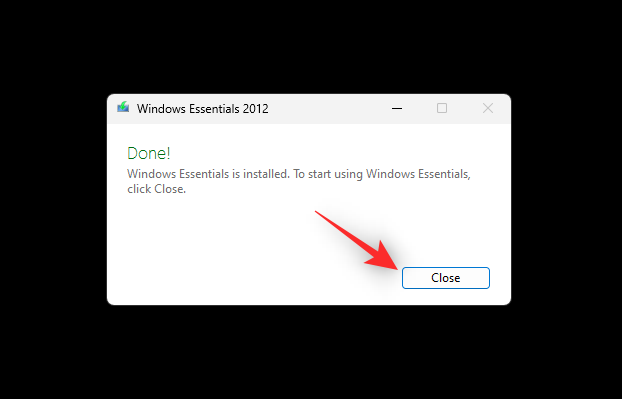
- Open the Start menu, search for Movie Maker and launch the same from your search results.
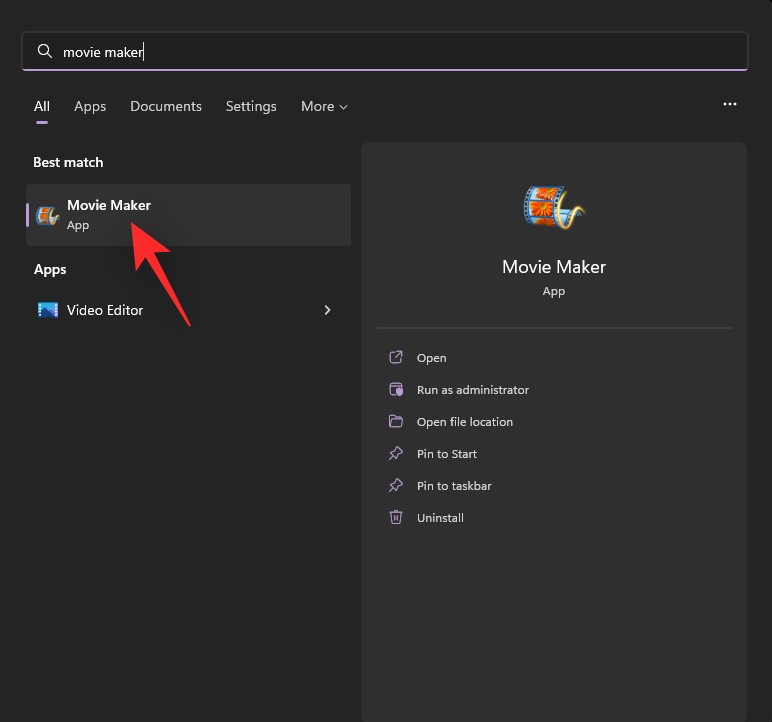
- Once open, click on the empty area on your right.
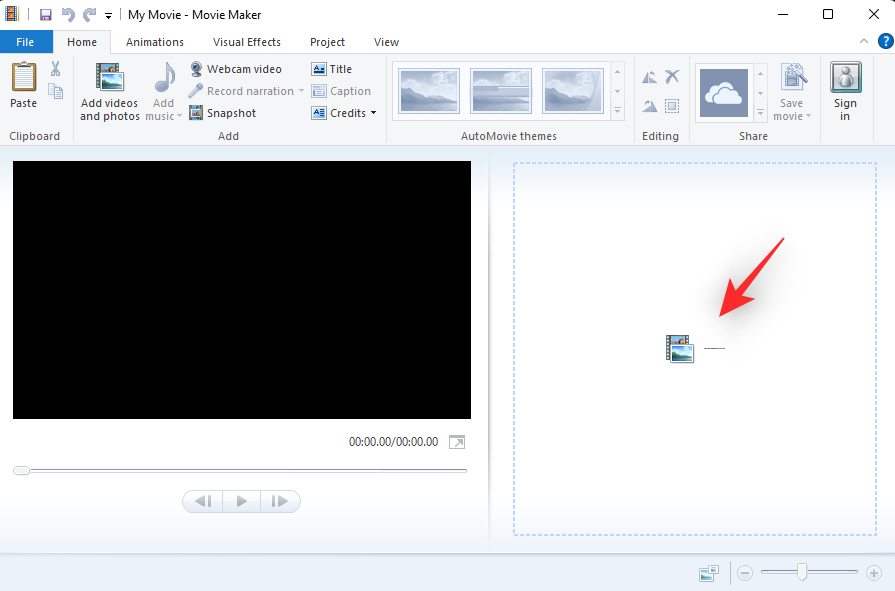
- Select the concerned video from your local storage.
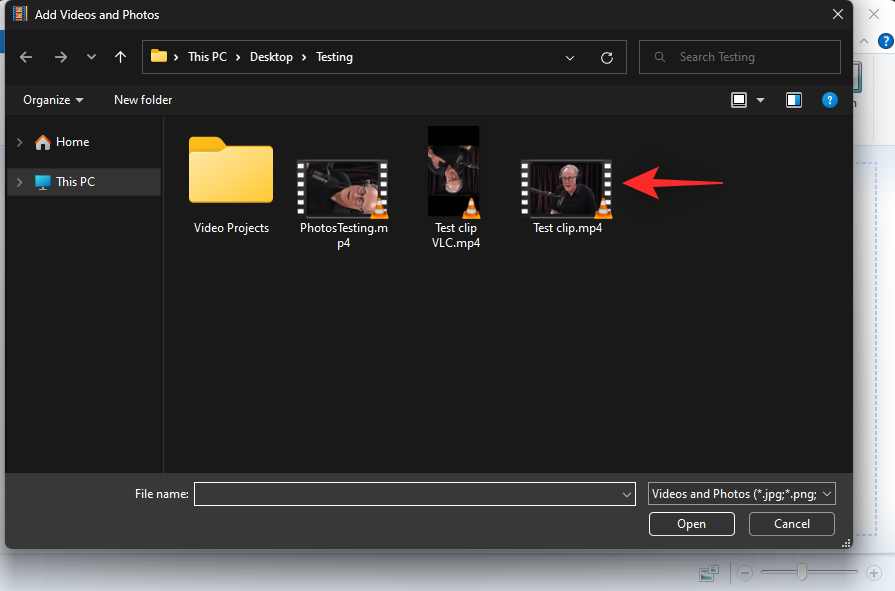
- Use the following options in the toolbar to rotate your video as needed.
- Rotate left
- Rotate right
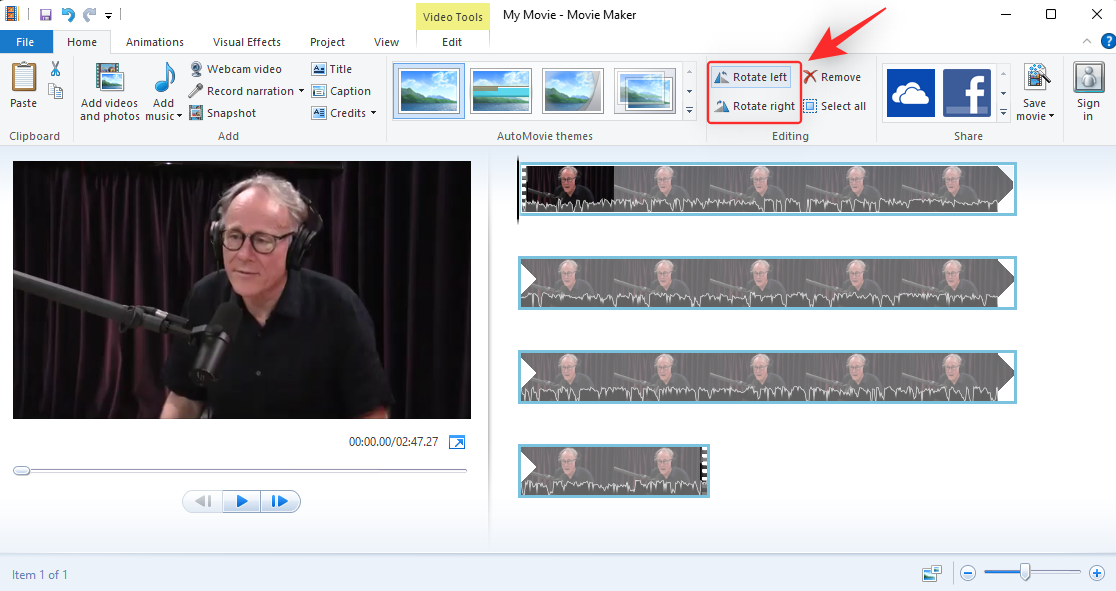
- Once you’re happy with the rotated video, click File.
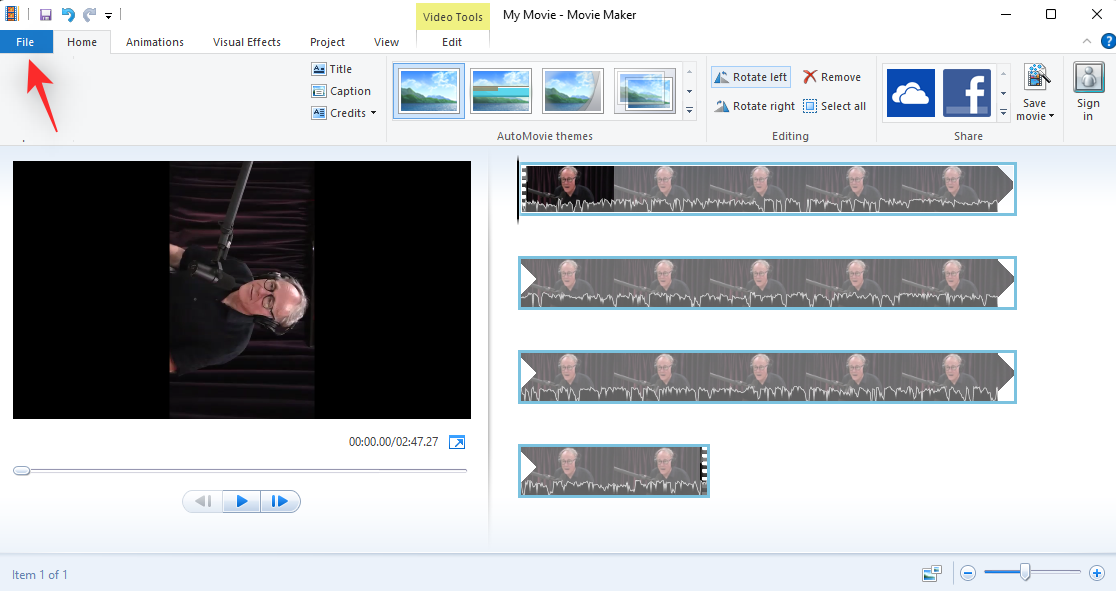
- Hover over Save movie.
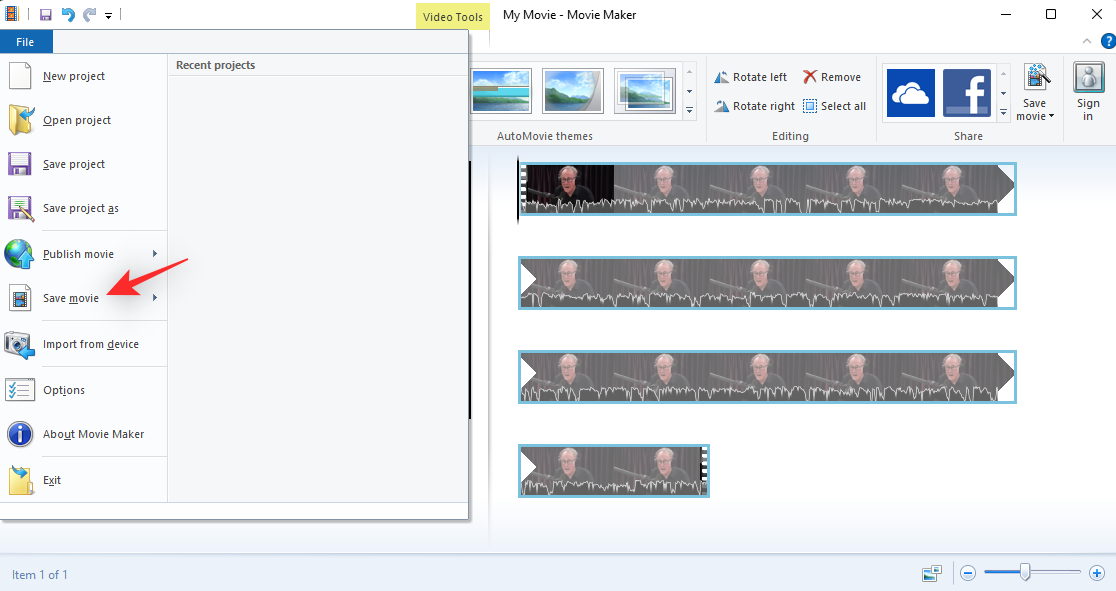
- Select Recommended for this project.
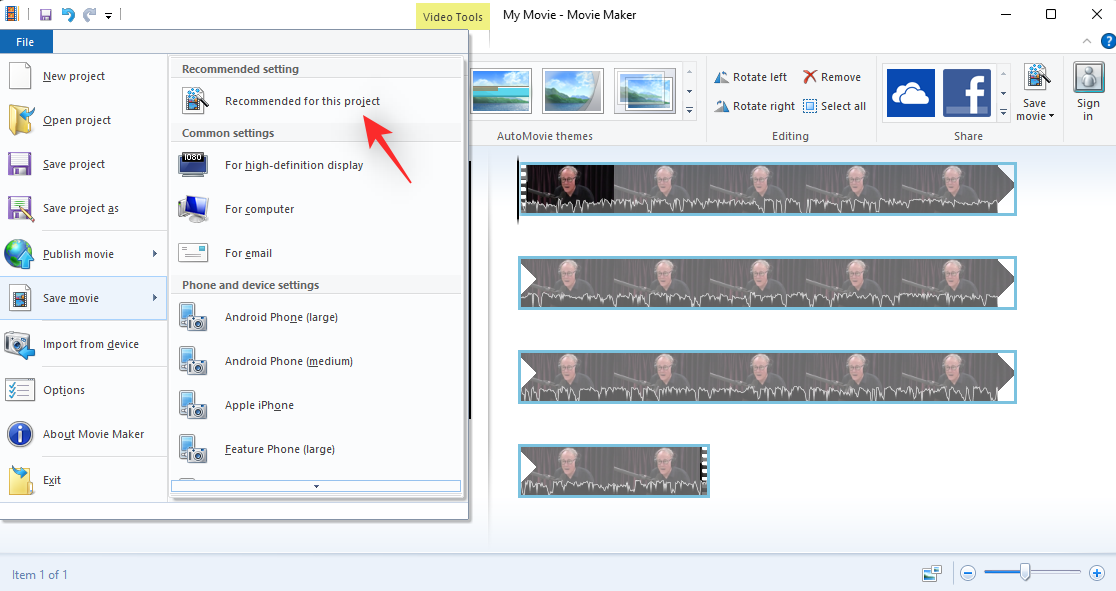
- Now choose a location and name for your rotated video.
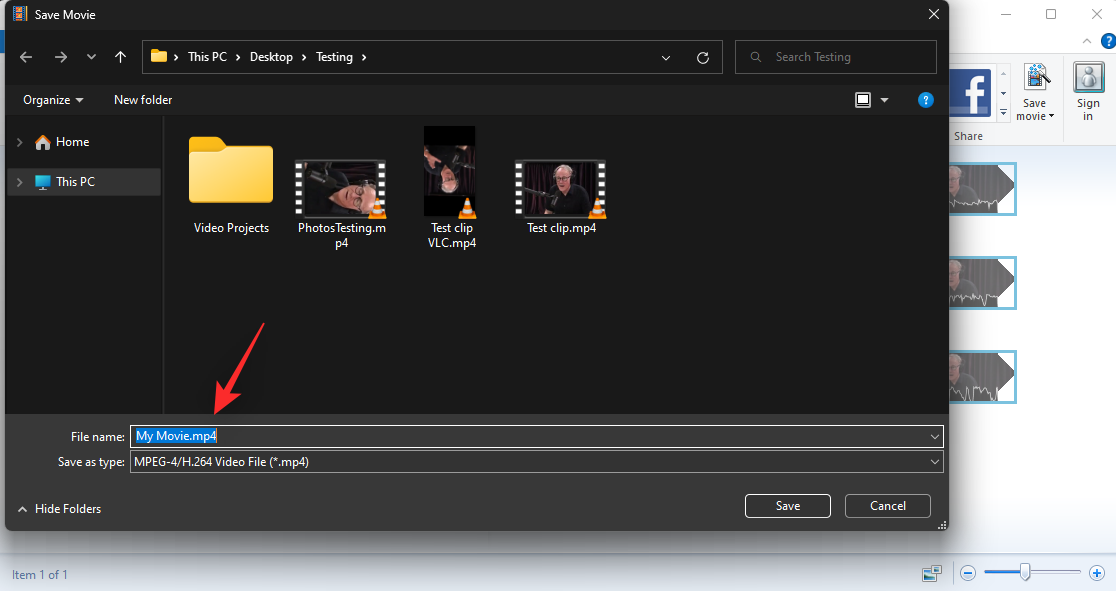
- Once done, click Save.
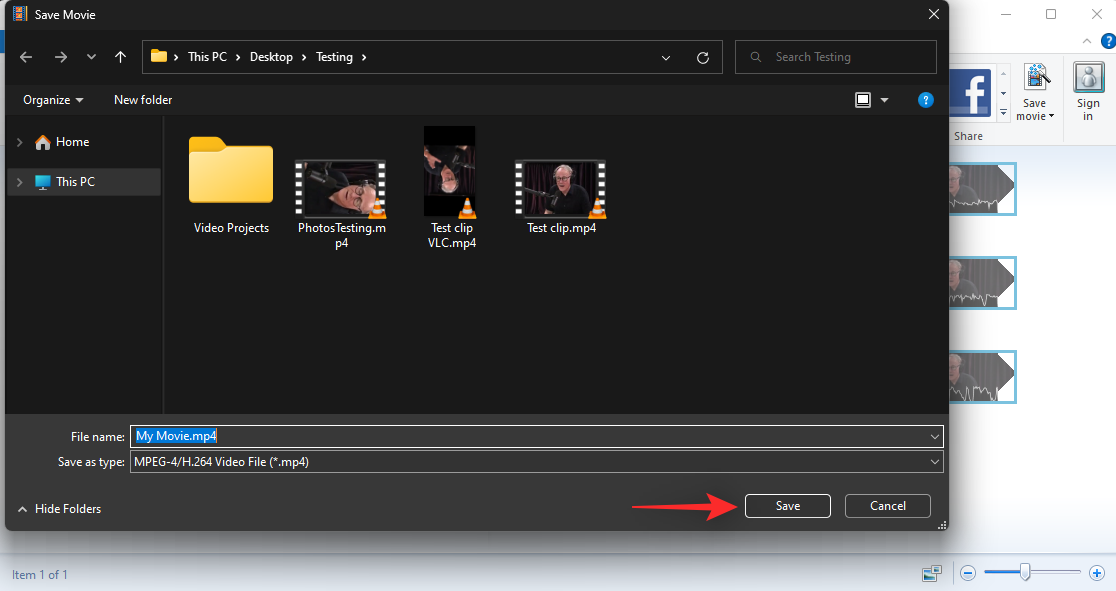
And that’s it! The video will now be exported to the chosen location. You can now share or play it depending on your preferences.
Method 6: Using DaVinci Resolve
DaVinci Resolve is a free comprehensive professional video editor that has tons of features including the ability to rotate your videos. If you use Davinci Resolve on your PC, then you can use the same to rotate the concerned video on Windows 11. Follow the steps below to help you along with the process.
- Launch DaVinci Resolve on your system and click New Project.
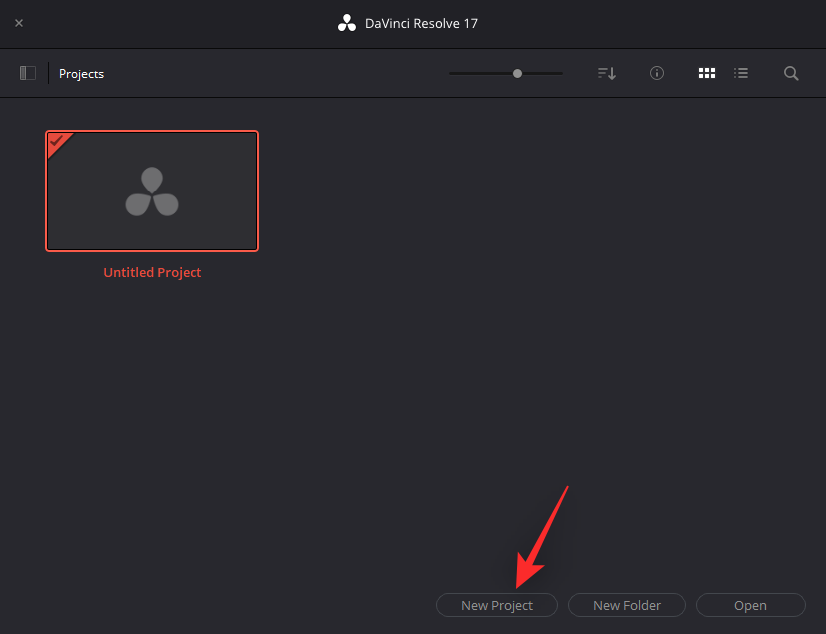
- Name your project and click Create.
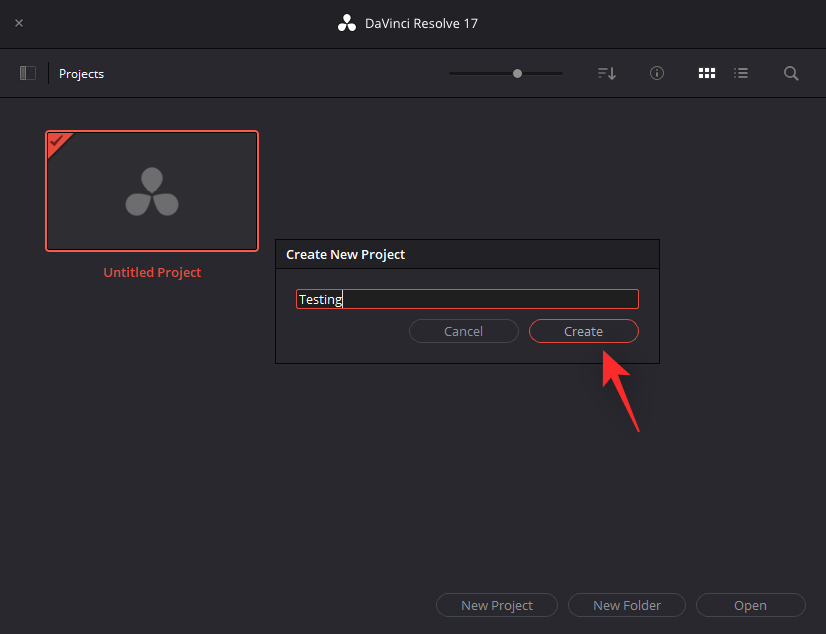
- Click the Import Media icon.
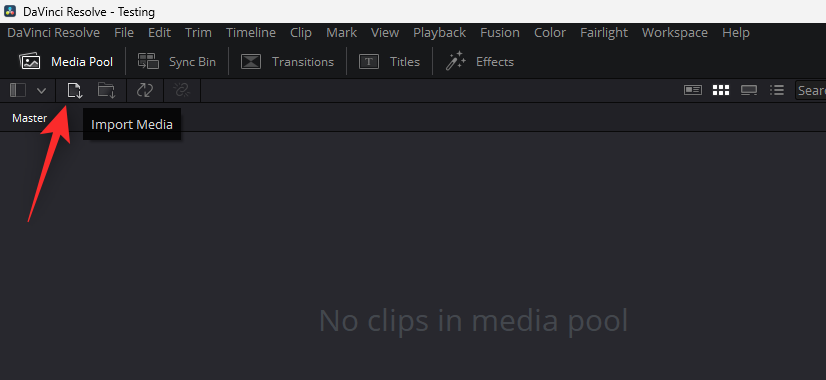
- Click and select the concerned video from your local storage.
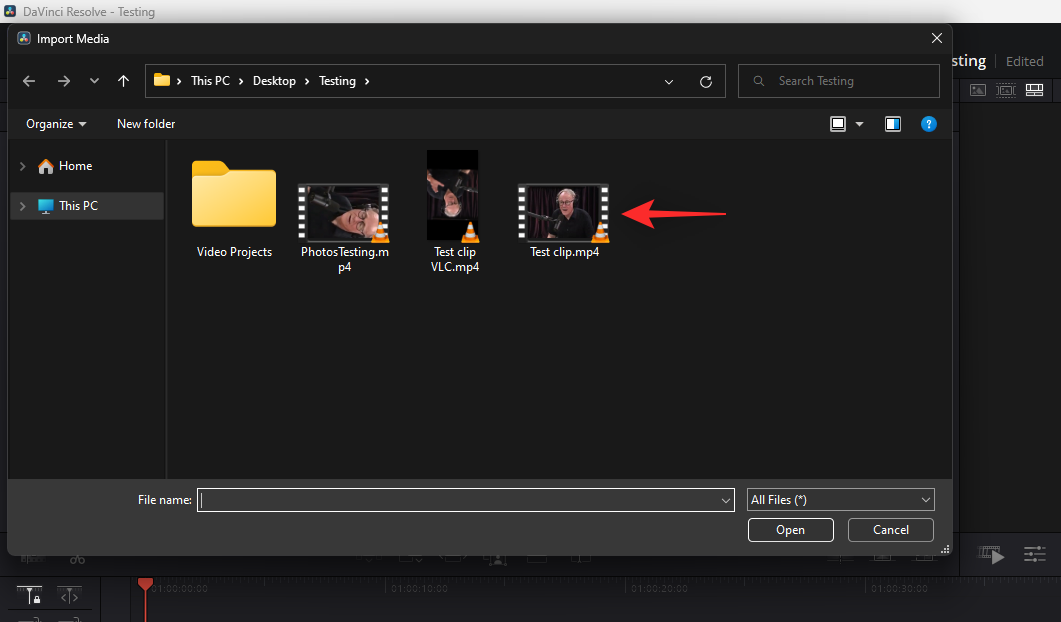
- Click Open.
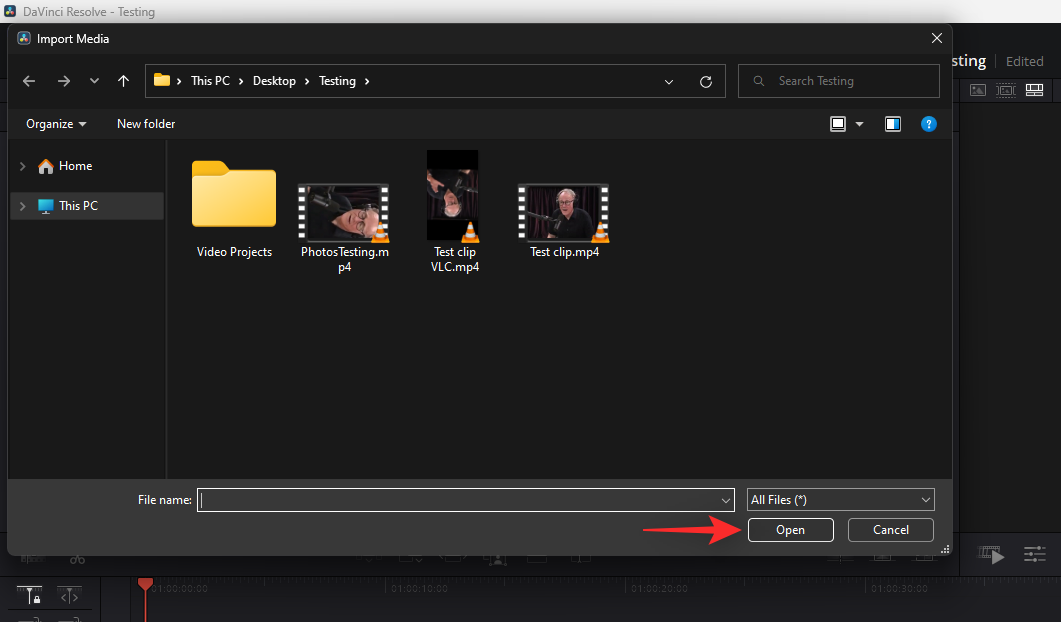
- Now click and drag the video from the Media Library to your timeline.
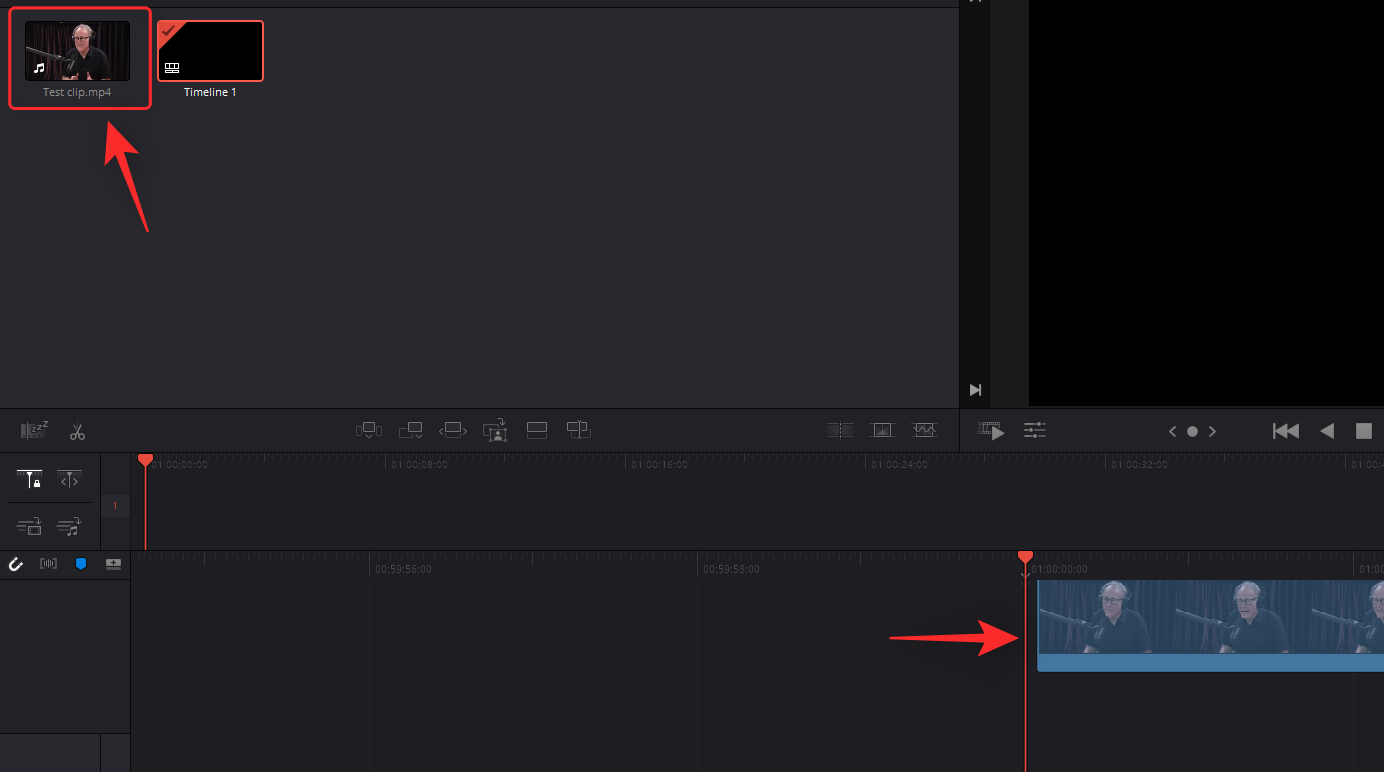
- Click Inspector.
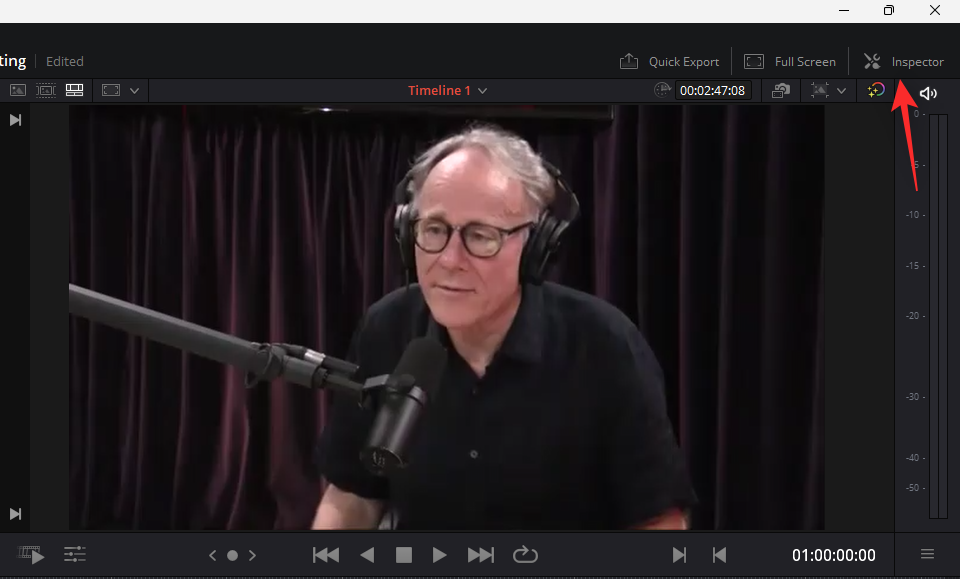
- Ensure Transform is turned on at the top.
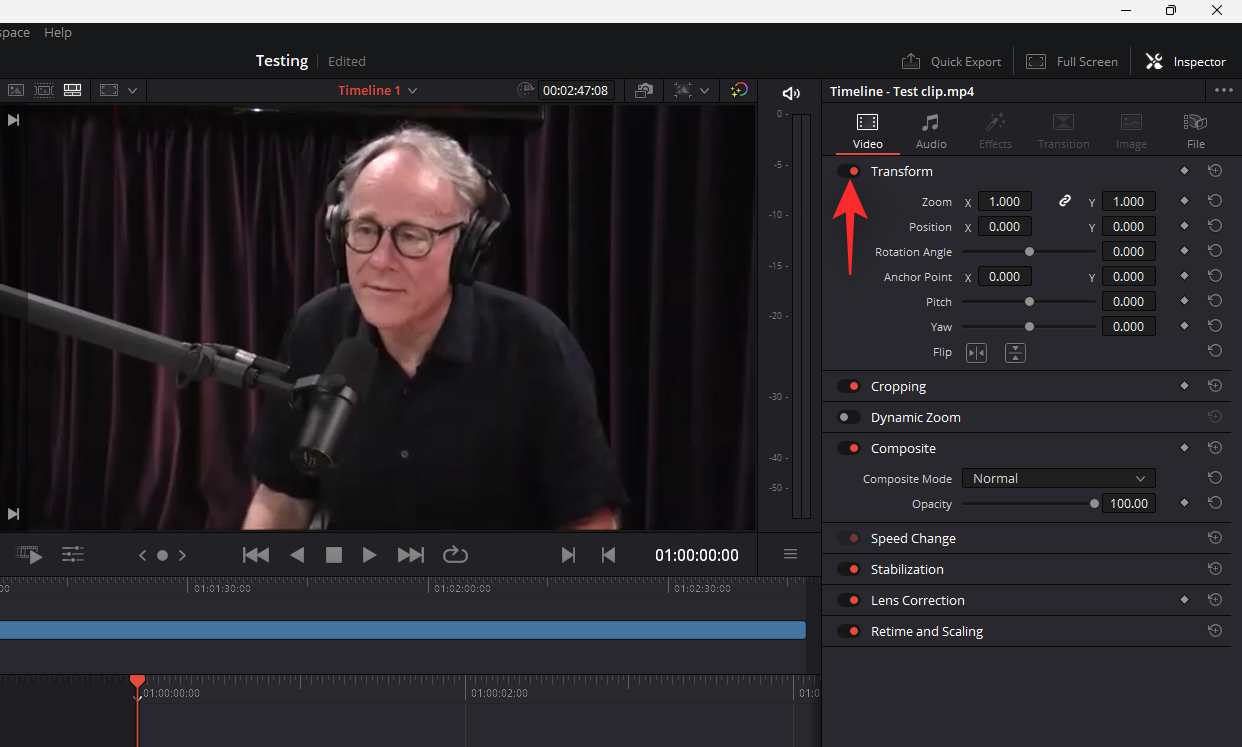
- Now use the slider for Rotation Angle to rotate your video.
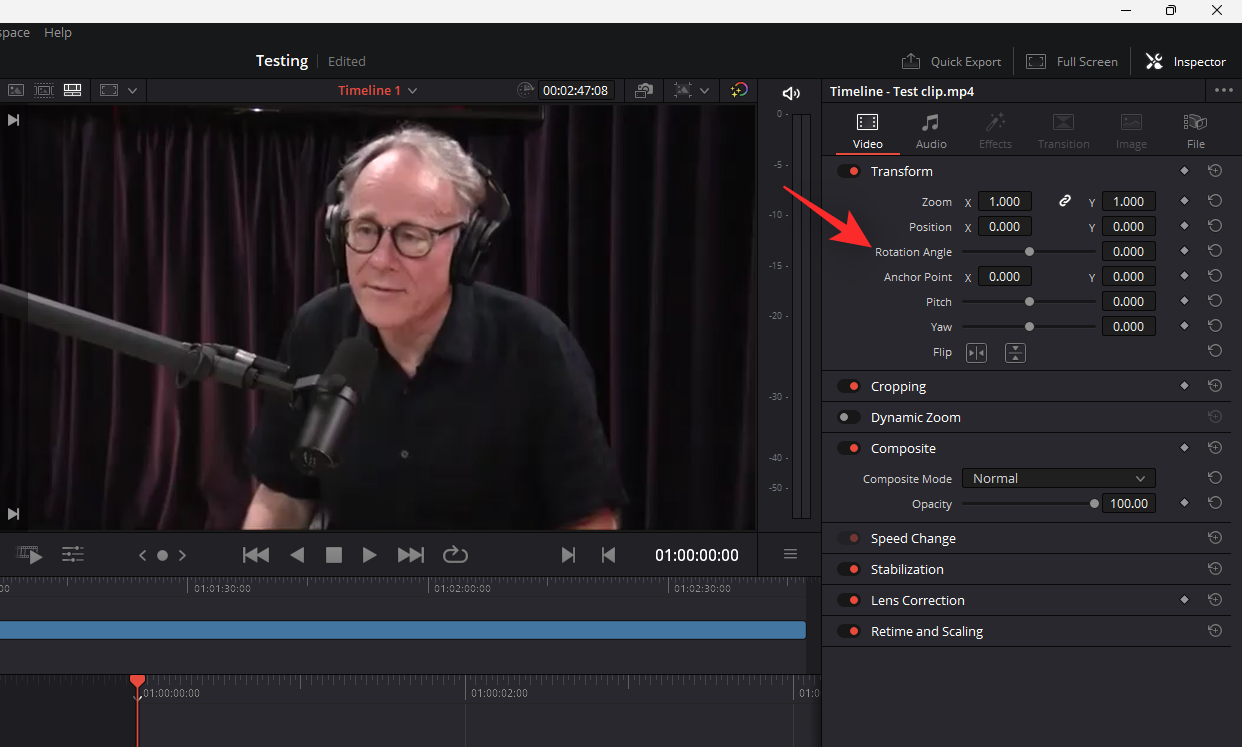
- Adjust the Zoom for your video to fit it into your frame.
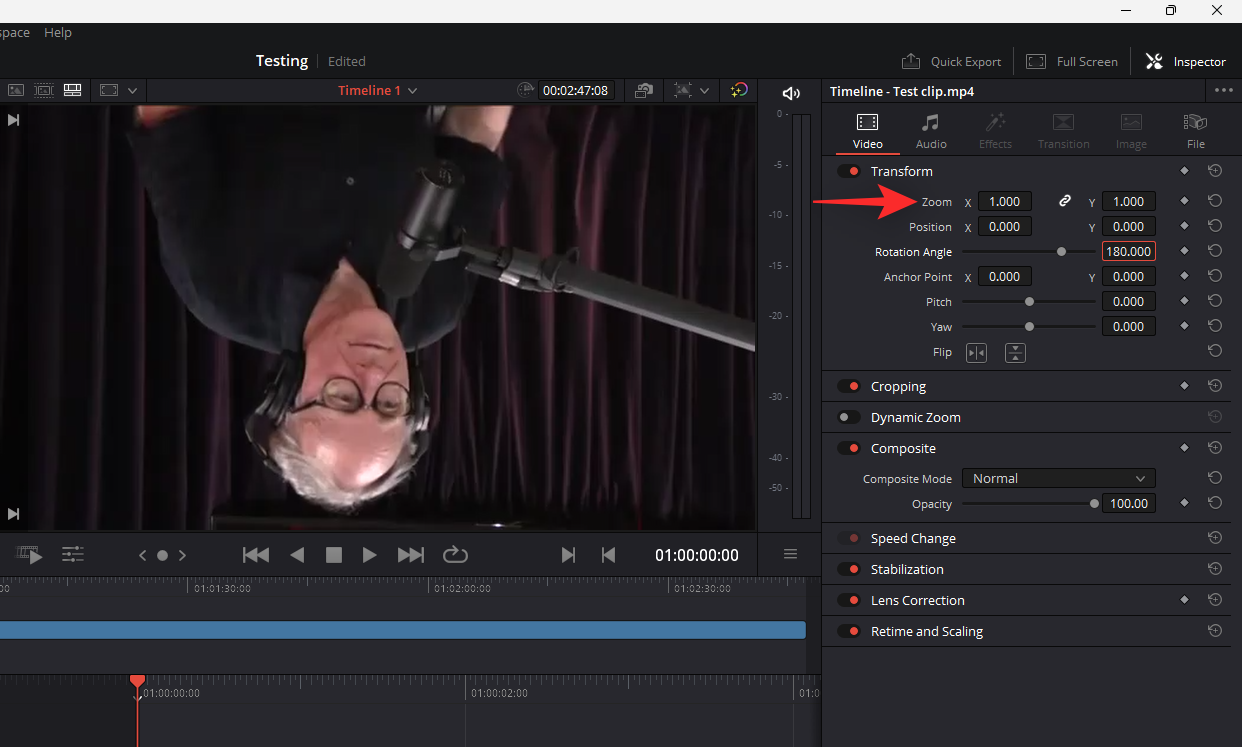
- Once you’re happy with the preview, click Deliver at the bottom.
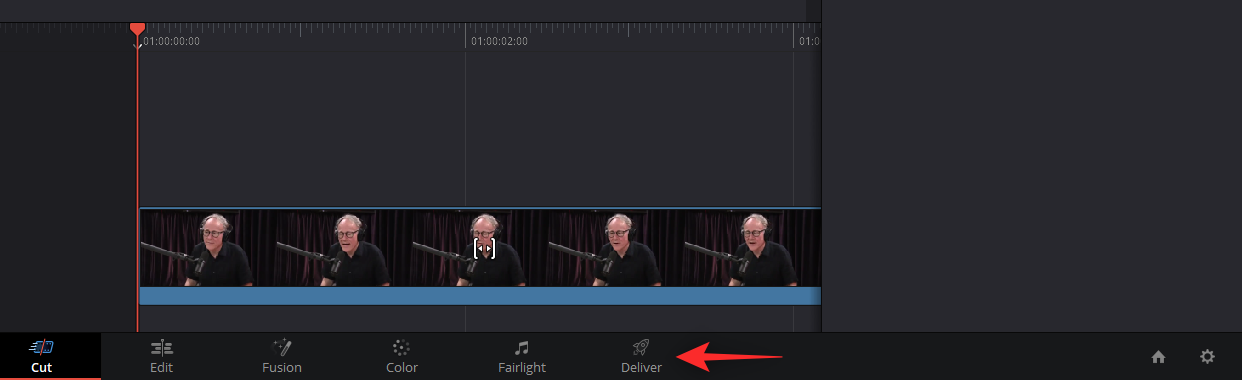
- Choose a Filename at the top.
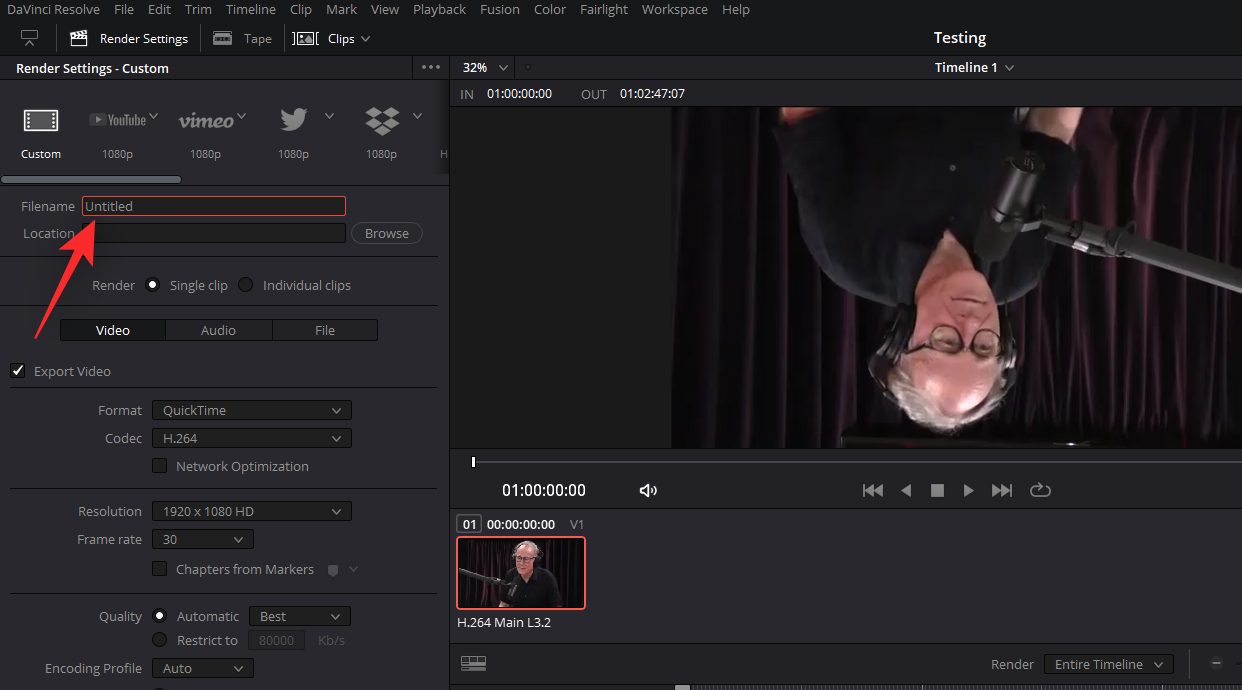
- Click Browse beside Location and choose a location for your video.
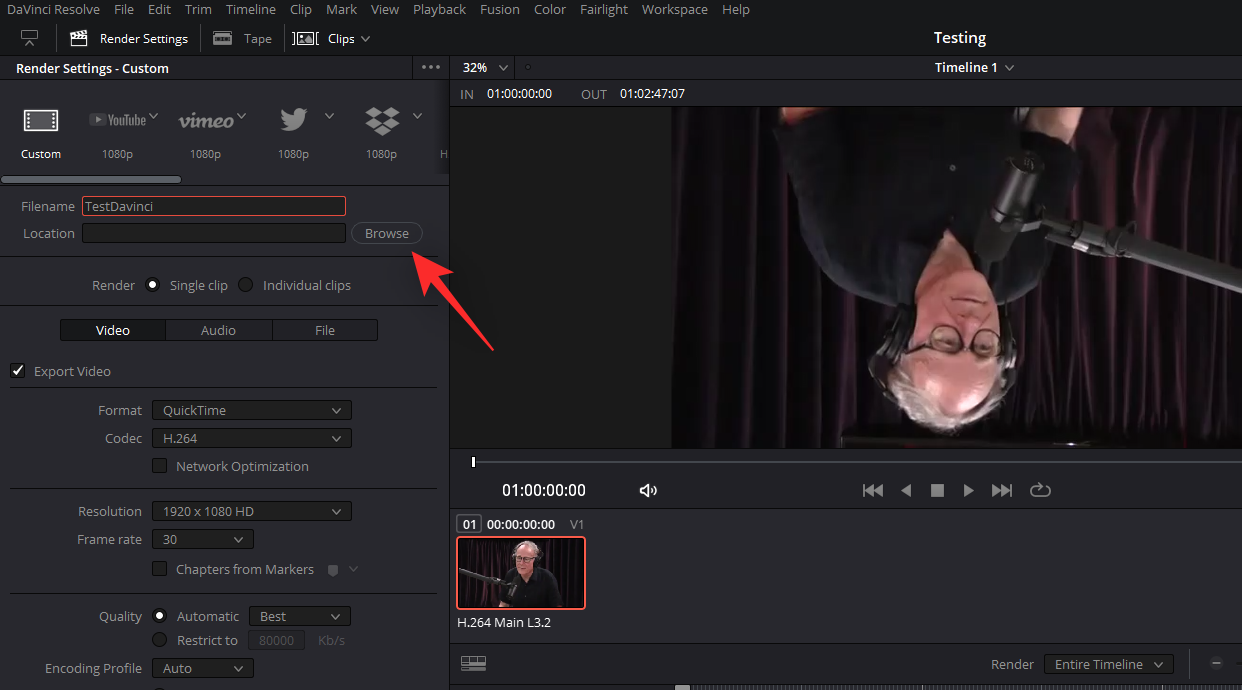
- Adjust your video and audio settings as needed. In most cases, you will want to leave these at default if you don’t know what to choose.
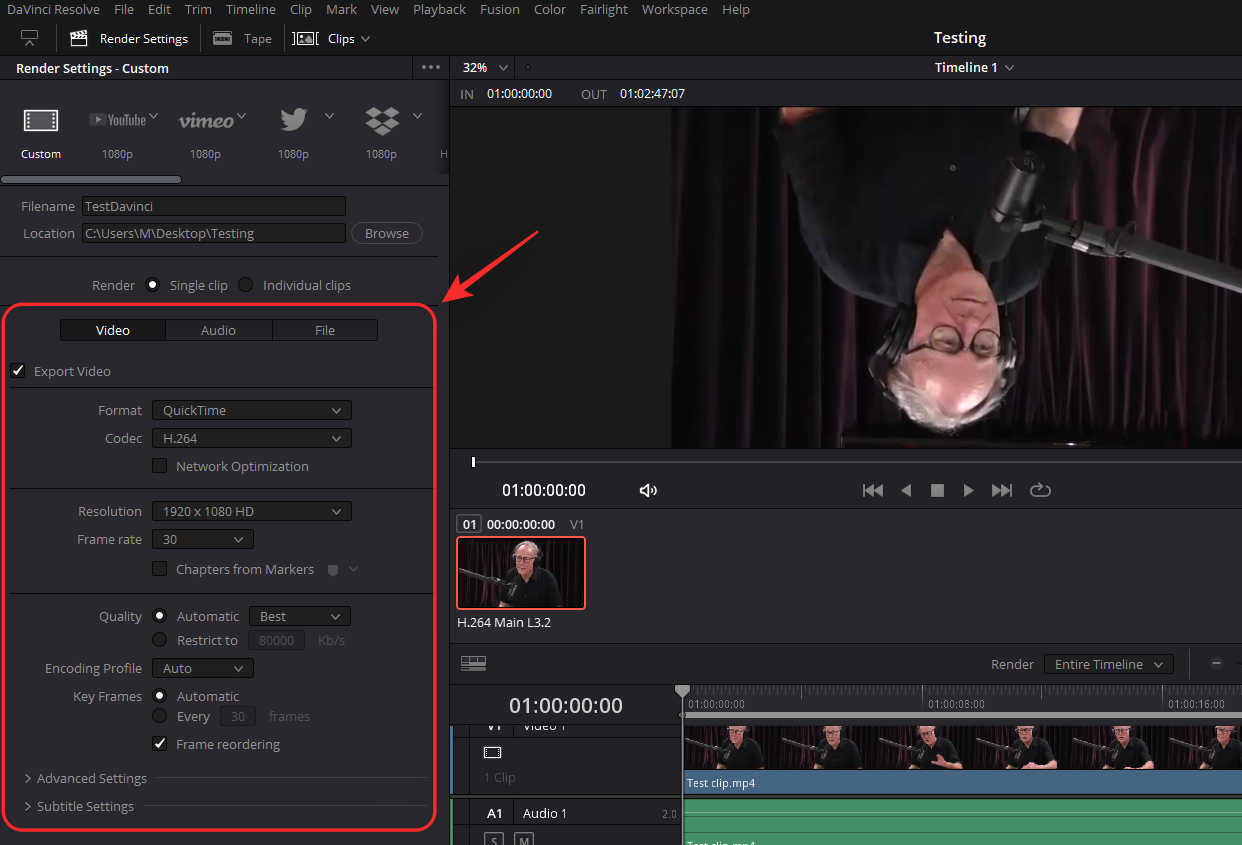
- Click Add to Render Queue once done.
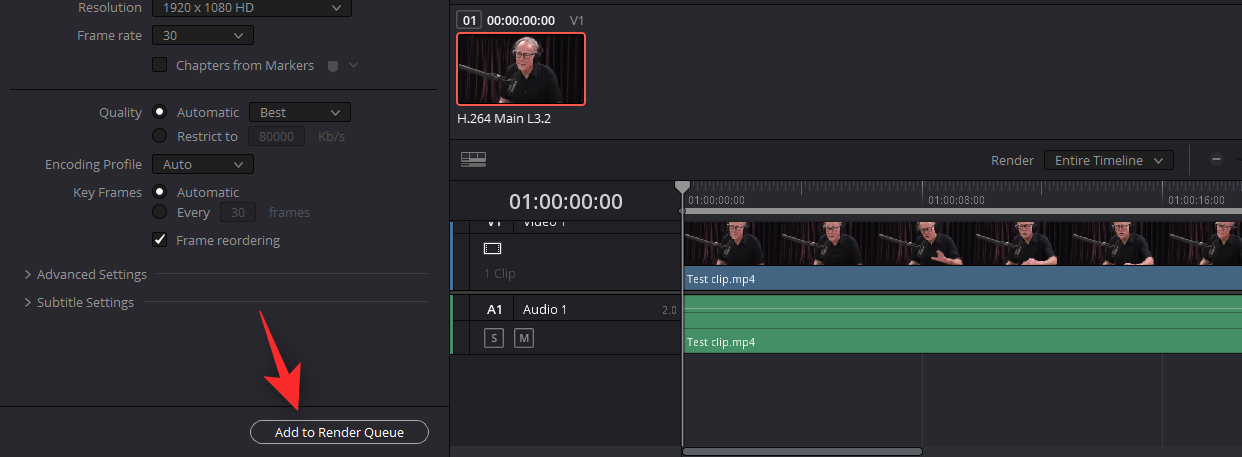
- Now click Render All.
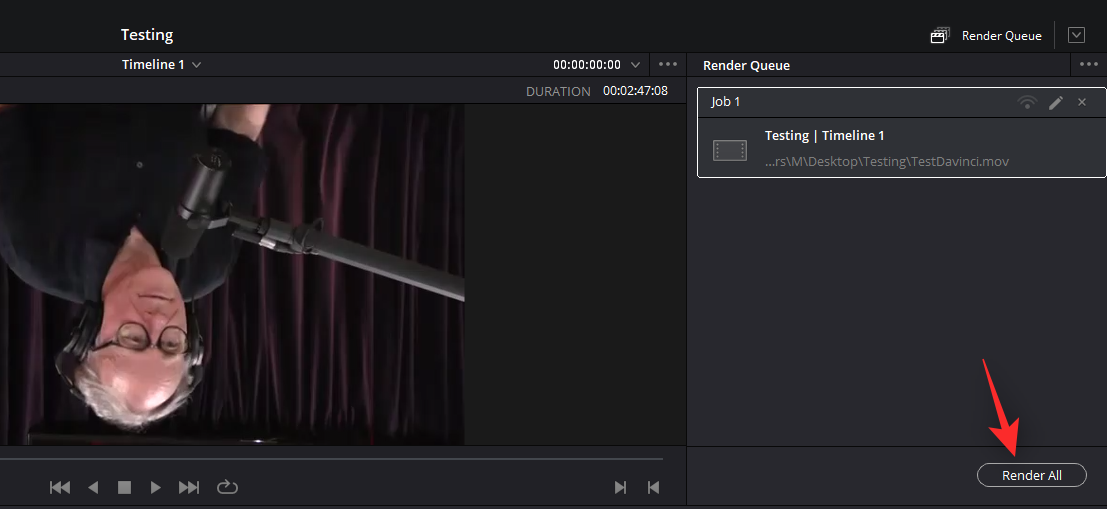
And that’s it! The rotated video will now be exported to the selected location.
How to rotate a video stream on Windows 11
As discussed above, you cannot rotate video players for streaming services on Windows 11. You can, however, rotate web pages for a similar effect. This is not perfect and might be bugged in most cases, but this is the only workaround to rotate streaming videos for now. Use the steps below to help you along with the process depending on your current browser.
Rotate a stream on Google Chrome
Note: This method will work on any Chromium-based browser.
- Open Google Chrome and visit the desired website and start streaming a video as usual. Now press
F12on your keyboard to open the Dev Tools.
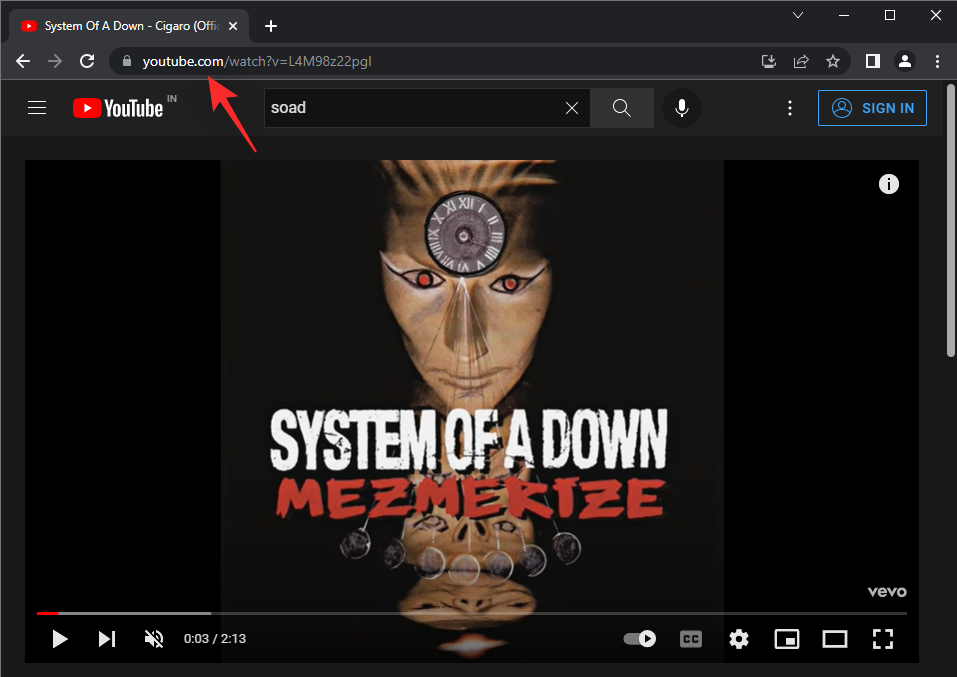
- Click Console at the top.
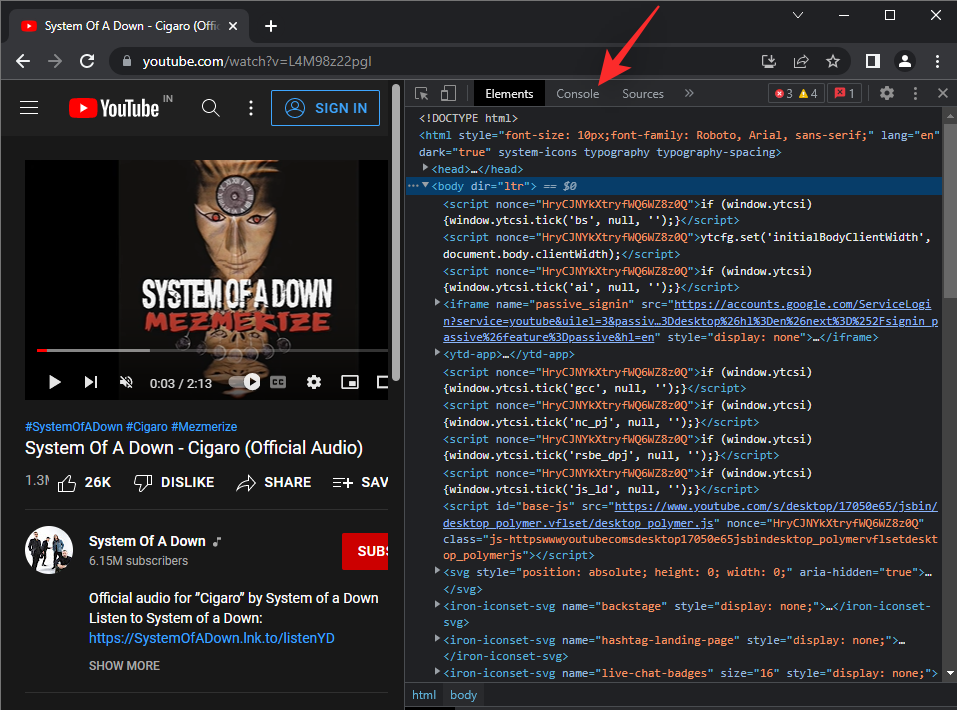
- Copy the code below and paste it into the Console.
javascript: document.body.setAttribute( “style”, “-webkit-transform: rotate(-90deg);”);
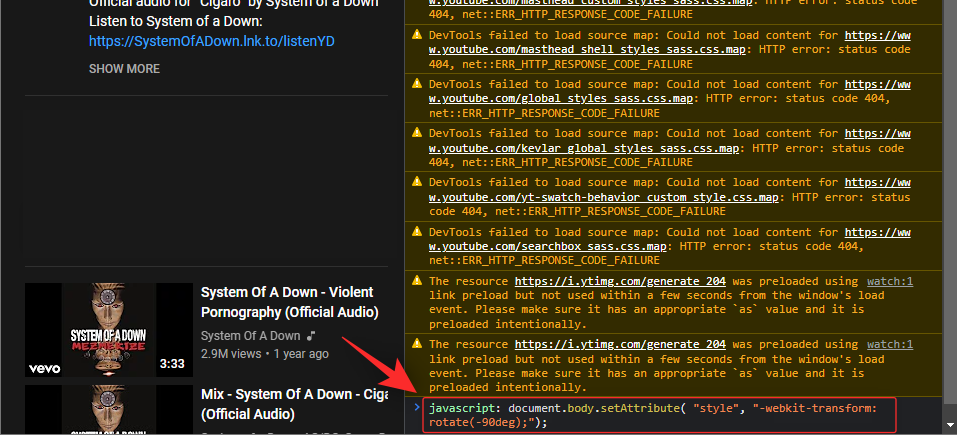
- Press
Enteron your keyboard once done. The page should now have been rotated 90°. If you wish for more rotation, replace 90 with a value of your choice in the code above.
And that’s how you can rotate a webpage in Google Chrome.
Rotate a stream on Firefox
Firefox users can use the guide below to rotate web pages and stream videos subsequently. Follow the steps below to help you along with the process.
- Open Firefox on your device and start streaming a video as usual. Press
F12to access Dev Tools.
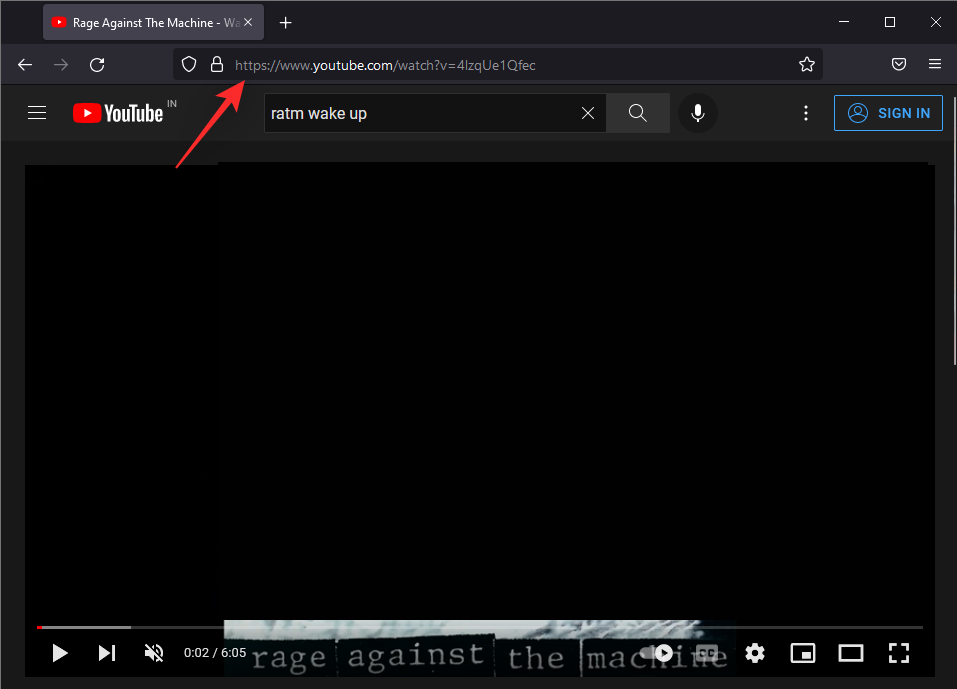
- Click and select Console at the bottom.
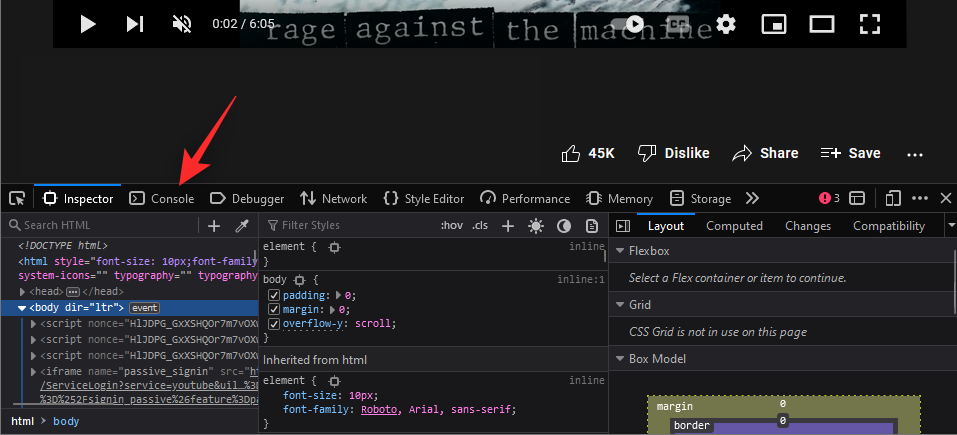
- Copy and paste the code below into your Console. Press
Enteronce done.
javascript: document.body.setAttribute( "style", "-moz-transform: rotate(-90deg);");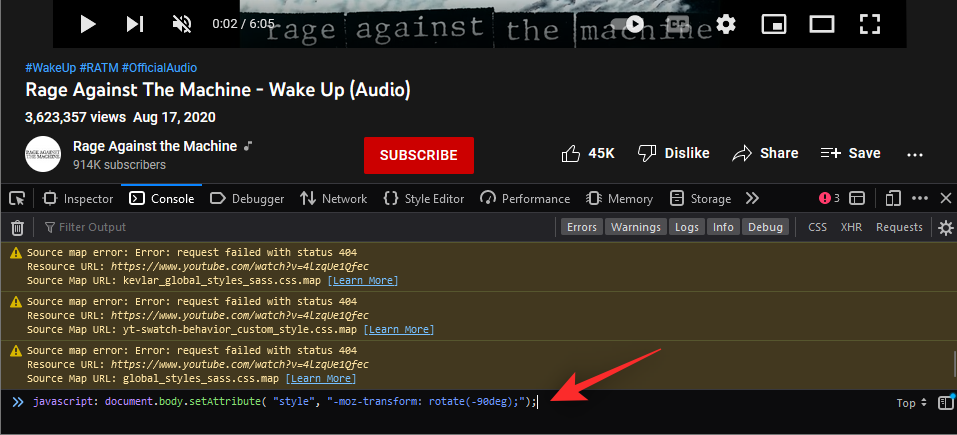
- Your webpage will now have been rotated 90°. Replace 90 with a custom value of your choice to further rotate your video.
Here are some popular websites and how they look with rotated web pages in an attempt to rotate streaming videos.
YouTube
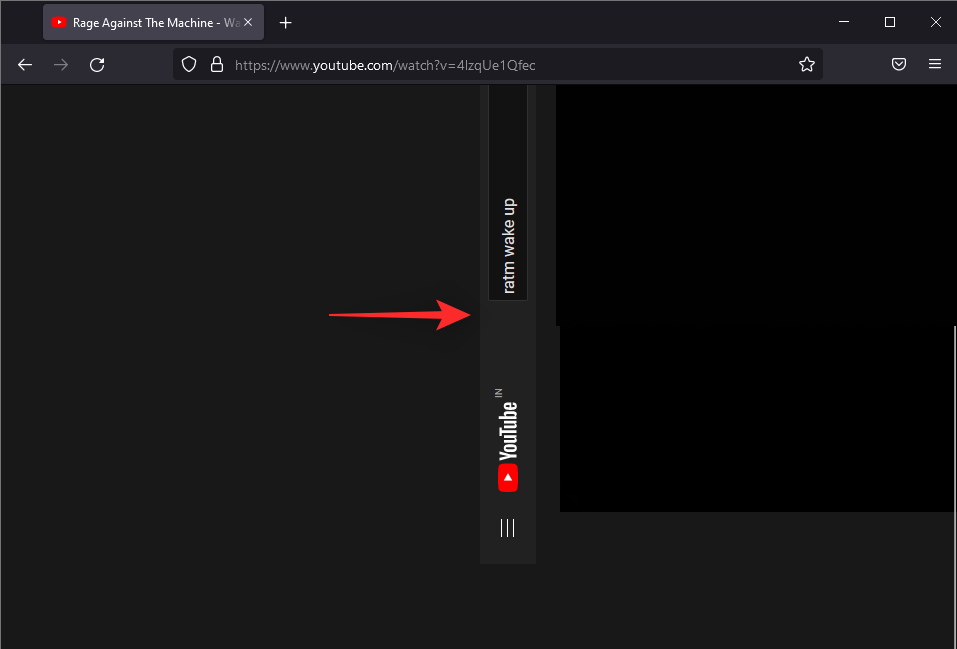
Twitch
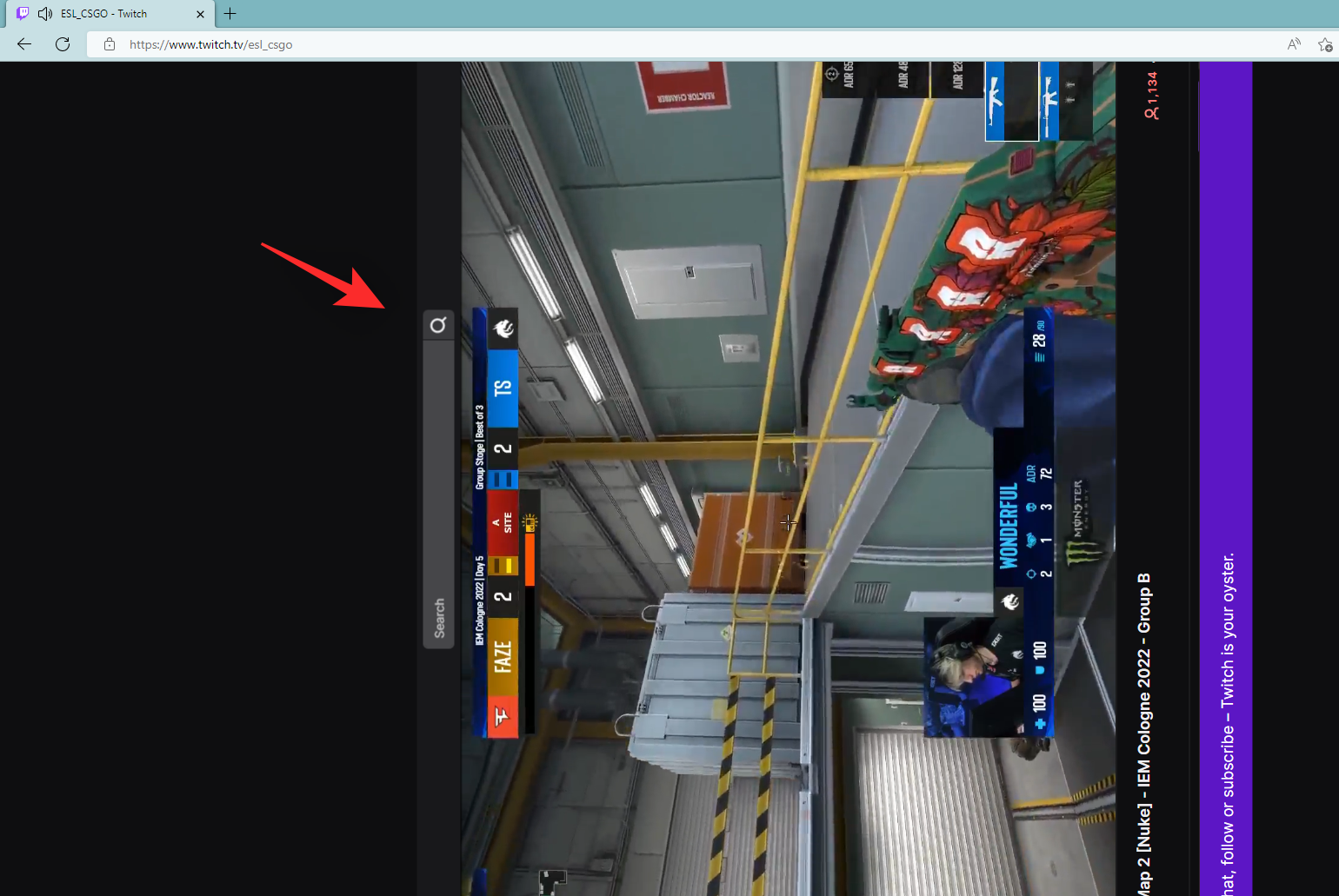
We hope this post helped you easily rotate videos on Windows 11. If you face any issues or have any more questions, feel free to reach out using the comments below.

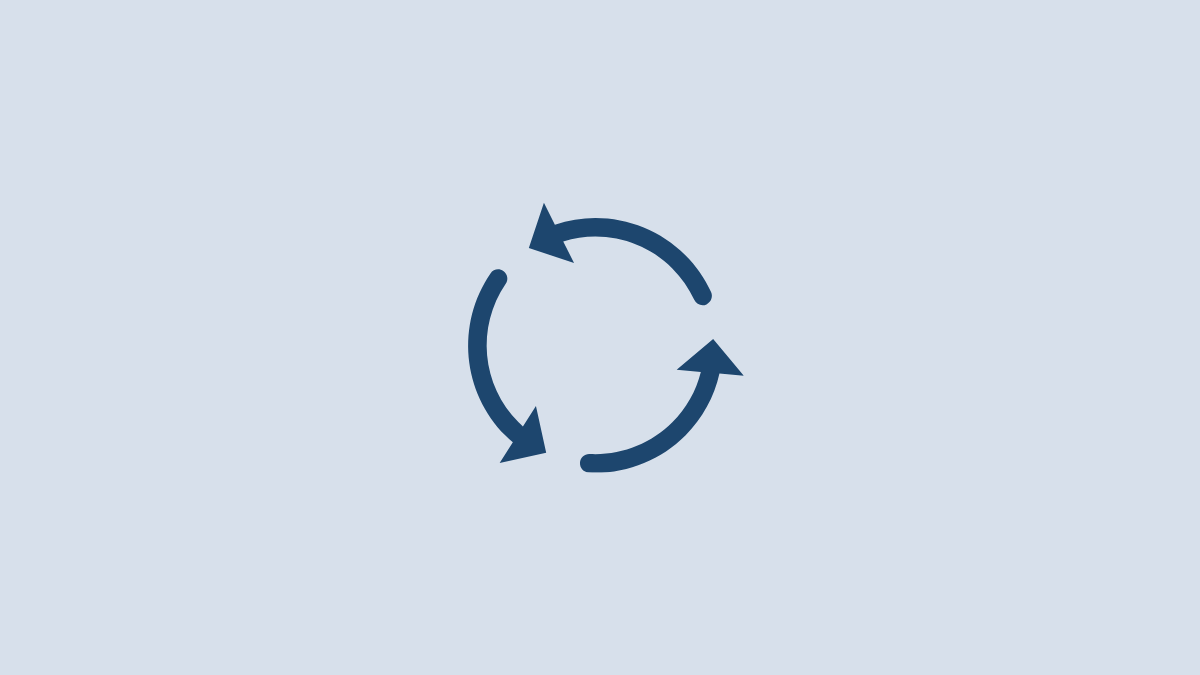










Discussion