If your Windows 11 system runs into any trouble, you can use your restore points, whether they be created automatically or manually, to get your system back to how it was before. Here is everything you need to know to create restore points in Windows 11 and what they’re good for.
Related:
- 5 Ways to Create a Restore Point in Windows 11 Manually or Automatically
- Can’t Create a System Restore Point in Windows 11? 3 Ways to Fix
How to restore Windows 11 with a restore point [2 ways]
There are a couple of ways you can restore your system. Depending on how bad a trouble your system has run into, you can use a different way to restore it.
Method 1: Using System Properties
This is the simplest way to restore your system, but it also requires you to be able to at least access the desktop and the start menu.
- Press Start, type ‘Create a restore point’, and choose the option as shown below.
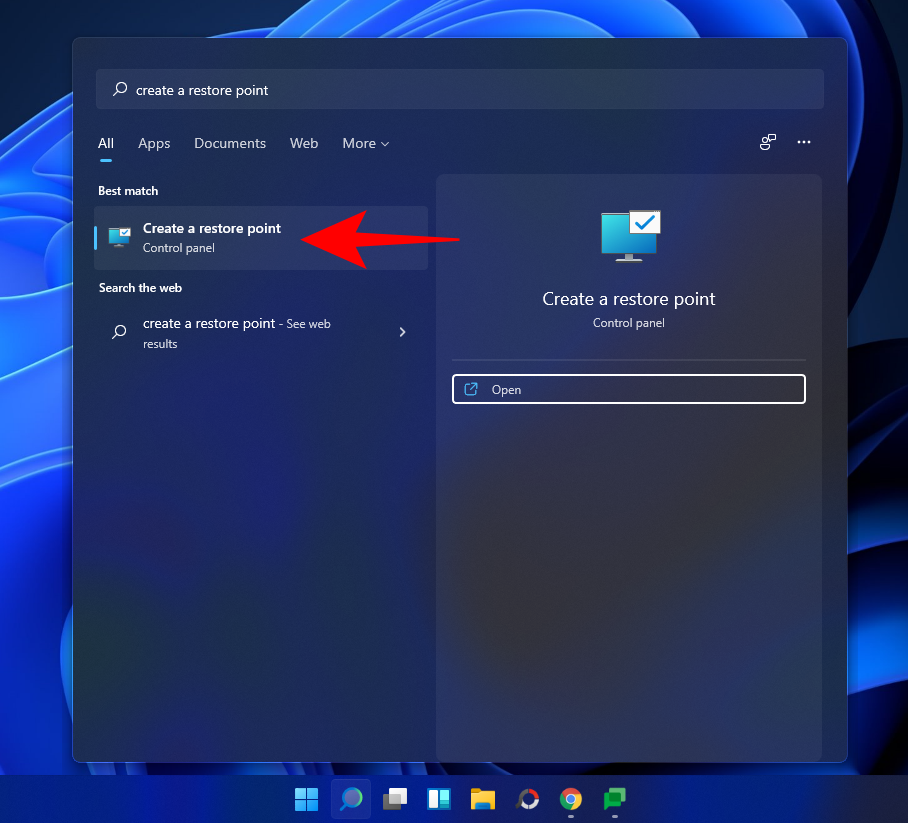
- This will open up the System Properties window. Here, click on System Restore.
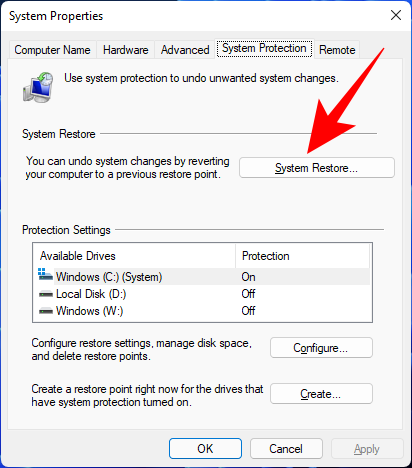
- This will lead you to the System Restore window. Click Next.
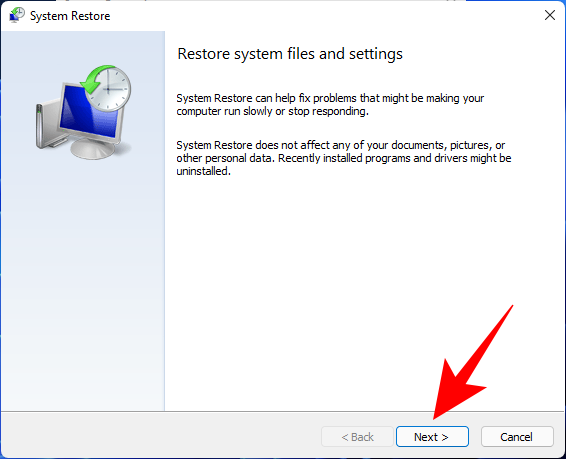
- Select a system restore point and click Next.
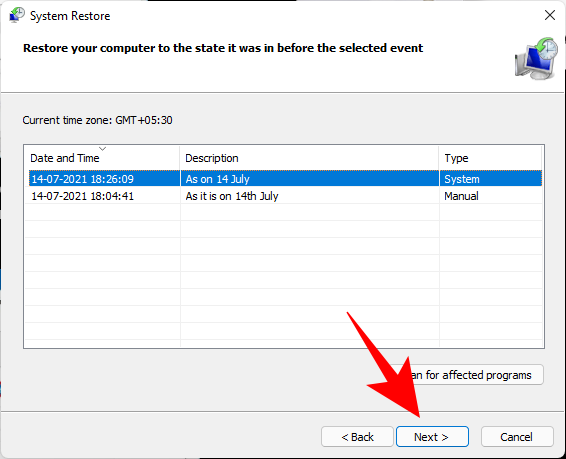
- Click Finish.
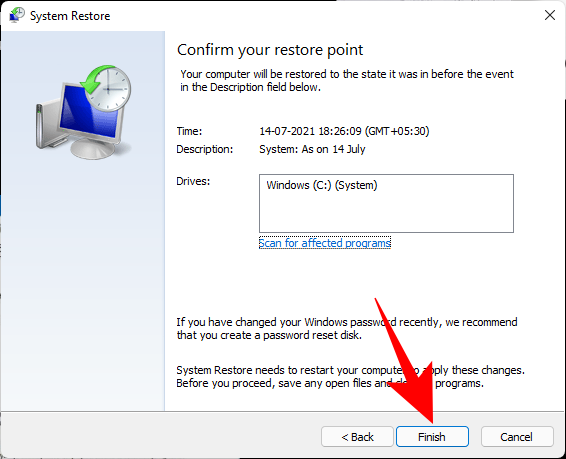
Your system will now be restored.
Method 2: Using Advanced Startup
If you are not able to boot up your system, you may have to access the Advanced Startup settings and restore your system through it.
- Turn off the device and press F8 before you see the Windows logo. This will boot your PC into recovery. An alternate way is to access recovery using Windows installation media. In the Windows Setup, click Next…
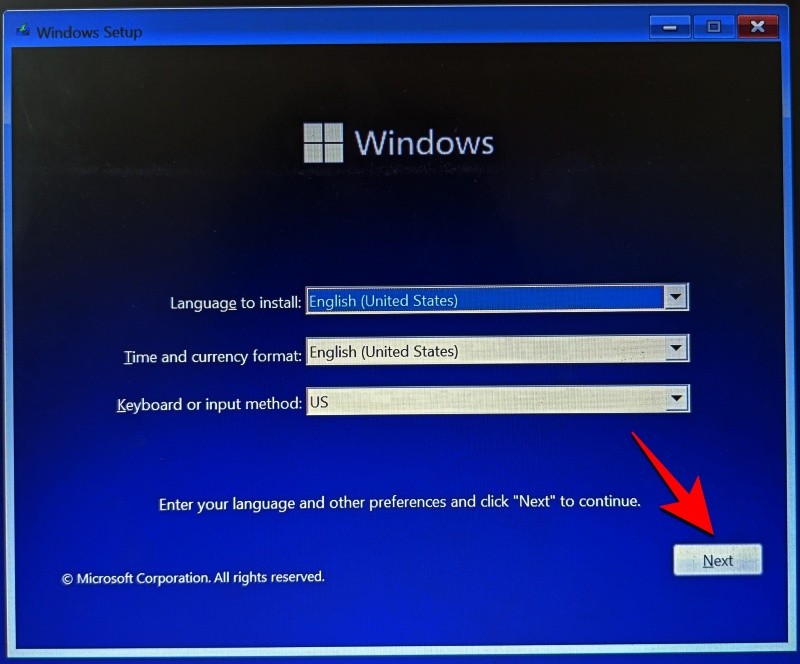
- Then click on Repair your computer in the bottom left corner.
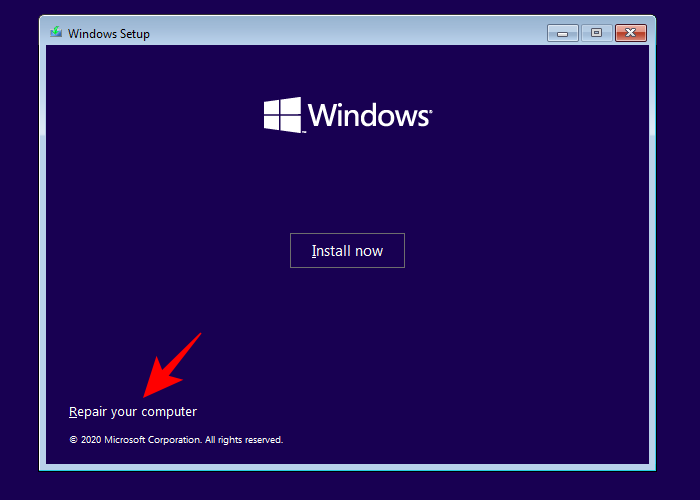
- Select Troubleshoot.
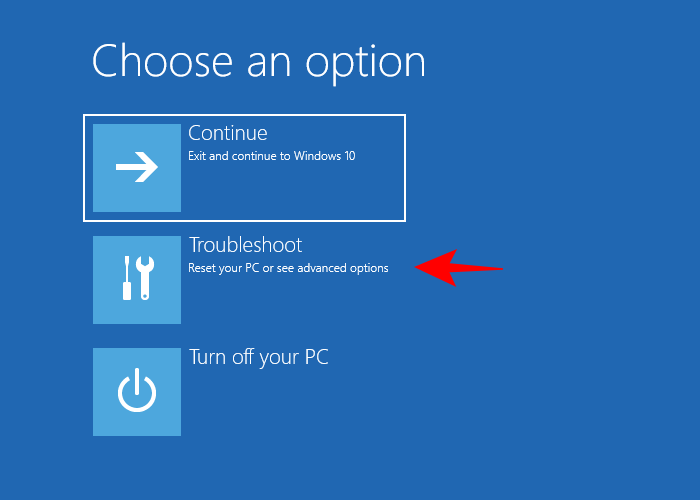
- Then Advanced options.
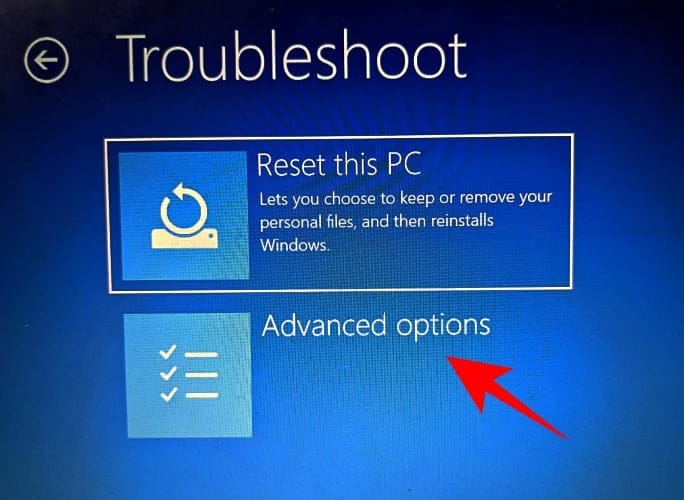
- Now click on System Restore.
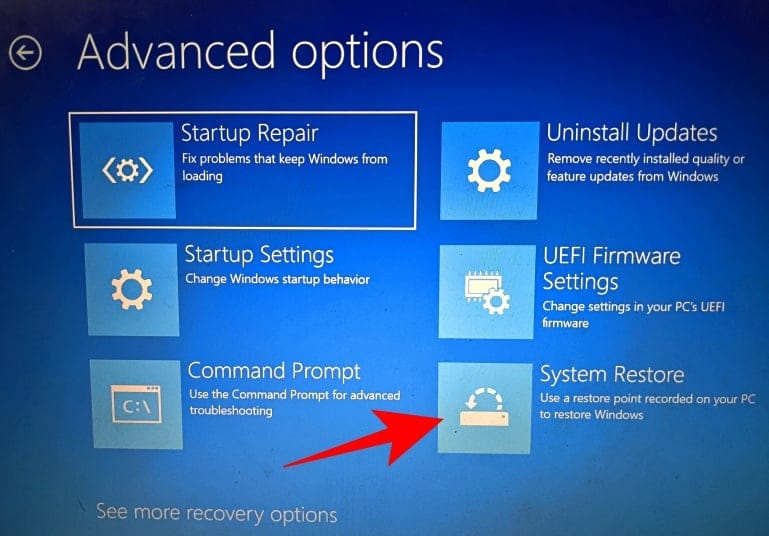
- Click Next.
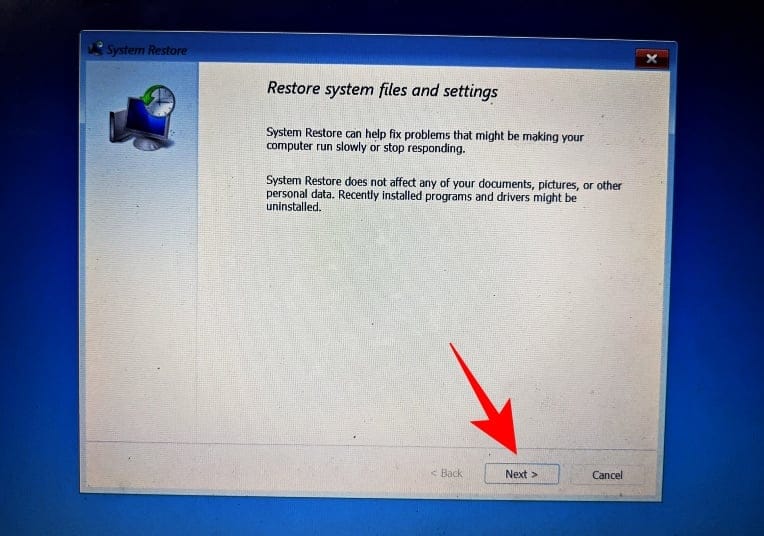
- Choose your system restore point and hit Continue.
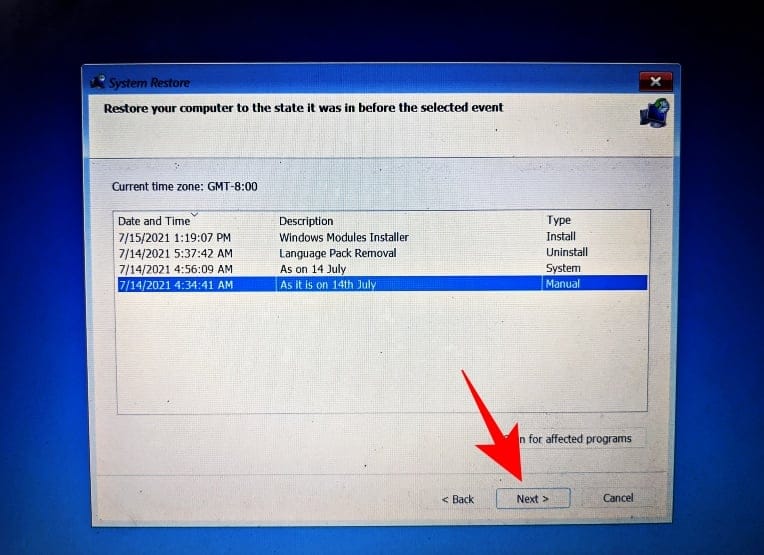
- Click Finish to have your system restored.
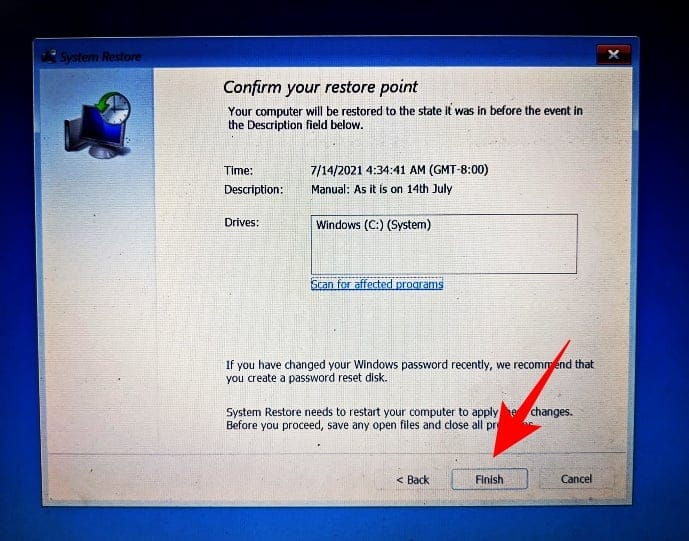
FAQ
Let’s consider the most commonly asked questions about system restore points and why it’s crucial that you create them from time to time, or at least have your system set up to create them automatically.
Are restore points created automatically on Windows 11?
Yes, Windows 11 by default has its System Properties set to create system restore points automatically from time to time, such as when you apply an update or make important changes to your system.
Why should you manually create a restore point?
As mentioned earlier, by default, Windows 11 will create restore points for your system to revert to should it run into a problem. But there can be instances when, for one reason or another, Windows might not be able to do so itself.
Although there are fixes that can resolve this issue (mentioned earlier), you should look to manually create a system restore point in case they don’t work out. It is even more crucial that you do so if you’re messing around with the registry or making other drastic changes to your system. You never know when they might come in to save your system from becoming unusable.
What happens when you create a restore point?
When a system restore point is created, Windows takes a snapshot of your system data as it is at a particular time. The state of the operating system is thus saved so that you can revert back to it in case things go wrong.
How long does it take to create a restore point?
Depending on how much data needs to be saved, creating a restore point can take anywhere from a few minutes to a few hours. However, if after four to five hours you find that a restore point is still being created, it is likely that Windows has run into some problems. In such a scenario, you may want to cancel the whole process and start again.
We hope that you were able to create system restore points with the help of this guide.

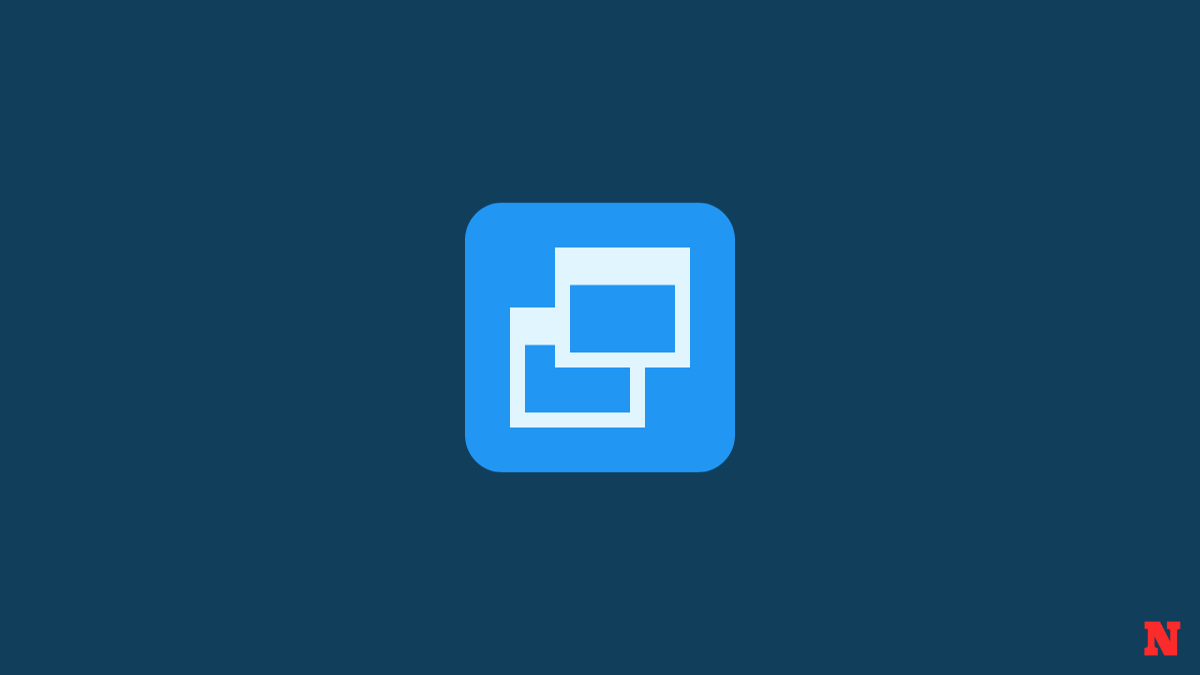










Discussion