What to know
- The Safari app on iOS displays all the links others shared with you over iMessage inside a “Shared With You” section.
- If you don’t wish to see this section, you can turn it off by going to the Safari app > Edit and turning off the Shared with You toggle.
- The feature can also be removed by going to the Settings app > Messages > Shared with You and turning off the Safari toggle.
- You can check out the post below to learn more.
Shared With You is an iMessage feature that displays media, links, and files that others share with you via the Messages app. Although it’s designed to be useful, some of you may find it annoying to see links inside the “Shared with You” section when using the Safari app on your iPhone.
If you don’t want to see the Shared With You links when browsing the web, the following post will explain all the ways you can remove the “Shared with You” section from the Safari app on an iPhone.
Related: What is ‘Hide in Shared With You’ in iMessage on iPhone?
How to remove Shared with You in Safari [3 methods]
There are a couple of ways to disable or remove the ‘Shared With You’ feature for Safari. Let’s check them out.
Method 1: Using Safari Settings
To do so from within the Safari app itself, follow the steps below:
- Open the Safari app on your iPhone.
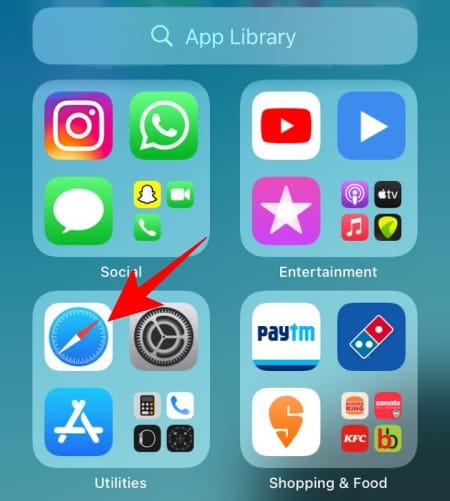
- Then scroll down and tap on Edit.
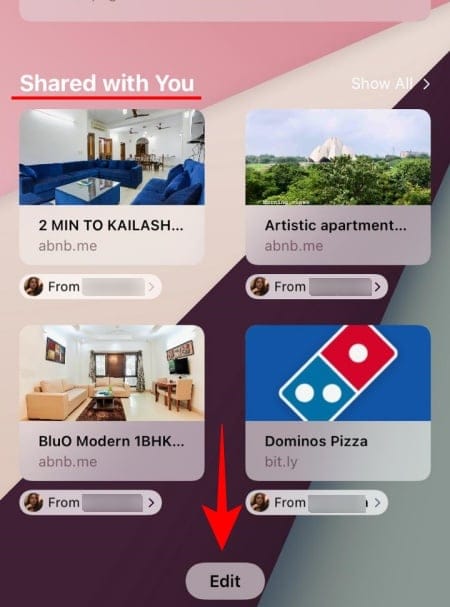
- Here, toggle OFF Shared with You.
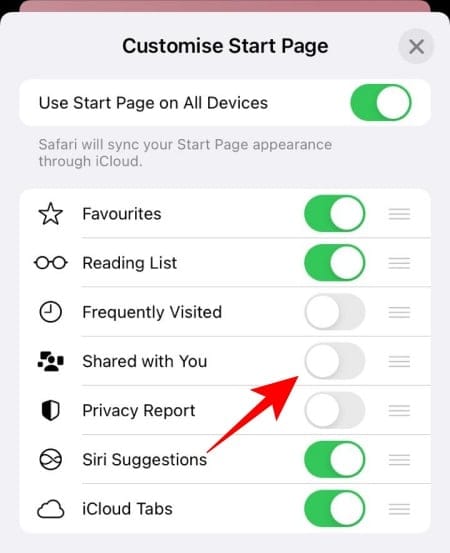
Related: What happens if you do ‘Hide in Shared With You’ in iMessage for someone
Method 2: Using the Settings app
You can also disable the ‘Shared With You’ feature from iMessage itself. You can even choose to disable ‘Share With You’ completely, not just for Safari.
- Open the Settings app on your iPhone.
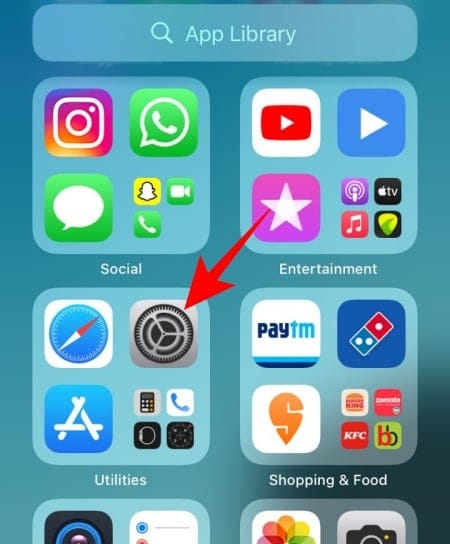
- Then tap on Messages.
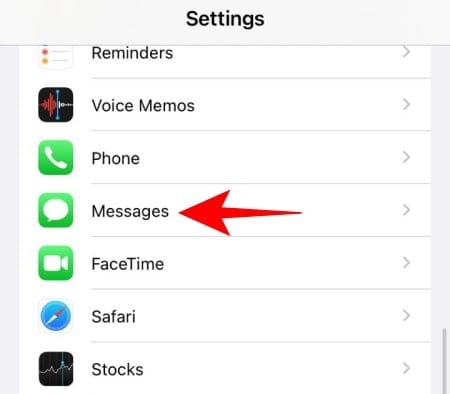
- Scroll down and tap on Shared with You.
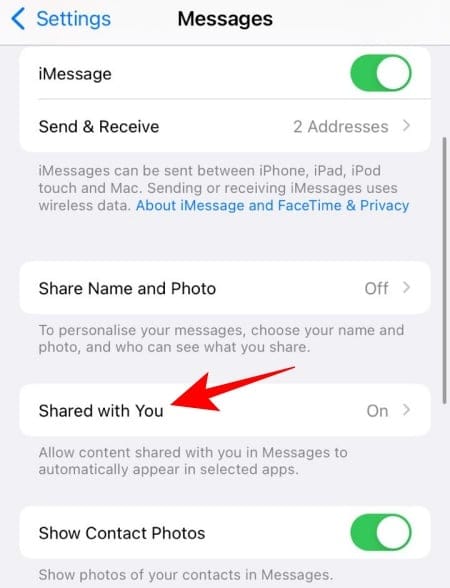
- Now, turn off the Safari toggle.
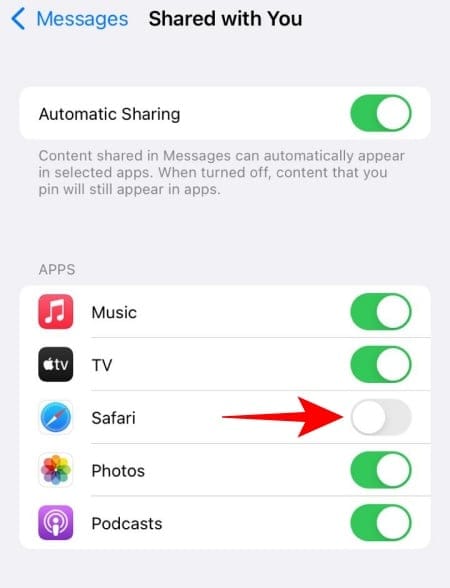
- If you want to disable the ‘Shared With You’ feature completely, for all apps, then toggle off the Automatic Sharing option at the top.
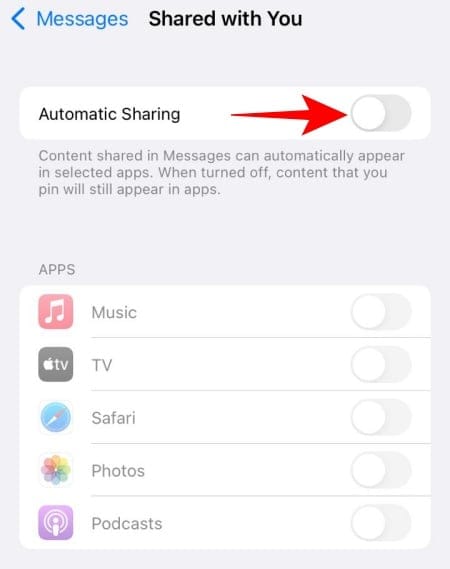
Related: iPhone ‘Shared With You’ Photos: What is it and How to Find it
Method 3: Using the Messages app
If there is a particular contact whose links and photos you don’t want to appear in the ‘Shared With You’ section in their respective apps, disabling ‘Shared With You’ can seem overkill.
Instead, you can simply remove all content shared by a contact from appearing in the ‘Shared with You’ section. Here’s how to do so:
- Open the Messages app on your iPhone.
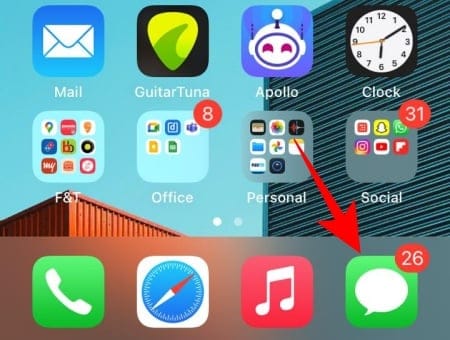
- Long-press on a conversation thread or profile picture of the person you want to remove from Shared with You.
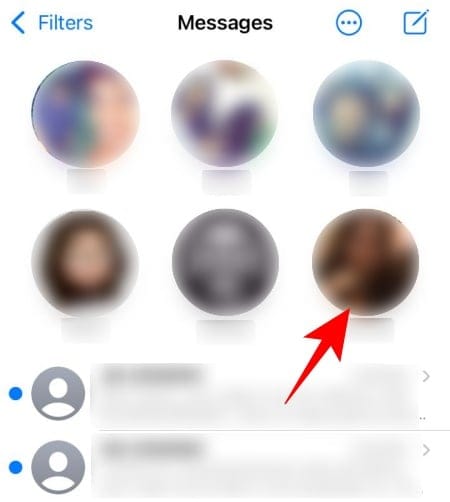
- Select Hide in Shared with You from the overflow menu.
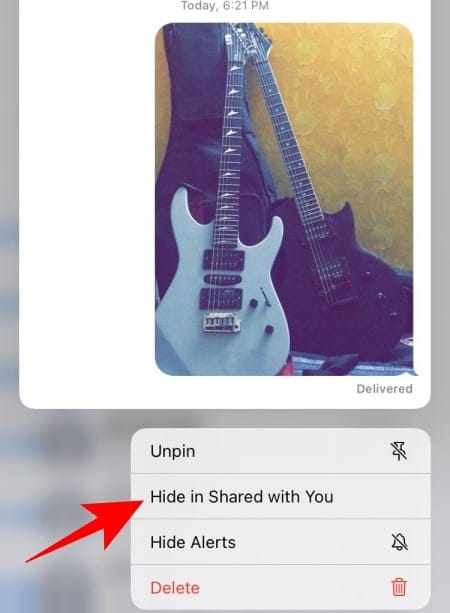
And that’s it! Content shared by this contact won’t appear in Shared with You, be it in Safari or any other app that supports the Shared with You feature.
How to hide Shared with You in Safari
If you don’t want Shared with You to appear at the top of Safari’s Start Page but you don’t want to entirely remove it from the browser, then one way you can hide it from the normal view is to move the section to a much lower portion of the Start Page.
For this, you can use Safari’s Customize Start Page option that lets you rearrange different modules of the browser in a way you can prioritize what you want to see first inside the main page.
- To hide the Shared with You section without removing it from Safari, open the Safari app.
- Inside Safari, scroll down to the bottom of the Start Page and tap on Edit.
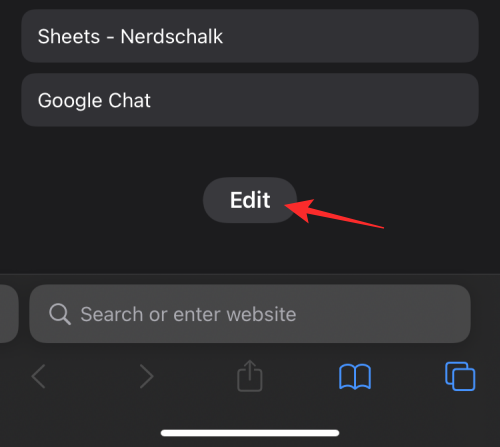
- This will open the Customize Start Page popup screen. On this screen, locate the ‘Shared with You’ toggle, and when you do, tap and hold the Hamburger icon.
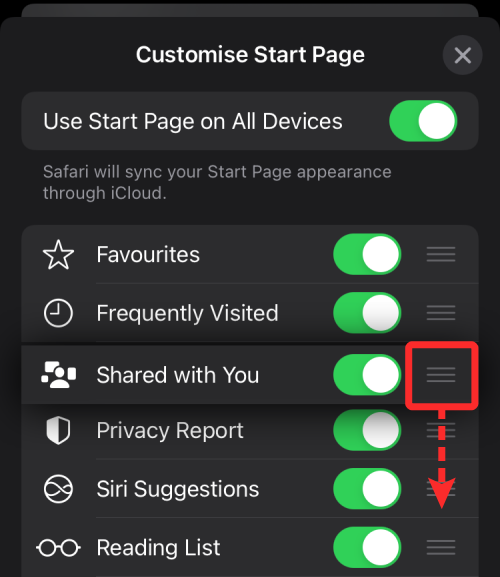
- You can now drag this section downwards to hide it further below the Safari Start page and drop it to your desired location.
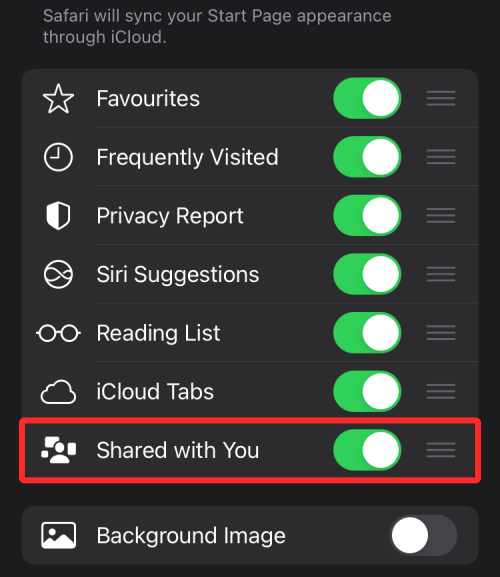
When done, you should see the Shared with You option at the bottom and its section much lower inside the Start Page.
FAQs
What is ‘Shared with You’ in Safari?
Shared With You is, at heart, an iMessage feature. When it is turned on (as it is by default), links, photos, and videos that others share with you will appear in their respective apps for you to revisit under the ‘Shared With You’ section.
For instance, if someone shares a link with you, it will naturally open in Safari. But if you need to go back to the link again, rather than opening iMessage and scrolling through the chat, you can simply open the Safari app and check out the link shared with you.
Why hide or turn off ‘Shared with You’ in Safari?
Shared with You appears inside Safari when someone shares links to websites with you over the Messages app. The links visible inside this section will appear in newer-to-older order, so you can quickly access the links someone shared with you directly from Safari without searching for them inside the Messages app.
However, the “Shared with You” section can get pretty annoying for some users as, by default, it shows up just below the Favorites (or Frequently Visited) section inside Safari’s Start Page. If multiple users access your iPhone often, opening Safari would easily show them the links someone sent to you over iMessage and it could get pretty embarrassing if those links appear at the top of your Start Page.
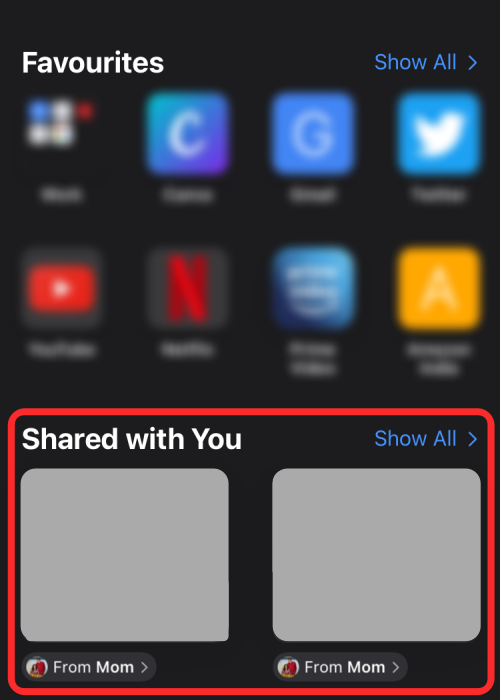
If you don’t exchange that many links via the Messages app, then the Shared with You will still show up inside Safari even if a single Logging in now was shared with you previously. Depending on how much you don’t like the new ‘Shared with You’ feature, you can either remove it from Safari, hide it to show up much lower inside the app, remove it for a specific user, or disable it entirely on your phone.
Why does Shared with You keep re-appearing inside Safari?
If you have disabled Shared with You for Safari, a contact, or throughout iOS, but the section continues to show up or reappears after some time inside the app, then it may be happening because you have multiple Apple devices signed in to the same iCloud account. Apple offers users a convenient way to sync their data across multiple devices and this also applies within Safari.
With iCloud sync, it’s not just your iPhone’s bookmarks, history, and passwords that get transferred between other devices but the feature also synchronizes other Safari modules like privacy reports, favorite sites, Siri suggestions, and you guessed it – Shared with You links. If Shared with You keeps appearing inside Safari even after you disable it on one of your devices, then you can disable cross-device syncing by following the steps below.
- To prevent Safari from syncing settings from other Apple devices, open the Safari app on your iPhone.
- Inside Safari, scroll down to the bottom of the Start Page, and tap on Edit.
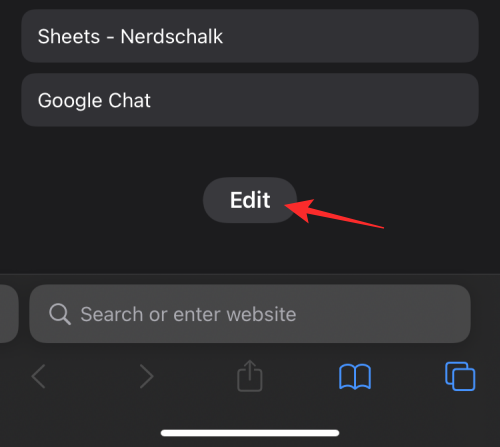
- Inside the Customize Start Page, turn off the Use Start Page on All Devices toggle to disable syncing through iCloud.
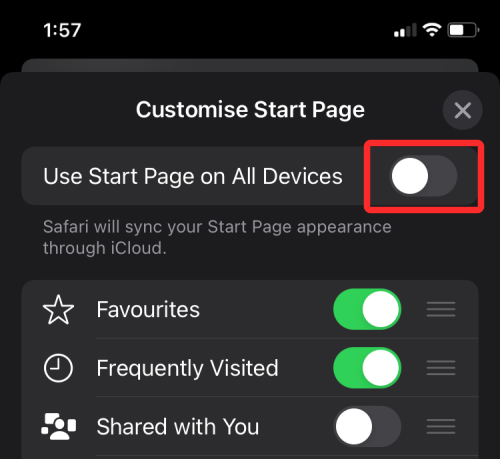
- If you like to see Shared with you inside your Mac, then you can keep the feature enabled without it affecting settings inside Safari on your iPhone, iPad, or other devices. To avoid your Mac’s Safari settings from copying over to your other devices, open Safari on the Mac and click on the Settings icon at the bottom right corner of the Start Page.
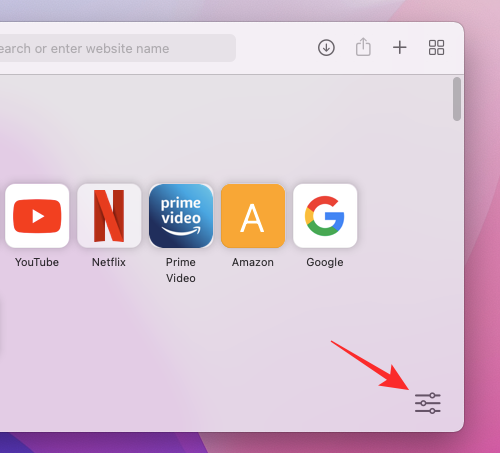
- When an overflow menu appears, uncheck the Use Start Page on All Devices box at the top to keep your Shared with You section limited to your Mac.
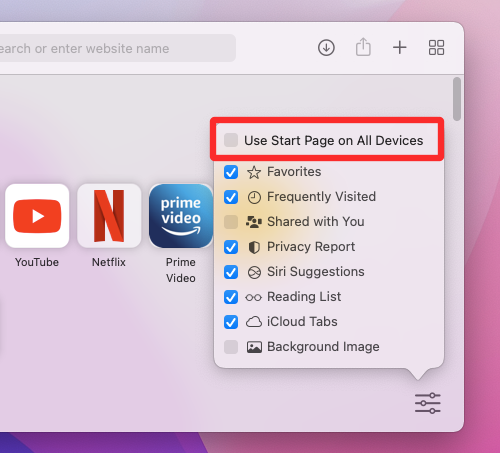
That’s all you need to know about turning off the Shared With You feature inside Safari.

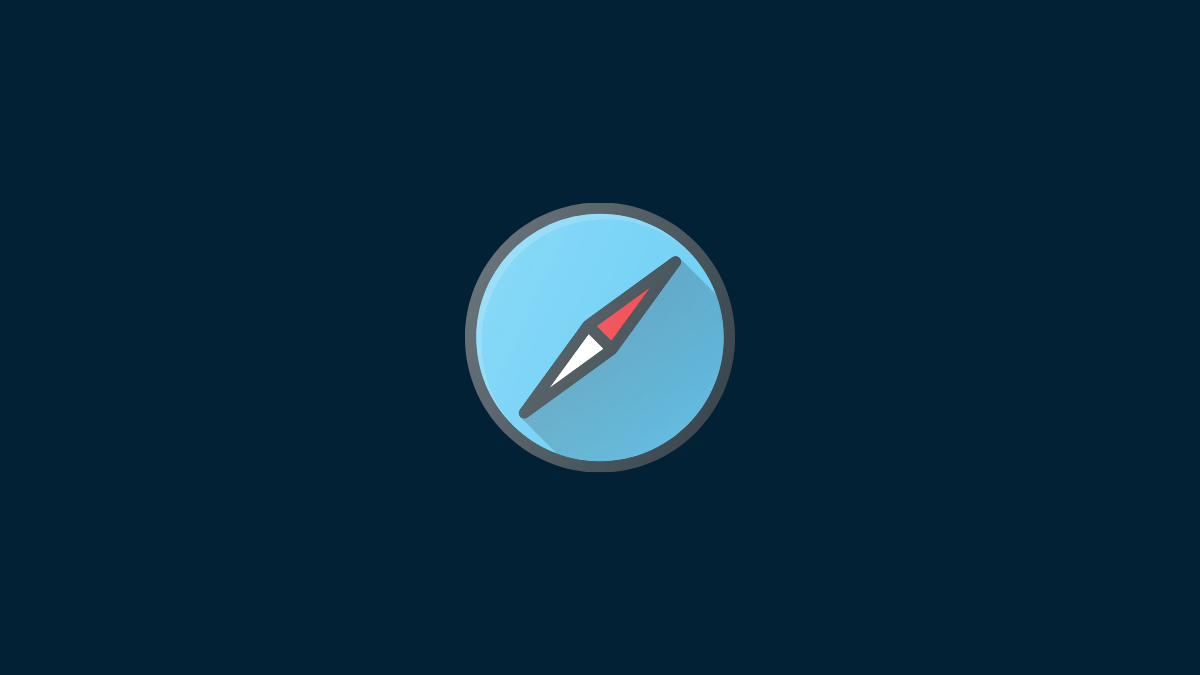










Discussion