Microsoft 365 is an exceptional suite of productivity apps and cloud-based services. Over the years, it has grown substantially with the addition of such office apps as Excel, PowerPoint, Outlook, Teams, etc., and, much to its credit, has lately also integrated GPT-4 into its products.
Like any other app (or set of apps), the Microsoft 365 suite may sometimes require reinstallation, whether due to file corruption or other reasons. To that end, this guide will demonstrate how to uninstall and reinstall Microsoft 365 on your PC and other devices and, since it is a subscription-based service, how to activate it as well. Let’s begin.
Step 1: Uninstall Microsoft 365
The first step of reinstallation requires you to uninstall Microsoft 365 on your PC. There are a few ways to do so. Here’s how:
Method 1. Using Settings app
- Press Start and click on Settings. Alternatively, press
Win+Ito open the Settings app.
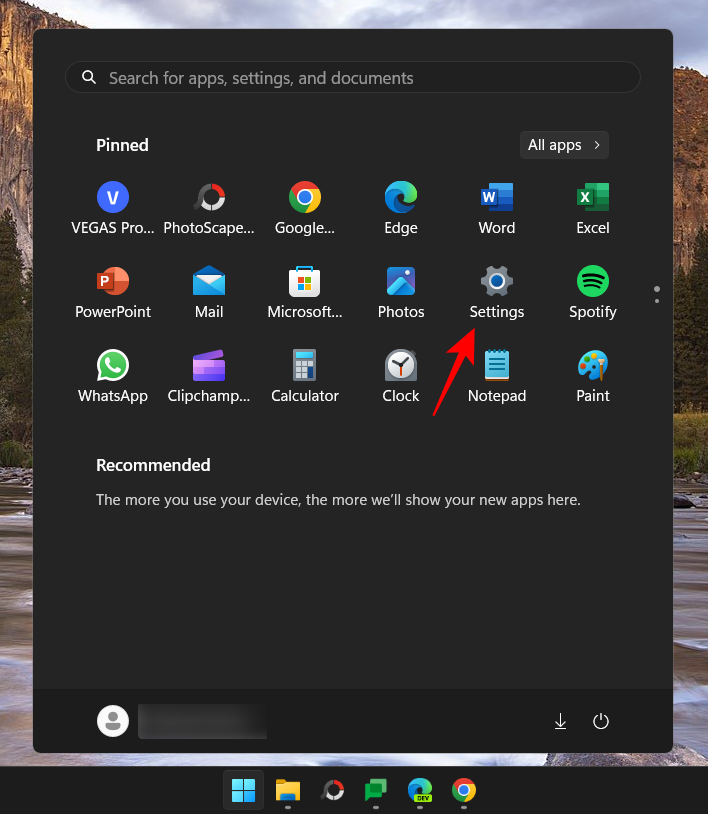
- Click on Apps in the left pane.
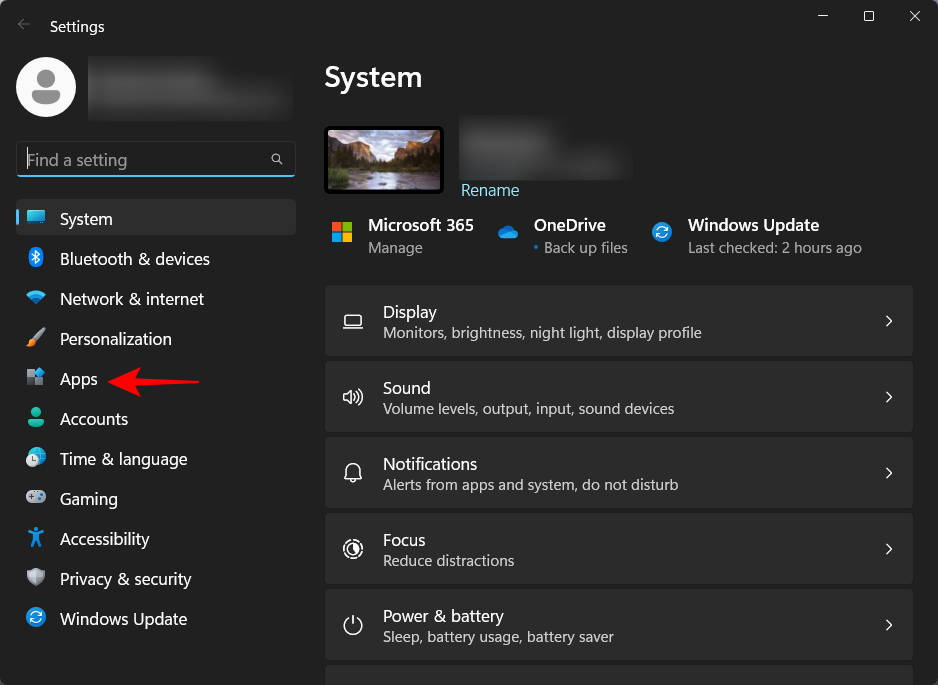
- Next, on the right, click on Installed Apps.
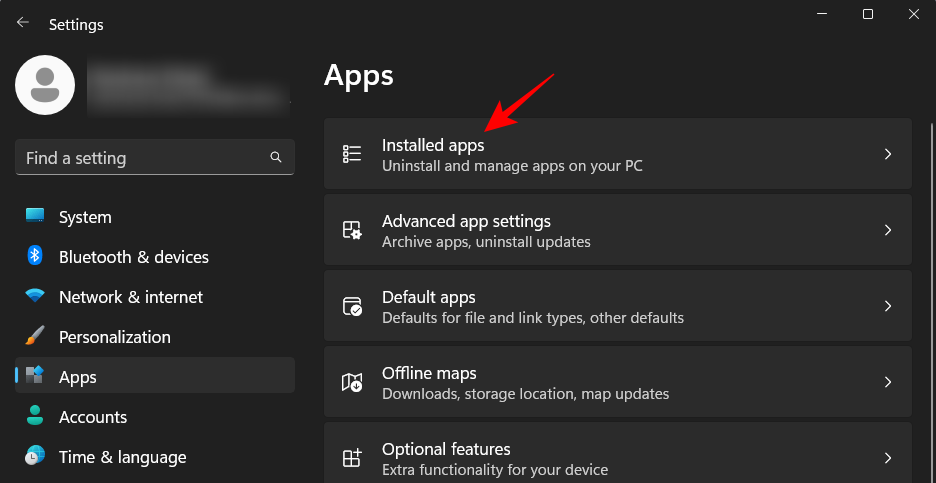
- Scroll down the list of apps and find Microsoft 365. Click on the three-dot icon next to it.
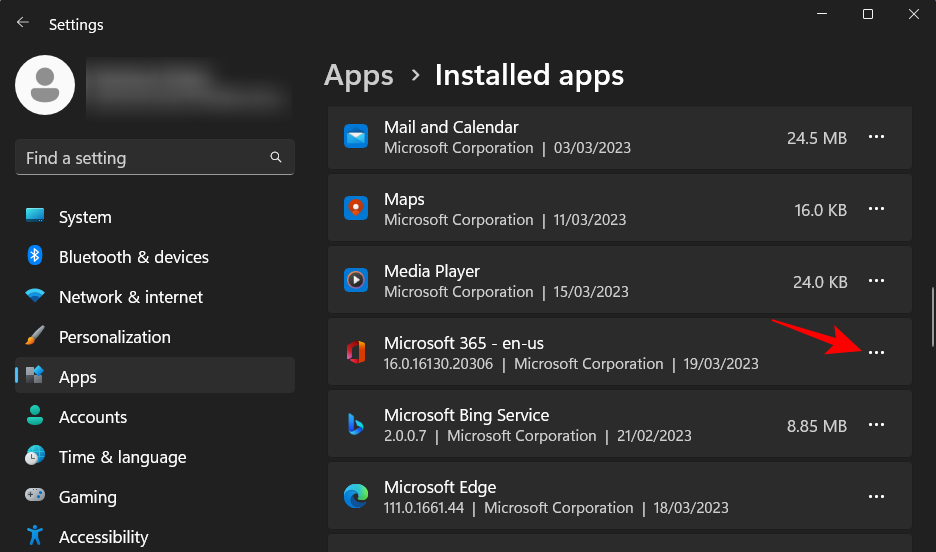
- Select Uninstall.
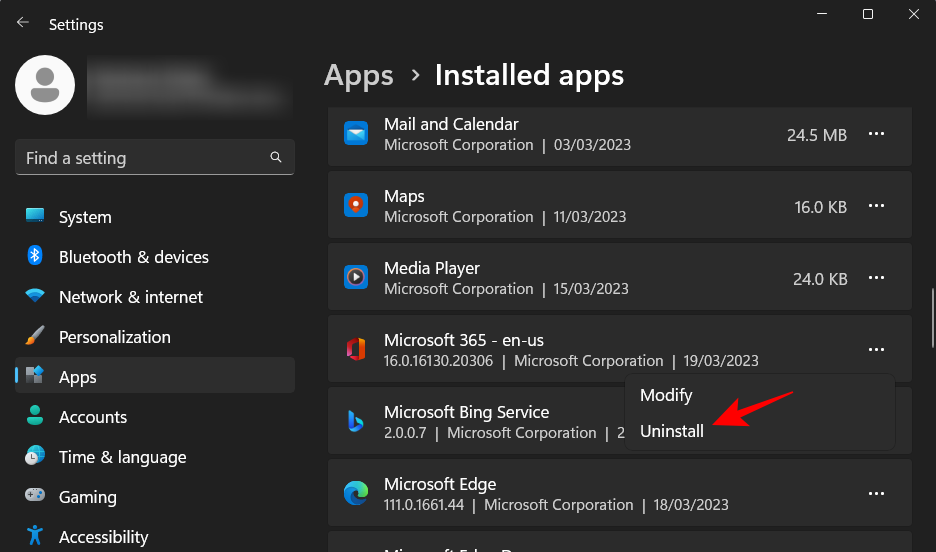
- Select Uninstall again.
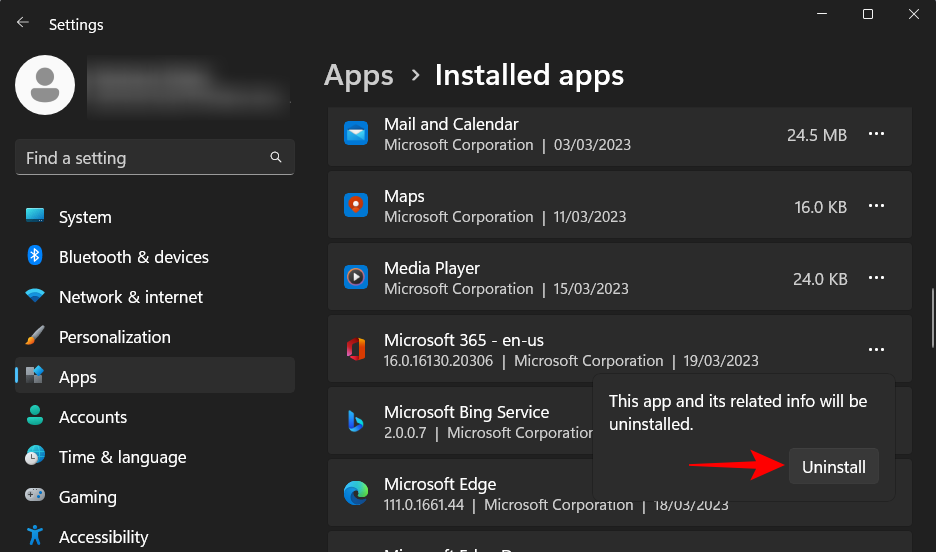
- This will open up the Microsoft 365 uninstaller. Click on Uninstall.
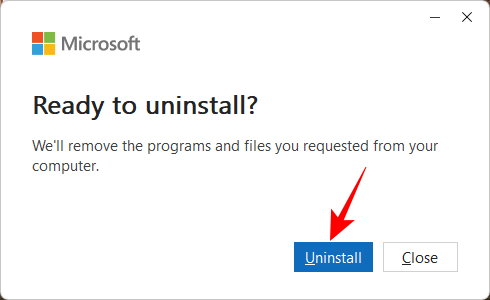
- Wait for the process to finish.
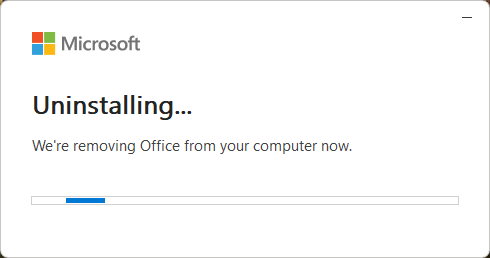
- Once uninstalled, click ‘Close’ and restart your PC as advised.
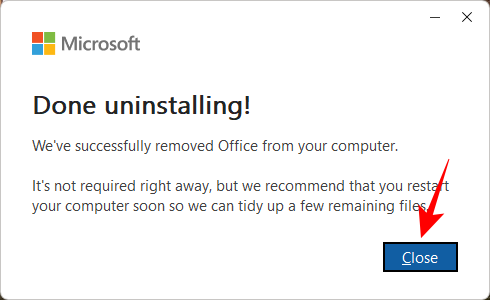
Related: How to Cancel Microsoft 365 Trial
Method 2. Using the Microsft Support and Recovery Assistant tool
Another way to uninstall Microsoft 365 is by Microsoft support and recovery tool. Here’s how to go about it:
Microsoft 365 Support & Recovery Assistant | Download link
- Click on the link above to download the Microsoft 365 support tool. Then go to the ‘Downloads’ folder in File Explorer and run the downloaded SetupProd_OffScrub executable file.
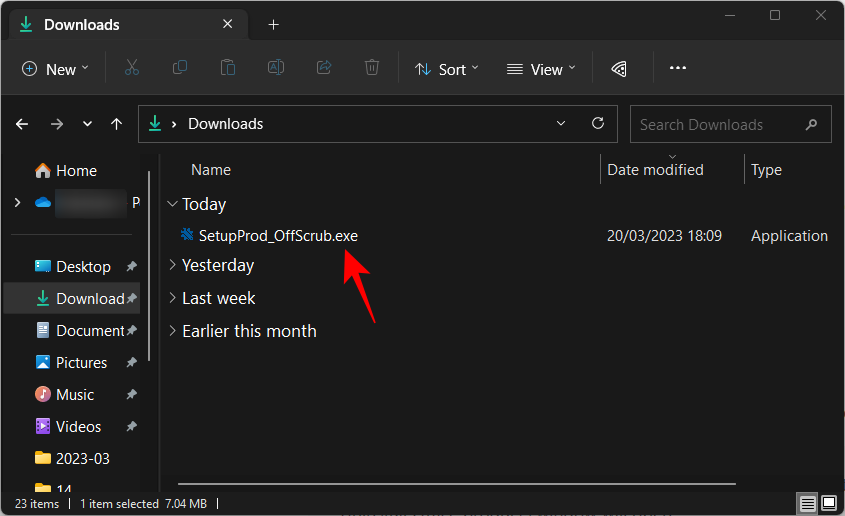
- Click Run.
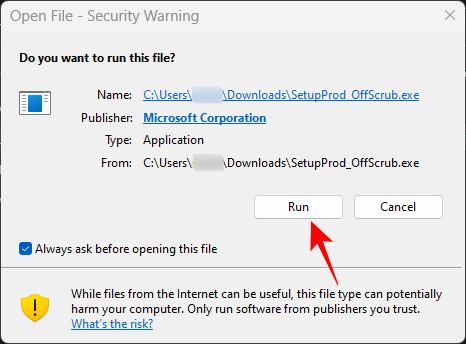
- Wait for the installer to run.
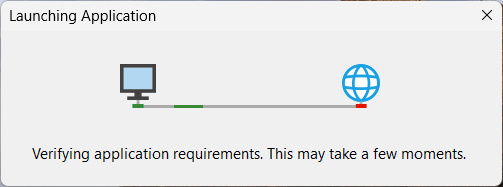
- Click on Install.
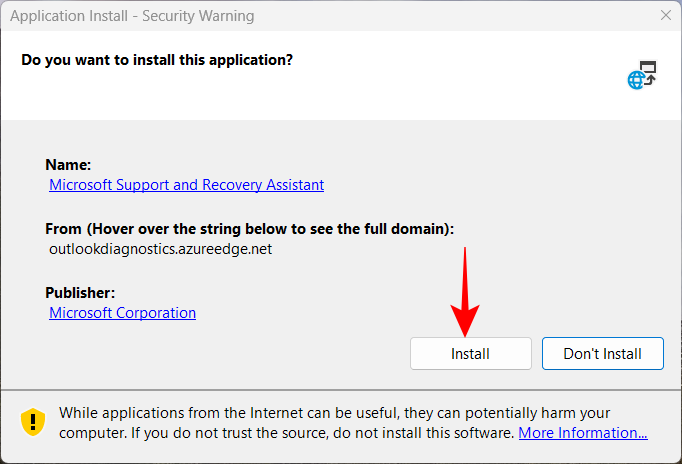
- Wait for the uninstallation to finish.
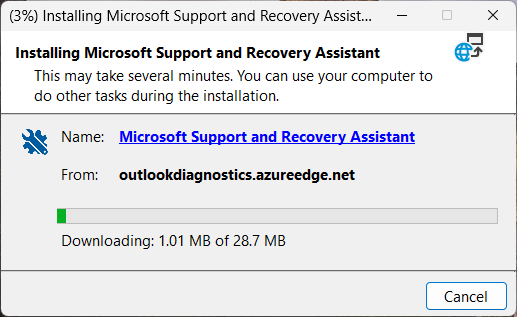
- Once the support tool launches, click on I agree.
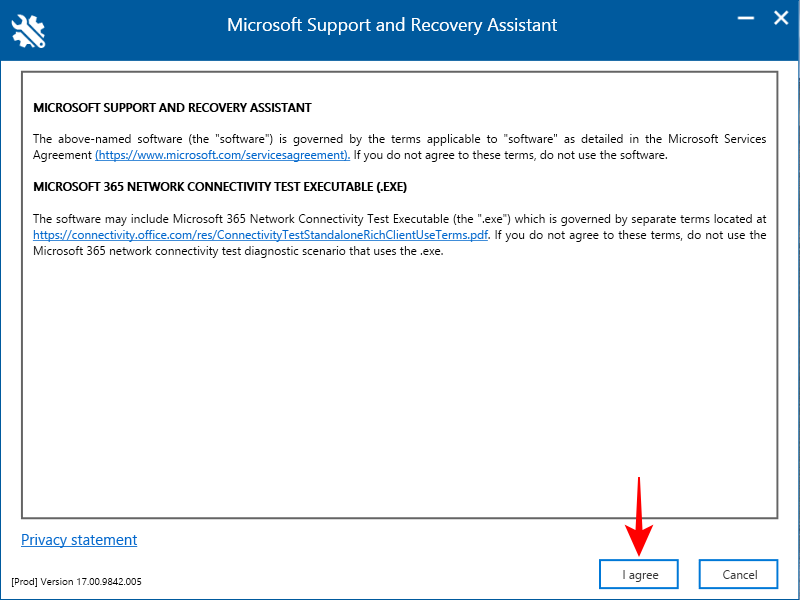
- Let the troubleshooter do its thing.
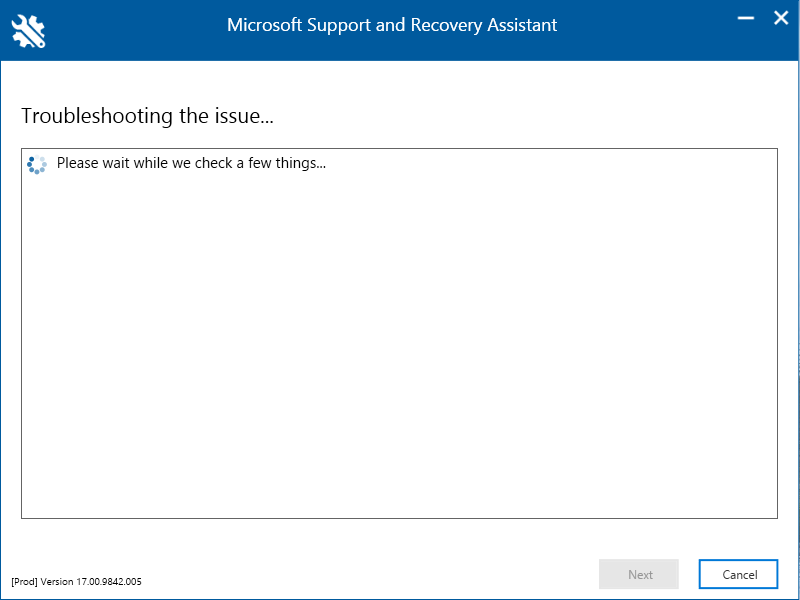
- Then select Microsoft 365.
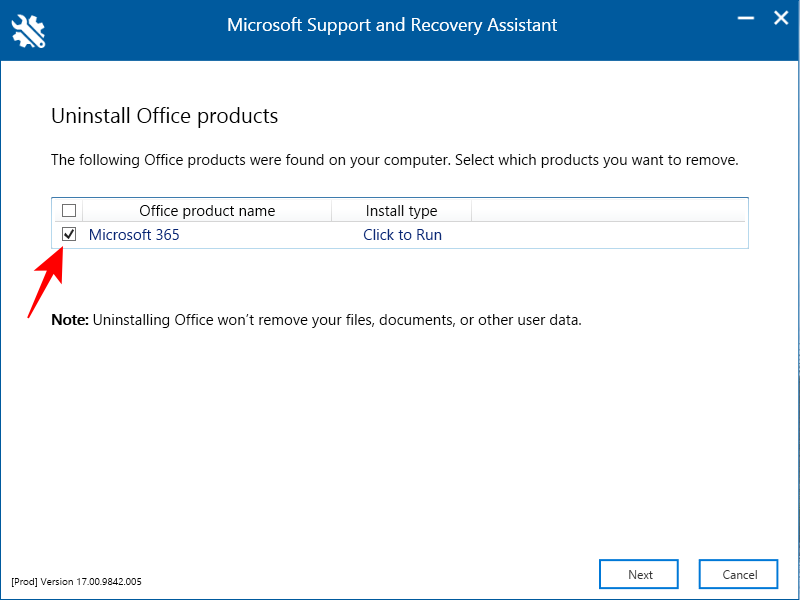
- Click on Next.
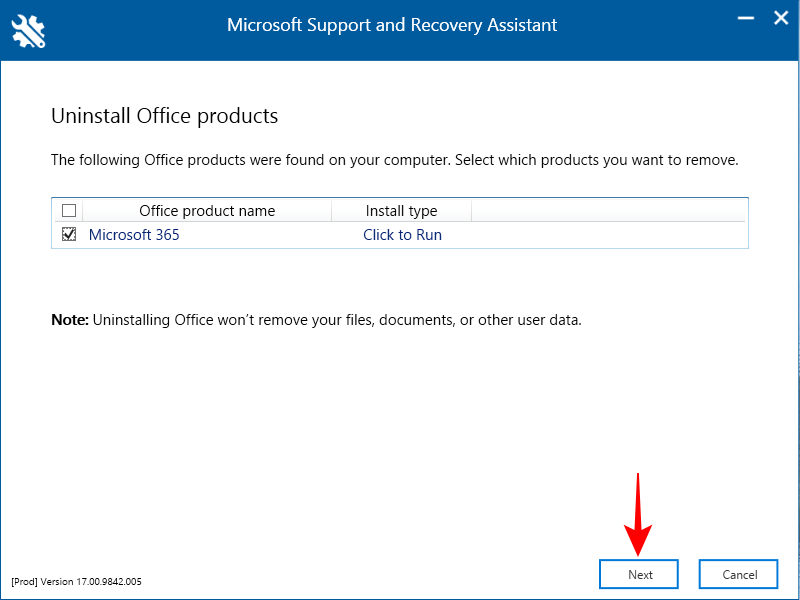
- Select I have saved all my work… and then click on Next.
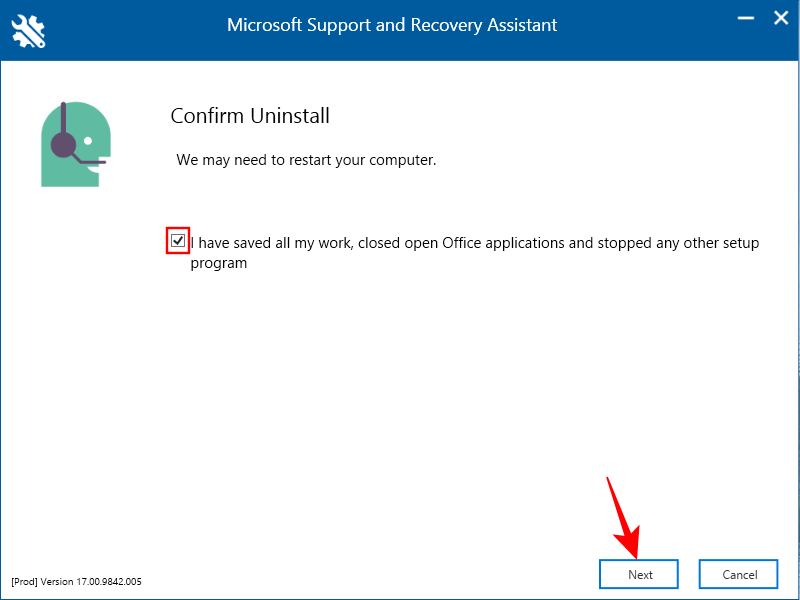
- Wait for the uninstallation process to complete.
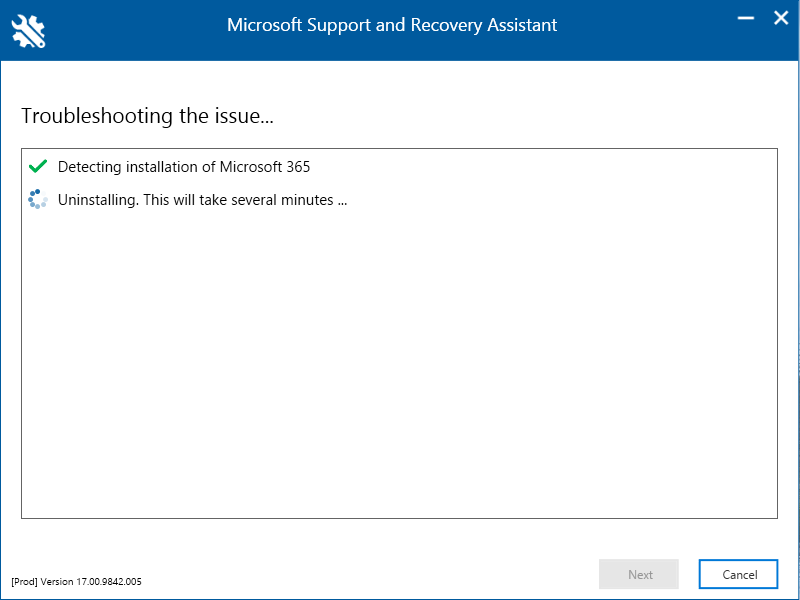
- Once done, click on Restart.
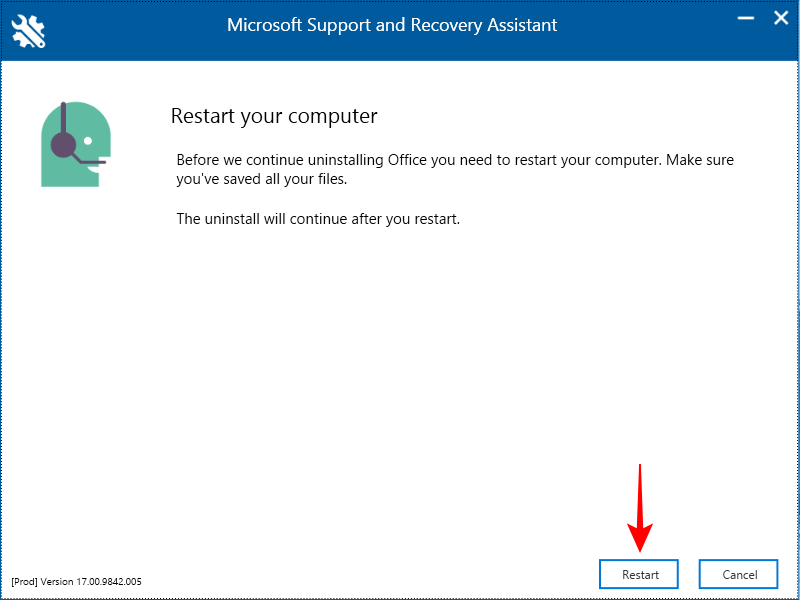
- Microsoft 365 will be removed. Upon restart, the Microsoft Support tool will ask you if you want to reinstall Office. If you want to do so using the support tool itself, click on Yes.
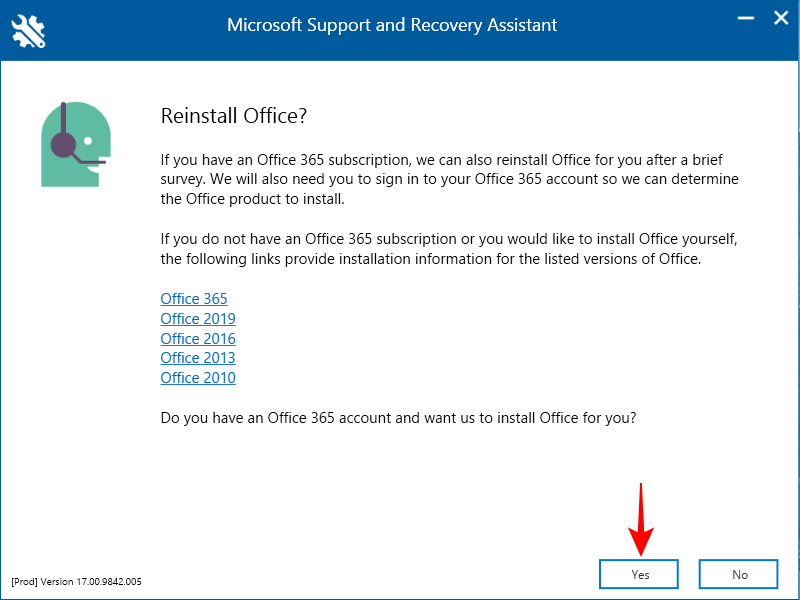
Refer to Method 3 of the following section on re-installation for further steps.
Step 2: Install Microsoft 365
You can install or reinstall Microsoft 365 in a couple of ways.
Method 1. From the Microsoft 365 website
- Firstly, open the Microsoft 365 website in a browser. Click on Sign in and log in to your Microsoft account if you haven’t already.
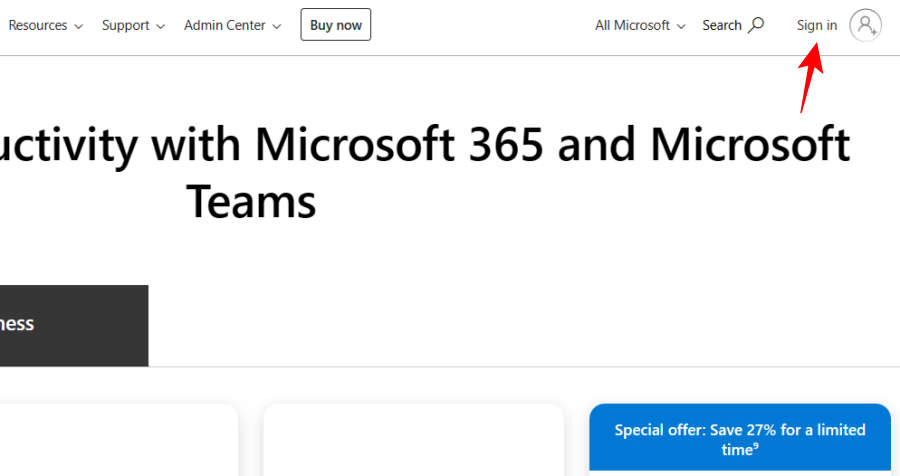
- Enter your username and password and click Sign in.
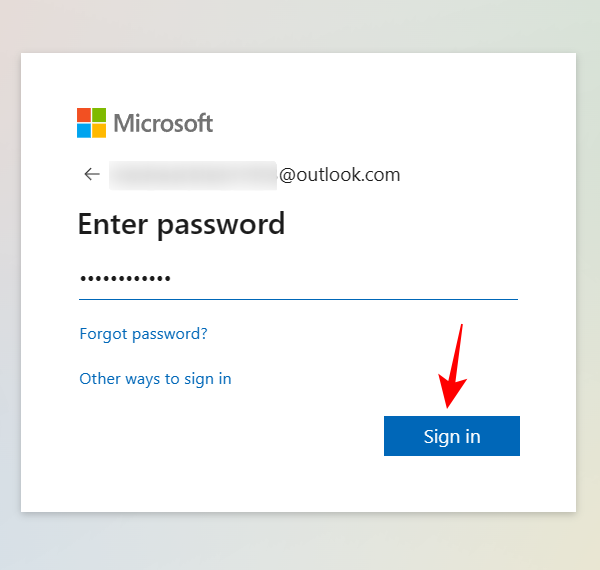
- On the Microsoft 365 home page, click on Install apps.
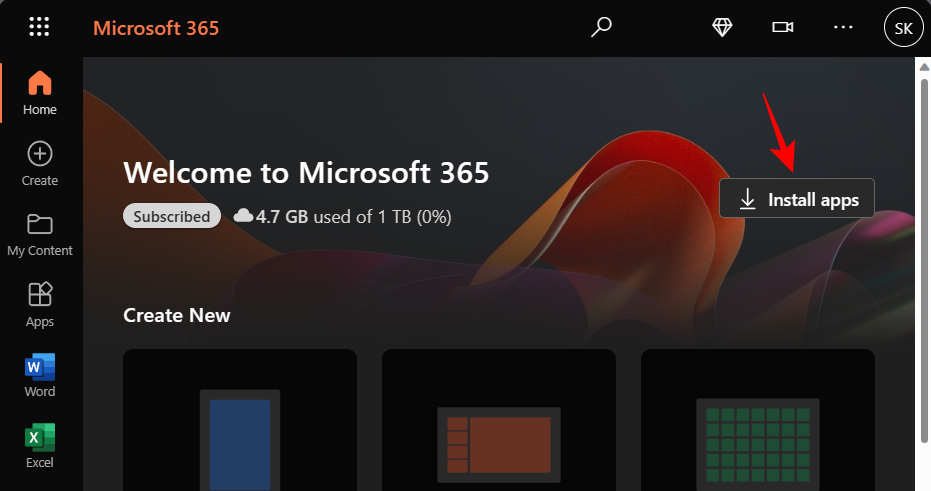
- Go to your ‘Downloads’ folder and double-click on the downloaded setup file.
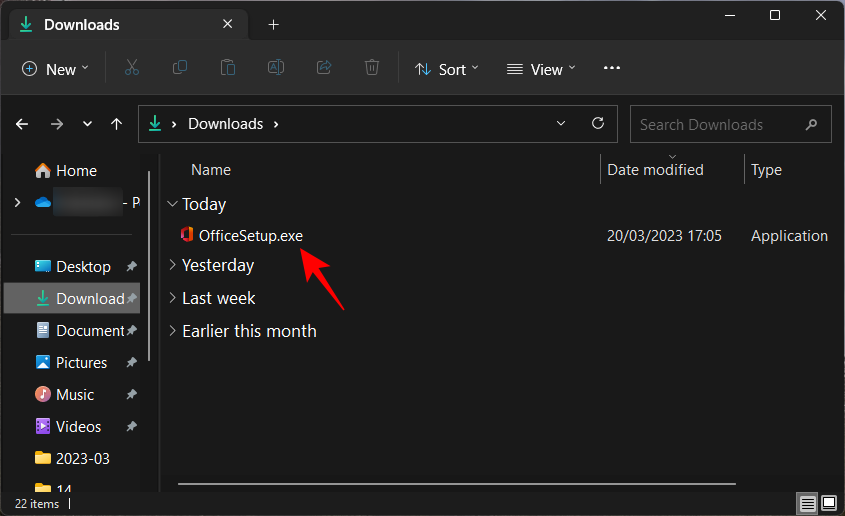
- The installation will proceed automatically. Wait until it’s finished.
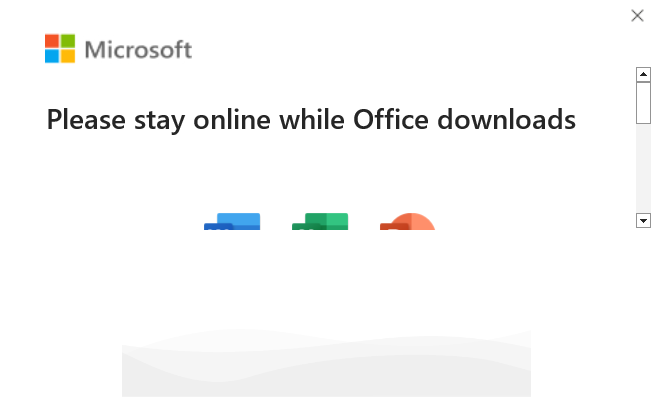
- Once done, click ‘Close’.
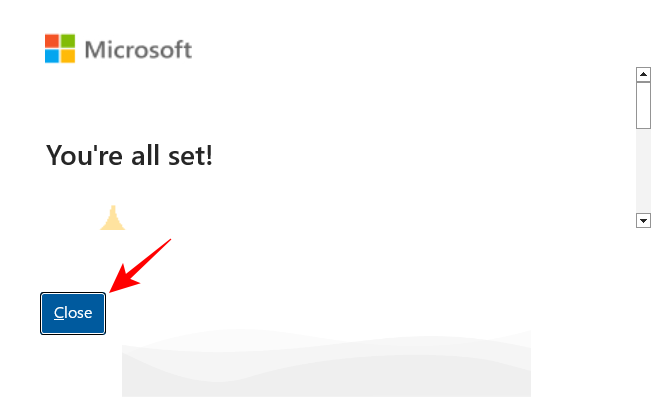
The Microsoft 365 apps will be installed on your computer.
Method 2. Using Microsoft Store
- Press Start, type Store, and select Microsoft Store from the best-matched result.
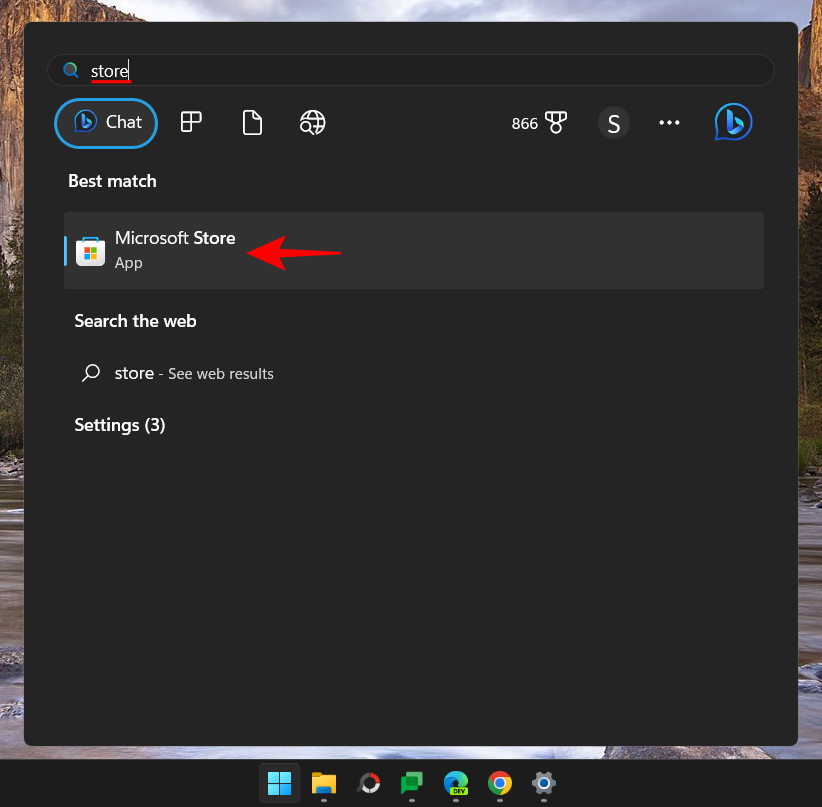
- Click in the search bar.
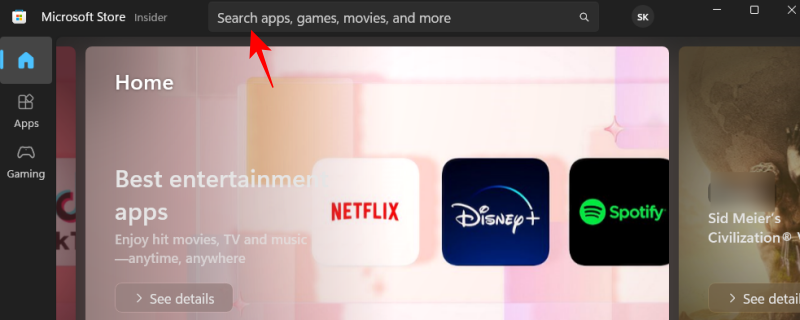
- Type Microsoft Store. This will yield a few different options to choose from.
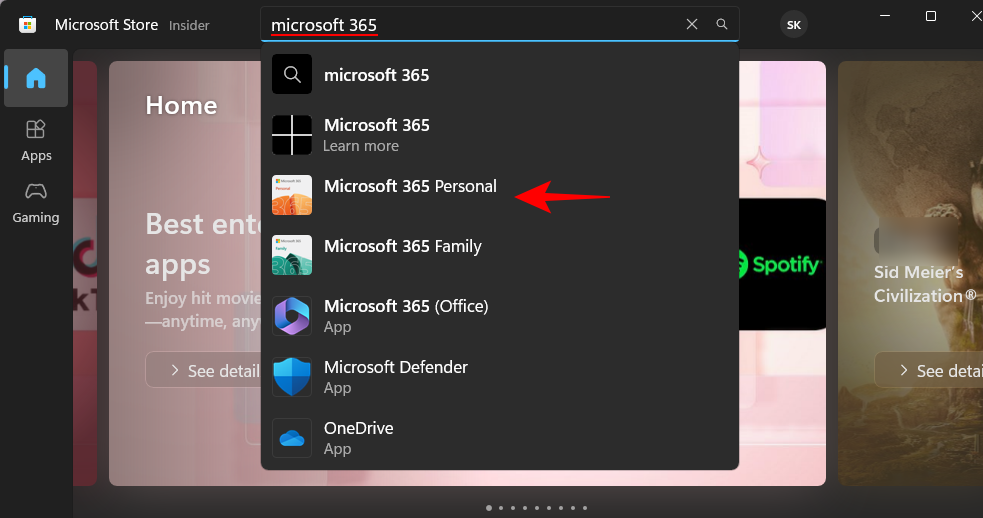
- You can either install ‘Microsoft 365 (Office)’ which offers cloud-based access to the suite of apps all in one place, or you can just install the set of apps included with your Microsoft 365 plan. If you need access to the apps straight from your PC, you will invariably have to install apps that are part of your Microsoft 365 plan. So choose that instead. In our example, we have a Microsoft 365 Personal plan.
- Then click on Install.
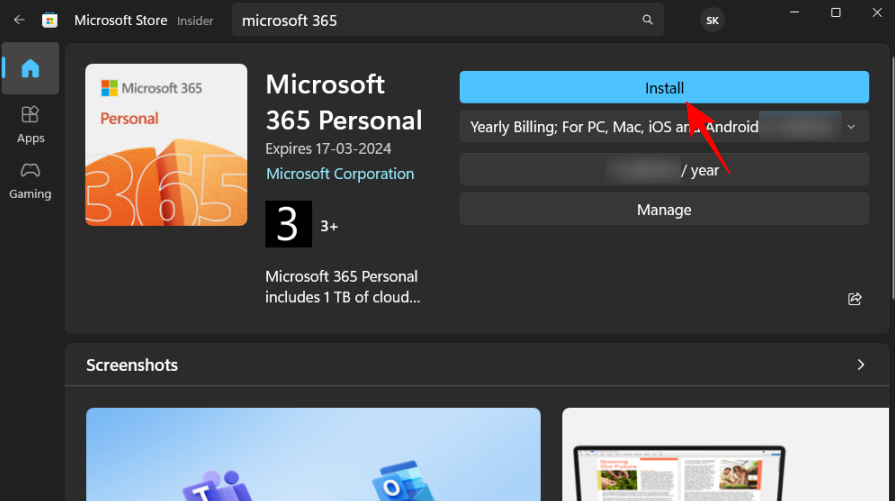
- Wait for the files to download.
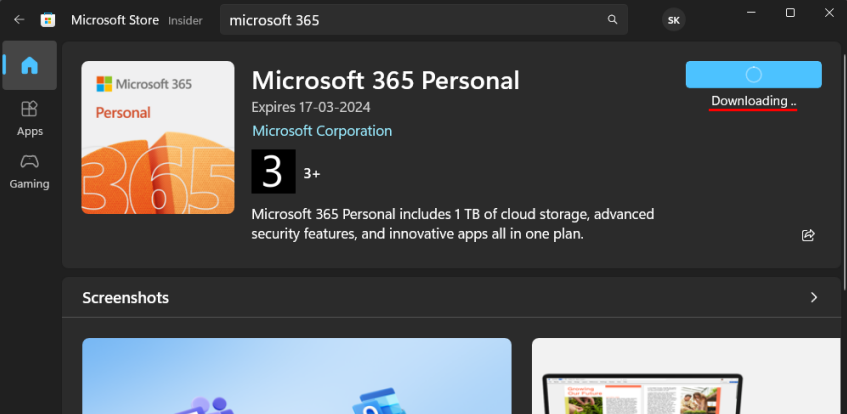
- The installation will be done automatically as well. This can take some time.
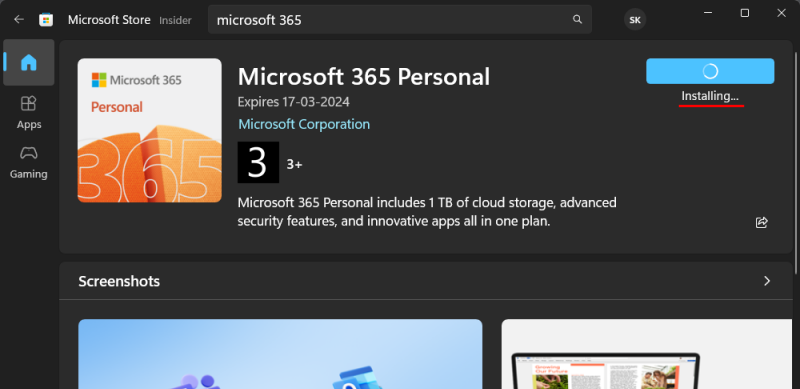
Once done, the Microsoft 365 apps will be installed on your computer.
Method 3. Using the Microsoft Support and Recovery Assistant tool
- Install the Microsoft Support and Recovery Assistant as shown before, and run it.
- Select Office & Office Apps.
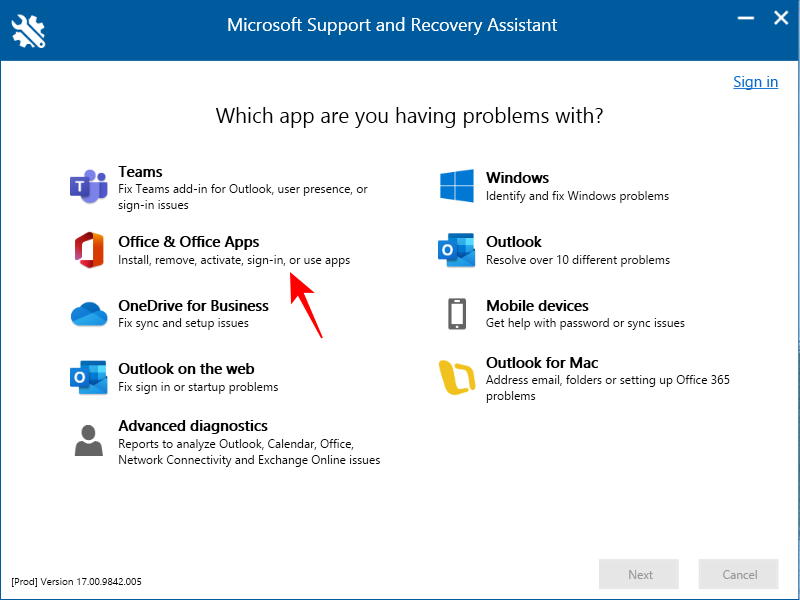
- Click Next.
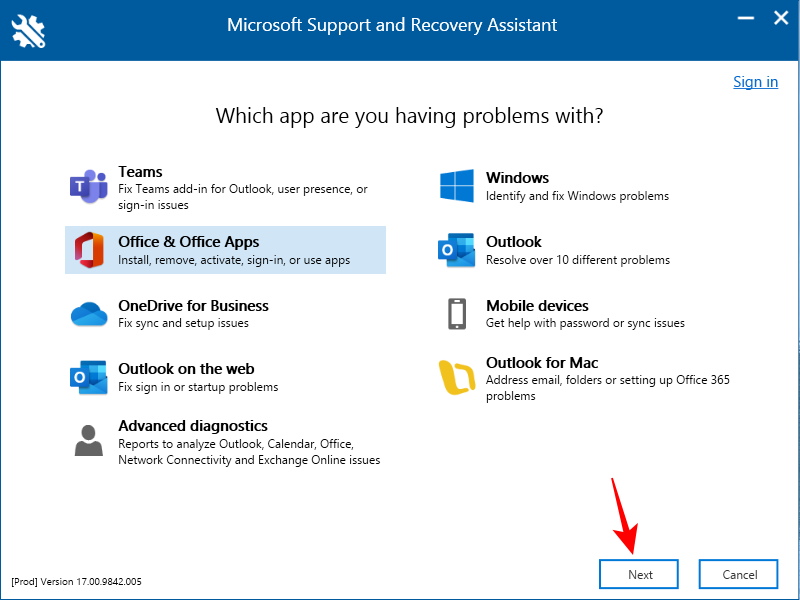
- Select the first option and click Next.
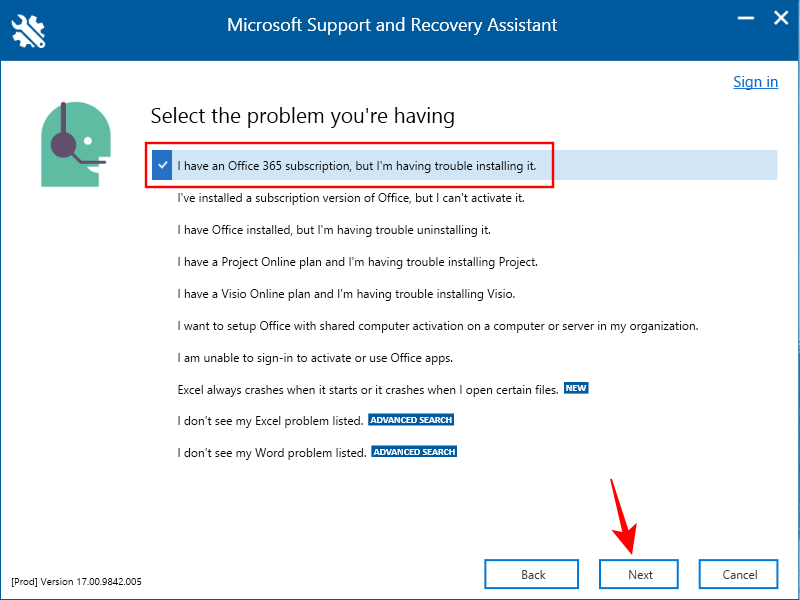
- Select Yes and click on Next
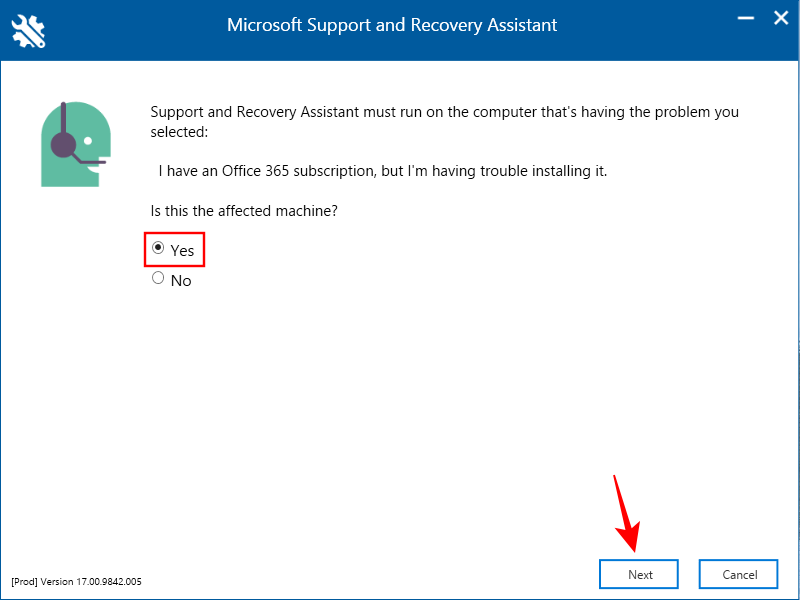
- Sign in when prompted.
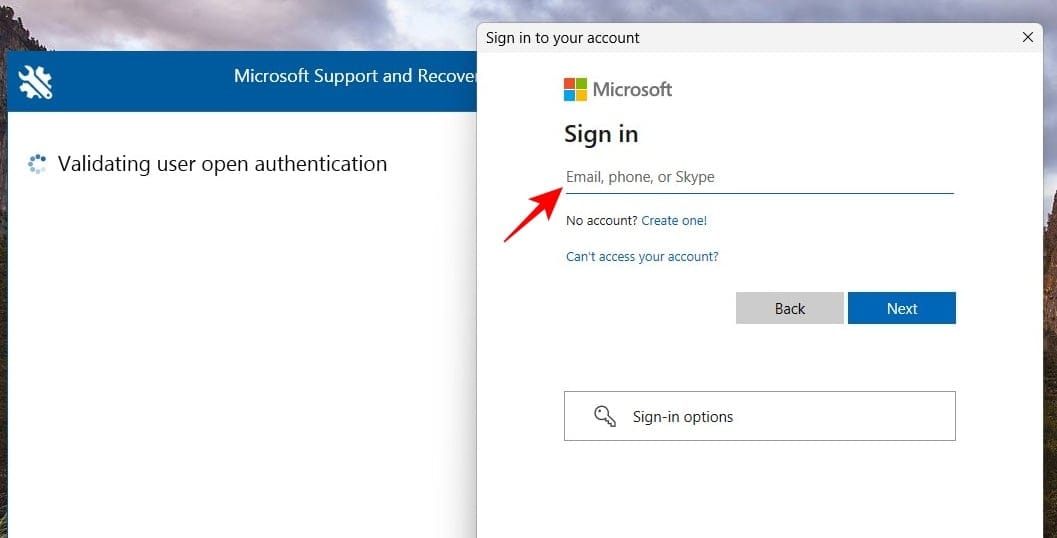
- Wait for the troubleshooting to finish.
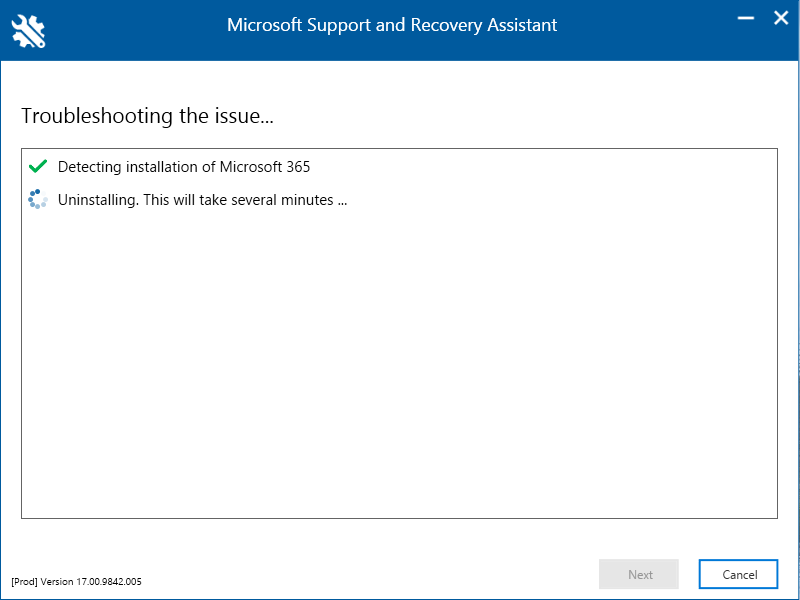
- Select I have saved my work… and then click Install.
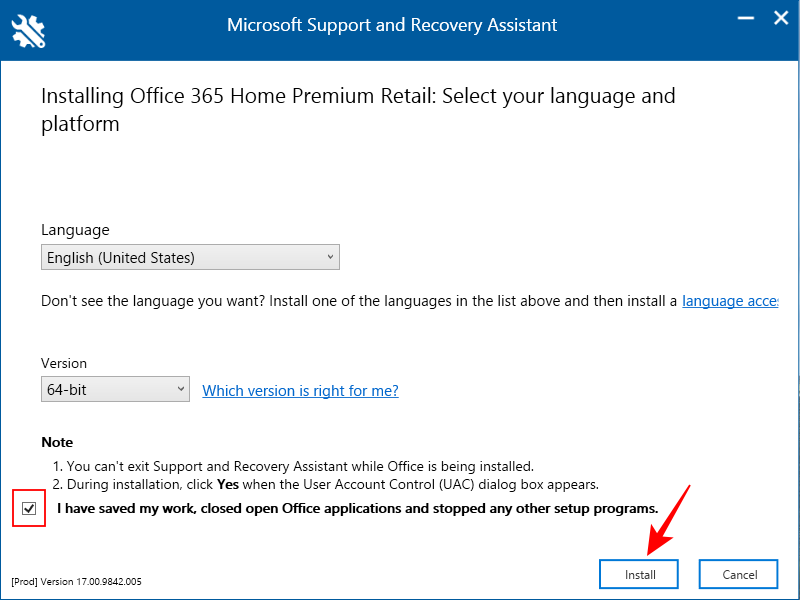
- Wait for the installation to finish.
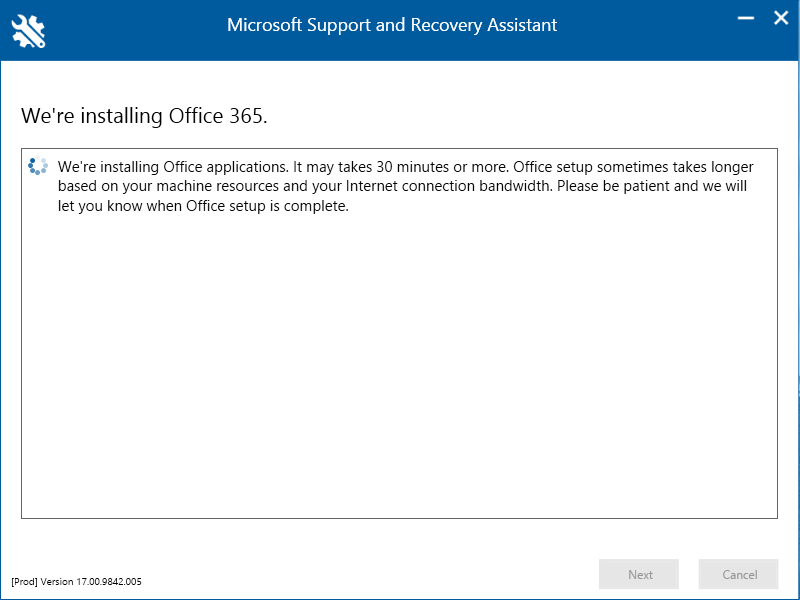
- Once it finishes, ‘close’ the installer.
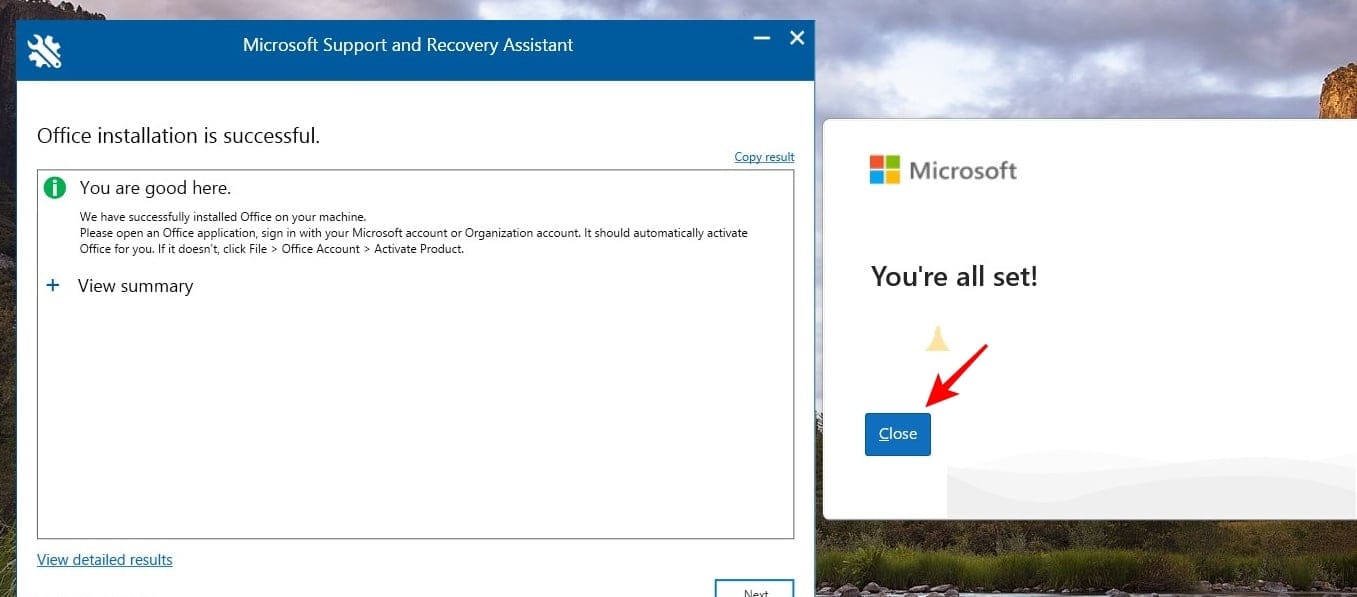
Microsoft 365 would now have been installed on your PC.
Step 3: Activate Microsoft 365
Once Microsoft 365 is installed, you will be required to activate the subscription license that is linked to your account. Here’s how to do so:
- Simply open any of the installed apps.
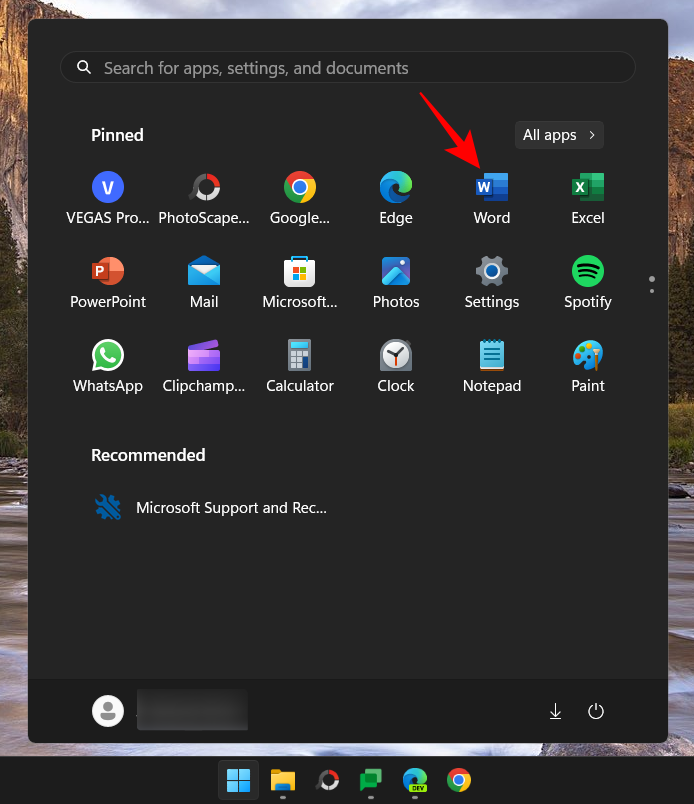
- You will be asked to ‘Accept the license agreement’ linked to your account. Click on Accept.
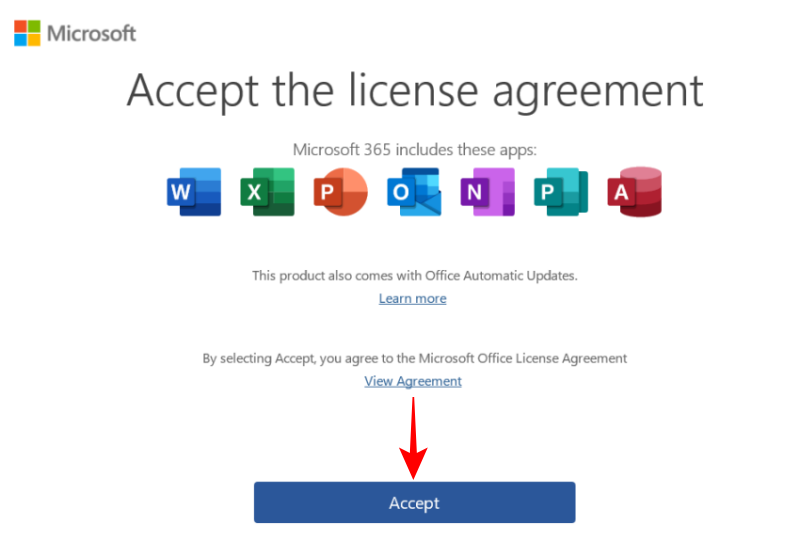
And just like that, you would have reinstalled and activated Microsoft 365 on your PC.
How to reinstall Microsoft 365 on other devices
You can also reinstall Microsoft 365 on your smartphone or tablet. Here’s how:
- Tap and hold the Microsoft 365 app and drag it to the ‘Uninstall’ box.
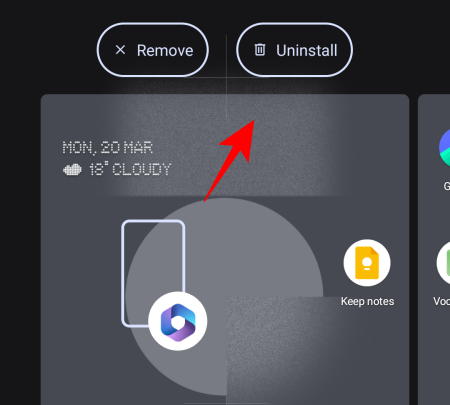
- Tap on ‘OK’ to confirm.
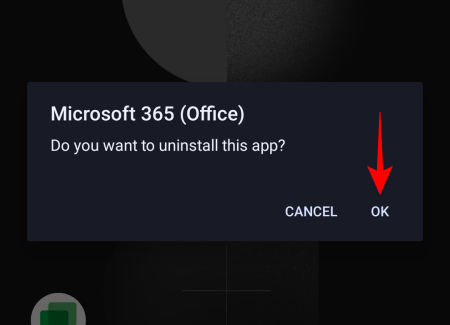
- Thereafter, visit the Play Store or App Store. Search for ‘Microsoft 365’ and tap on Install.
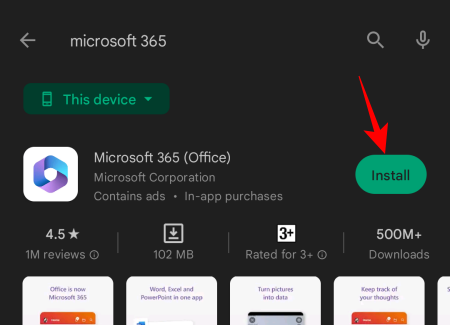
- Microsoft 365 will now be reinstalled on your device.
Related: Outlook Emails Stuck in Outbox? 15 Ways and 11 Checks to Try
FAQs
Let’s take a look at a few commonly asked queries about reinstalling Microsoft 365.
What happens if I uninstall Microsoft 365?
When you uninstall Microsoft 365, all the apps that are part of the Microsoft 365 are removed from your device. This doesn’t affect your license or subscription. You can always reinstall Microsoft 365 and gain access to your apps.
Can I reinstall Office 365 on the same computer?
Yes, you can reinstall Office 365 on the same computer, or any other device.
Can I reinstall Office 365 without losing the subscription?
Reinstalling Office 365 doesn’t have any impact on your subscription. Uninstalling only removes the family of apps that are part of your Microsoft 365 subscription plan which can become available after re-installation.
Will I lose Microsoft Office if I reinstall Windows?
Yes. Since a traditional Windows reinstallation process formats the drive, you will lose all your apps including Microsoft Office.
Can I have two versions of Microsoft Office installed?
Yes, it is possible to have multiple versions of Microsoft Office installed on your PC. Although Microsoft doesn’t recommend doing so, if you have access to the installation file for the previous version, you can run two or more versions concurrently. To avoid any issues with the different Office versions existing together, you should uninstall your current version first, install the older version, and then reinstall the latest version. Make sure to install the different versions in the order from oldest to newest. This works for all standalone Office apps as well except Microsoft Outlook in which case the latest version will overwrite all other versions.
Microsoft 365 is a family of amazing productivity apps that have served users for decades. Like any other app or set of apps, they can be installed and reinstalled with ease in more ways than one. We hope this guide served you in reinstalling Microsoft 365 on your device. Until next time!
Related: How to Cancel Microsoft 365 Trial

![How to Reinstall Microsoft 365 in 3 Steps [2024]](/content/images/wp-content/uploads/2023/03/microsoft-365-image.png)










Discussion