The ECG app on your Apple Watch can record your heart rhythm and look for any irregularities. To detect the electrical signals in your heart, there are electrodes on the back of the watch and the Digital Crown. A closed circuit is created between your heart and arms when you touch the Digital Crown and this allows the ECG app to measure your heartbeat and rhythm for an electrocardiogram.
In this post, we’ll explain which devices support ECG, what you need to use this feature, and how you can set up and start measuring an electrocardiogram using an Apple Watch.
Related: How to turn off notifications on Apple Watch
Which Apple Watch supports electrocardiogram (ECG) measurement?
Recording an electrocardiogram requires your Apple Watch to have electrical heart sensors, so the ECG app is only available on select Apple Watch models. These include:
- Apple Watch Series 4
- Apple Watch Series 5
- Apple Watch Series 6
- Apple Watch Series 7
- Apple Watch Series 8
- Apple Watch Series 9
- Apple Watch Ultra
- Apple Watch Ultra 2
If you own an Apple Watch Series 3 or an older device or a Watch SE device, you won’t be able to record your heartbeat and rhythm for an electrocardiogram.
Requirements
You need to ensure that you meet the following requirements to record ECG:
- Your Apple Watch supports ECG measurement.
- You’re using an iPhone 8 or newer device to pair with your Apple Watch.
- The connected iPhone is updated to the latest version of iOS.
- Your Apple Watch is updated to the latest version of watchOS.
- You reside in a region where ECG is supported by Apple. You can check your region from under the “Branded Services: ECG” section on this page.
- Make sure you have the ECG app installed on your Apple Watch. If the app isn’t available, download it directly from the App Store on your watch.
- You’re at least 22 years of age to get a successful ECG reading.
Once you’ve furnished the aforementioned requirements, you can proceed to set up ECG on your Apple Watch.
How to set up ECG on Apple Watch
If this is the first time you’re about to record an ECG on your Apple Watch, you need to set it up before you can use the ECG app on your watch. The ECG feature can be enabled using the Health app on your connected iPhone and after the setup is complete, the ECG app should show up on your Apple Watch.
- Open the Health app on your iPhone.

- Inside Health, you may see a prompt to set up the ECG app on your watch, if you haven’t already. If this prompt isn’t available, tap on the Browse tab at the bottom right corner.
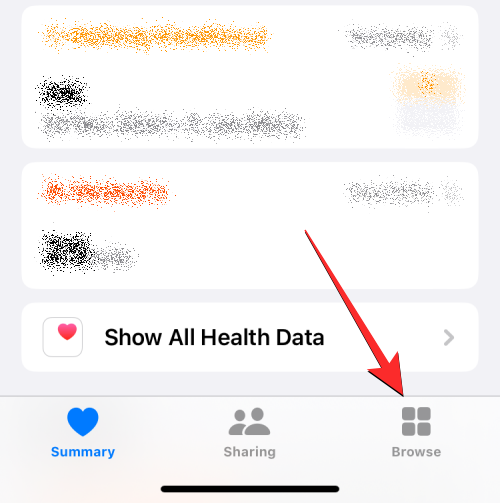
- On the Browse screen, select Heart under “Health Categories”.
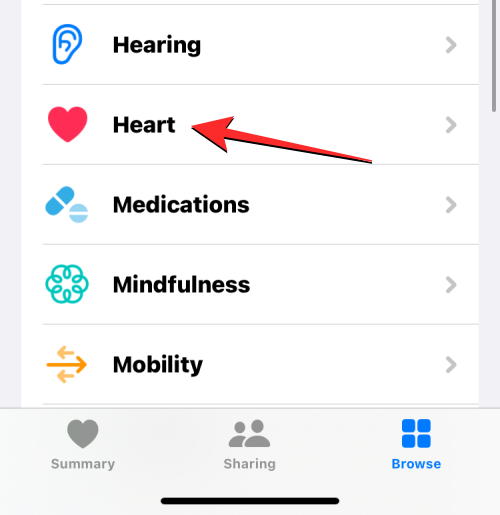
- Here, tap on Electrocardiograms (ECG).
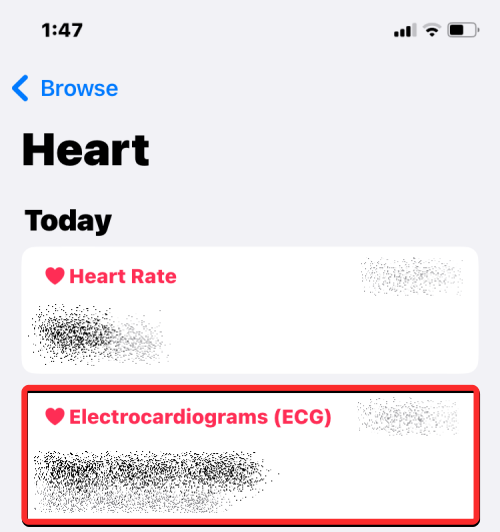
- On the next screen, tap on Set Up ECG App and follow the on-screen instructions to go ahead and enable the ECG app on your Apple Watch.
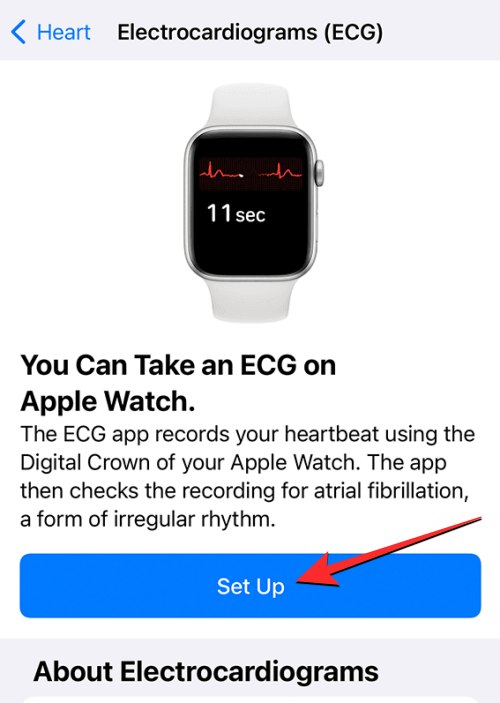
- Once the setup is completed, you should see the ECG app on your watch; if not, open the Watch app on your iPhone.
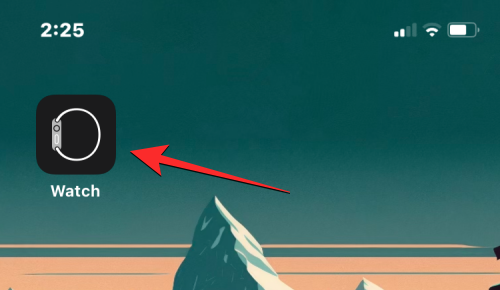
- Inside Watch, scroll down and select Heart.
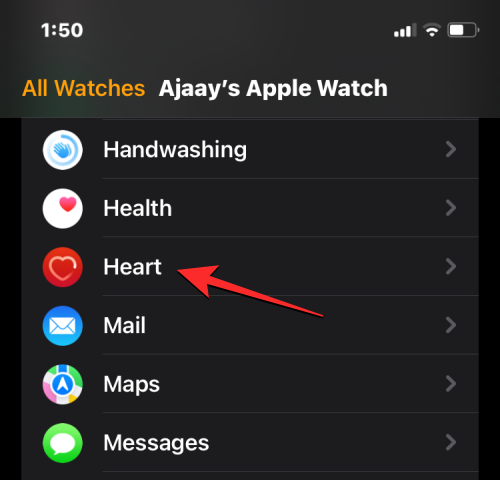
- On the next screen, tap on Install inside the “ECG” section to download the app onto your Apple Watch.
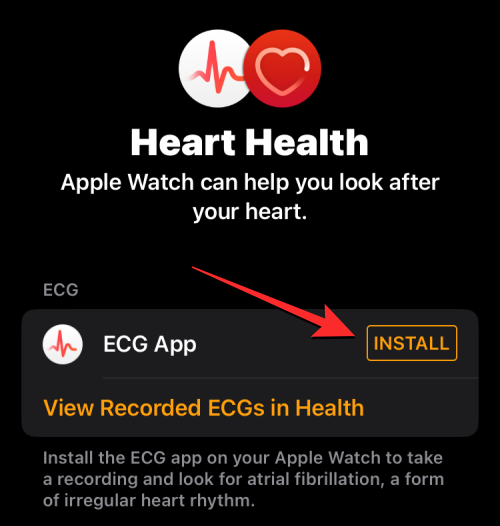
How to prepare yourself for an ECG reading
After you’ve enabled the ECG app on your Apple Watch, you can start taking ECG readings from your wrist at any time. Before you do that, however, you must prepare yourself to take successful ECG readings. To do that, follow the necessary measures listed below to get the most accurate readings from the ECG app:
- During a recording, do not move, especially your arms.
- For best results, rest your arms on a table on your lap when taking an ECG reading.
- Make sure your Apple Watch fits snugly onto your wrist and isn’t loose in a way that your watch is in contact with the top of your wrist. It should fit comfortably but at the same time, you need to ensure that there’s enough room for your skin to breathe.
- Before taking a reading, make sure that your Apple Watch and wrist are clean to avoid getting inaccurate measurements.
- When taking an ECG, avoid being near other electric devices as they may interfere with the readings if they’re plugged into an electrical outlet.
- Make sure you wipe off any water or liquid from your wrist or the back of the Apple Watch as the ECG app requires the contact surface to be dry to take an accurate reading. If you wish to take an ECG reading right after swimming, showering, heavy perspiration, or a hand-wash, eject all water from the watch and then take a reading when the watch is completely dry, preferably after an hour.
- For an ECG reading to show accurate results, make sure you’re wearing your Apple Watch on the wrist which you set up inside Watch Orientation. To check your orientation, go to the Watch app > My Watch > General > Watch Orientation and see if you’re wearing your watch on the right wrist or change it to your preferred orientation from this screen.
How to take an ECG reading on Apple Watch
Once you’ve enabled the ECG app on your watch and performed the necessary preparations to take an ECG reading, you can measure your electrocardiogram directly from the Apple Watch.
- To get started, press the Digital Crown on the right side of your Apple Watch and select ECG from the list/grid of apps that appear on the screen.
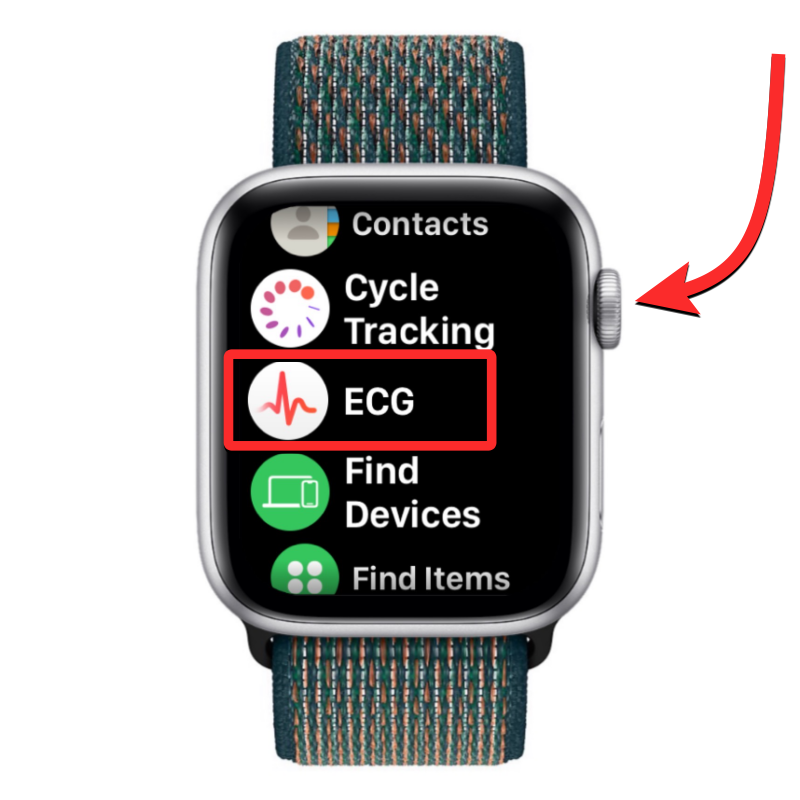
- When the app opens, make sure your wrist is in a stationary position and is lying flat on a table or your lap. Once ready, use a finger from your other hand and hold it on the surface of the Digital Crown. For instance, if you’re wearing your Apple Watch on your left wrist with the Digital Crown facing towards the right, use a finger from your right hand to touch and hold the Digital Crown.
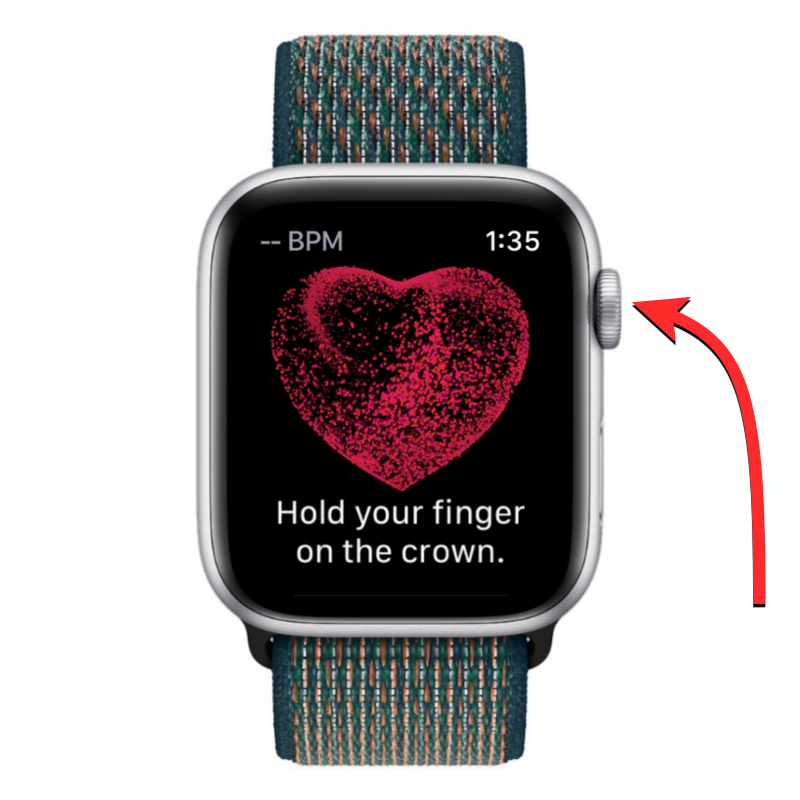
Note: For the reading to take place, you only need to touch and hold the Digital Crown and not press down on it. - The moment you touch the Digital Crown with your finger, the ECG app will start recording your heartbeat and rhythm for an electrocardiogram. A recording takes 30 seconds, so you need to make sure you’re holding the Digital Crown for the whole time.
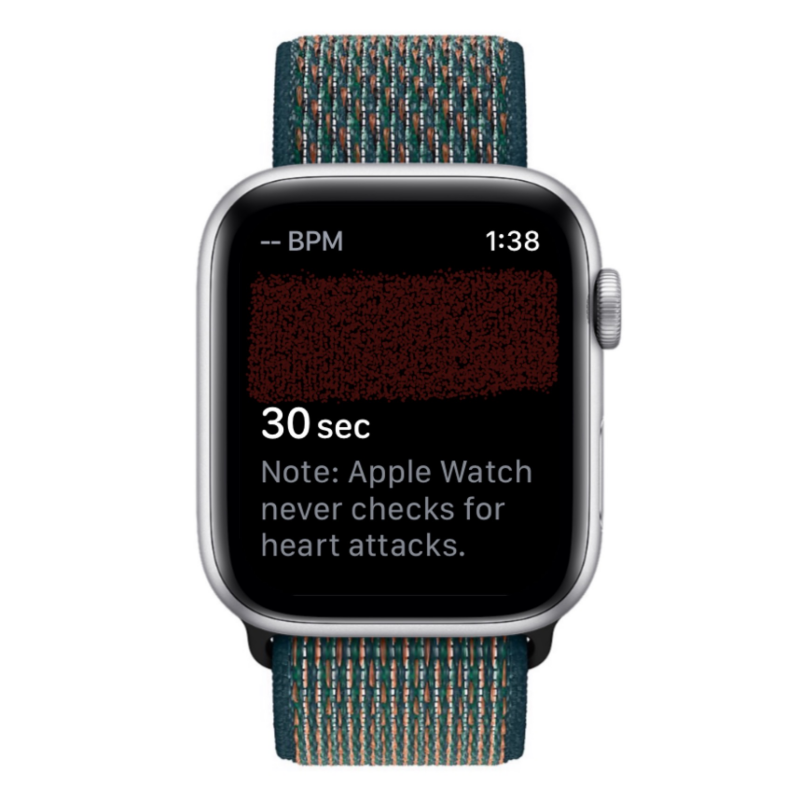
- When a recording commences, you’ll see your heart rate at the top left, followed by your heartbeat rhythm, and a countdown timer.

- At the end of these 30 seconds, you will see your ECG classification which gives you an indication of your heart health.
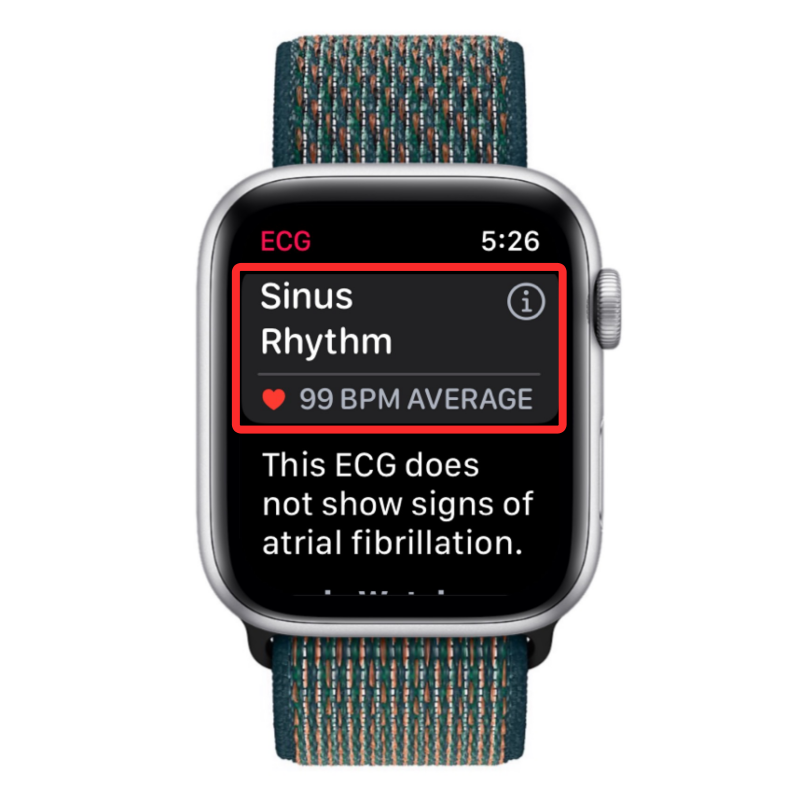
- If the app shows you have Sinus Rhythm and you don’t feel any symptoms, scroll downwards using the Digital Crown and tap on Done to close the current reading.
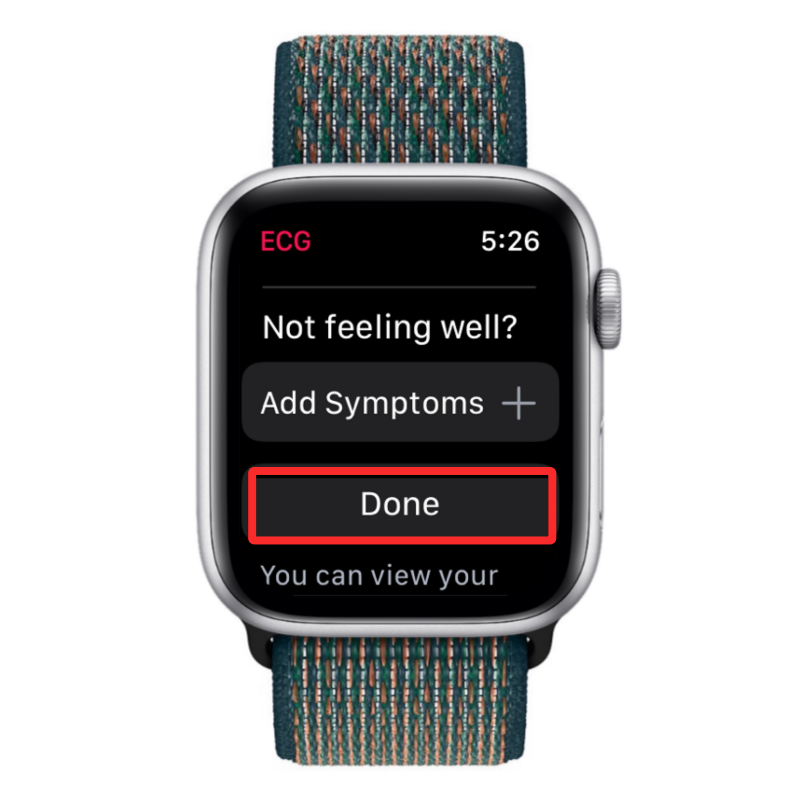
- If you’re feeling unwell, you can add your symptoms to go along with the ECG reading by tapping on Add Symptoms.
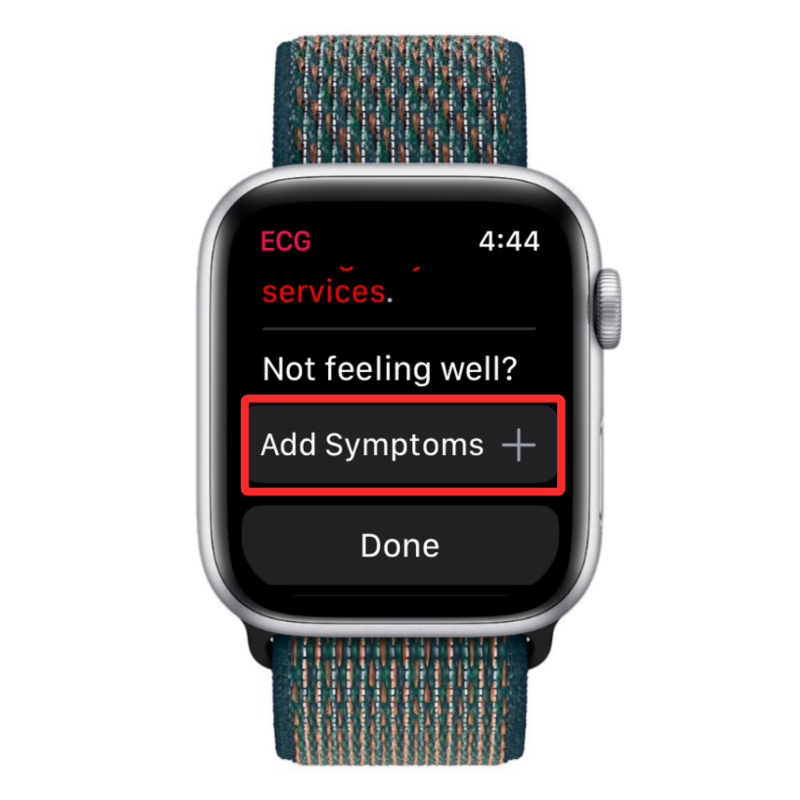
- From the list of symptoms that appear, choose the ones you’re currently feeling.
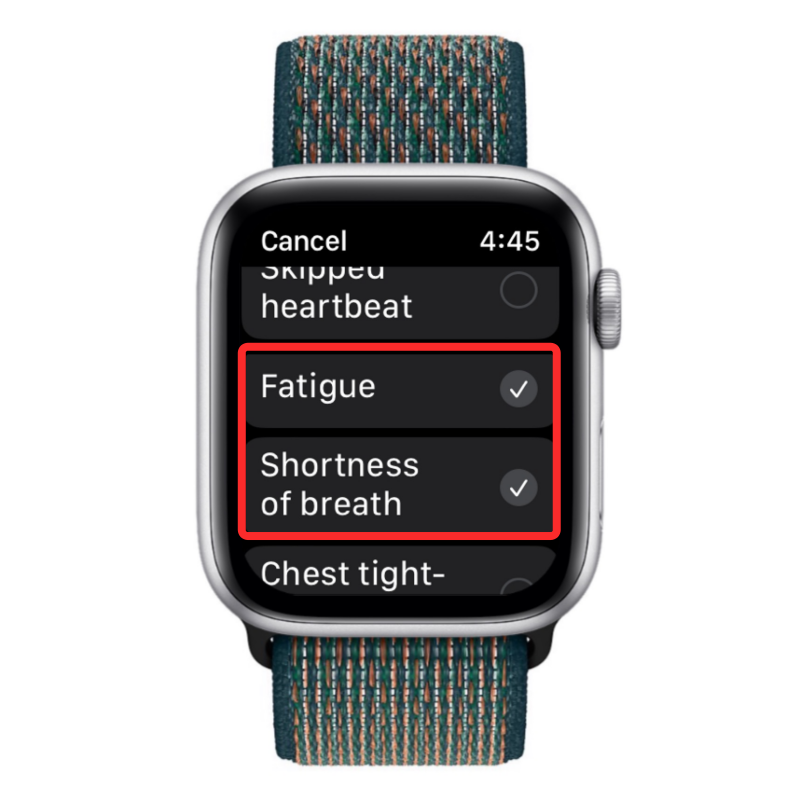
- Next, tap on Save to confirm the changes.
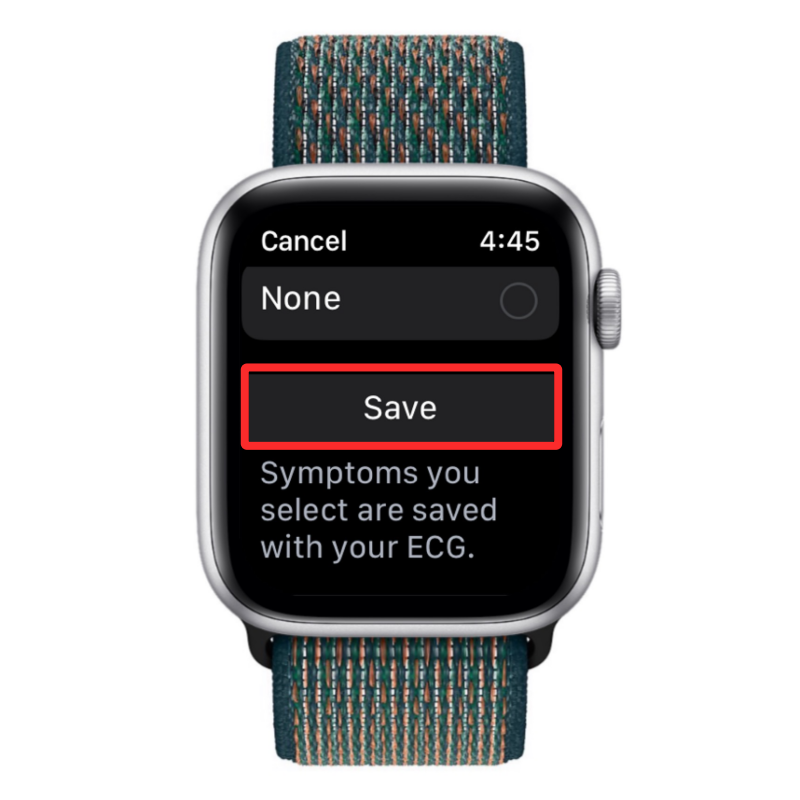
How to view ECG readings from an Apple Watch
When you take an ECG reading, you should be able to see the result directly on your Apple Watch. However, this result will only show your reading classification and your average heart rate during the 30-second duration. Moreover, you won’t be able to see your previous ECG readings from the ECG app on your watch. This is where the Health app on your iPhone comes in handy as it lets you view your readings,
- To check more details about your last ECG reading, you can tap on the ECG Recording Available alert that you receive on your iPhone’s lock screen or Notification Center which shows up as soon as the ECG app completes taking a reading.
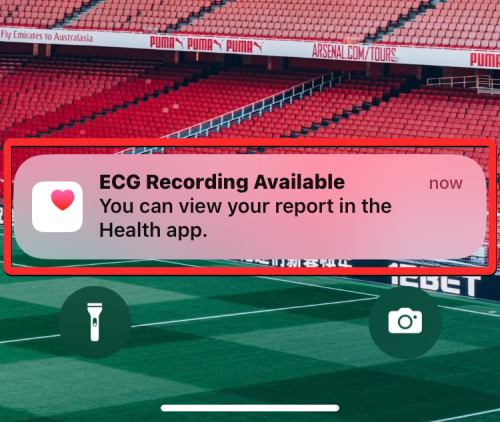
- If you want to check any of your previous ECG readings, you can do that by first opening the Health app on your iPhone.

- Inside Health, check for the Electrocardiograms (ECG) section inside the Summary screen.
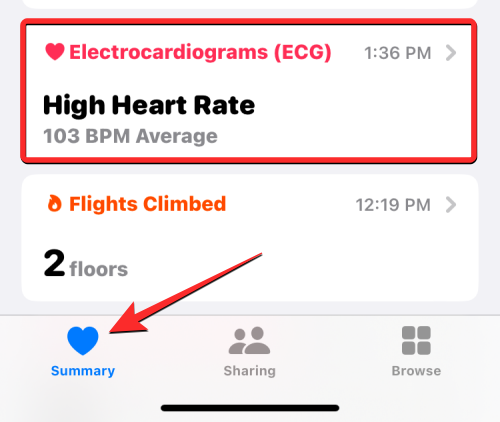
- If you can’t find it, tap on the Browse tab at the bottom right corner.
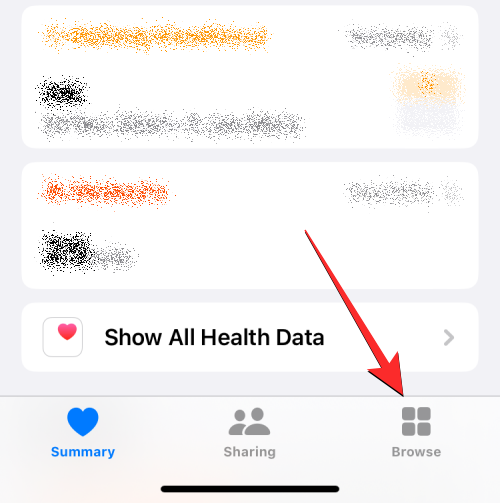
- On this screen, tap on Heart under “Health Categories”.
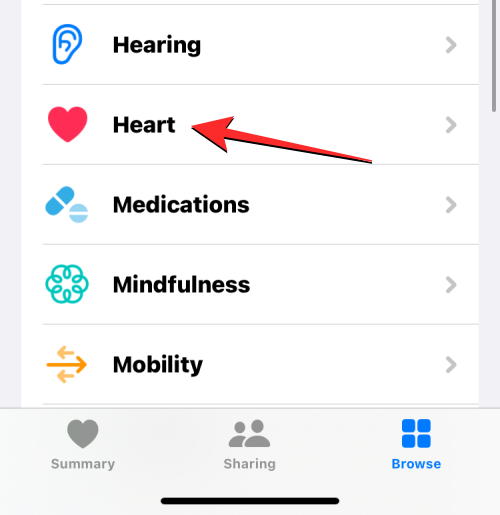
- Here, you should see the Electrocardiograms (ECG) section under your current date or previous dates. This section will show you the last recorded classification along with the day or date on which the last ECG was taken. To view all of your previously recorded ECGs, tap on Electrocardiograms (ECG) on this screen.
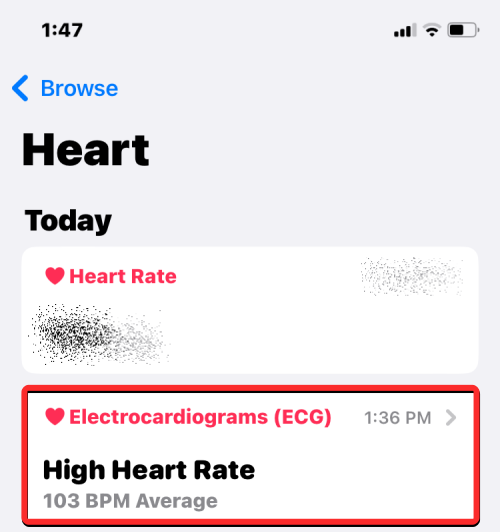
- On the Electrocardiograms (ECG) screen, you’ll see a list of all of your previous ECG readings. You can scroll through these readings to see their classification, average heart rate, and heartbeat graph. You can tap on a reading to see more details.
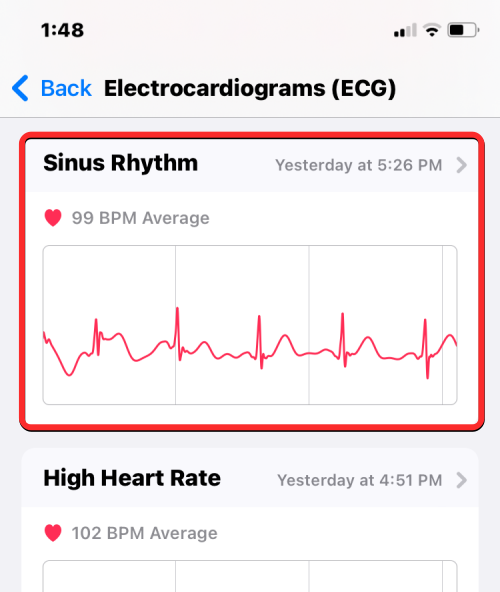
- When you select a reading from the Electrocardiograms (ECG) screen, you will see a detailed graph of your heartbeat that you drag rightwards.
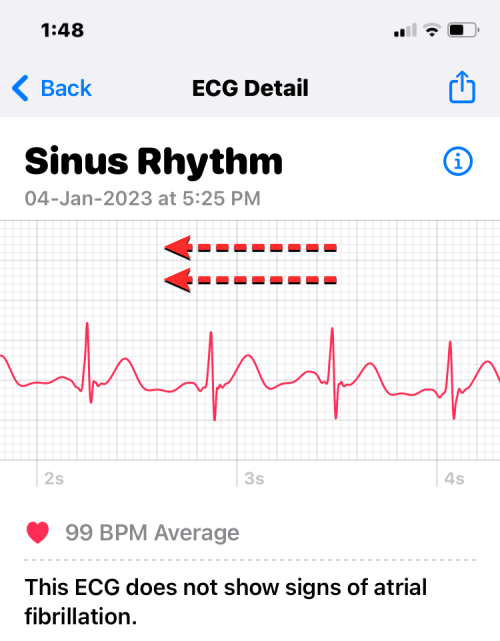
- You can scroll downwards to see the start/end times of the reading, its source, version, watch model, and software version.
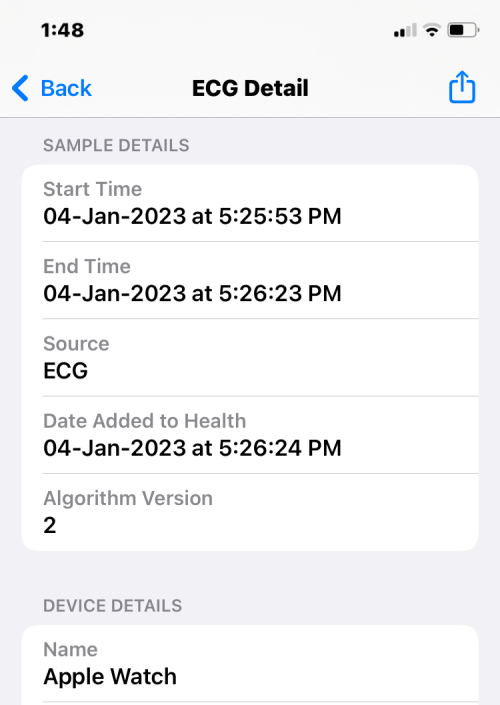
- If you wish to share the recording with someone like your doctor, tap on Export PDF underneath your ECG graph.
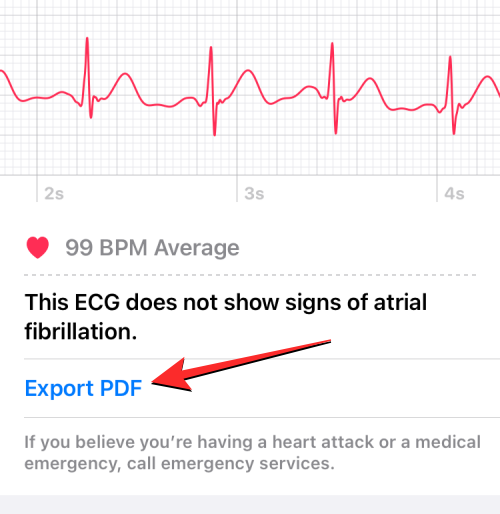
- The next screen will show your heartbeat in 3 different graphs of 10 seconds each along with the ECG classification and your average heart rate. To share this sheet with your friend, family, or doctor, tap on the Share icon at the top right corner.
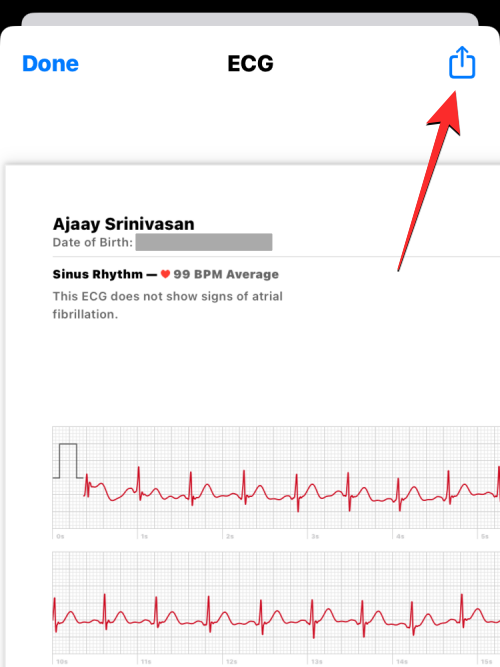
- In the Share Sheet that appears next, tap on an app or person with whom you want to share your ECG recording. You can also keep a soft copy of the ECG reading on your iPhone by selecting Save to Files.
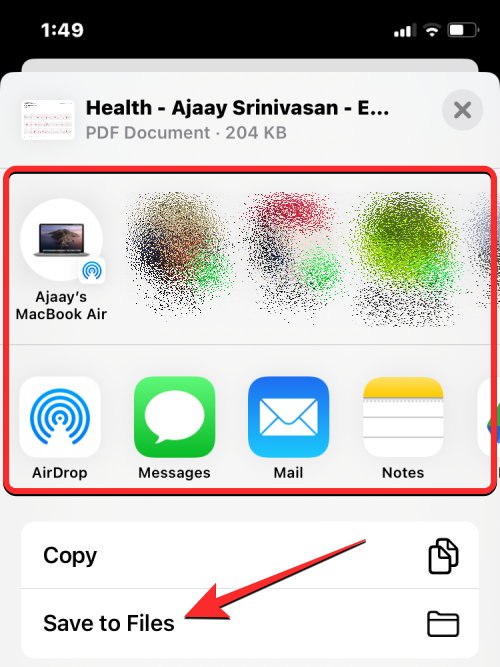
- If an ECG reading showed inaccurate results or you used your watch to record someone else’s ECG, you can remove it from your ECG history by opening an unwanted ECG reading, scrolling downwards on the ECG Detail screen, and then tapping on Delete Recording.
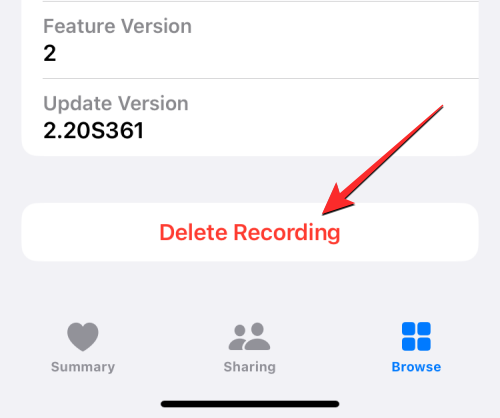
- In the prompt that appears next, tap on Delete to confirm changes.
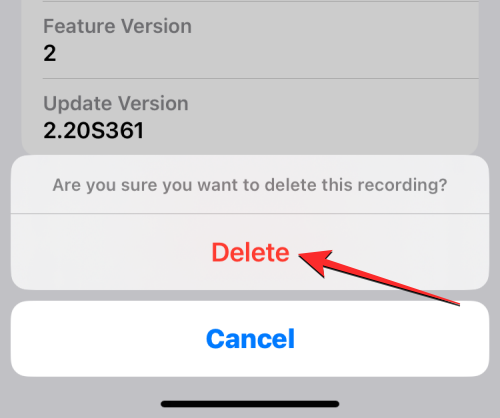
- You can view all of your ECGs from the Health app’s main screen by adding it to your favorites. To do that, go to the Electrocardiograms (ECG) screen on the Health app, scroll downwards, and tap on Add to Favorites.
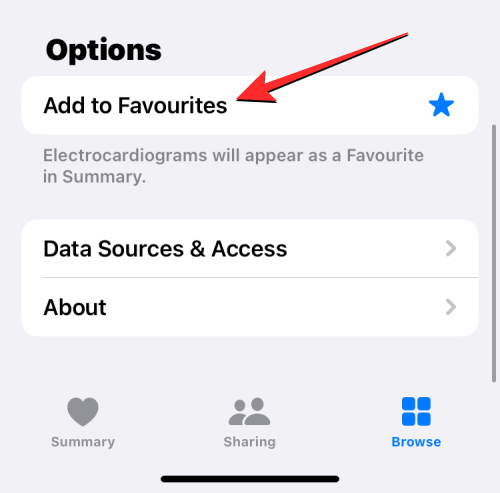
When you do that, you’ll see a blue star icon on the right to indicate that an ECG section has been added to your Favorites on the Summary screen.
What does my ECG reading indicate?
When you take a successful reading using the ECG app, you will see different classifications that were determined from the heartbeat and rhythm detected by your Apple Watch. There are five types of classifications that the ECG app can show you based on your reading. These include:
- Sinus rhythm: Ideally, for the majority of the population, you should see this classification shown as a result after the ECG app takes your reading. Getting this result means your heart rate is between 50 and 100 BPM and your heart is beating in a uniform pattern. A regular show of sinus rhythm indicates that the upper and lower chambers of your heart are beating in sync.
- Atrial fibrillation: Also termed AFib, this result means that your heart is beating in an irregular pattern. If you receive an AFib classification on the ECG app, you may suffer from serious arrhythmia or irregular heart rhythm. In case you haven’t been diagnosed with AFib, you should consult your doctor about this reading and for further tests. The ECG app can check for Atrial fibrillation between 50 and 150 BPM in app version 2 and between 50 and 120 BPM in app version 1. The version of the app you use is dependent on restrictions for the ECG feature in your country and you can check which version of the ECG app you have by going to Settings > Heart > ECG on your Apple Watch. You can also check it on your iPhone by going to Health > Browse > Heart > ECG > About.
- Low or high heart rate: If your heart rate is under 50 BPM or over 150 BPM in ECG version 2 (or 120 BPM in version 1), the ECG app will show your reading as Low or high heart rate. When this classification shows up, the ECG app will be unable to check for AFib. You may see a low heart rate result because of certain medications when electrical signals are not properly conducted through the heart or if you’re an elite athlete. High heart rates can be caused due to exercise, stress, nervousness, alcohol, dehydration, infection, AFib, or other arrhythmias.
- Inconclusive: If your ECG reading shows up as inconclusive, it means the recording couldn’t be classified into a category. This could happen if your heart rate was found to be between 100 and 120 BPM without signs of AFib on ECG app version 1. Other reasons for this result to show could be because you suffer from certain heart conditions or a kind of arrhythmia or you’re using a pacemaker or ICD. For some users, readings may be inconclusive if their physiological conditions are preventing the app from creating sufficient electric signals. If you don’t have any of these symptoms, it could be possible that your Apple Watch is too loose on your wrists, preventing a good reading from being taken.
- Poor Recording: You will only see this classification on ECG app version 2 and this essentially indicates that your Apple Watch is unable to get a successful reading from your wrists. To prevent this result from appearing, follow the steps in the “How to prepare yourself for an ECG reading” section above before getting ready for another reading.
That’s all you need to know about recording your ECG on an Apple Watch.











Discussion