What to know
- Windows has a built-in Sound Recorder app for recording audio on your computer in multiple formats and audio quality.
- For additional features, use free third-party tools such as Audacity, OBS Studio, and Da Vinci Resolve.
- Improve the quality of your audio recordings by investing in a microphone and a sound card, and maintaining a noise-free environment while recording.
Recording audio on Windows 11 is a cakewalk. Be it a voiceover, recording interviews and podcasts, or your next guitar solo, all you need is an audio recording program, preferably one that you already have on your computer or can get for free. Don’t worry if you’re offline. Windows has a native sound recorder too. Here’s everything you need to know to record audio on Windows with free tools.
How to record audio on windows 11 for free: 4 ways explained
The apps mentioned in the 4 methods below are all free to download and use. But let’s start with the one that is already available on your PC.
1. Using the Sound Recorder app (native)
Text guide
The Sound Recorder app is a pretty neat tool for audio recording. With such conveniences as switching microphones and changing playback speed right from its main screen, it should take care of most audio recording jobs. There is a video guide available below but before that, let’s check out the instructions in text right below. Here’s how to use it.
- Open Start, search for Sound Recorder, and open the app. If unavailable, download it from Microsoft Store.
- Make sure you’ve selected the right microphone from bottom left (you can change it any time).
- You can select the recording format and audio quality from its Settings.
- Click on the big scary red button to start recording. Alternatively, press
Ctrl+Rto do so. - Use the Pause button to pause and resume recording.
- Once done, click on the black square button to Stop recording.
- Access your recordings from the left pane.
- You can change the playback speed between 0.25x to 4x.
- You can also add red markers to the recording’s timeline (while recording as well as afterward).
- Right-click on the file on the left or use the three-dot ‘More menu’ option in the top right corner to Share, Rename, Show in Folder, or Delete.
- Access your recordings from the ‘More menu’ option > Show in folder.
Video guide
Here’s a visual guide for your reference. Expand to full screen for a better view.
The Sound Recorder app is a sophisticated tool that should take care of most basic recordings. But if the minimalism leaves you wanting, there are third-party tools that you must look into. We’ve included a few free ones below.
2. Using Audacity
Text guide
Everyone’s heard of Audacity. Launched at the turn of the century, Audacity’s longevity is testament to its utility as a dedicated recording app. It has many more useful features than your average native recorder. Here’s how to use it. (For additional help, you may want to check out the video guide available below.)
- When you first open Audacity, make sure to select your recording microphone from Audio Setup > Recording Device.
- Click on the red button to start recording.
- You can mute or solo the track, add effects to it, change the gain, and pan left or right while you’re recording. Of course, you can do that afterward as well.
- Use the pause and stop buttons on the left to effect the recording.
- Audacity has several editing features, such as audio trimmer, looper, a draw tool (to zoom in and alter the waveform), track aligner, and many others. On top of these, you can add plugins to further bolster its abilities.
- Unlike the last tool, Audacity doesn’t automatically save the recording. You’ll have to do so manually from the ‘File‘ menu. You can Save Project and save the whole project, including all the edits you’ve made. Or, if you want to save the audio, Export Audio.
Video guide
Here’s a visual guide for your reference. Expand to full screen for a better view.
Apart from audio-only recorders, most video recording and editing software also include audio recording capabilities. The following two are two such free programs.
3. Using OBS Studio
Text guide
OBS Studio is an all-round performer in terms of recording. Be it via a microphone, a browser window, or another app, you can use just about any source of audio for your recordings.
The learning curve isn’t that steep on OBS Studio as it is with other recording programs that go for a premium.
- Choose your microphone from File > Settings > Audio > Global Audio Devices. You’ll be able to control other audio settings from the same page. Alternatively, you can also choose your microphone from within the ‘Audio Mixer’ section.
- The recording Controls will be at the bottom right corner. Click Start Recording to begin. Since it’s primarily a studio program, it records both audio and video. But you can simply not choose a video source or hide it to record audio only.
- The ‘Audio Mixer’ will let you monitor and adjust the volume from the desktop audio and the mic, and view Advanced Audio Properties.
- Click on the ‘Pause’ icon to pause and start recording. Click Stop Recording to finish.
- Your recordings will automatically be saved in the user’s ‘Videos’ folder. Access them via ‘File > Show Recordings’.
Video guide
Here’s a visual guide for your reference. Expand to full screen for a better view.
4. Using Da Vinci Resolve
Unlike other entries, Da Vinci Resolve is a video editor app first. But to overlook its audio recording capabilities would be doing it a great disservice. Although it’s not unlike most video editing software, not all their features are available for free as is the case with Da Vinci Resolve. It is also perhaps the only program on this list that has an extensive learning curve.
Text guide
Here’s how to get started with it for audio recording:
- Open a new project. Then shift to the Fairlight section (from the bottom tabs). This is the section for audio recording and editing.
- Click on File and add a New Timeline.
- From the ‘Mixer’ section on the right, click on the option next to Input under your Audio track (A1). Click Input.
- Select your recording input and click Patch.
- Now, you’re ready to record. Click R under the Audio track to ‘Arm’ for recording.
- Start recording using the recording circle icon.
- If you’re hearing feedback, mute the Bus in the mixer.
- Once you’re done recording, click on the Stop button. Then disarm the recording and unmute the Bus so you can hear the recording on playback.
- Use the vertical and horizontal sliders to zoom into the waveform and make your edits more precise.
- The ‘Mixer’ section on the right will let you add ‘Effects’, change their order, and play with Dynamics. You can add some more Audio FX from ‘Effects’ in the top left corner.
- Once you’re done, you can either save the whole project (along with the edits) from File > Save Project (As), or simply export the audio by right-clicking on the track and selecting Export audio files.
Video guide
Here’s a visual guide for your reference. Expand to full screen for a better view.
Note that this is just a primer on how to get started with audio recording on Da Vinci Resolve. When it comes to mixing and editing, you can go as deep into each of its mixer options, depending on how deeply edited and effected you want the audio to be.
But there’s only so much that good editing can do. It’s better to ensure the recording is of a high quality to begin with.
Tip: How to get high quality audio recordings
Much digital ink has been spilled over how to achieve raw high quality audio recordings. But it basically boils down to a few common sense things, which are:
- Use a good microphone: It’s a no-brainer. But the microphone on your laptop just won’t cut it. To get clear, professional level recordings, a microphone (even a cheap one) is a must.
- Get an audio interface/sound card: Again, the sound card on your PC is not always equipped to process sound into clear digital signals. If you’re investing in a good mic, also consider investing in an audio interface that is dedicated to processing raw audio signals. Whether you’re narrating with a pro mic or plugging in your guitar, an audio interface will ensure professional level recording, along with the ability to connect multiple inputs via XLR or TRS cables, and monitor audio.
- Improve recording environment: Limit any extraneous sounds that are likely to end up in your recordings, such as fan noise, background chatter, typing, etc. Depending on what you’re recording and the type of mic you’re recording with, you may need to give your room some acoustic treatment as well.
Of course, it mostly comes down to what you’re recording audio for. For anything with a semblance of professionalism, theses are a must. But if a quick recording is all you need, even a Chrome extension could do it.

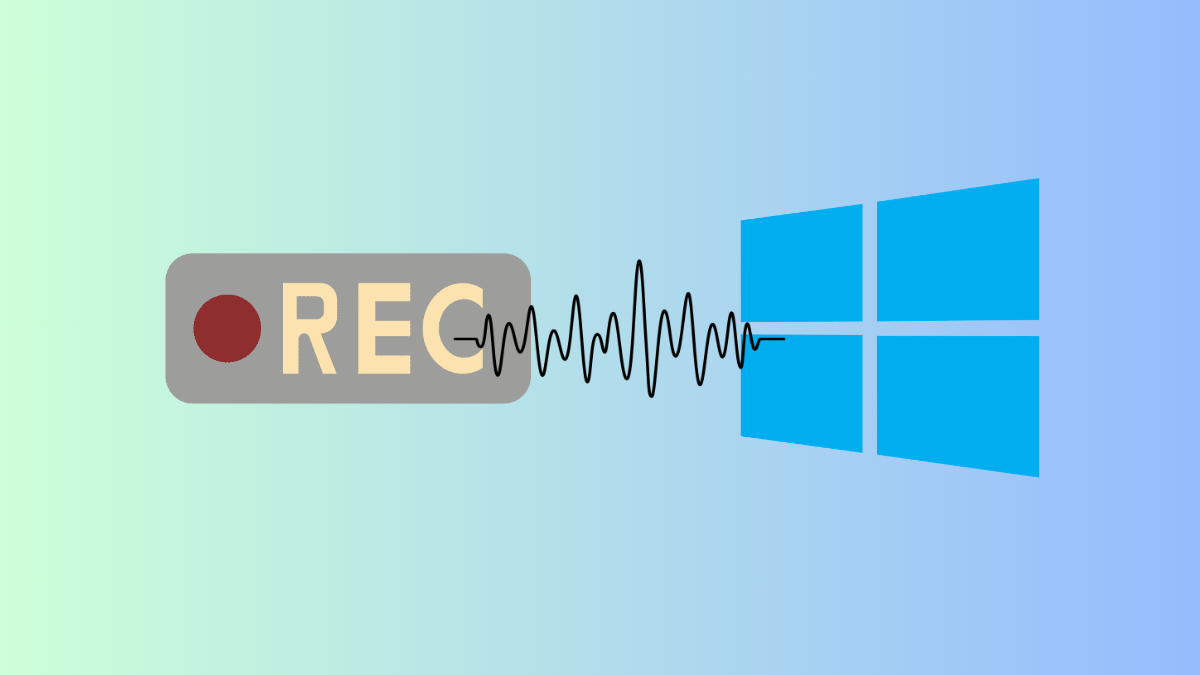










Discussion