What to know
- iOS 17’s Contact Poster feature allows you to customize your image on others’ iPhones during calls or messages.
- To do this, head to Contacts > My Card > Contact Photo & Poster > Name & Photo Sharing > Edit > Create New > Camera, Photos, Memoji, or Monogram.
- You can either approve your Contact Poster to be shared with select contacts manually or let iOS share it with all of your saved contacts automatically.
- In addition to creating a Contact Poster for yourself, you can also make one for contacts who don’t have an iPhone or haven’t set up Contact Posters yet.
- Further, you can also personalize how your contacts appear on your device by setting a contact poster for them.
How to Personalize Phone Calls on iPhone
Apple’s iOS 17 introduces a fresh feature called “Contact Poster” that lets you personalize your call screen’s appearance on your iPhone. This function permits you to design a poster using a chosen photo, color, font, and Memoji for your contact card. Consequently, when you engage in calls, your customized image will display on the recipient’s iPhone exactly how you envisaged it.
Related: Enable Standby on iPhone | Customize StandBy on iPhone
You have the option to either share your unique Contact Poster with all saved contacts or handpick those who can see it. Similarly, you will also see the Contact Posters of others during call exchanges. Furthermore, Apple allows you to set a specific Contact Photo for individual contacts, enabling calls from those contacts to display with your chosen image, superseding their selected one.
1. Create your own Contact Poster
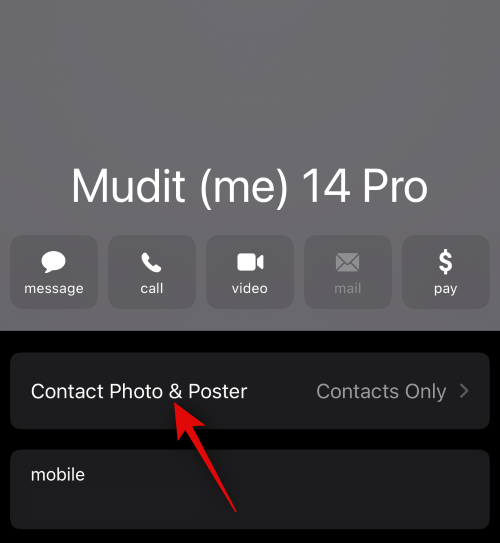
To share personalized call screens from your end, you need to create a Contact Poster for your own contacts card so that it appears uniquely on others’ iPhones when you call them or they make a call to you. To create your own Contact Poster, you need to create a contact card (otherwise displayed as My Card on the Contacts app) and then make a Contact Photo and Poster for it. You can do that by following the instructions provided in the guide linked below:
▶︎ iOS 17: Step-By-Step Guide to Set a Contact Poster on iPhone
2. Enable Contact Poster sharing for all your contacts
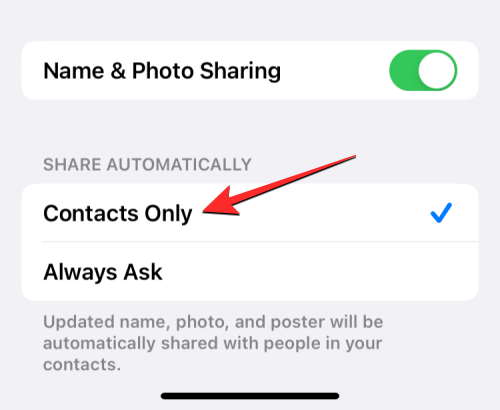
When you create a Contact Photo and Poster for your contact card on the iPhone, Apple gives you control over who can view and access your photo. You can either set up your iPhone to prompt you to share your Contact Poster every time you interact with a contact or to make things easy, you can share your poster with individuals who are saved in your contact list.
To make sure your contact photo and poster are shared with all of the contacts saved on your iPhone, you need to choose Contacts Only by going to Contacts > My Card > Contact Photo & Poster > Share Automatically. A detailed guide on this is provided in the link below:
▶︎ iOS 17: How to Customize the Privacy of Your Contact Photo and Poster on iPhone
3. Create Contact Posters for your contacts (how they will appear on your screen)
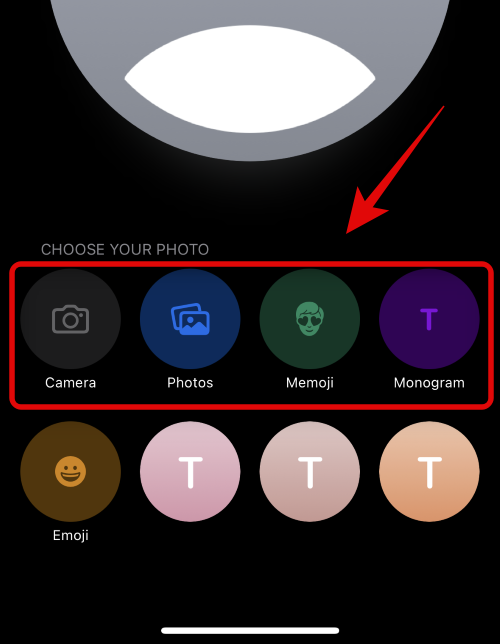
Others can create Contact Posters of their own contact cards and share them with you when you call or message them. If someone doesn’t have an iPhone or hasn’t created their Contact Poster yet, you can create contact posters for them on your iPhone. When you create a Contact Poster for others, it will only appear on your iPhone and won’t be shared outside your device; meaning others who call or message this person may see a different poster or no posters at all.
To create Contact Posters for others, go to Contacts > select a contact > Edit > Add Photo and customize a Poster using Camera, Photos, Memoji, Monogram, or Emoji. A detailed guide on this is provided in the link below:
▶︎ iOS 17: How to Create a Contact Poster for Someone on iPhone
Can you limit who can view your Contact Poster?
Yes. When you first set up a Contact Photo and Poster for your contact card on your iPhone, the new photo and poster you chose to display will be available for viewing for all of your saved contacts. If you wish to limit this poster’s visibility, you can change your photo and poster privacy to Always Ask by going to Contacts > My Card > Contact Photo & Poster > Share Automatically.
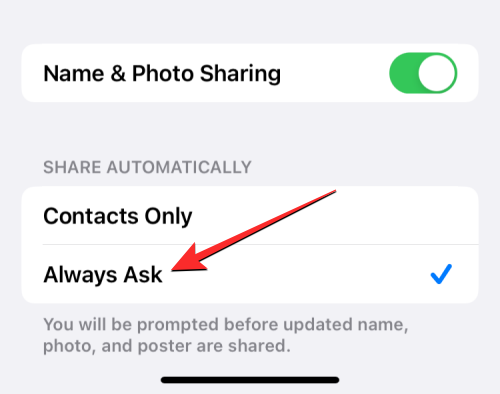
In doing so, your contacts wouldn’t automatically be able to view your updated photos when you change them. You’ll instead be prompted to share your name and photo with a contact when you’re about to communicate with them. This contact will only be able to access your contact photo and poster when you tap on Share in the prompt at the top.
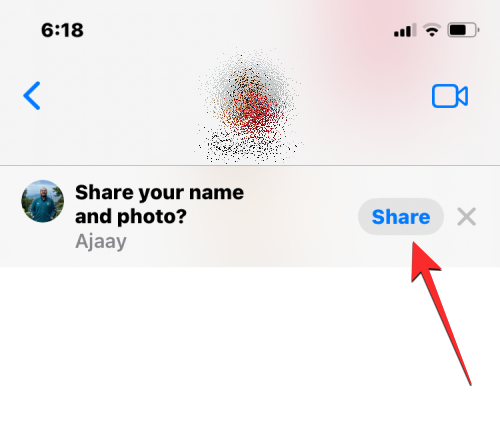
That’s all you need to know about personalizing how phone calls appear on an iPhone.
RELATED











Discussion