What to know
- Google Drive allows several ways in which to search files.
- The fastest, most efficient ways to search files on Google Drive includes searching by name or keyword, by file type, by the content of the document, and searching by date.
- When other search functions don’t yield any result, make use of the ‘Advanced search’ feature on Google Drive.
Whether or not you have a Google One subscription, you’re likely to have a bunch of files in your Google Drive. Everything from your Google docs, spreadsheets, slides, as well as shared files end up in Google Drive, not to mention the files that you share to Drive yourself. No wonder then that finding a file in this heap is tough.
But worry not. There are ways and means to make Google Drive search simpler, faster, and more efficient. Here are our top 6 tips to that effect.
How to search your Google Drive files more efficiently
Google Drive’s search function works wonderfully for the most part. But depending on what you’re searching, it could be a hit or a miss. To prevent Drive’s search coming up short, here are some tips to make searching files more efficient.
1. Search by name of file
The first line of action is to start with the name or the keywords in the file name. As you type, Google Drive will suggest the files whose title matches the terms of search.
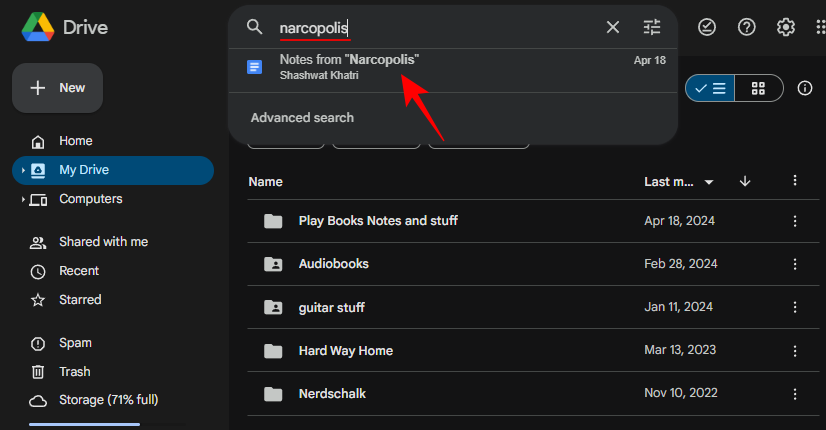
2. Search by file types
There are a couple of ways in which you can search a file by its type or format. The older, traditional way is to select the ‘Type’ from under the search bar.
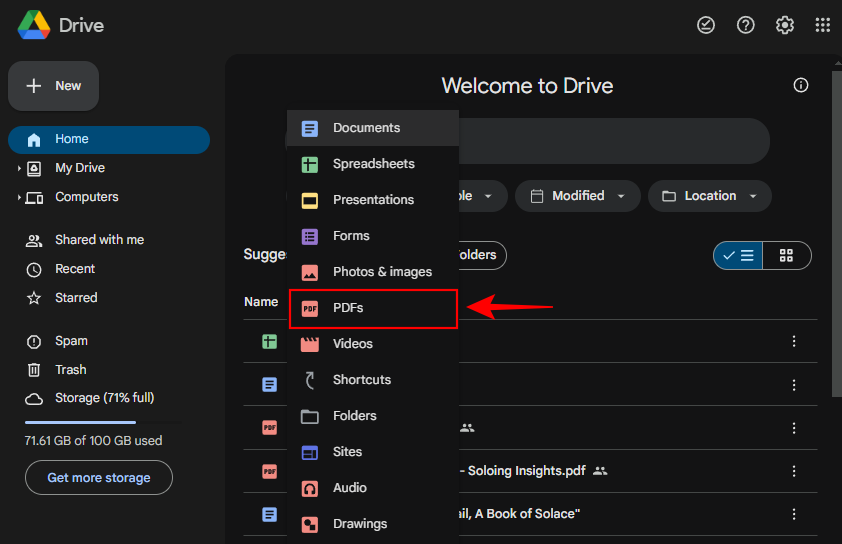
This will list all the files of that type. You can further search and find the files within the selected type.
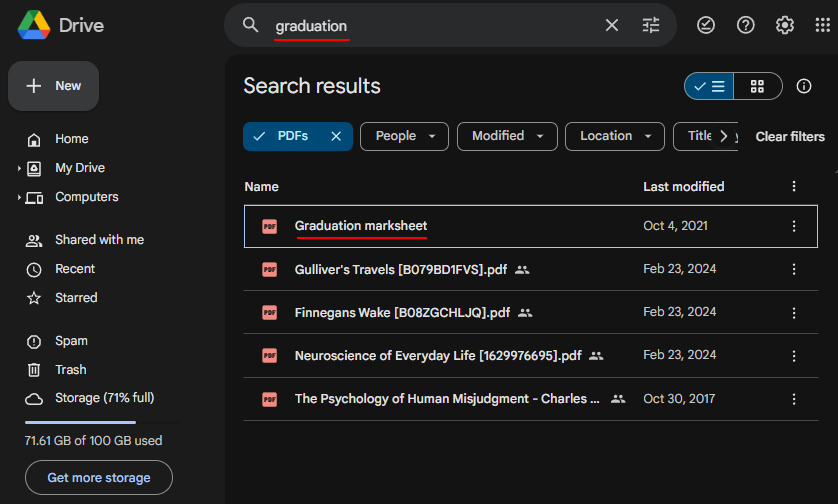
Another, more recent addition to Google Drive is the ability to search file types by simply typing that file type.
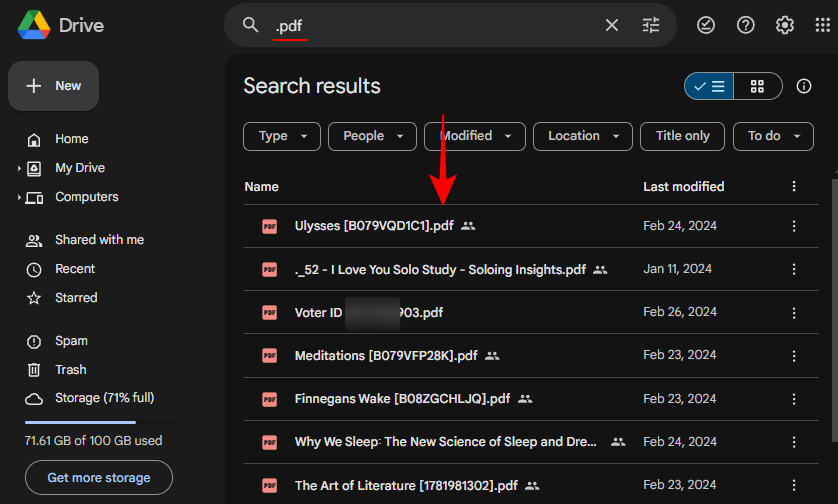
With this addition, you won’t even have to select the ‘Type’ of file format. Simply typing the format will get you the results in a jiffy.
3. Search by file content
If you don’t recall the name of the file or the format in which it is saved, but you remember a phrase or sentence from the document, you can find the file using that as well.
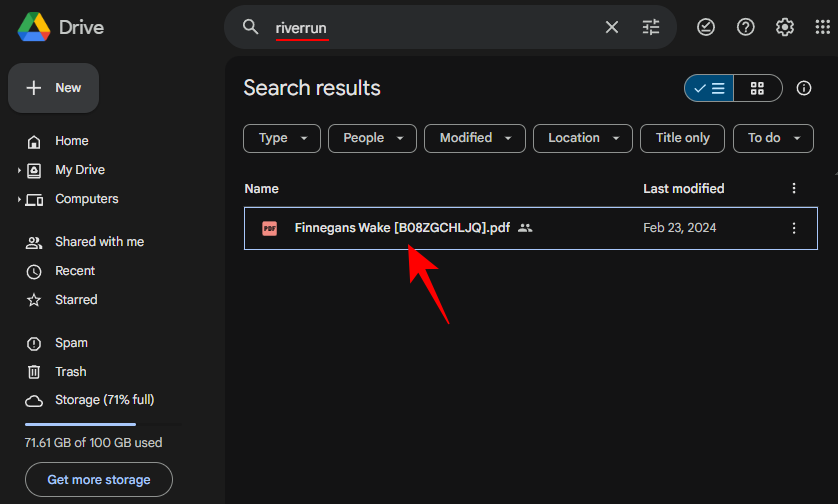
4. Search by date (before and after)
In case you don’t remember anything about the file name, file type, or the content of the file, you can search for all the files that are created before or after a certain date.
To search for all the files modified before a particular date, search in the following format: “before:” YYYY-MM-DD.
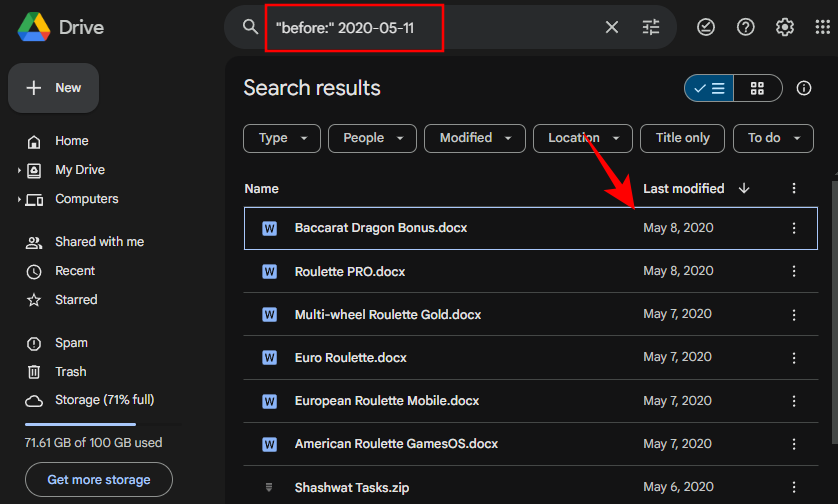
To search for all the files modified after a particular date, search in the following format: “after:” YYYY-MM-DD.
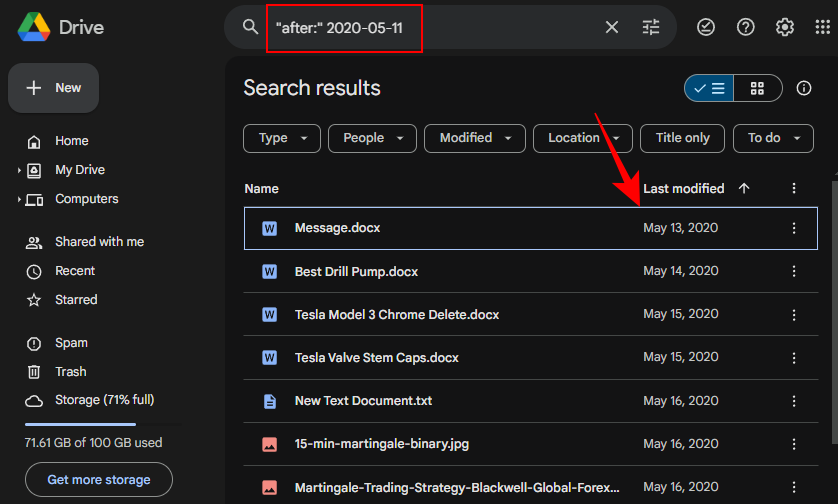
5. Sort search results by date or size
Search results can be further sorted by date or size to bring certain files to the fore.
Sort the files by date by clicking on Last modified.
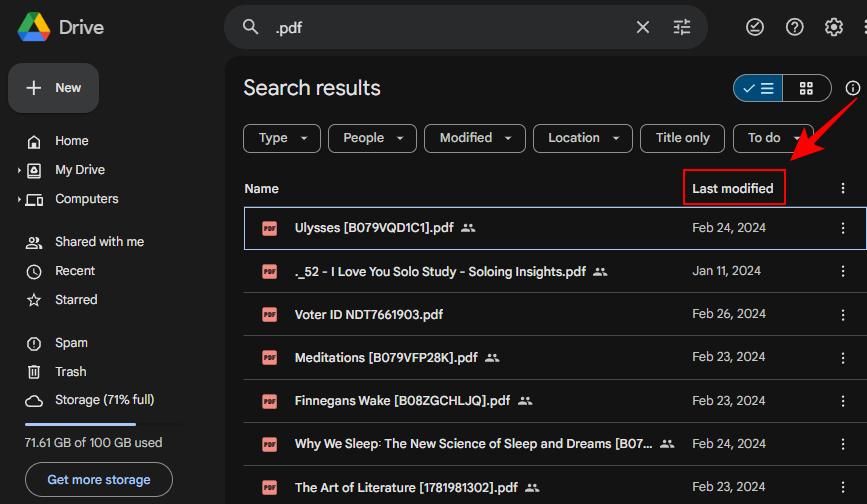
Reverse the order by clicking on ‘Last modified’ again.
Although Google Drive doesn’t let you sort your search results by size, you can find files that are taking up the most storage space. To do so, click on the Storage option on the left.
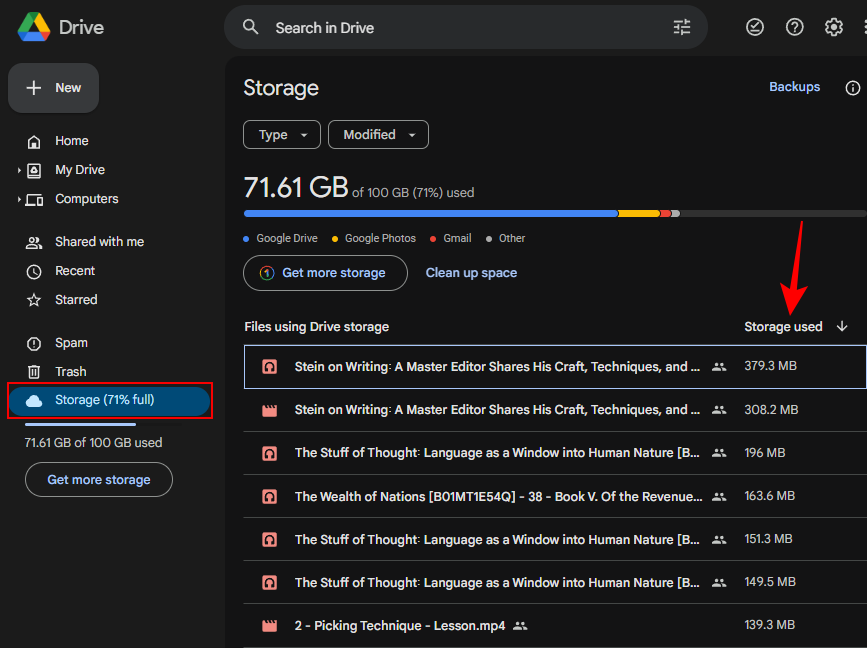
Then sort the files by size by clicking on Storage used.
This option is ideal for hunting down files that you need to clear out in case you’re pressed for space.
6. Advanced search
If the aforementioned tips and options don’t bear any fruit, the Advanced search option within Drive’s search contains all the search functions that you will ever need to find the files you want.
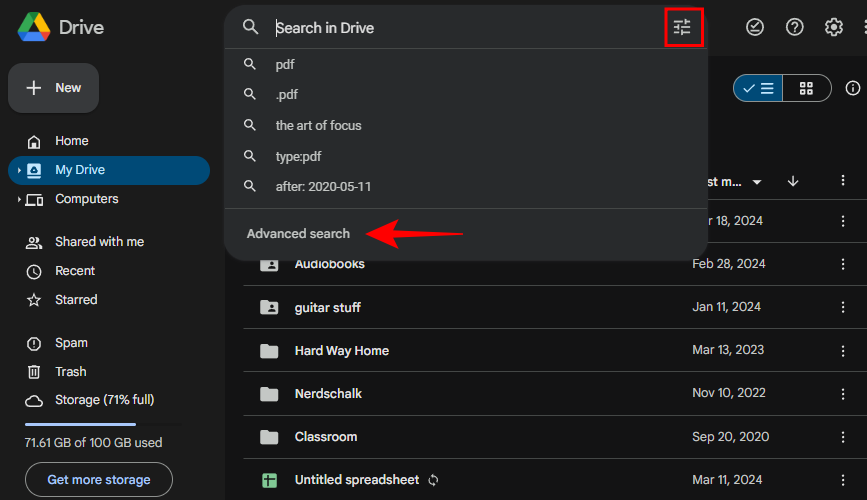
In the ‘Advanced search’, enter as many details as you can remember for the file you’re looking for, then click ‘Search’.
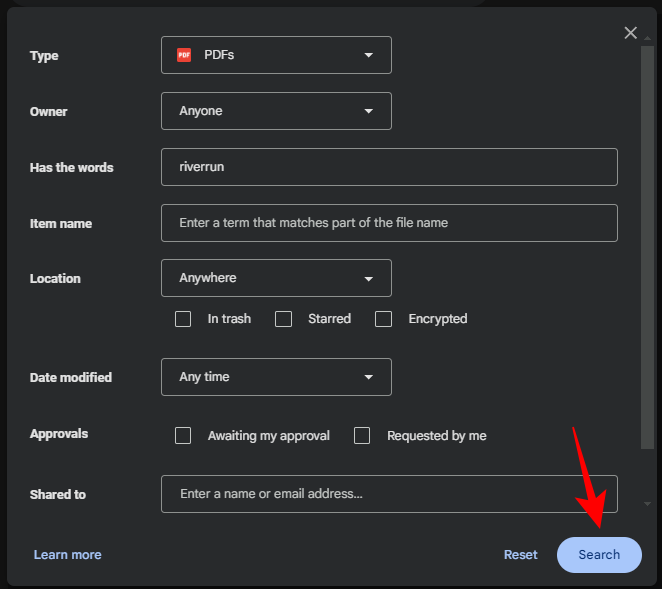
FAQ
Let’s consider a few commonly asked questions about searching files on Google Drive.
How do I search for large files in Google Drive?
You can search for large files in Google Drive from the ‘Storage’ tab. Within the ‘Storage’ tab, sort files by ‘Storage used’ to find files by size.
What is the best way to organize files in Google Drive?
Although there are a few ways to organize files in Google Drive, Google recommends using consistent naming conventions such as label, colors, and shortcuts, as well as adding file and folder descriptions, and starring important files.
We hope you found these tips useful in simplifying your search for files in Google Drive.

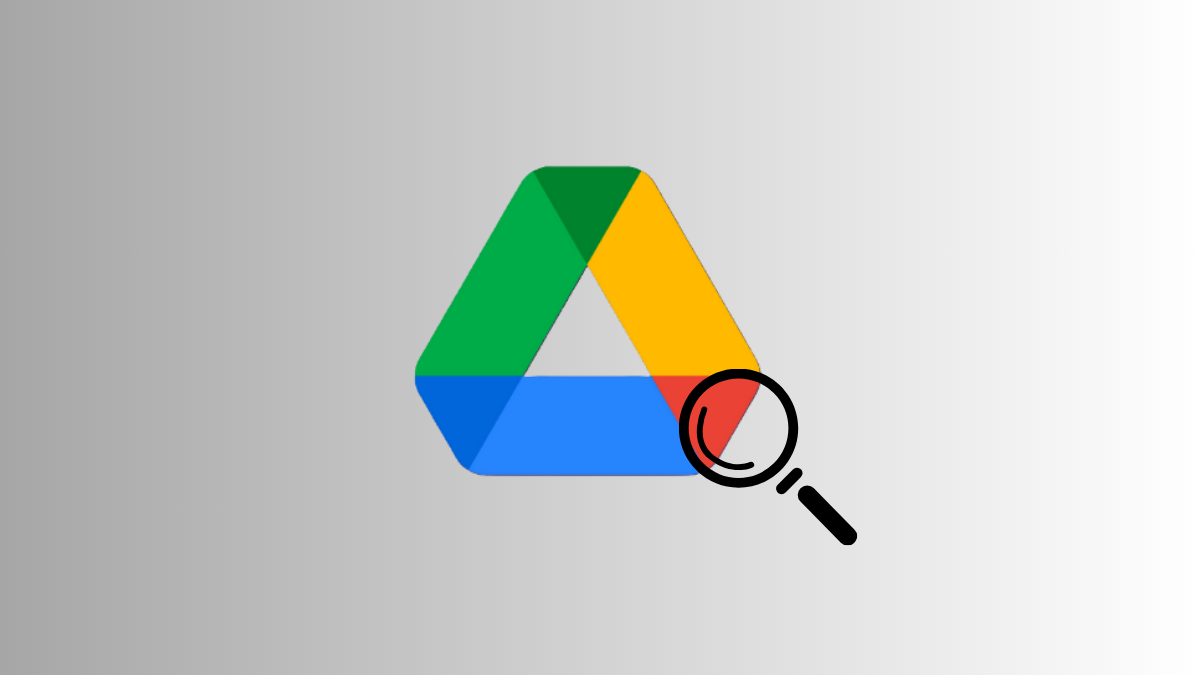









Discussion