When you receive a message or alert, your iPhone will prominently display the incoming alert to make sure you don’t miss it. However, there may be times when you may want to prevent incoming messages from being displayed as a banner with the sender’s name for reasons related to privacy.
If you’re looking for a way to hide names from text messages you send and receive on your iPhone, the following post should help you get it done.
Can you hide names in Messages?
No, you can not hide names in Messages or notifications with the Messages app natively in iOS.
However, you can choose to deploy workarounds that help hide the name on your device depending on your preferences. These workarounds aren’t ideal and might cause you to lose out on important notifications in some cases depending on the workaround you choose.
Related: How to Share Focus Status with Everyone on iPhone
How to not show name in a text message [9 methods]
If you’re looking to hide names from the content of your message notifications, then you can simply turn off previews. This will only show sender names in Message notifications.
If however, you’re looking to hide sender names from notifications by the Messages app, then you can turn off lock screen previews instead. You can also turn off notifications and alerts from individual senders depending on your needs and requirements.
Let’s get started. Use either of the methods below depending on the one that best fits your current needs.
Method 1: Turn off Previews
SHORT GUIDE:
Go to the Settings app > Notifications > Messages > Show Previews > Never.
STEP-BY-STEP GUIDE:
- Open the Settings app and tap Notifications.
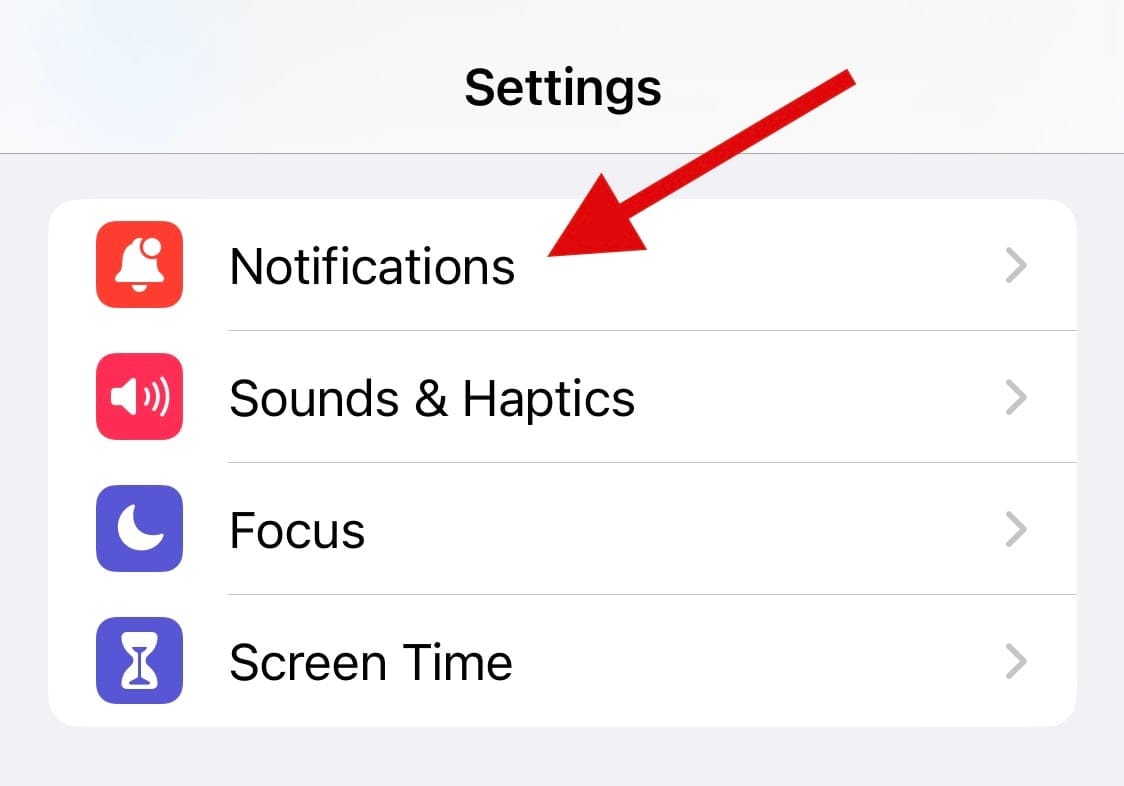
- Scroll down and tap Messages.
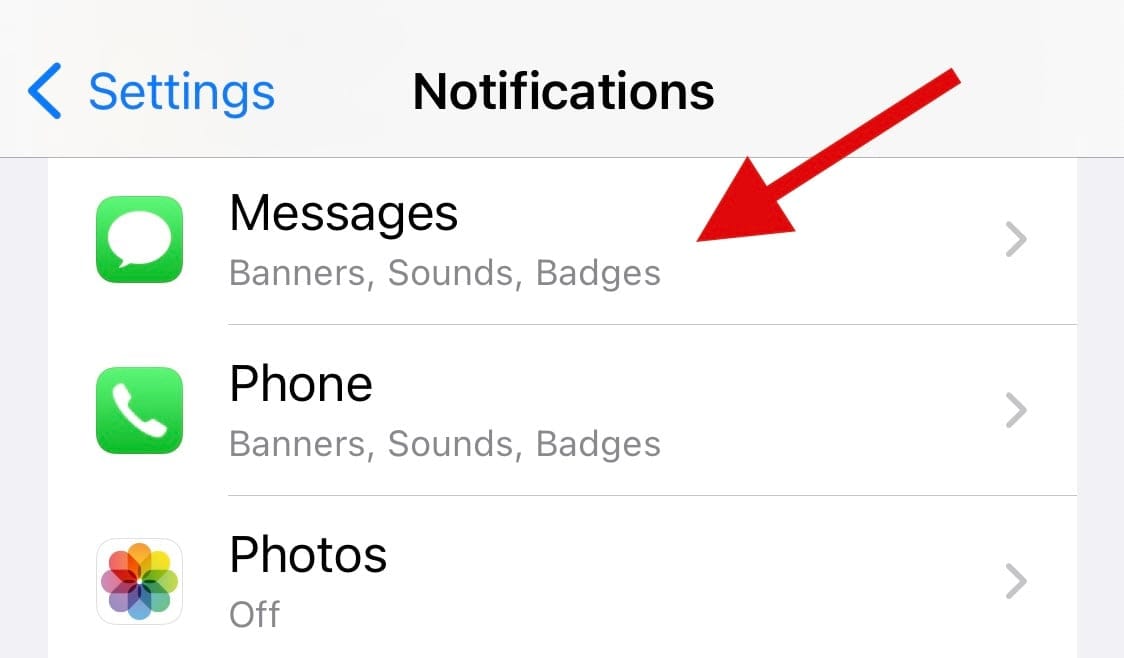
- Scroll down again and tap Show Previews.
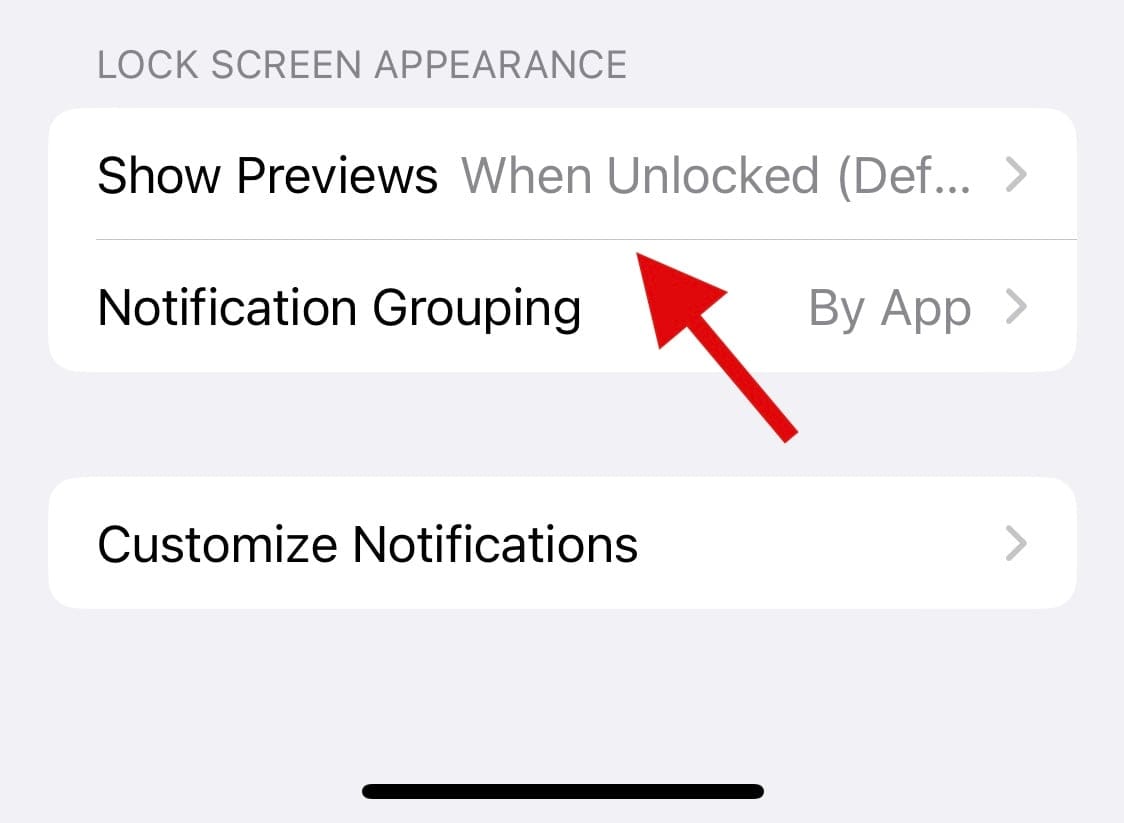
- Tap and select Never.
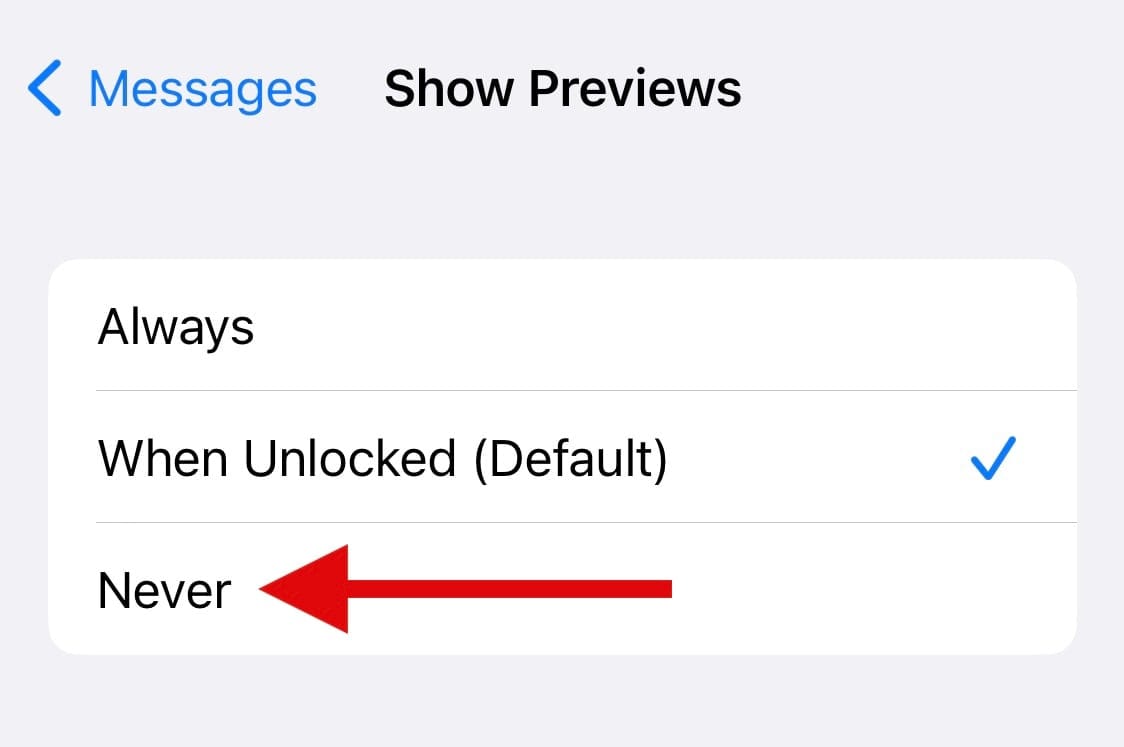
And that’s it! Previews will now be turned off for Message notifications on your device.
Related: Does Deleting a Message on iMessage Unsend It?
Method 2: Turn off Lock Screen notifications
Note: Turning off lock screen notifications can cause you to lose track of pending notifications in some cases.
SHORT GUIDE:
Go to the Settings app > Notifications > Messages > deselect the Lock Screen option.
STEP-BY-STEP GUIDE:
- Open the Settings app and tap Notifications.
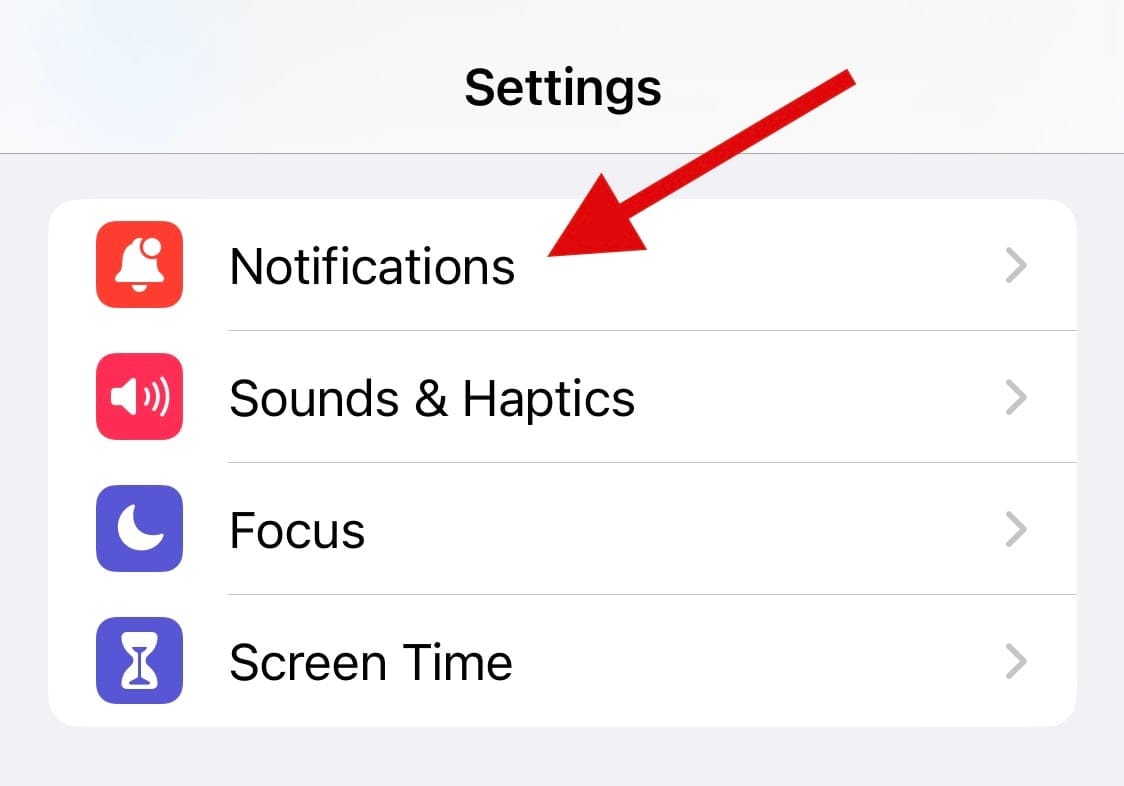
- Tap Messages from the app list.
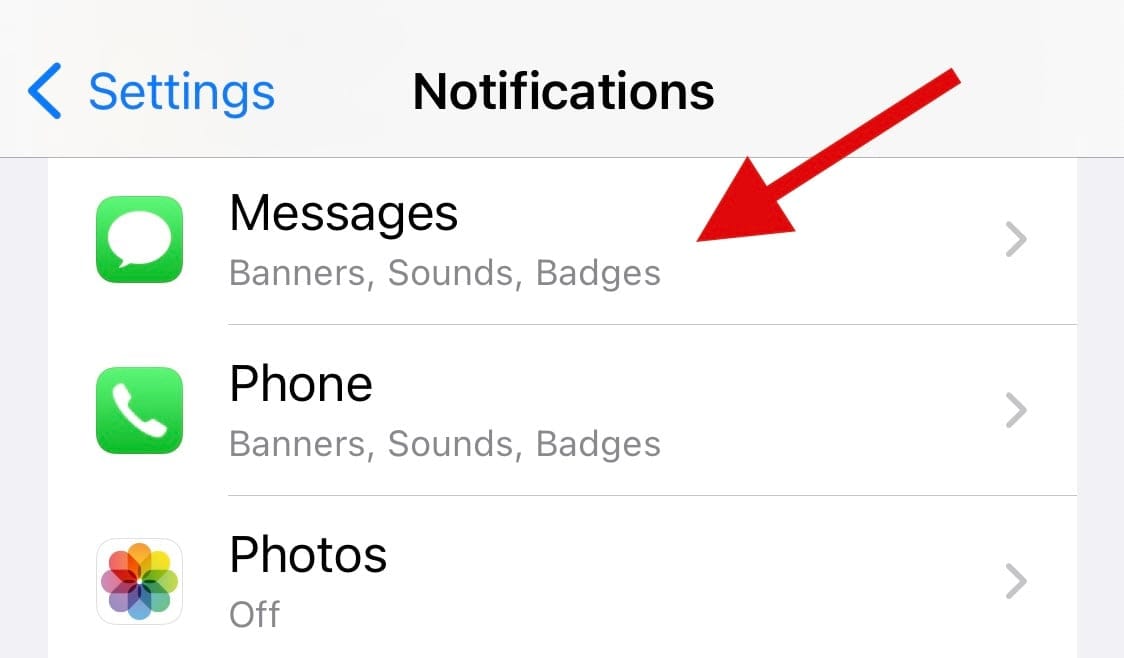
- Uncheck the box underneath Lock Screen.
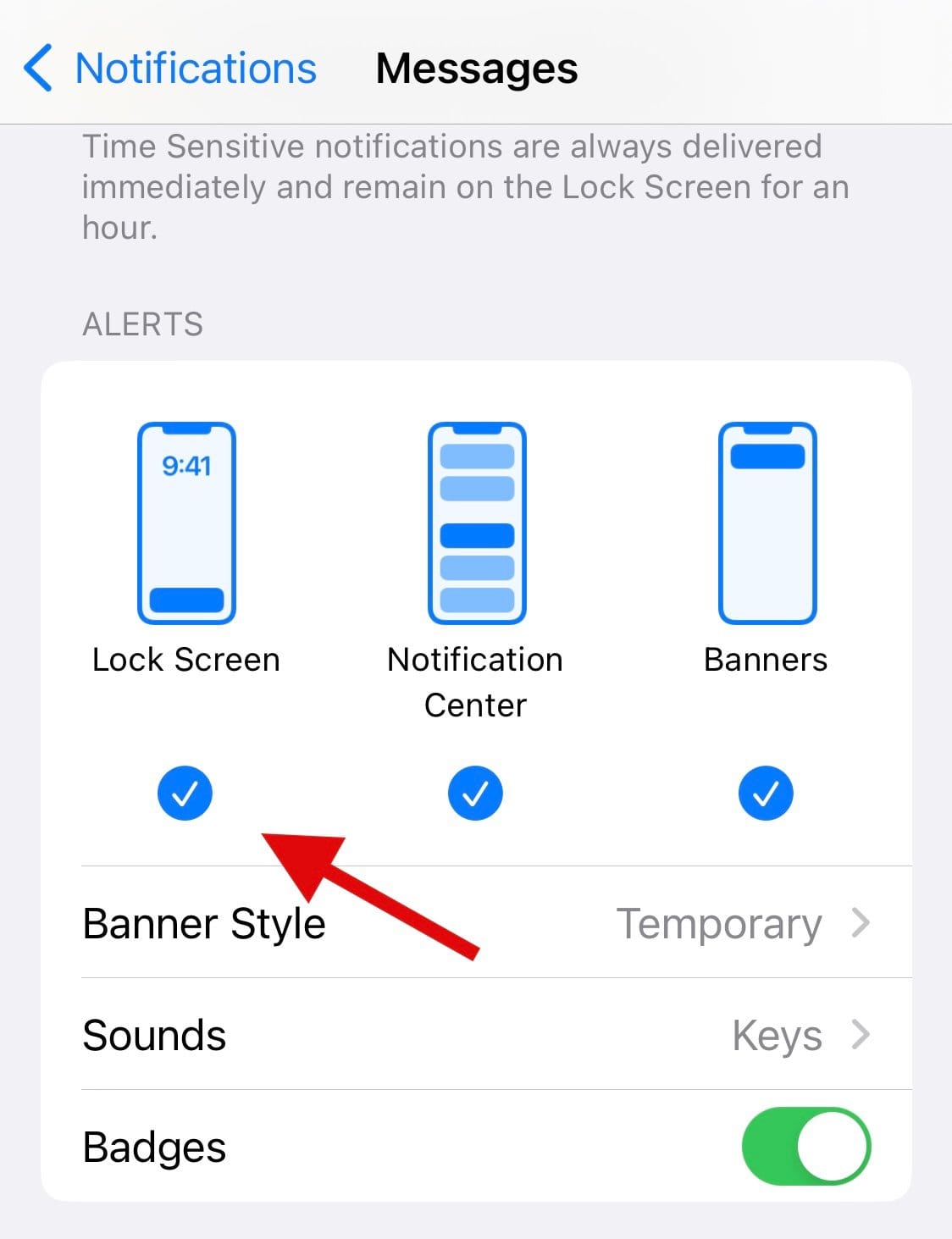
- Close the Settings app and you will now have turned off lock screen previews for Message notifications on your device.
Related: Why Can’t I Unsend a Message on iPhone? Reasons and How to Fix
Method 3: Disable Alerts for the concerned sender
Note: Disabling alerts will disable all notifications from the concerned sender except badges on the app icon.
SHORT GUIDE:
Go to the Messages app > select a message thread > Contact name/photo and turn on the Hide Alerts toggle.
STEP-BY-STEP GUIDE:
- Open the Messages app and tap and open the conversation with the concerned sender.
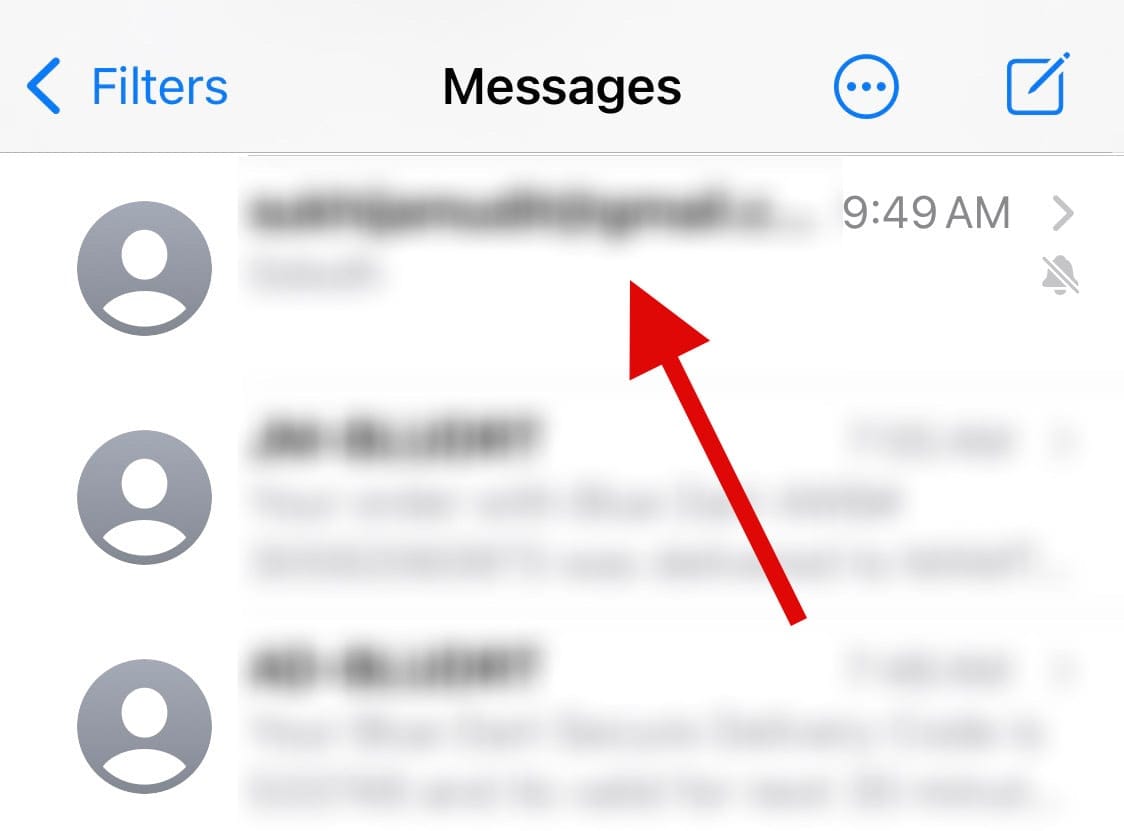
- Tap their name at the top.
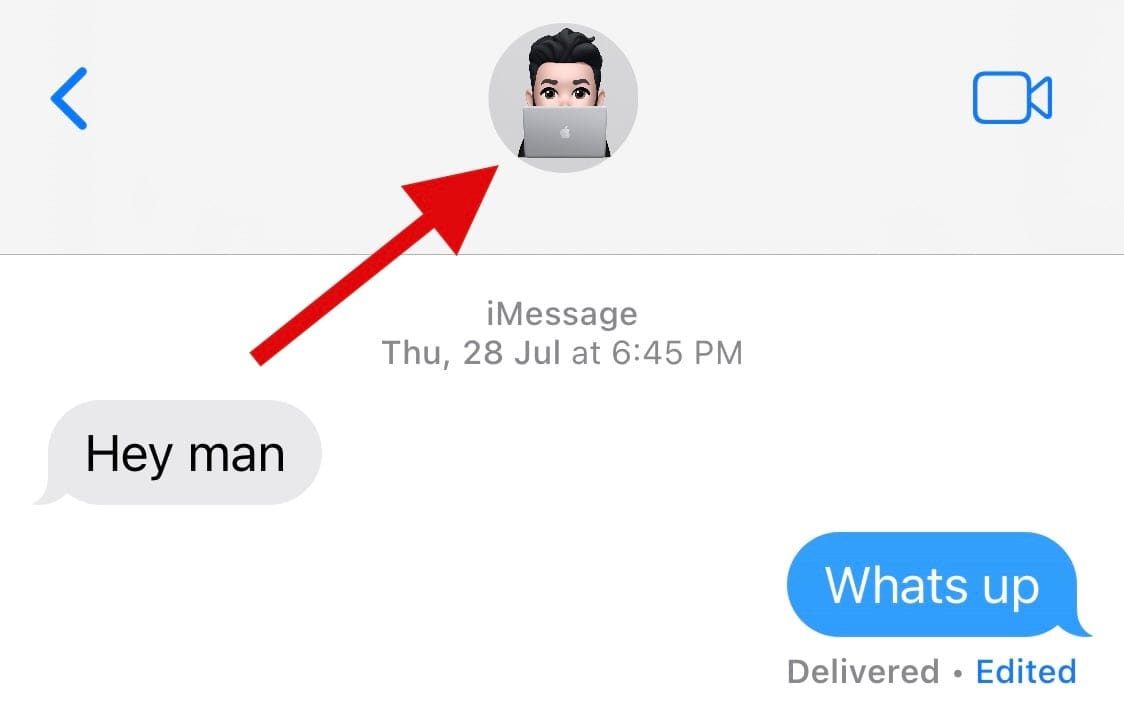
- Tap and turn on the toggle for Hide alerts.
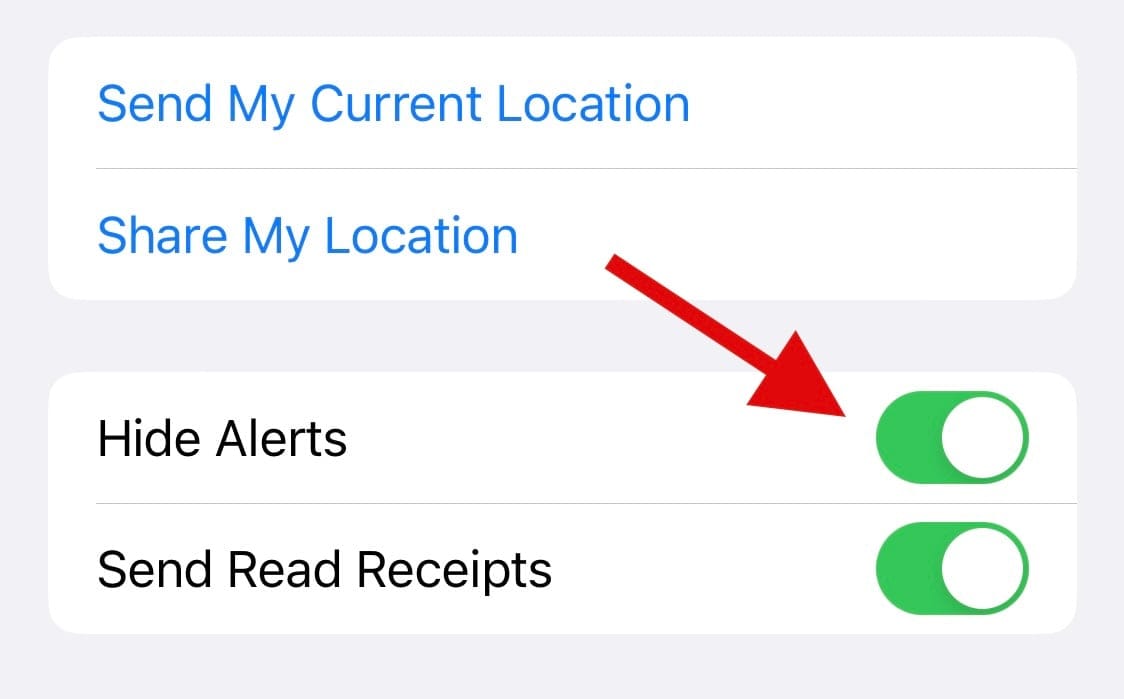
- Close the app and all alerts from the concerned sender will now be hidden on your device.
Related: Can you Unsend Green Text Messages on iPhone?
Method 4: Delete the Contact
You can always choose to delete the contact from your device. This allows you to keep notifications enabled while ensuring that no name is displayed on your device whenever receiving messages.
This, however, brings along the small task of remembering the concerned user’s phone number so that you’re always aware of the unknown sender texting you.
SHORT GUIDE:
Go to the Contacts app > locate and long-press a contact > Delete Contact > Delete Contact.
STEP-BY-STEP GUIDE:
- Open the Contacts app on your device. Long-press on the concerned contact from the list on your screen.
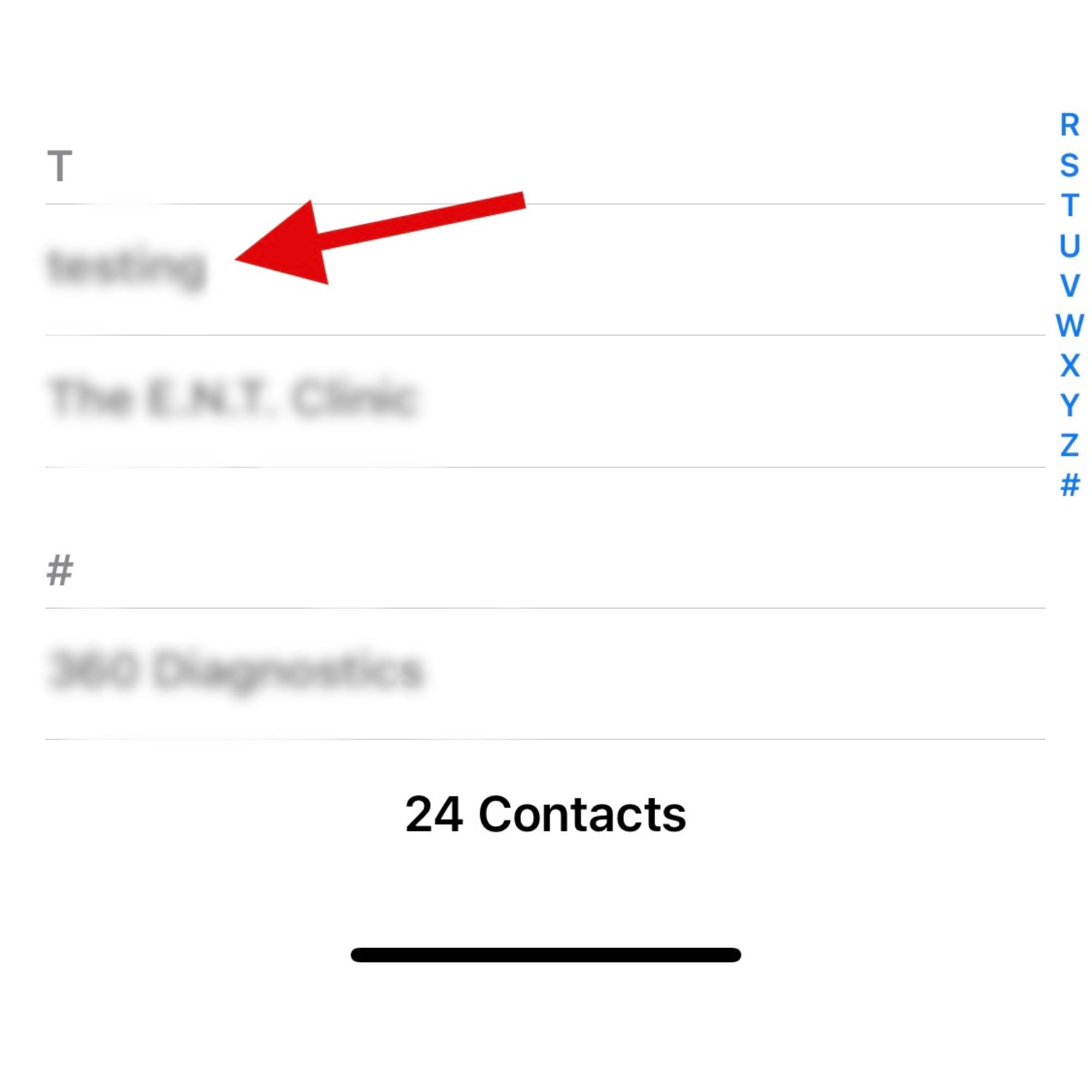
- Tap Delete Contact.
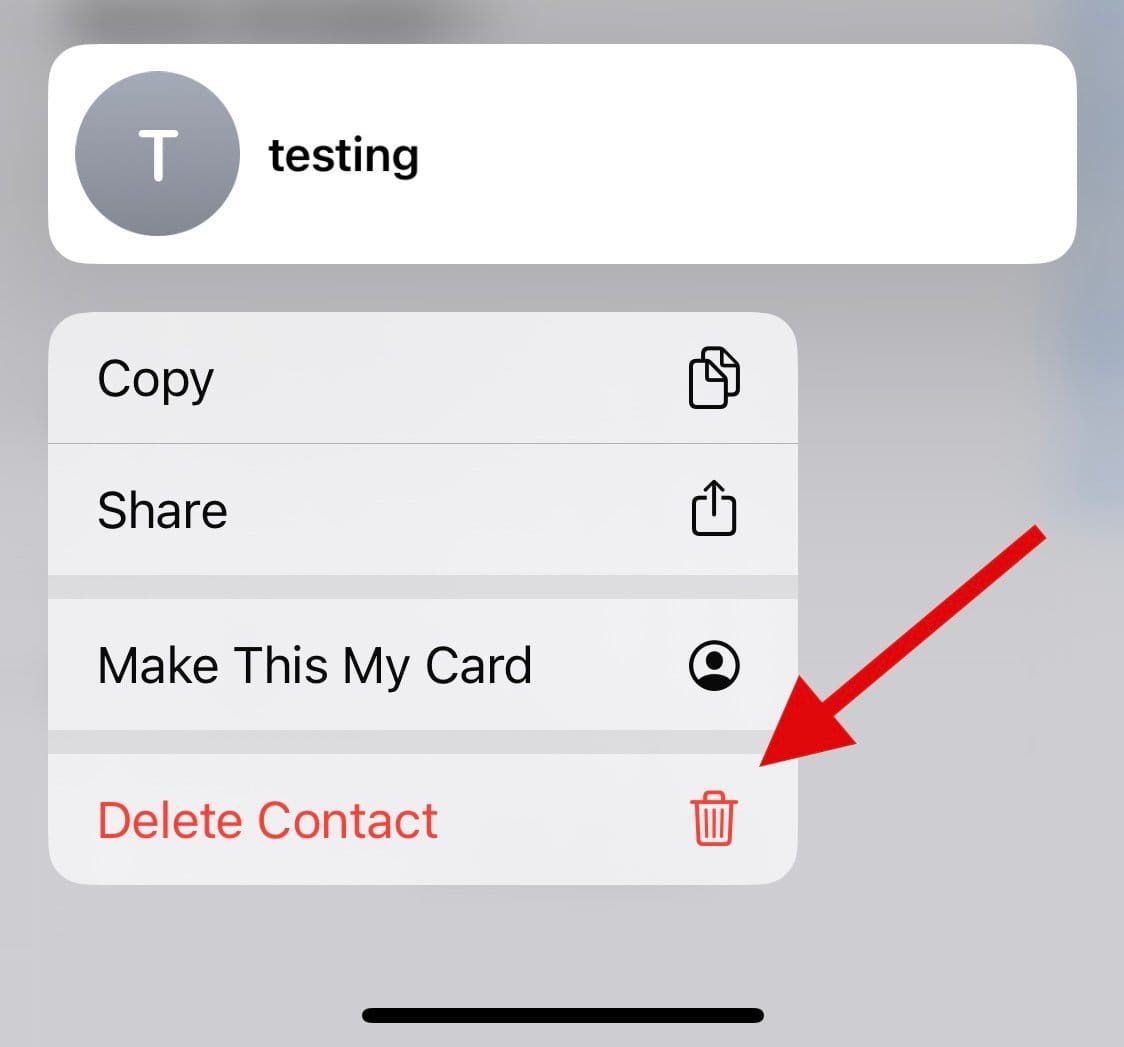
- Tap Delete Contact again to confirm your choice.
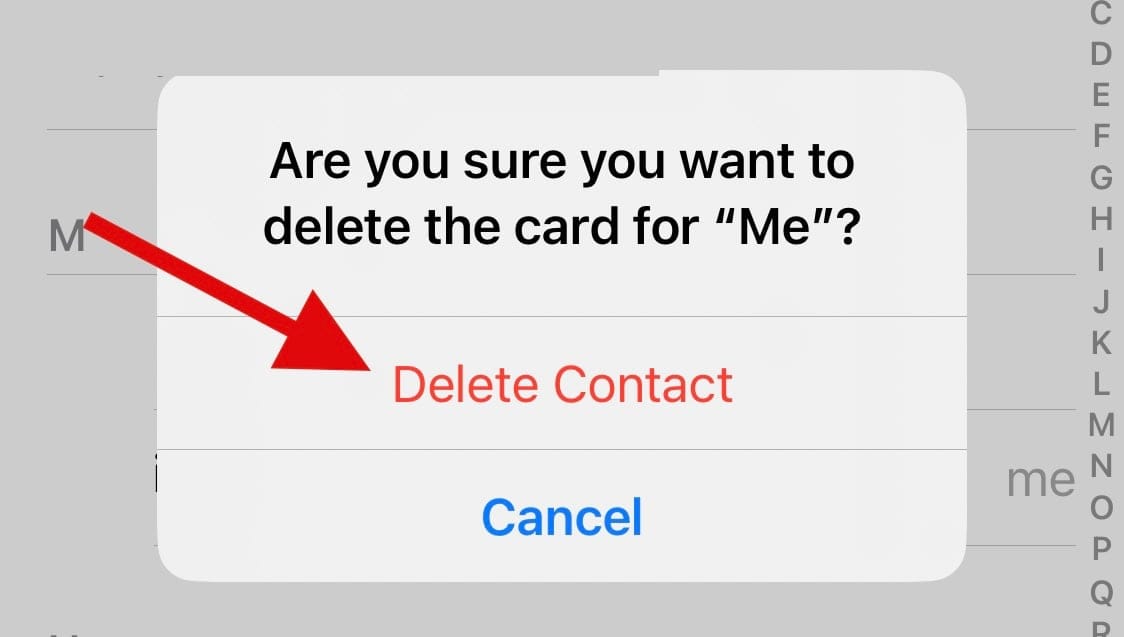
And that’s it! You will now have deleted the concerned contact from your device.
Method 5: Use a Focus mode
We can use a focus mode to our advantage to selectively hide notifications from the concerned sender whose name you wish to hide. Follow the steps below to help you along with the process.
Note: This method is advantageous when you wish to hide the names of a few senders on your device. If you wish to hide names from all Messages no matter the senders, then this method won’t work for you. We recommend trying out one of the other options mentioned in this guide.
SHORT GUIDE:
Go to the Settings app > Focus > select a routine > People > Silence Notifications From > Add > select contacts > Done.
STEP-BY-STEP GUIDE:
- Open the Settings app and tap Focus.
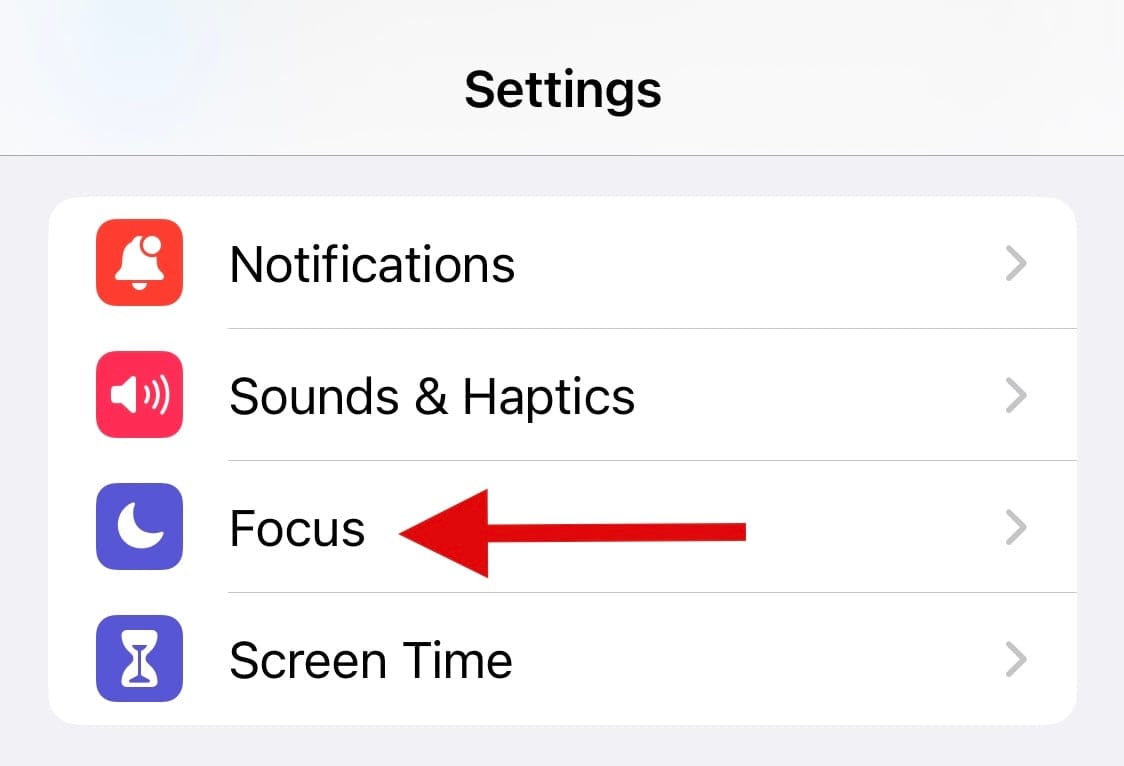
- Tap the + icon in the top right corner.
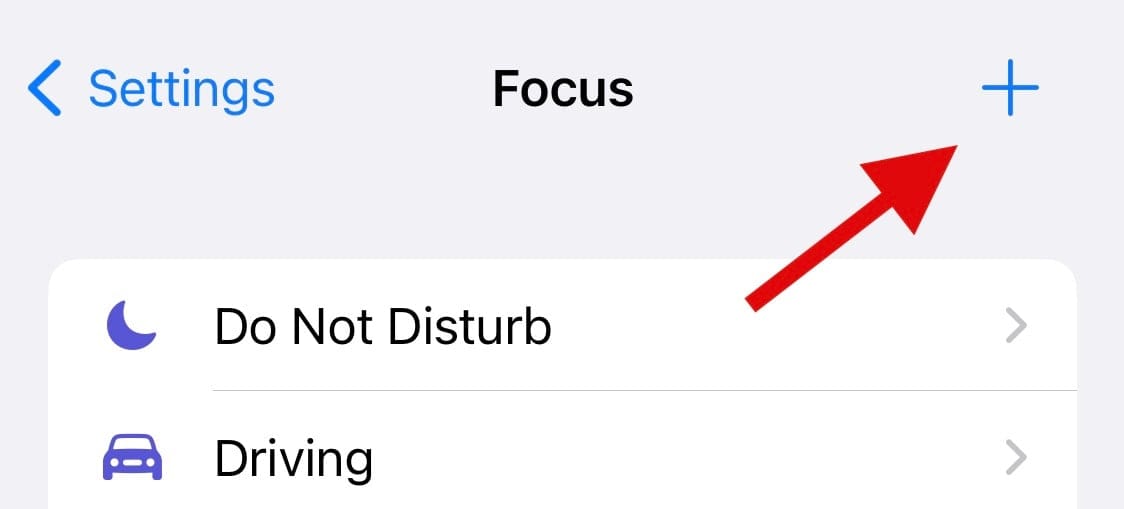
- Tap Custom.
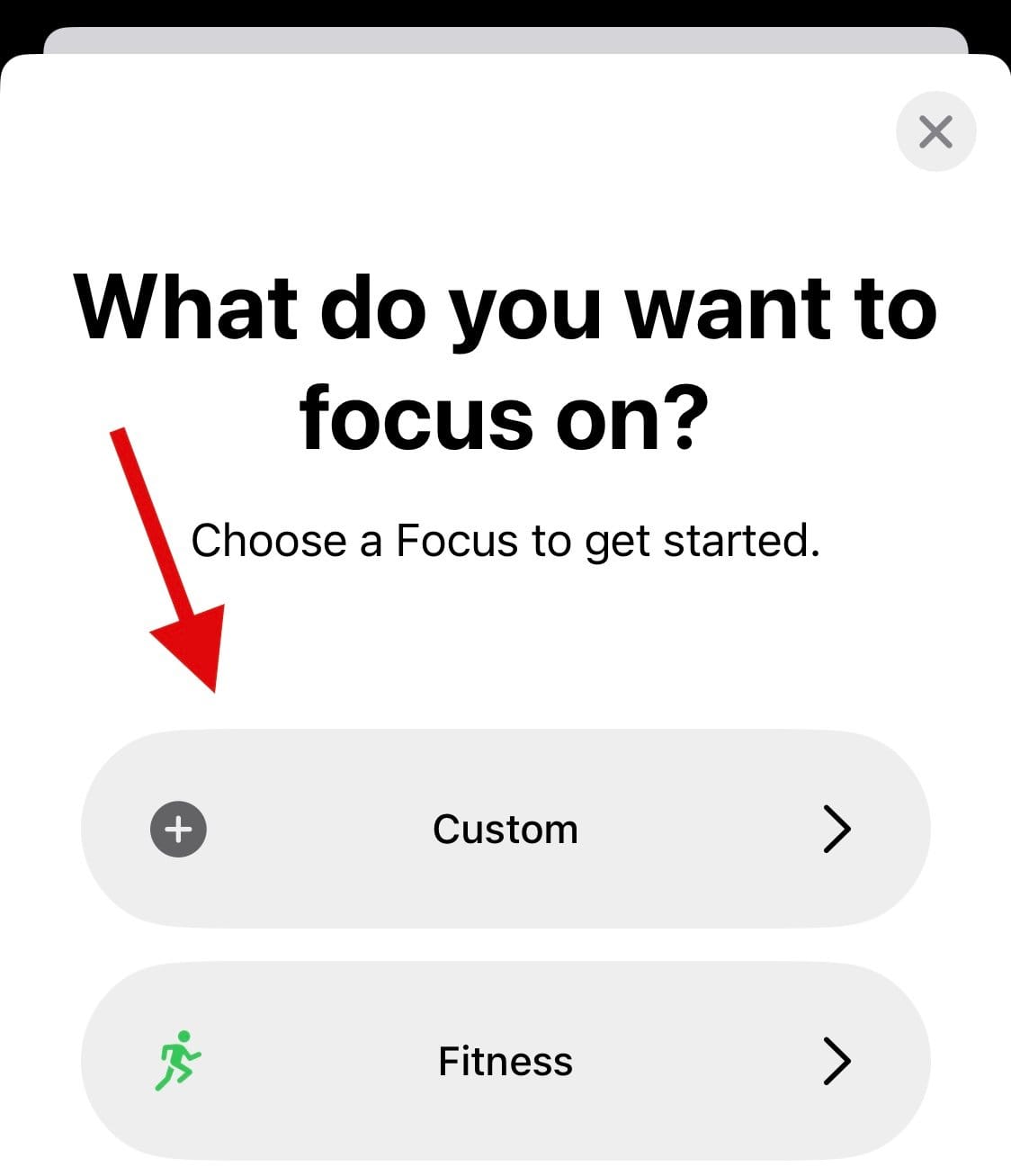
- Enter a name for your Focus mode.
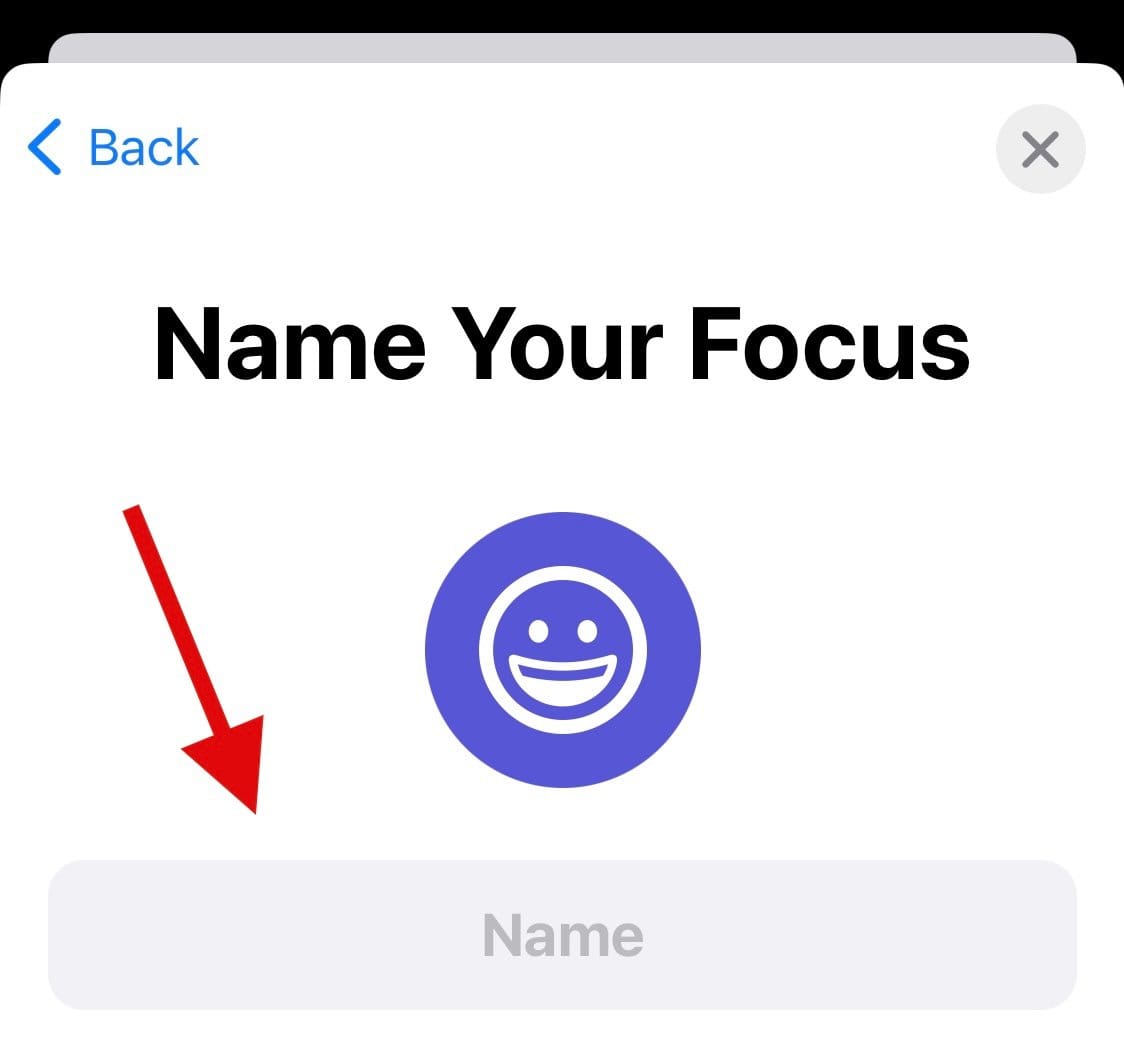
- Subsequently, choose the desired color and icon based on your preferences.
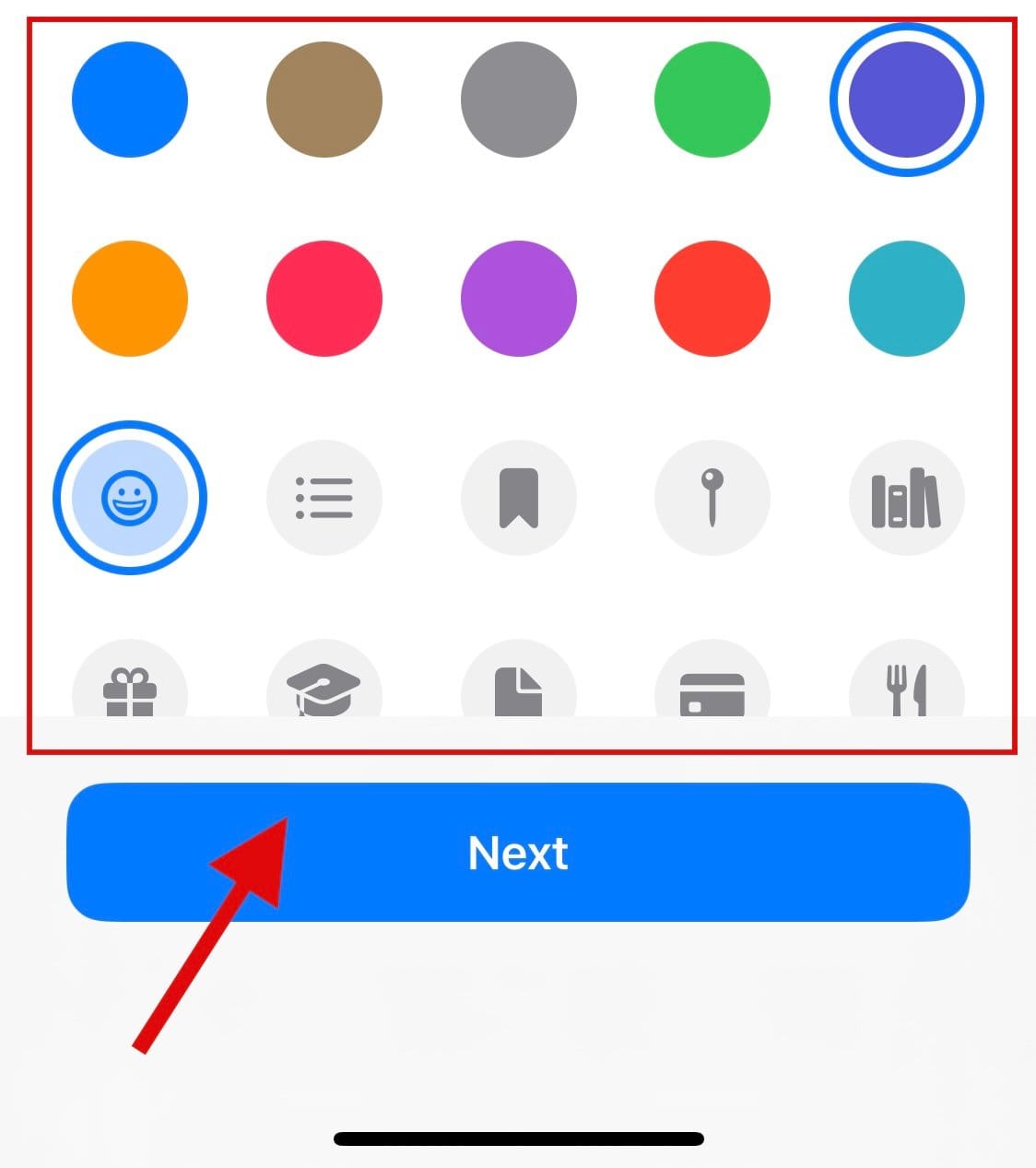
- Tap Next once you’re done.
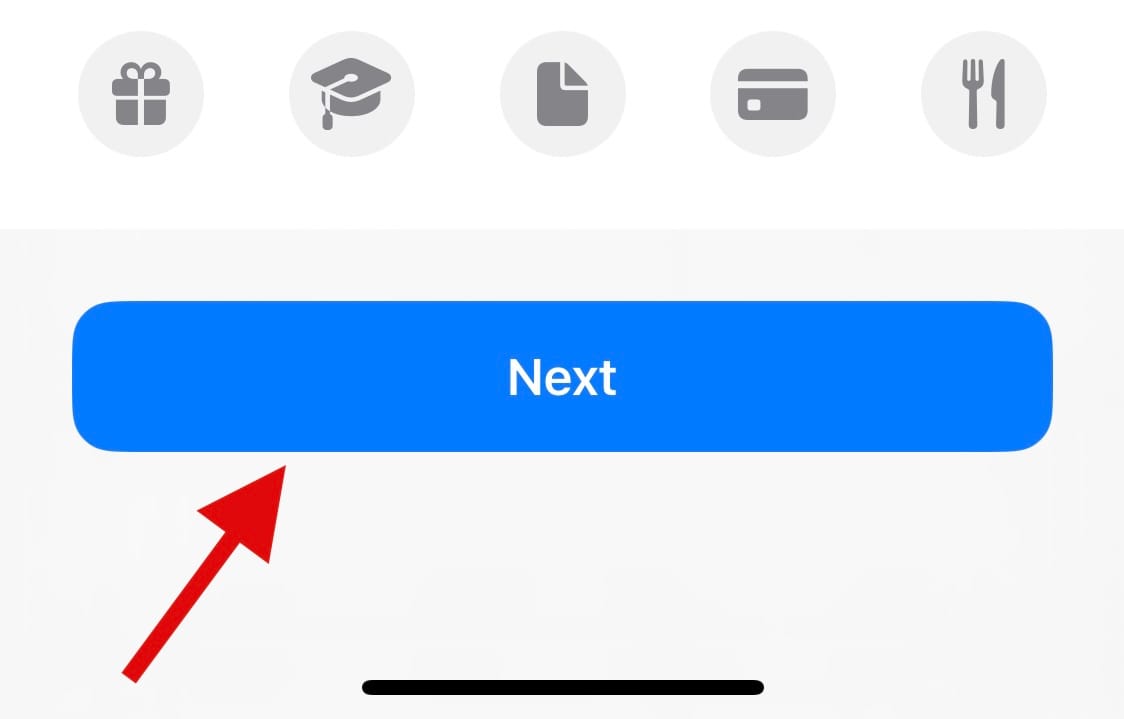
- Now tap Customize Focus.
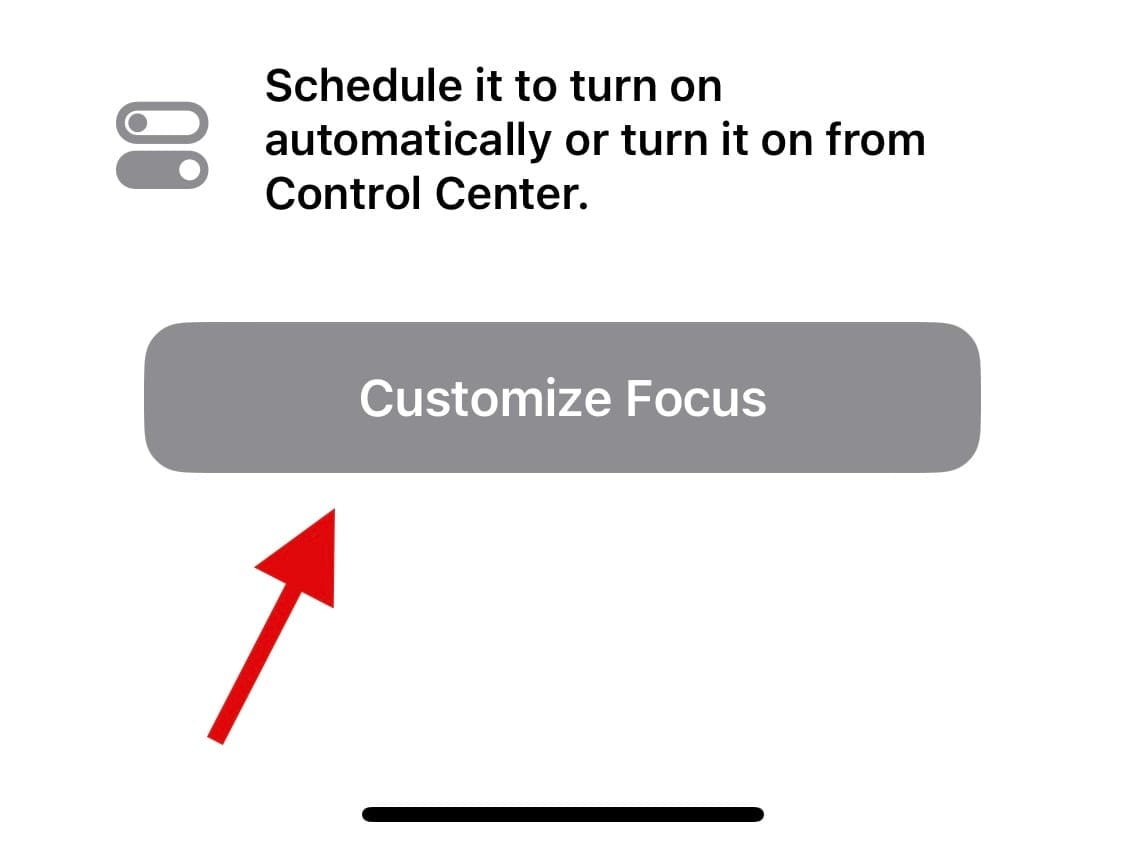
- Tap People at the top.
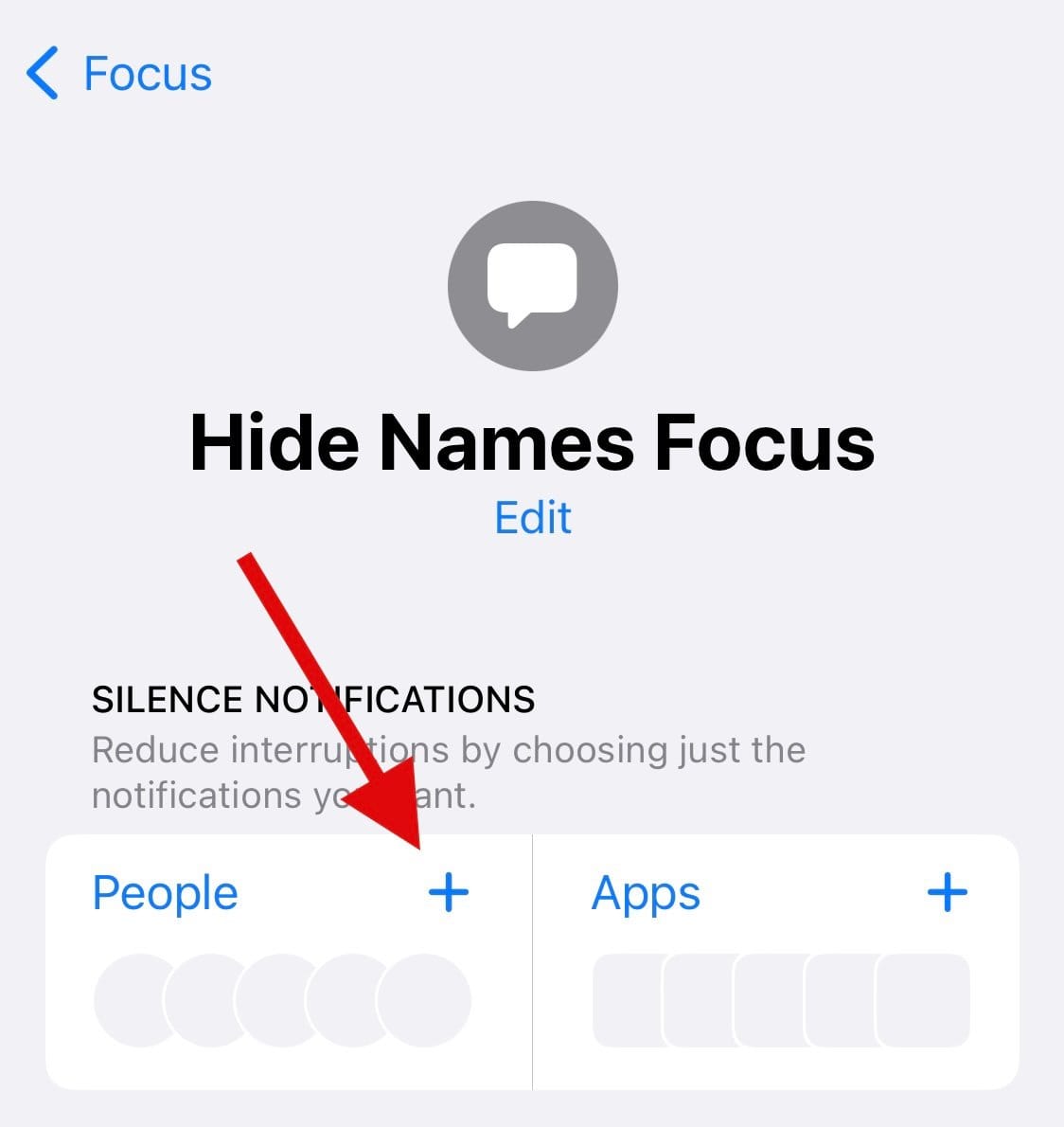
- Tap and choose Silence Notifications From.
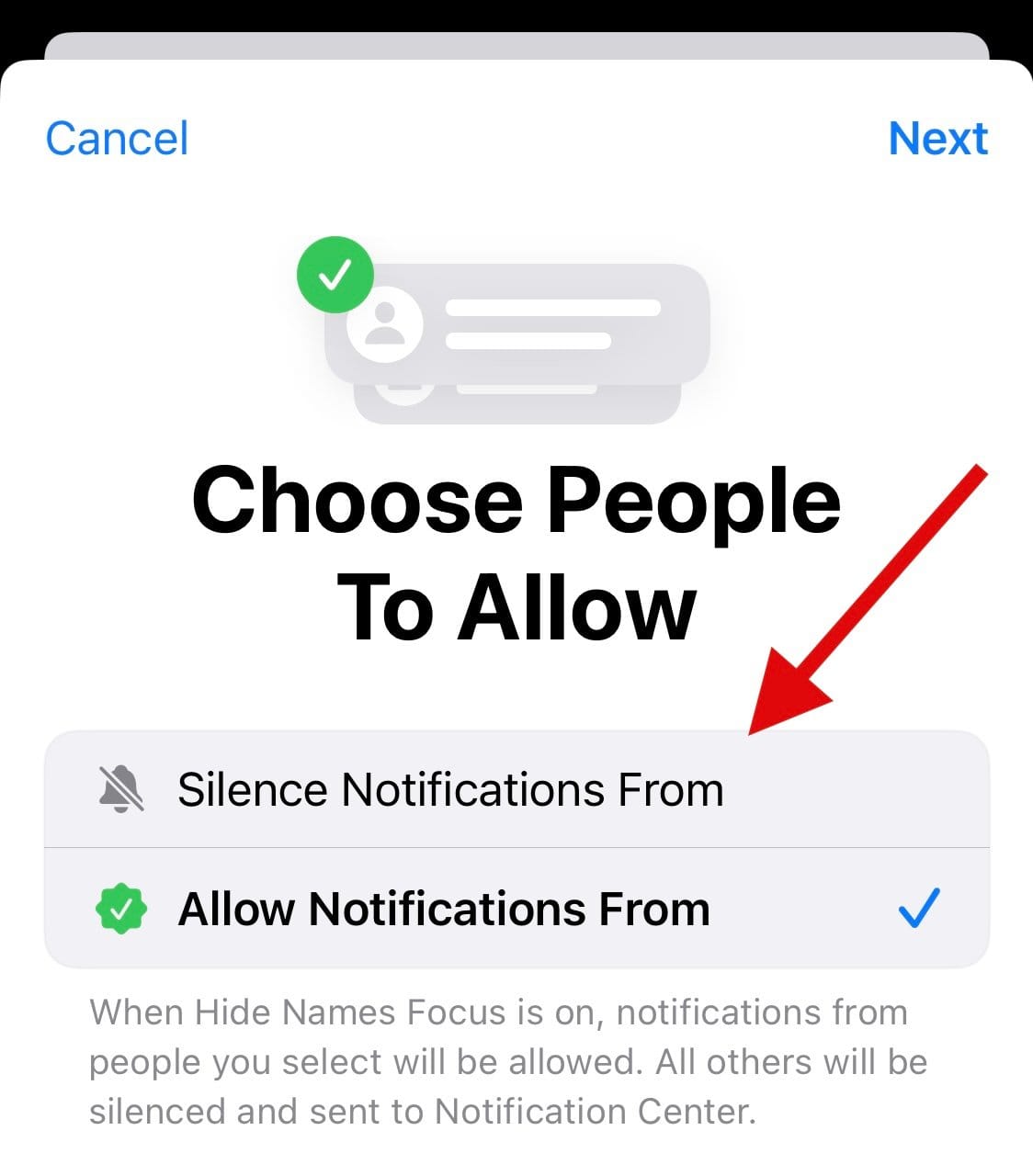
- Now tap Add People.
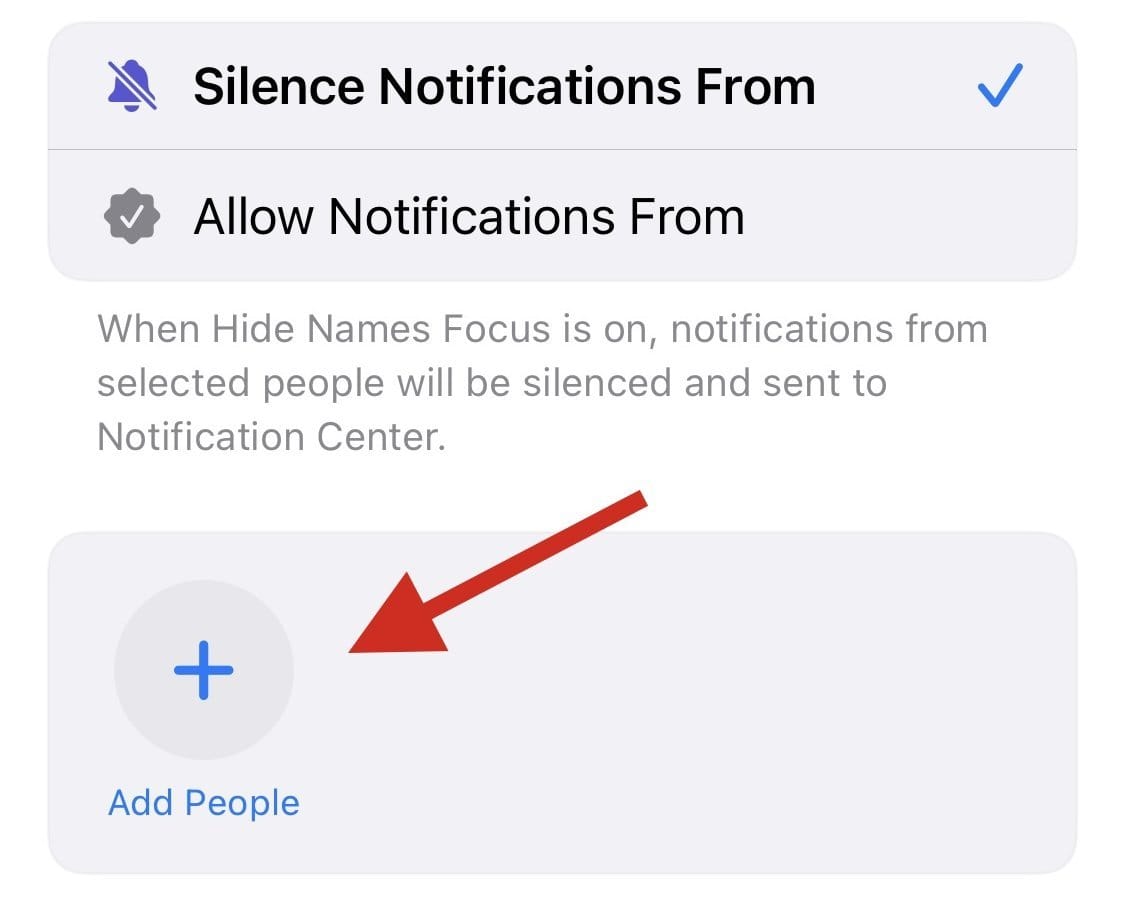
- Tap and select the concerned contact whose name you wish to hide from Messages.
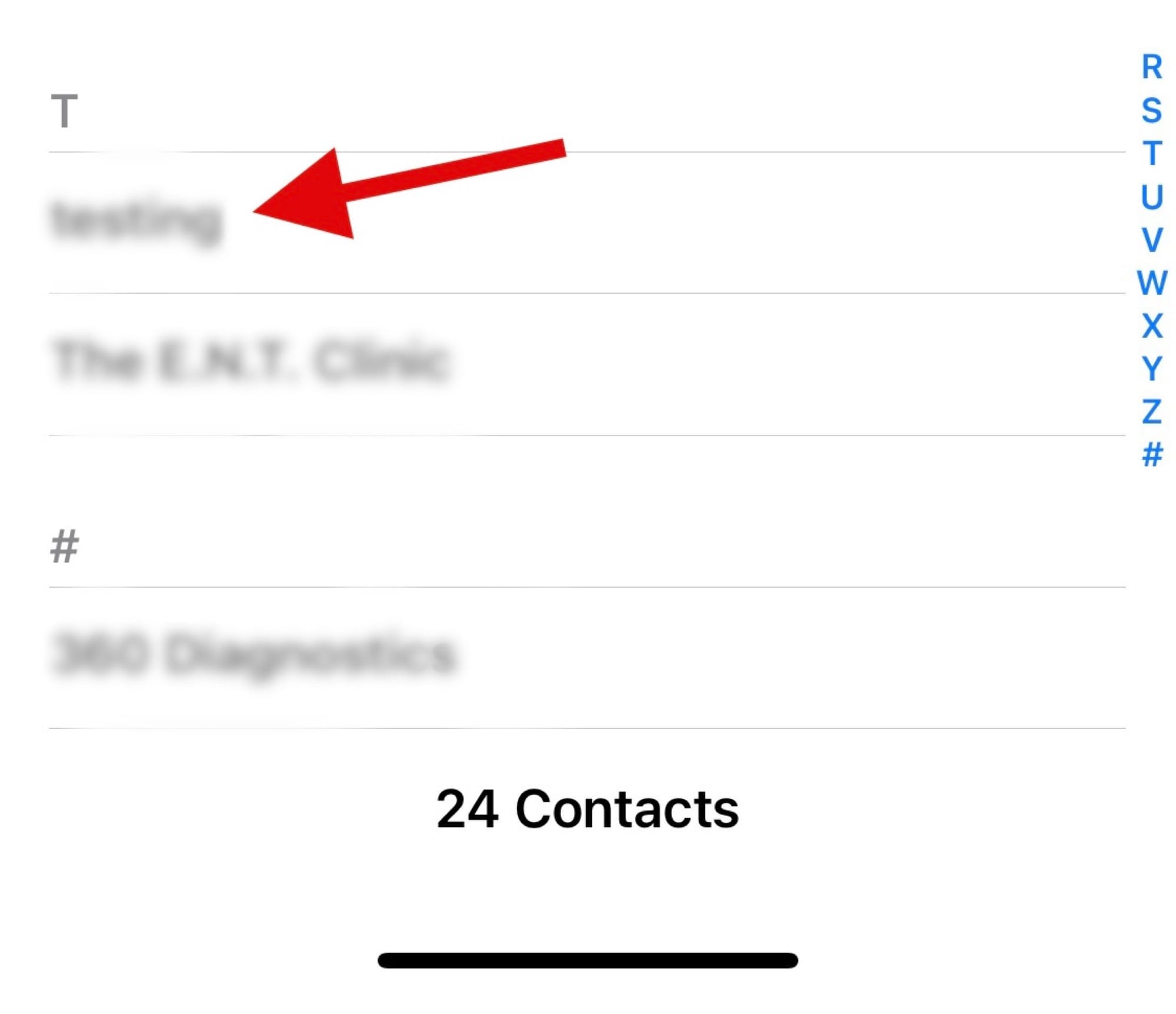
- Tap Done.
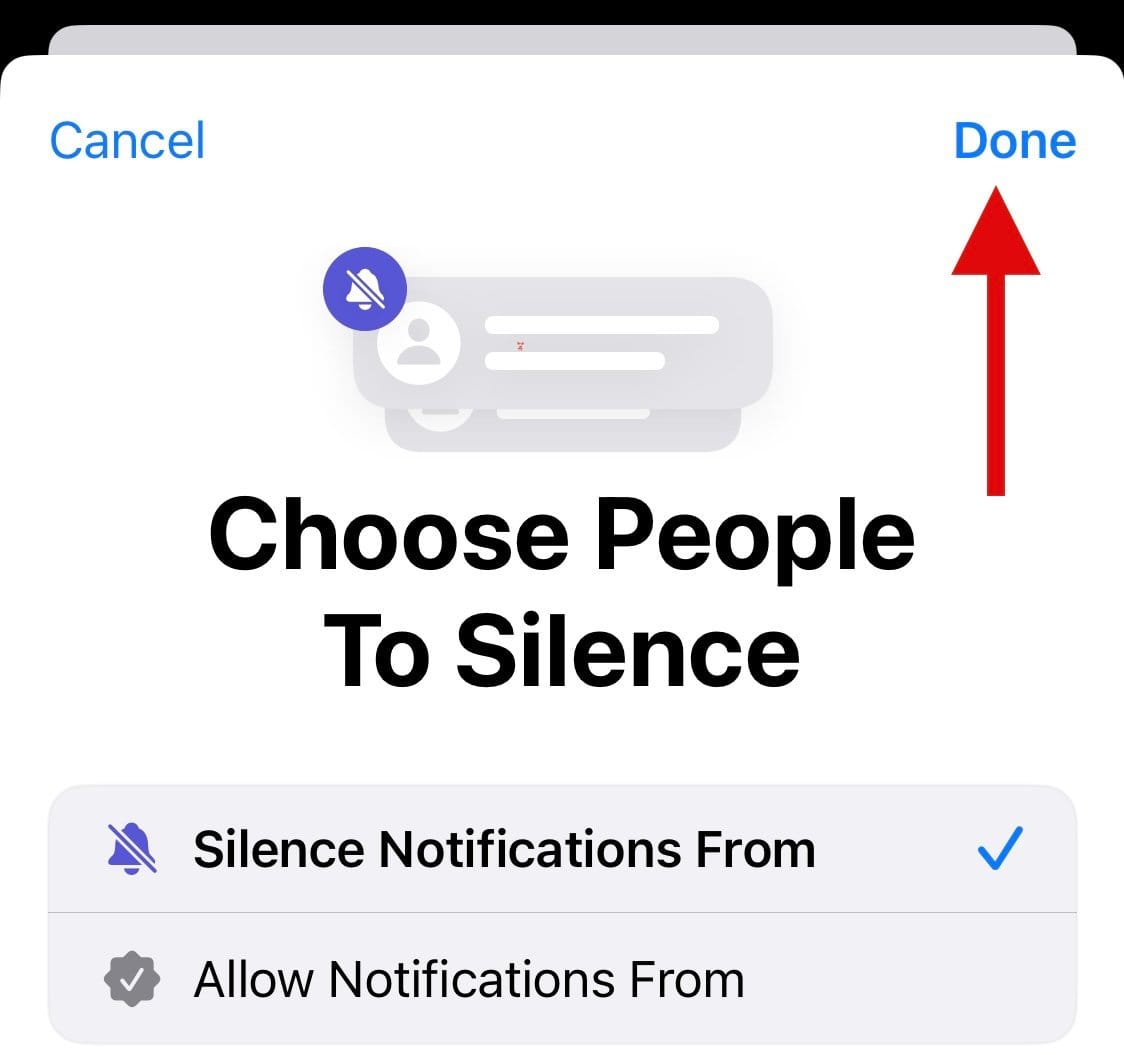
- Tap Done again.
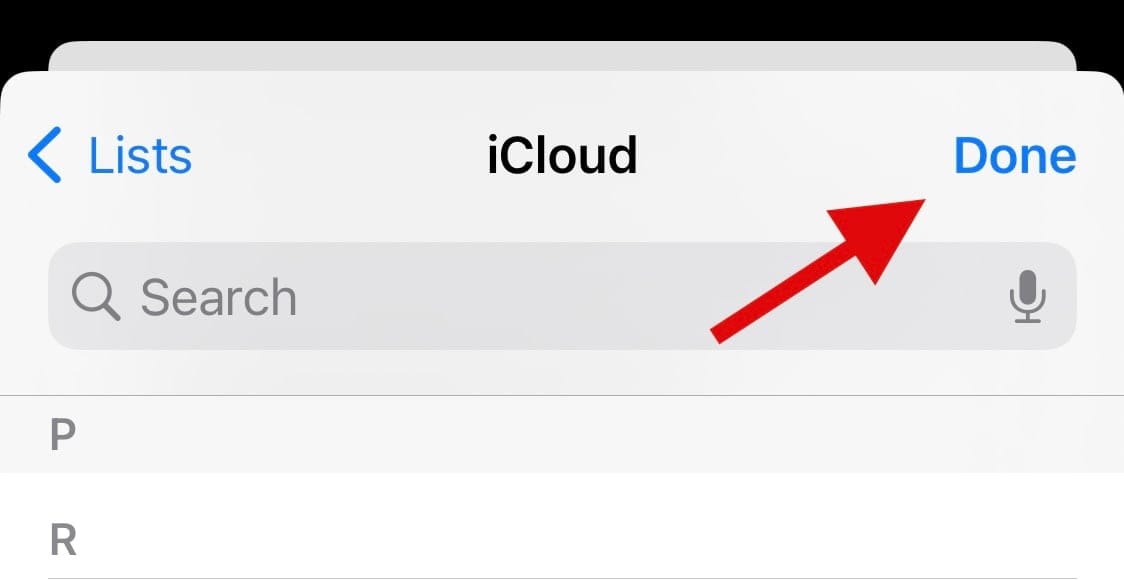
Customize other aspects including automation for your Focus Mode as needed. Additionally, repeat the steps above if you wish to add more users to the custom list.
And that’s it! You can now turn on your Custom Focus mode whenever you wish to hide names from your Messages.
Method 6: Use the Unknown Senders filter list
iOS allows you to selectively filter and hide messages from all unknown senders. These messages then have their separate category which you can manually check when needed. Follow the steps below to help you along with the process.
Note: You’ll need to delete the concerned contact(s) to use this workaround on your device.
SHORT GUIDE:
Delete a contact using Method 4, go to the Settings app > Messages > Unknown & Spam, and turn on the Filter Unknown Senders toggle.
STEP-BY-STEP GUIDE:
- Open the Contacts app on your device. Now long-press on the concerned contact whose name you wish to hide from your device.
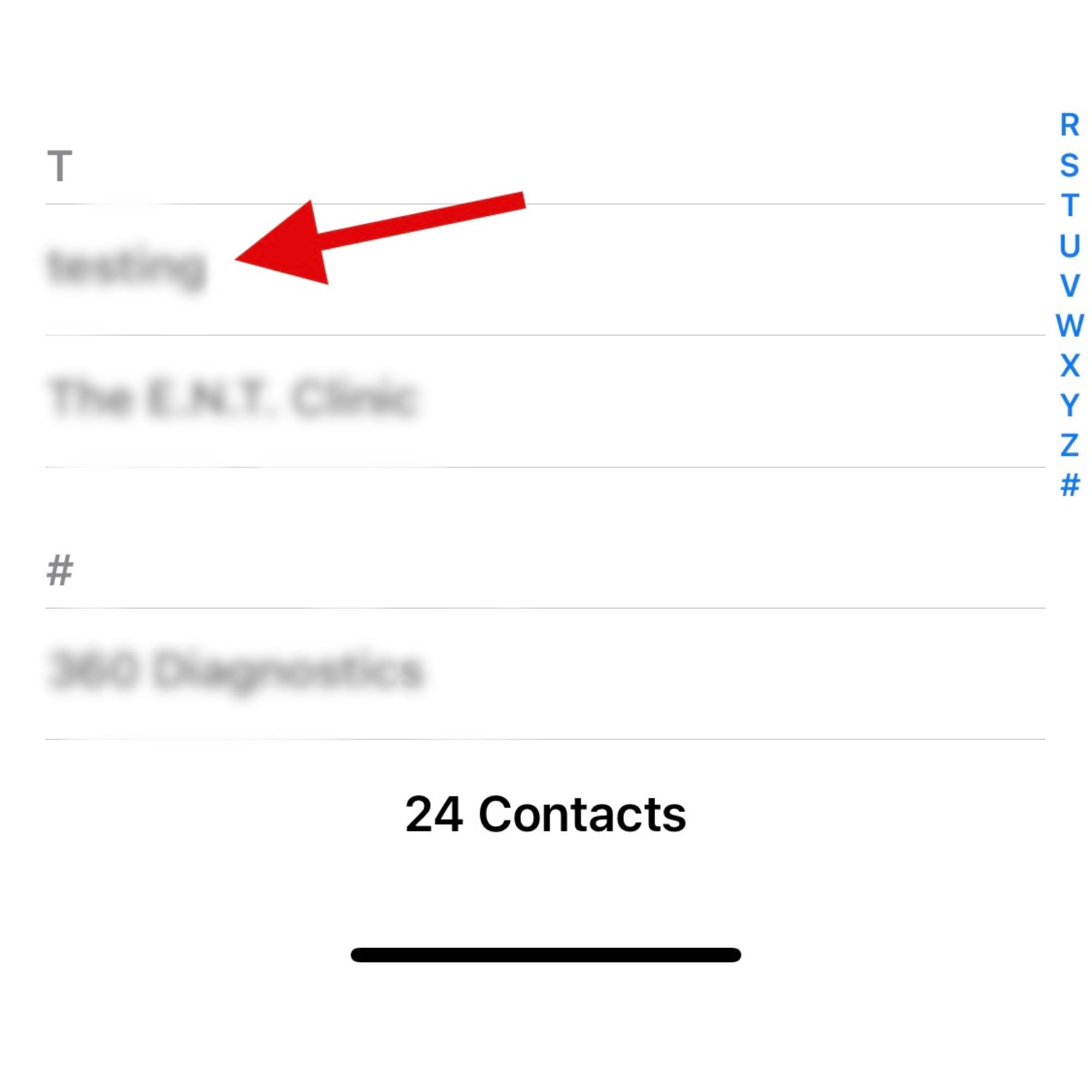
- Select Delete Contact.
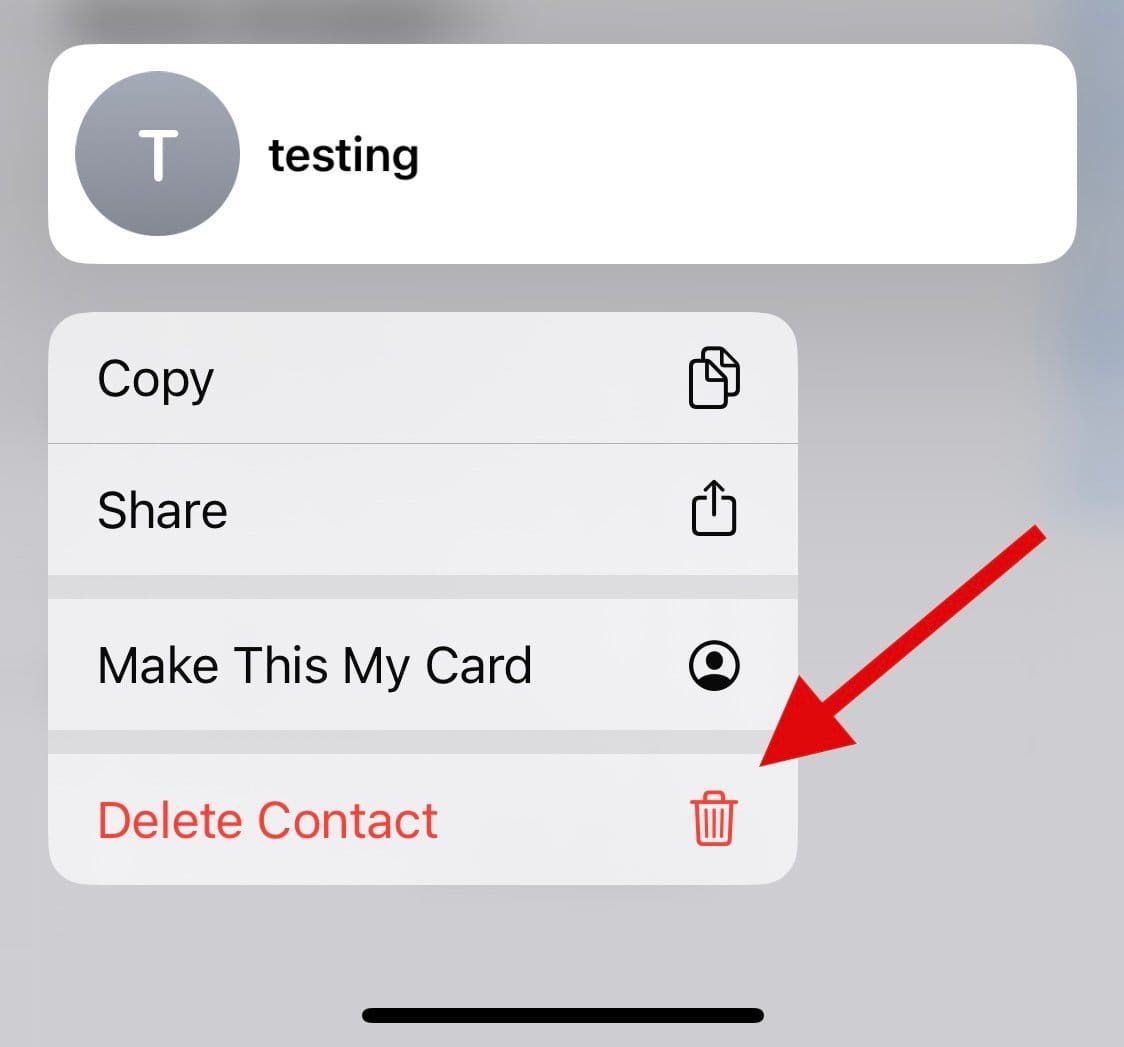
- Tap Delete Contact again to confirm your choice.
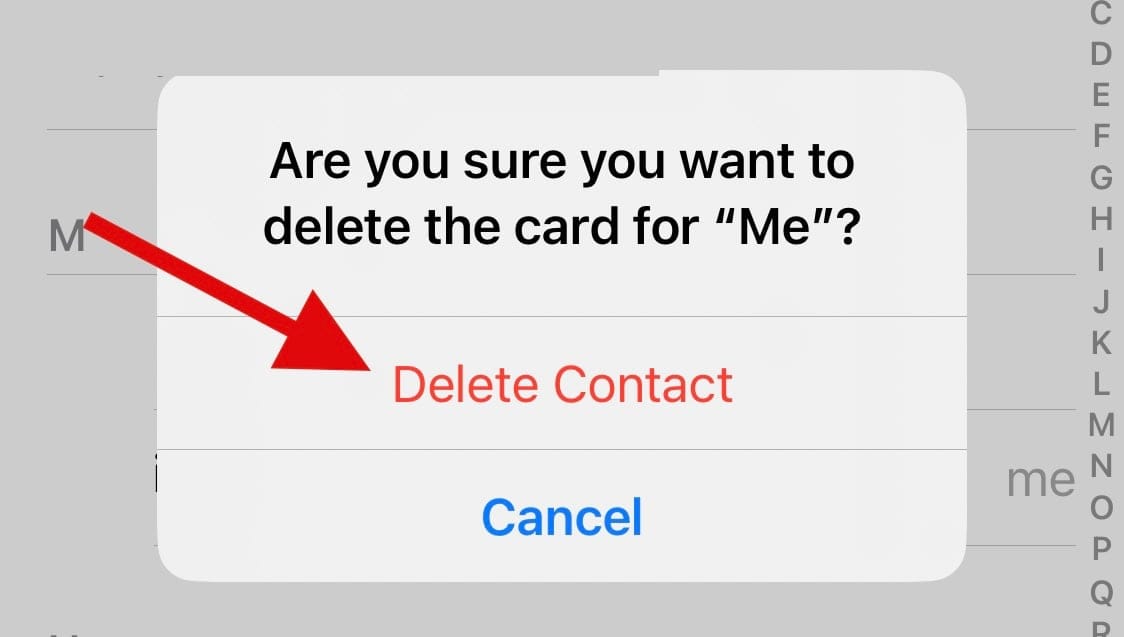
- Repeat the steps above for other contacts whose names you wish to hide when receiving Messages.
- Now open the Settings app, scroll down, and tap Messages.
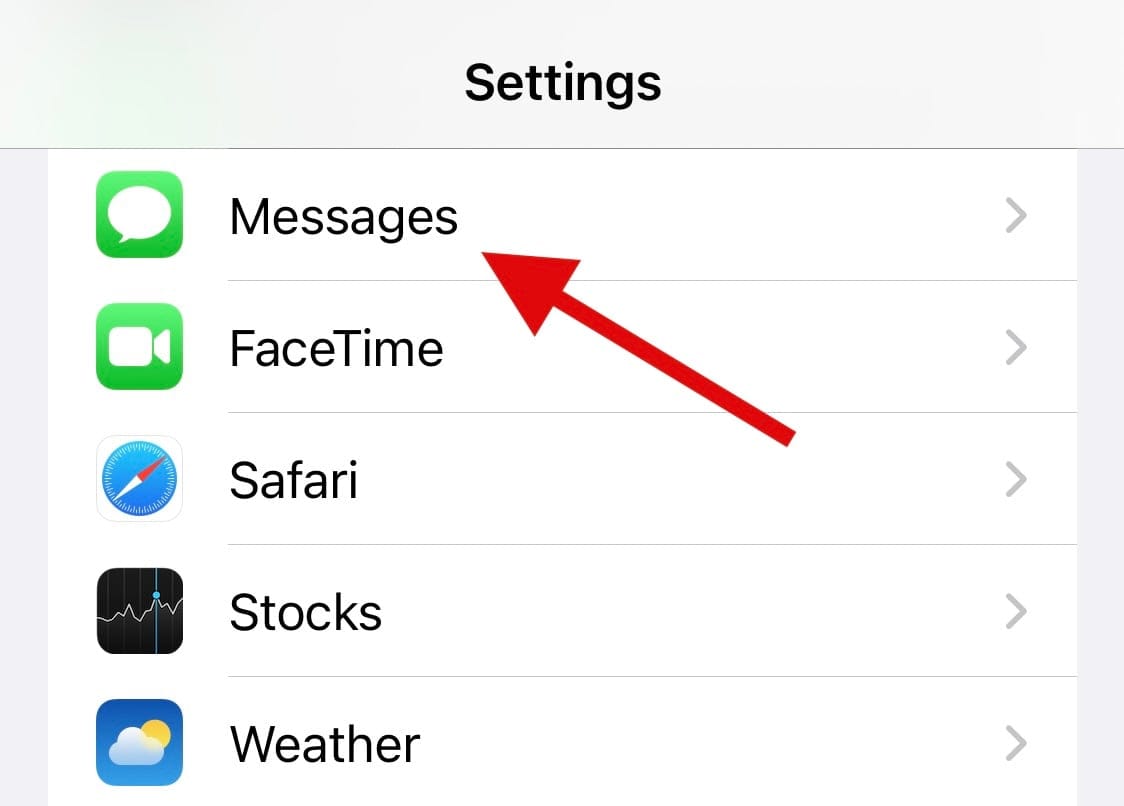
- Scroll down and tap Unknown & Spam.
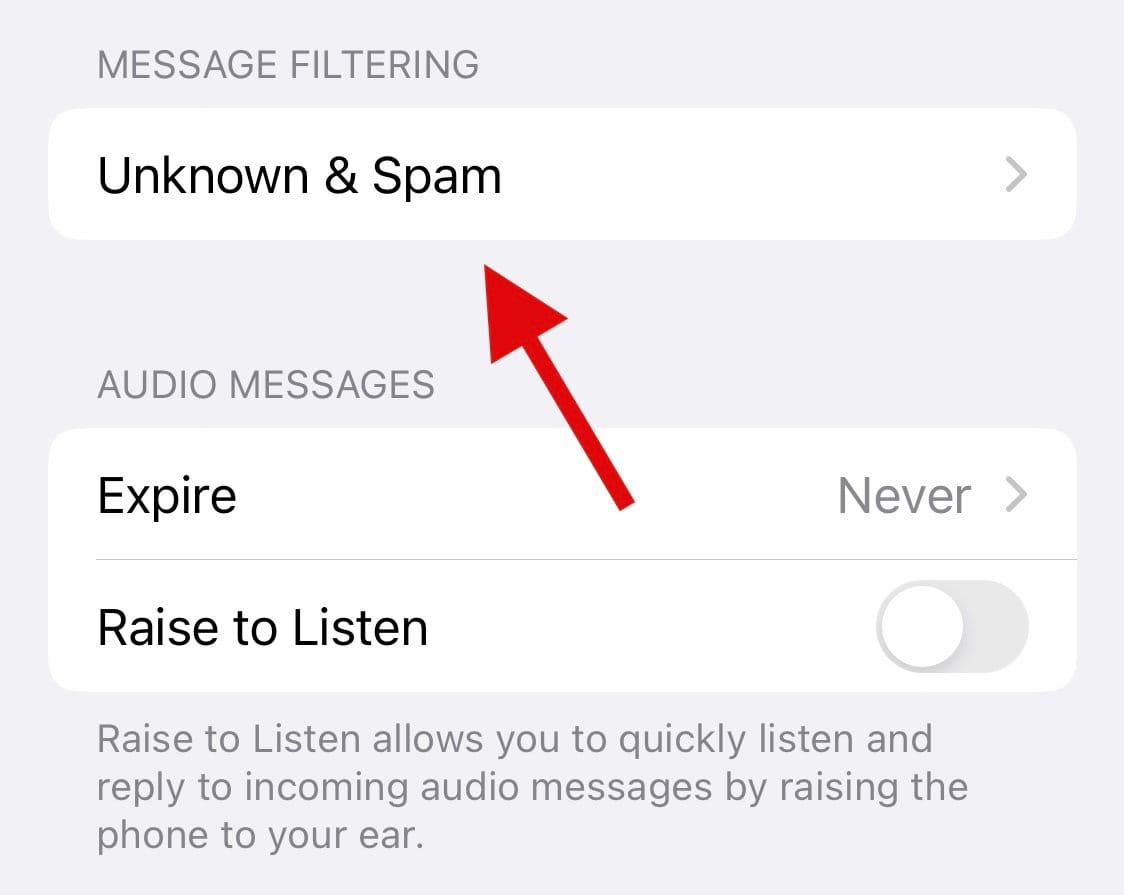
- Turn on the toggle for Filter Unknown Senders.
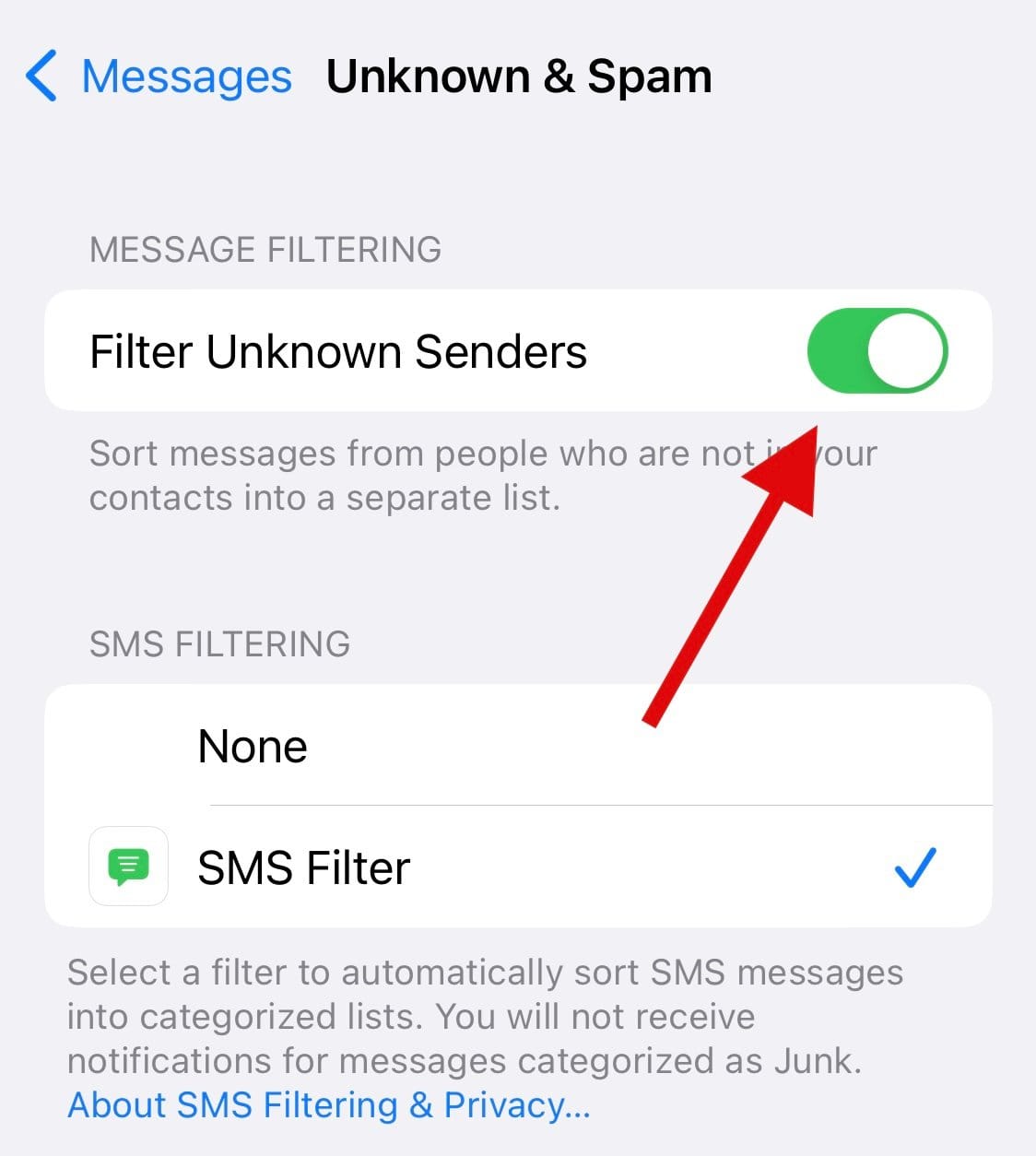
- All messages from the selected contacts will now be filtered and sent to the Unknown Senders list. Open the Messages app and tap Filters.
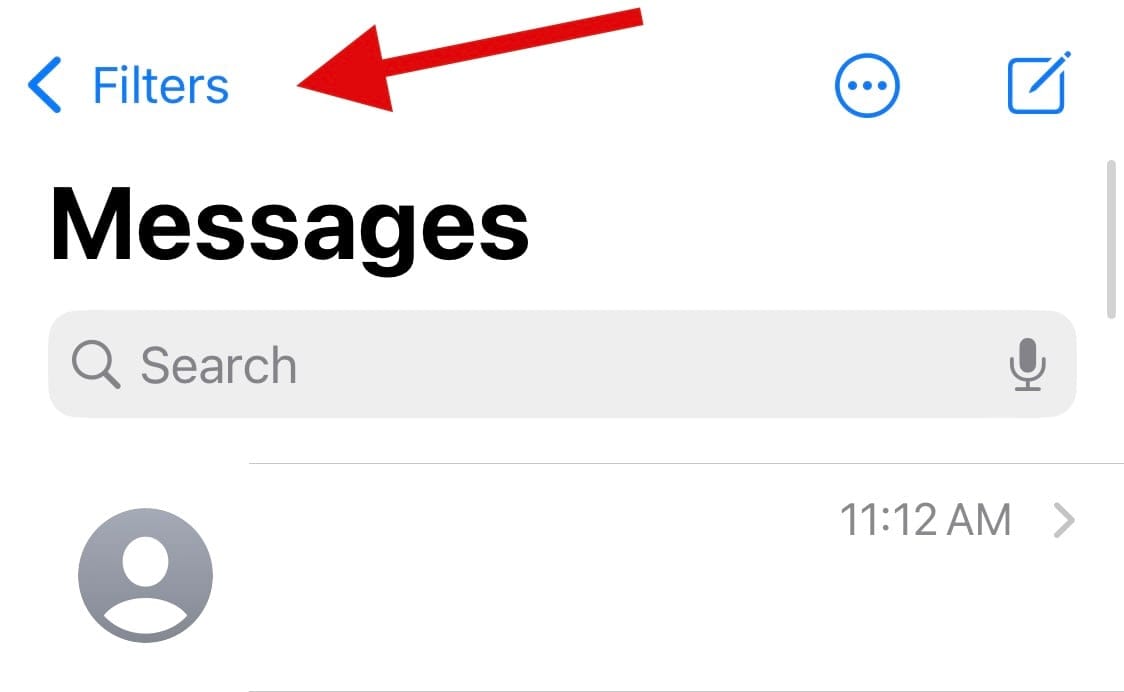
- Tap Unknown Senders. You will find messages from the hidden contact inside this section.
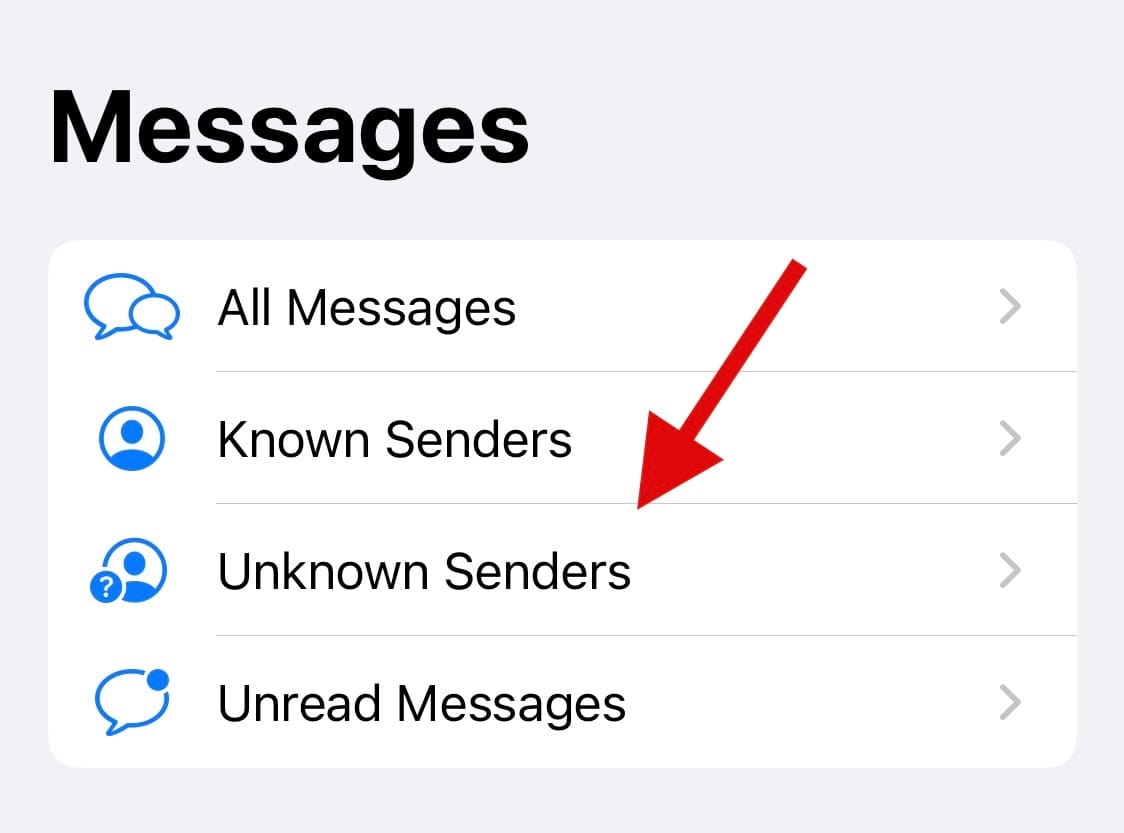
- To disable notifications about messages from Unknown Senders, open the Settings app and select Notifications.
- Inside Notifications, scroll down and select Messages. On the next screen, scroll down to the bottom and tap on Customize Notifications.
- Here, turn off the Unknown Senders toggle under “Allow Notifications”. This will disable alerts about messages you receive from your hidden contacts.
Method 7: Use a different name/nickname to save as contact
The easiest way to hide someone’s name from showing up on a text message is by disguising it with someone else’s identity. If you don’t want others to know whom you’re texting with, you can simply change the name of this contact to a different and less suspicious name or a nickname that only you use for this person.
SHORT GUIDE:
Go to the Messages app > select a message thread > Contact name/photo > info > Edit > change contact name > Done.
STEP-BY-STEP GUIDE:
- Open the Messages app and open the message thread of the person whose name you wish to change.
- When the message thread opens, tap on the photo or name of the contact at the top. On the next screen, tap on info.
- This will load the contact screen of this person. To change the name, tap on Edit at the top right corner. When the contact edit screen loads up, tap on the current name of this contact and type a new name inside this text box.
- Once you’ve added a new name, tap on Done at the top right corner. You should now see this new name appear for the contact inside the selected message thread. This name would also appear when you receive text messages from this contact.
Method 8: Have a conversation via the Notes app
If the person you’re conversing with through text messages is also an iPhone user, there’s a better easier way to have a conversation in the background away from others’ attention. You can use the native Notes app on iOS to share a note with someone else to collaborate with them.
With an ongoing collaboration, you can have an active conversation with this person and since all of this will be going on in the Notes app, others won’t be able to find out whom you’re talking to unless they open the Notes app on your iPhone.
Note: You won’t receive any kind of notifications for shared notes inside iOS but there will be incoming alerts when someone mentions you using the “@” sign followed by your name.
SHORT GUIDE:
Go to the Notes app > create a new note or select an existing one > Share icon > Send Copy > Collaborate > choose an app or contact to share with. The shared note can then be used to exchange messages within the Notes app between any number of people.
STEP-BY-STEP GUIDE:
- Open the Notes app on your iPhone and create a new note or select an existing note to use for collaboration.
- When the note opens, tap on the Share icon at the top. In the Share sheet that appears, tap on the Send Copy dropdown menu.
- In the overflow menu, select Collaborate. When this option is selected, select an app or a contact you wish to share the note with.
- The people you share the note with can now edit the note and share messages in it. When the note is updated, an orange dot will appear adjacent to the note title to indicate when the note was edited since you last viewed it.
Method 9: Hide messages using Invisible Ink
The Messages app has a secret way to hide text messages you send using a special iMessage effect – Invisible Ink. This effect lets you hide messages by converting the text into grainy particles that move around when untouched. You can unhide the text temporarily (for 5 seconds) by tapping on it.
SHORT GUIDE:
Go to the Messages app > select a message thread > type a message > long-press the blue up-arrow icon > Invisible Ink > blue up-arrow icon. The written text will turn to blurry particles which can be unveiled by tapping on the message.
STEP-BY-STEP GUIDE:
- Open the Messages app on your iPhone and select a contact or thread where you want to send a message.
- When the thread opens, tap on the text box at the bottom and start typing your message. Once you’ve typed the desired message, don’t send it right away. Instead, long-press the blue up-arrow icon.
- When the “Send with effect” screen appears, tap on the grey dot adjacent to Invisible Ink on the vertical bubble on the right. When this option is selected, the message you type will turn to blurry particles. You can now send this message by tapping on the blue up-arrow icon inside the “Send with effect” screen.
- The sent message will now show the blurry particles in motion in place of the text you sent. You and the recipient can swipe on this message to reveal its contents temporarily. This way, you can hide the message you’re sending from prying eyes during a conversation.
We hope this post helped you easily hide names from Messages on your iPhone. If you have any more questions, feel free to drop them in the comments below.

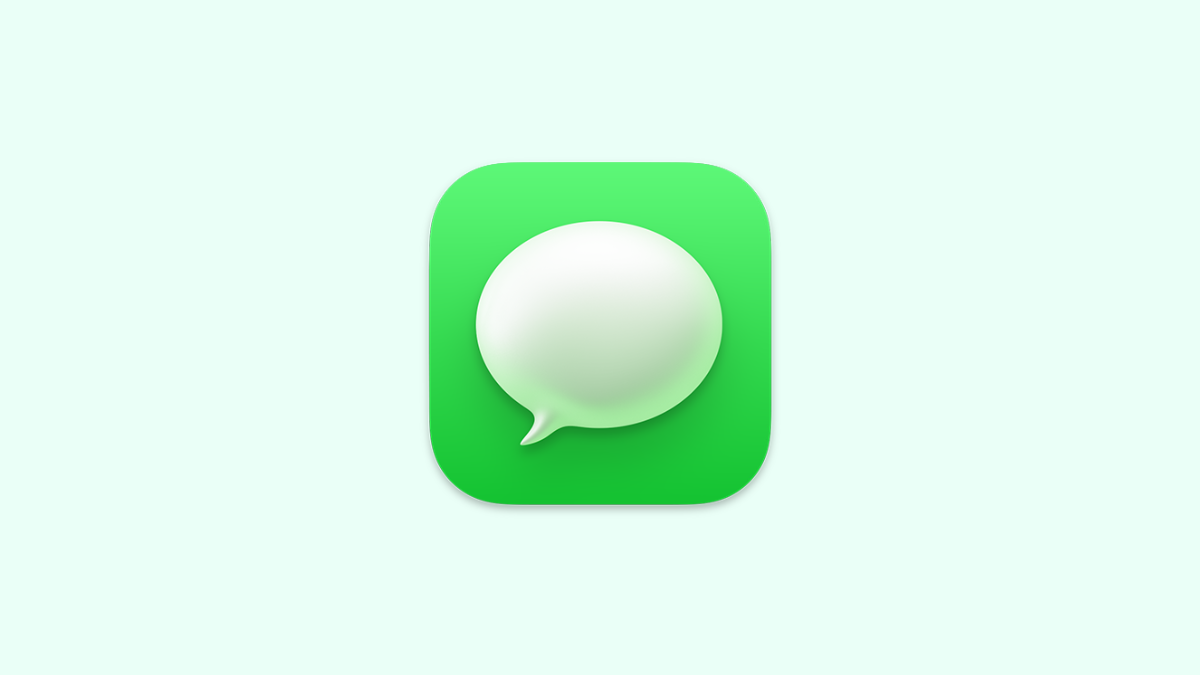
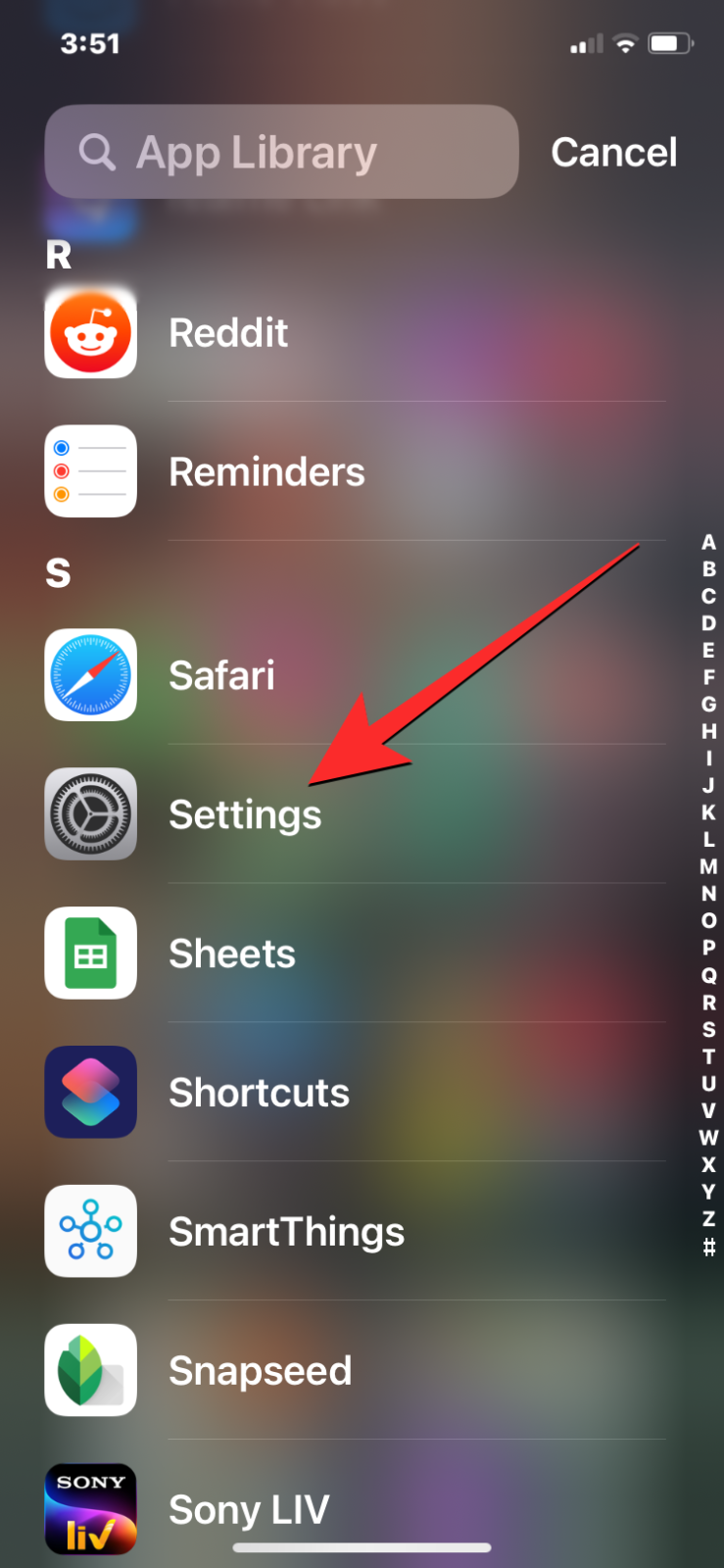
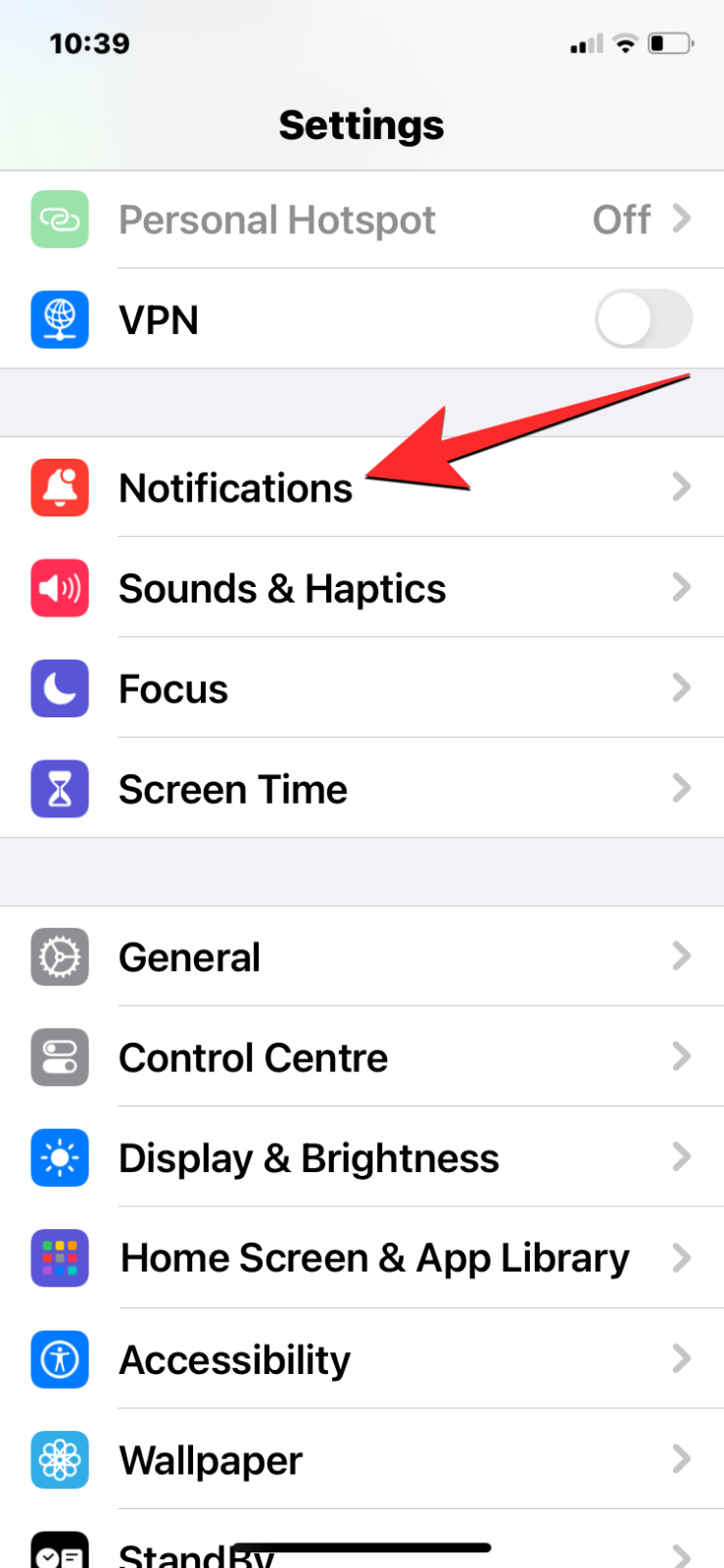
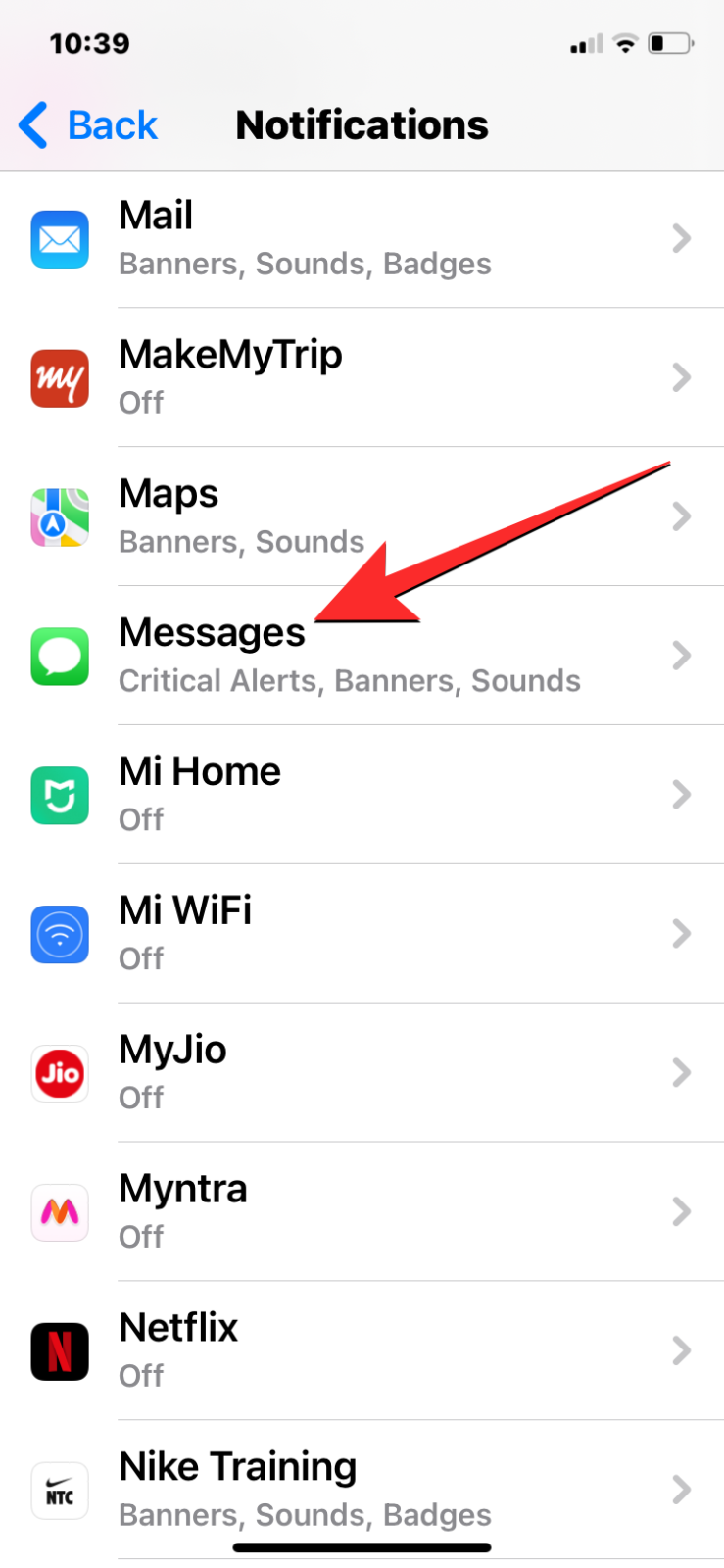
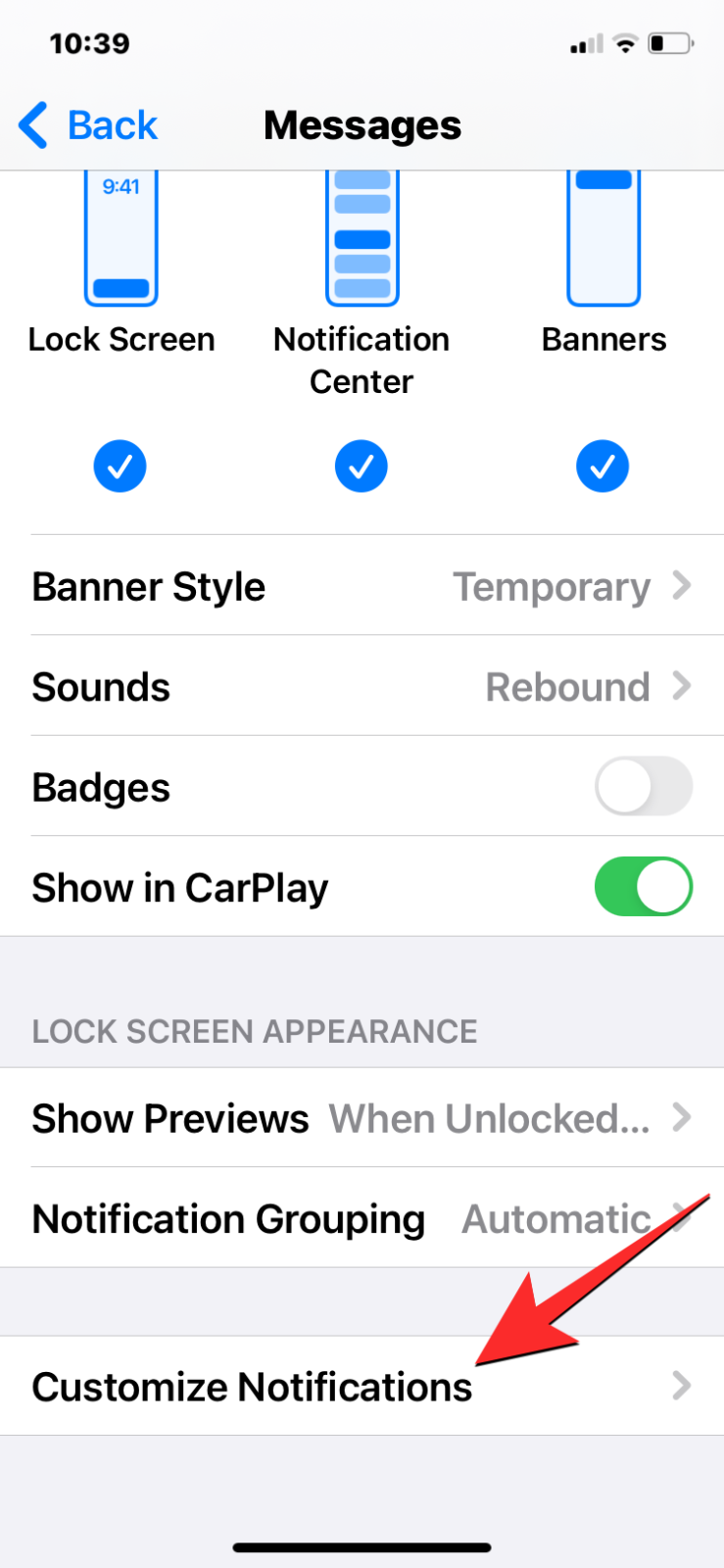
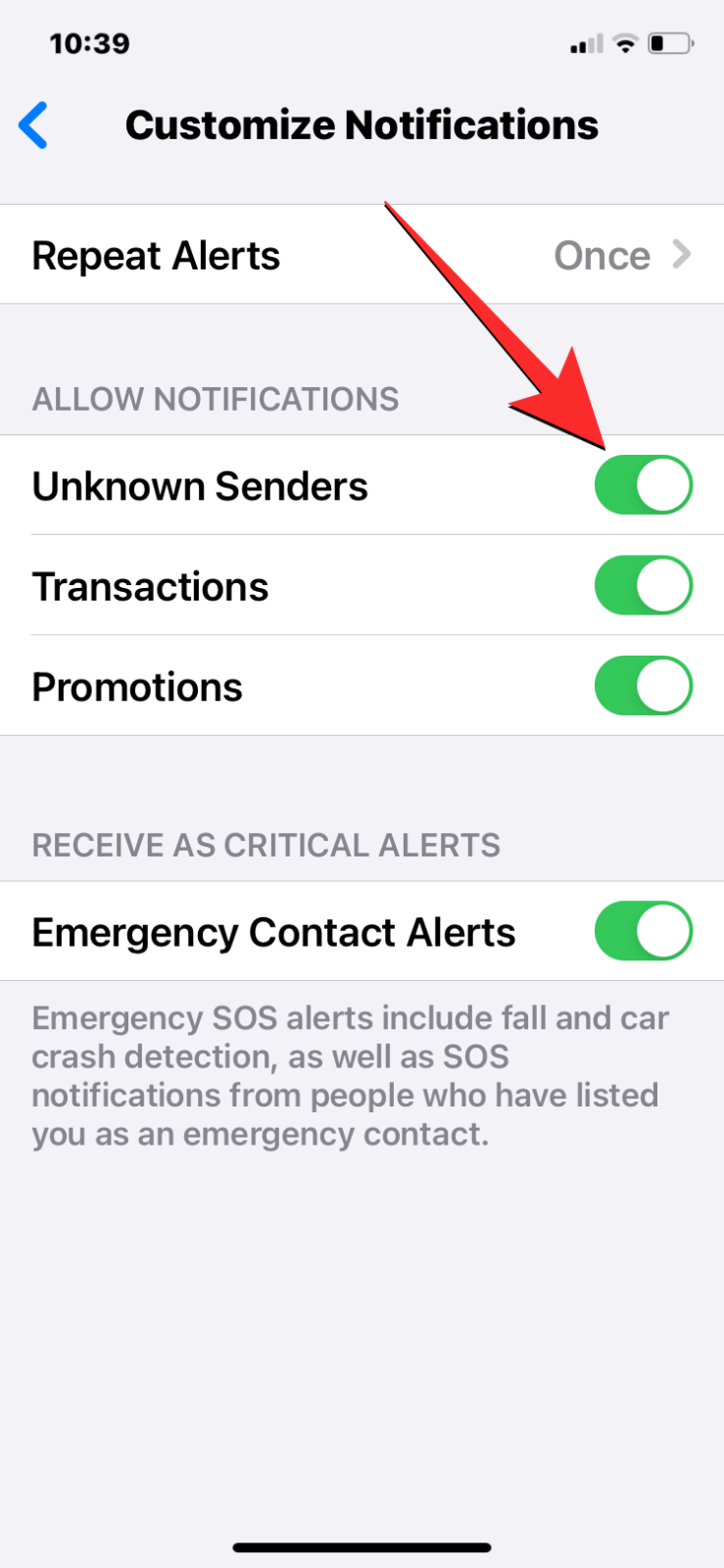
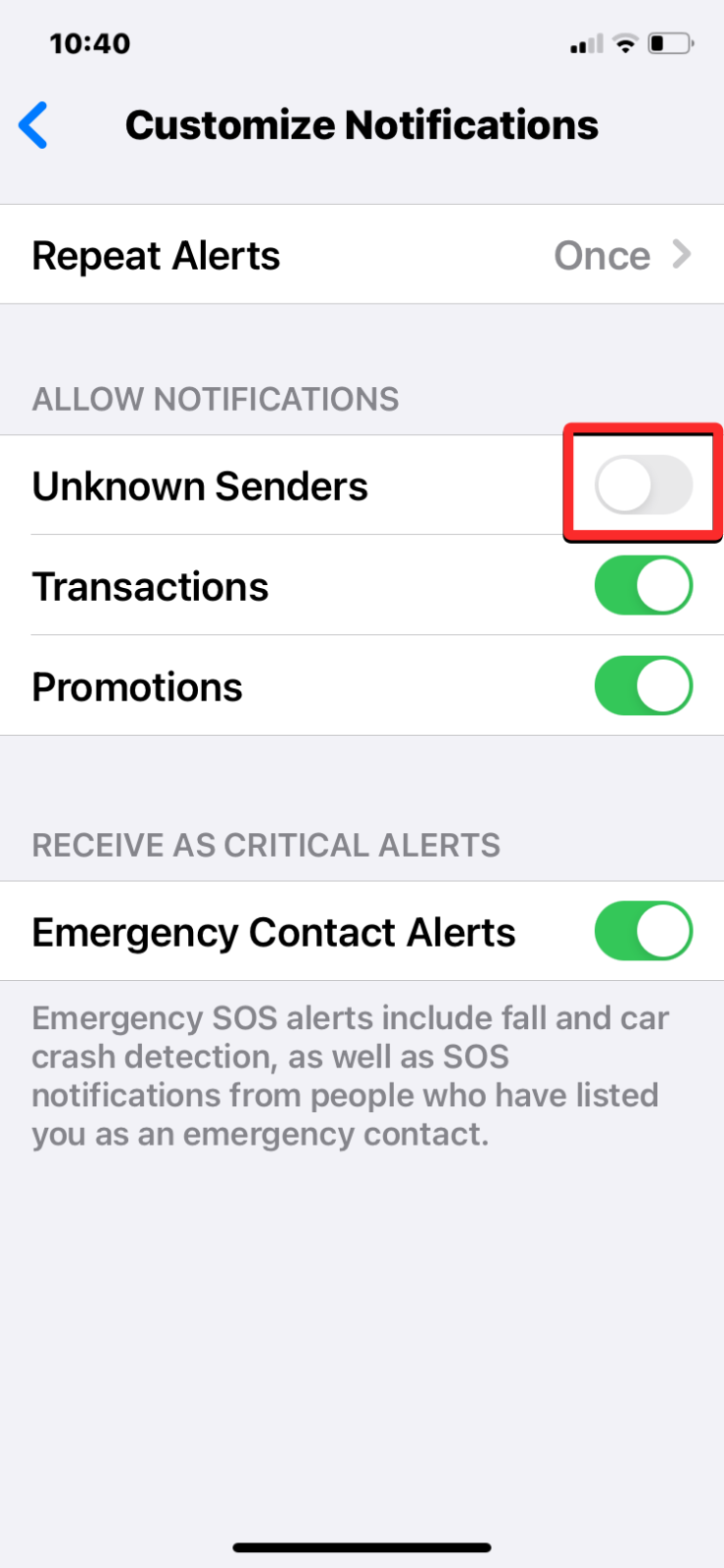
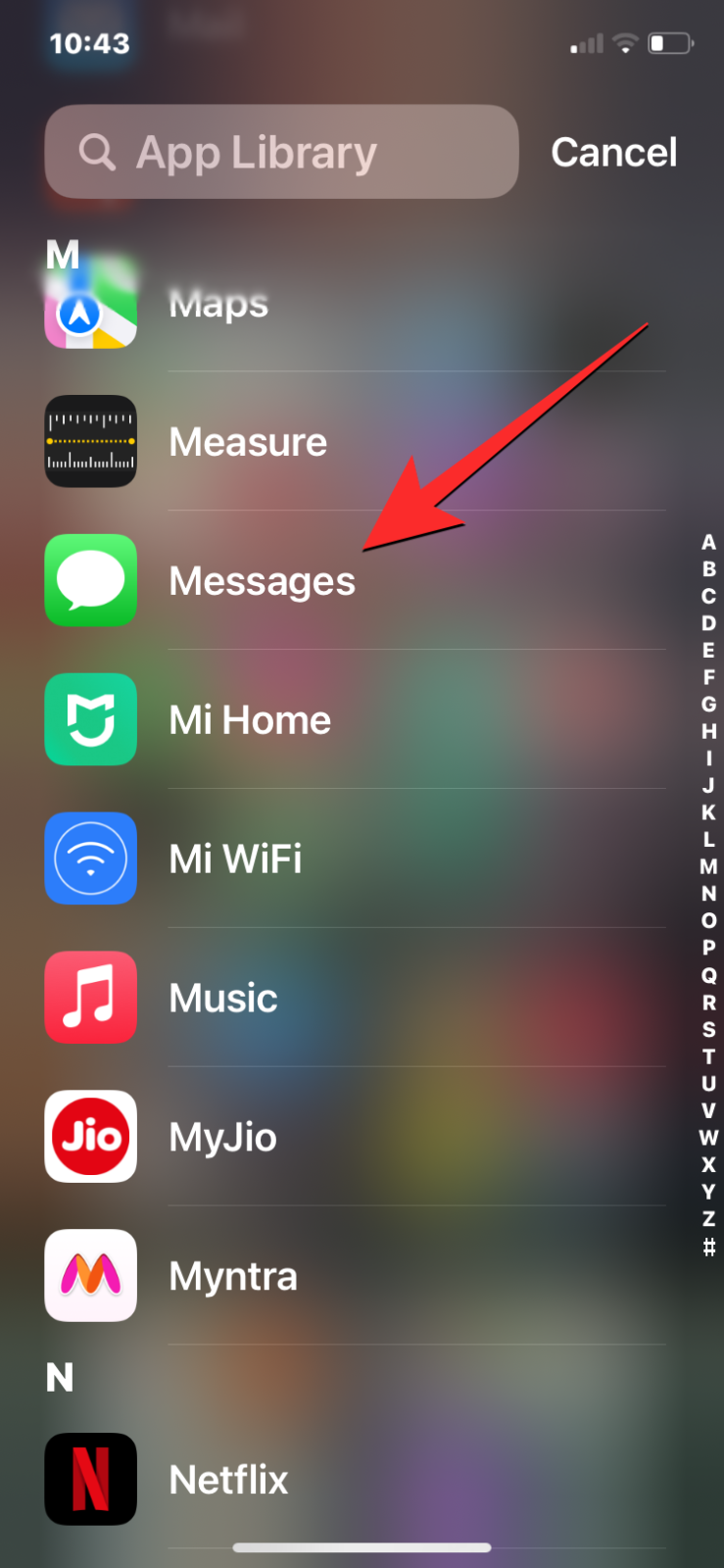
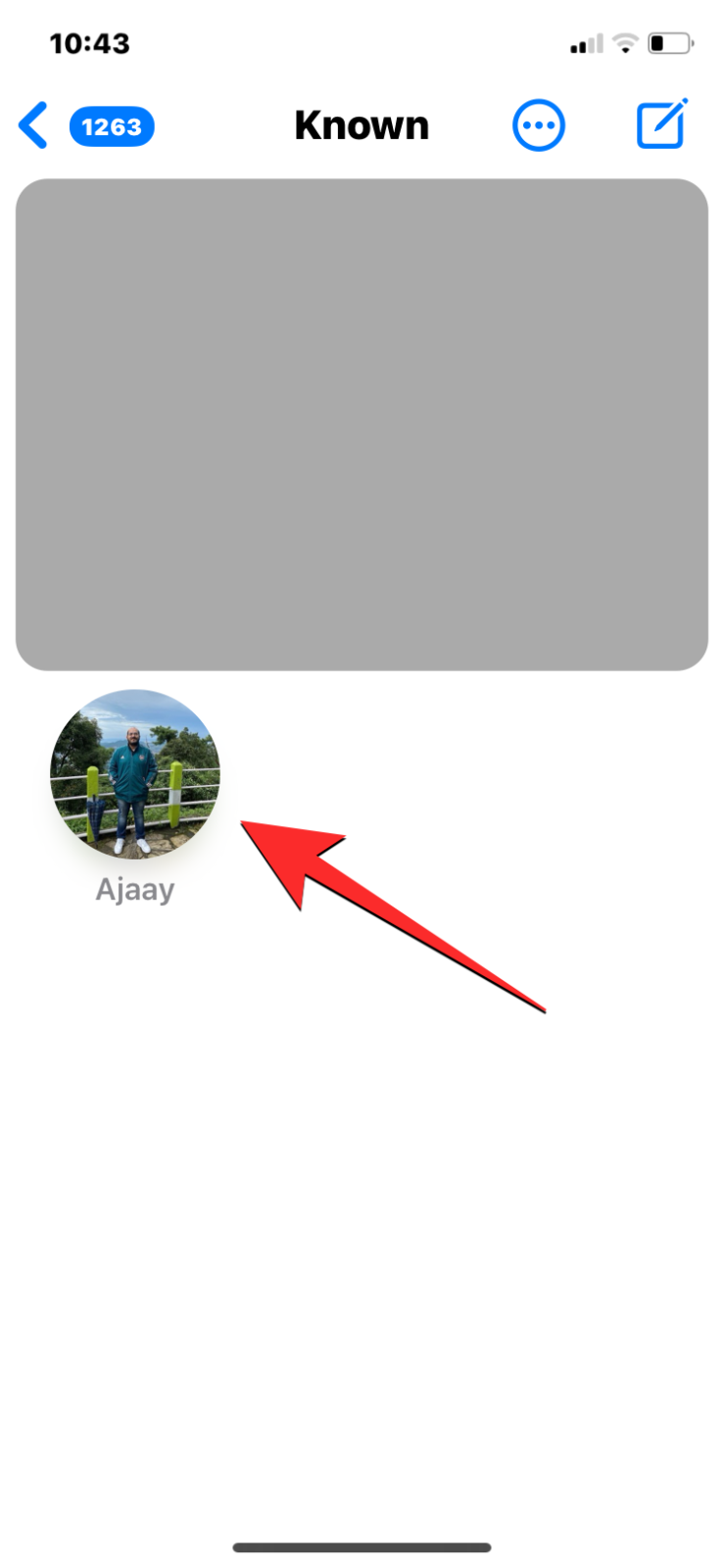
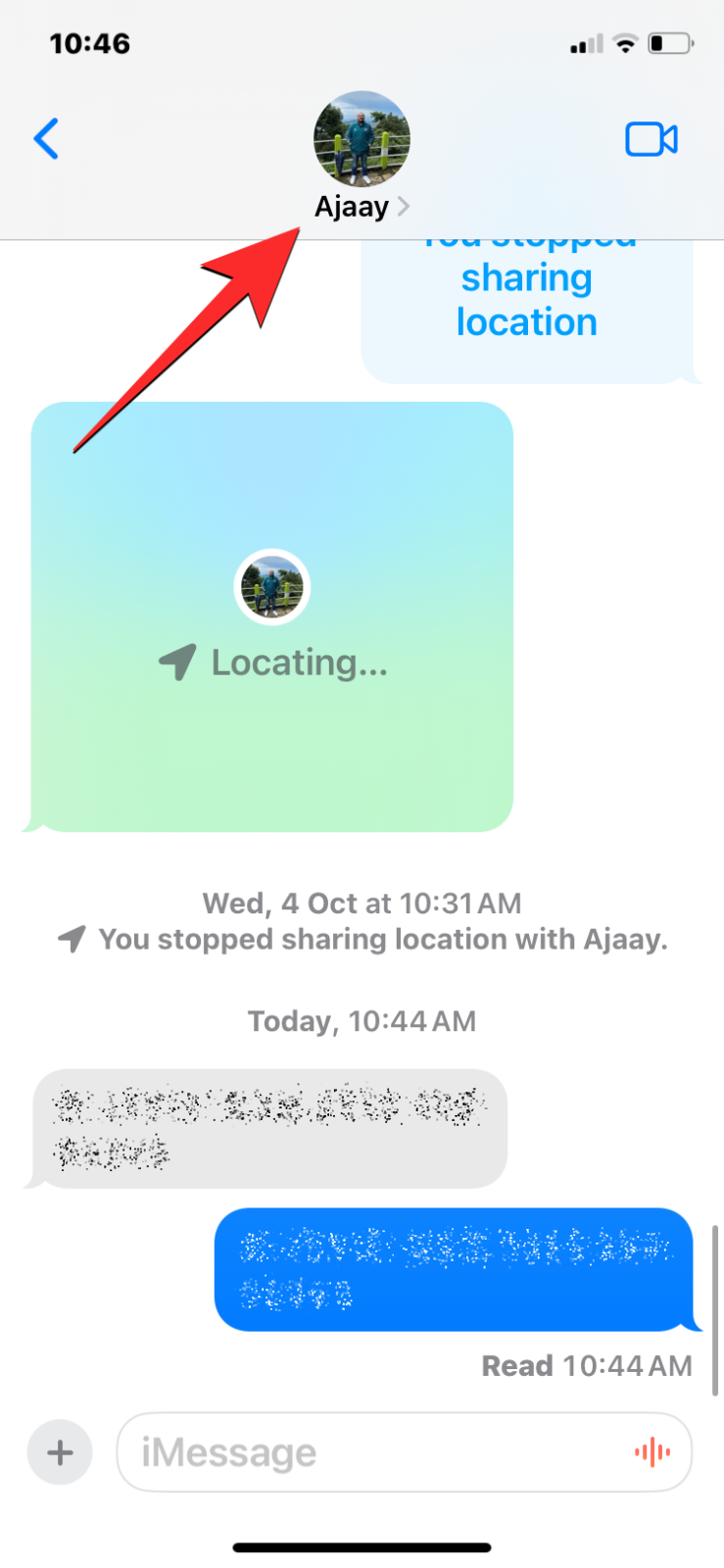
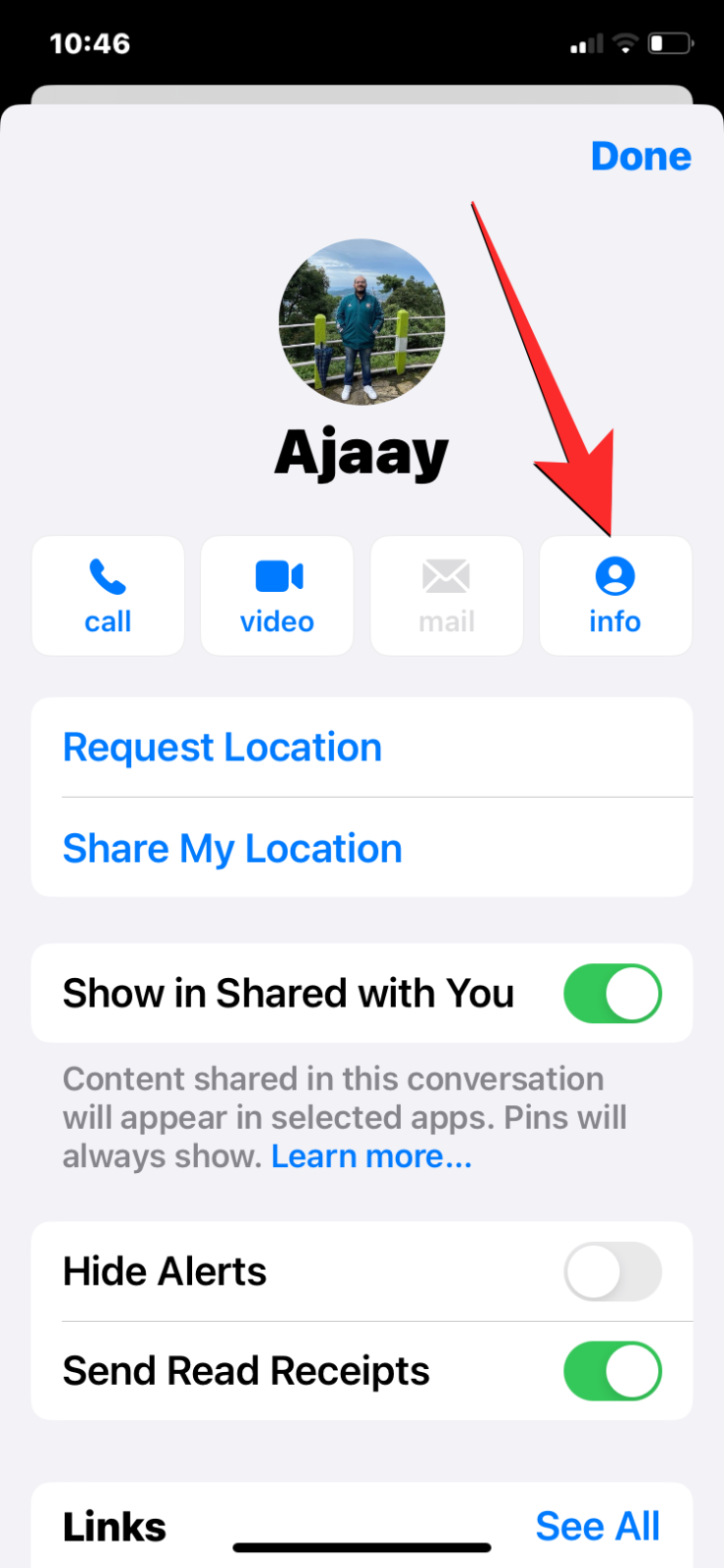
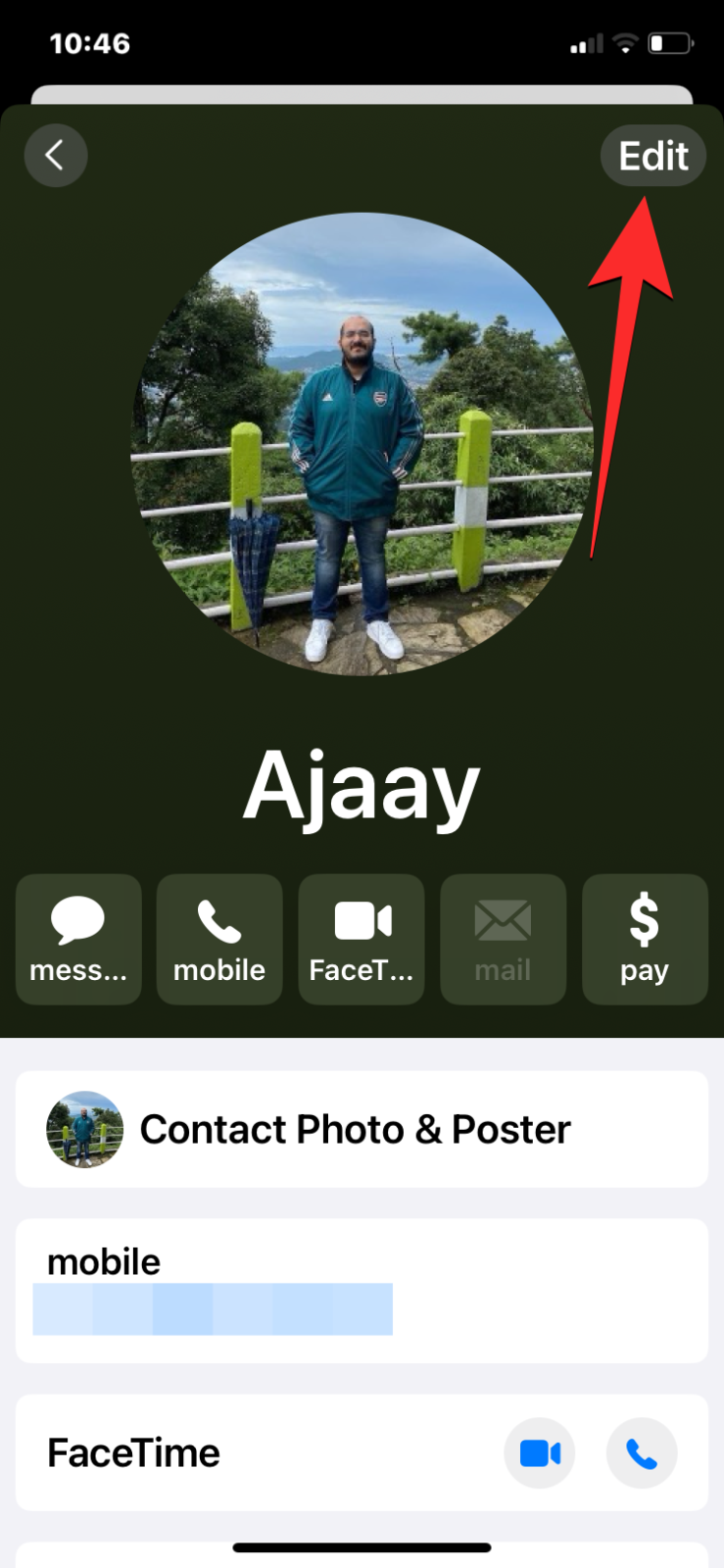
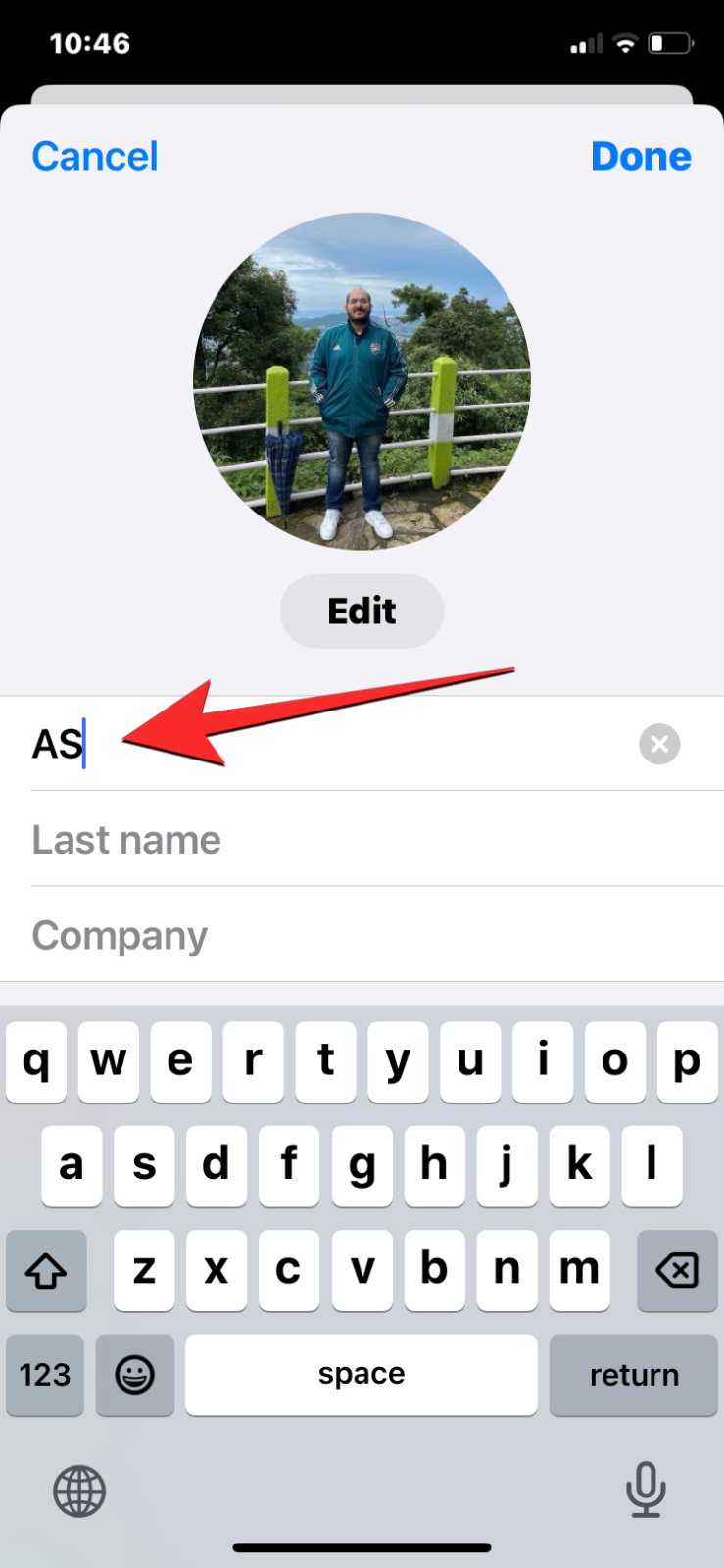
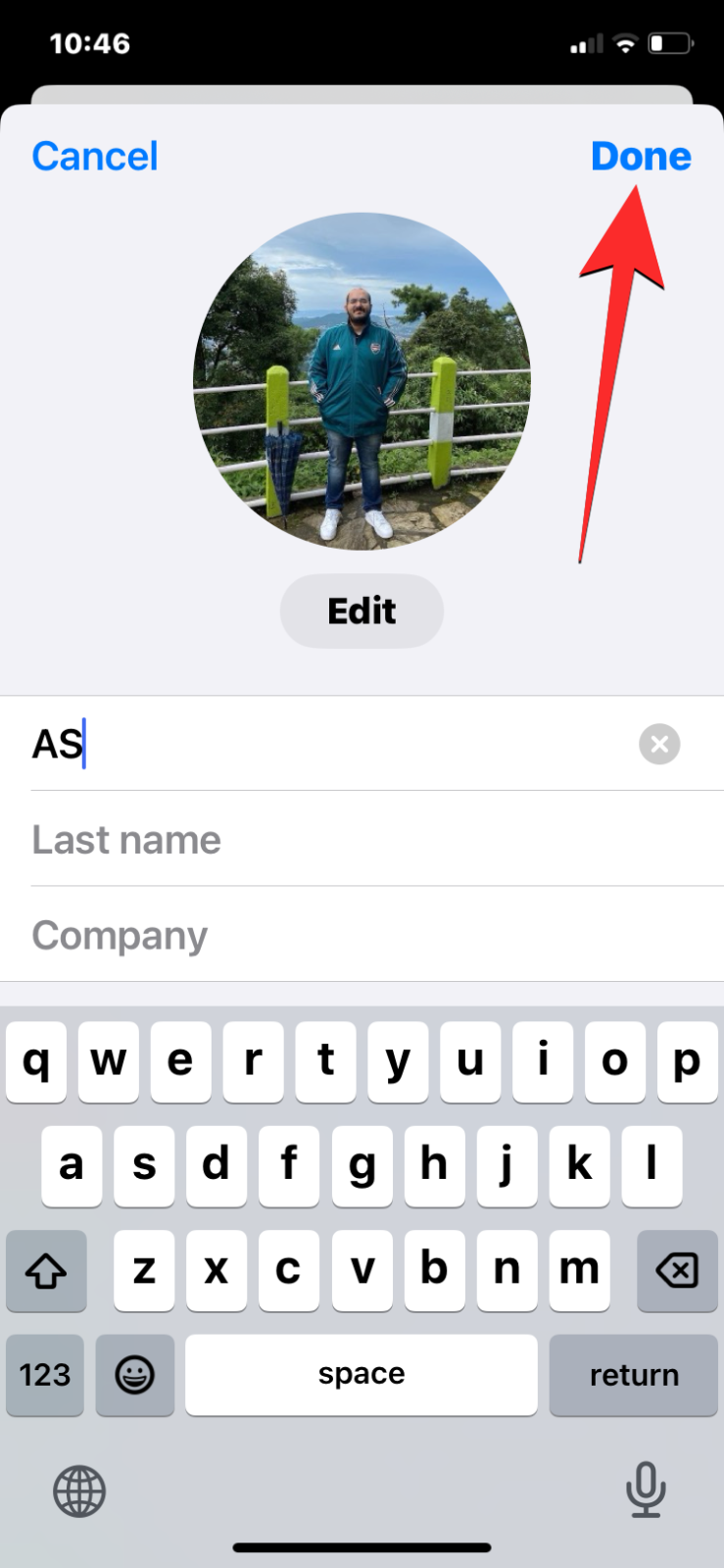
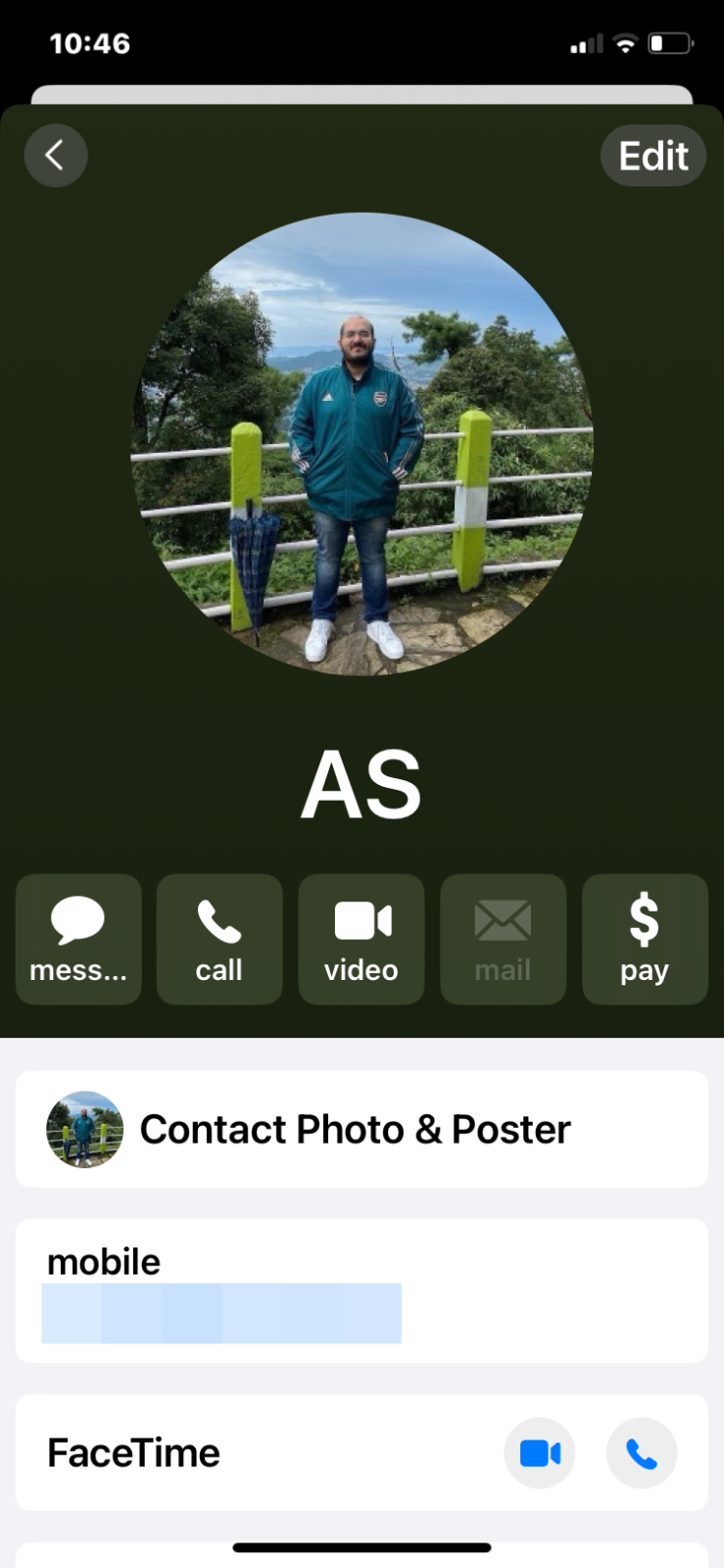

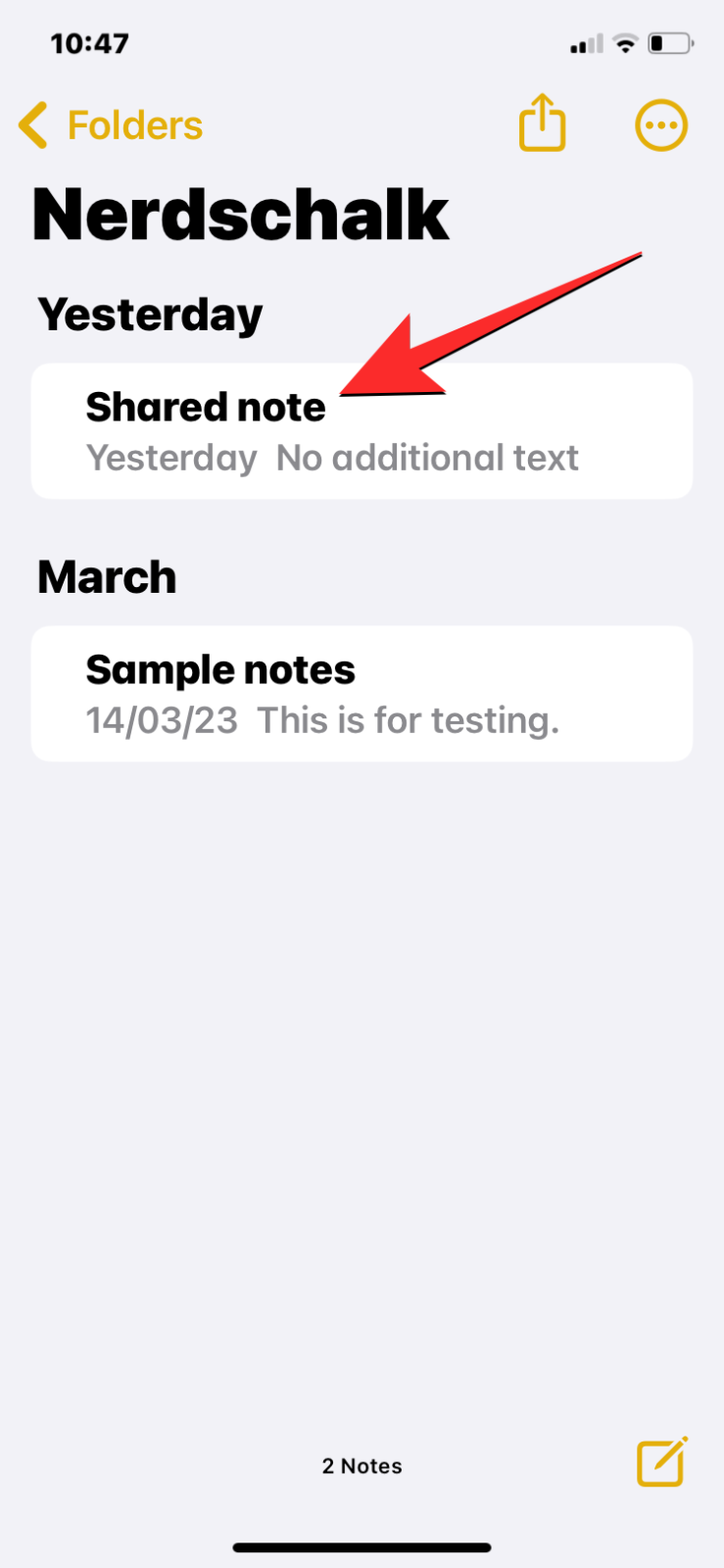
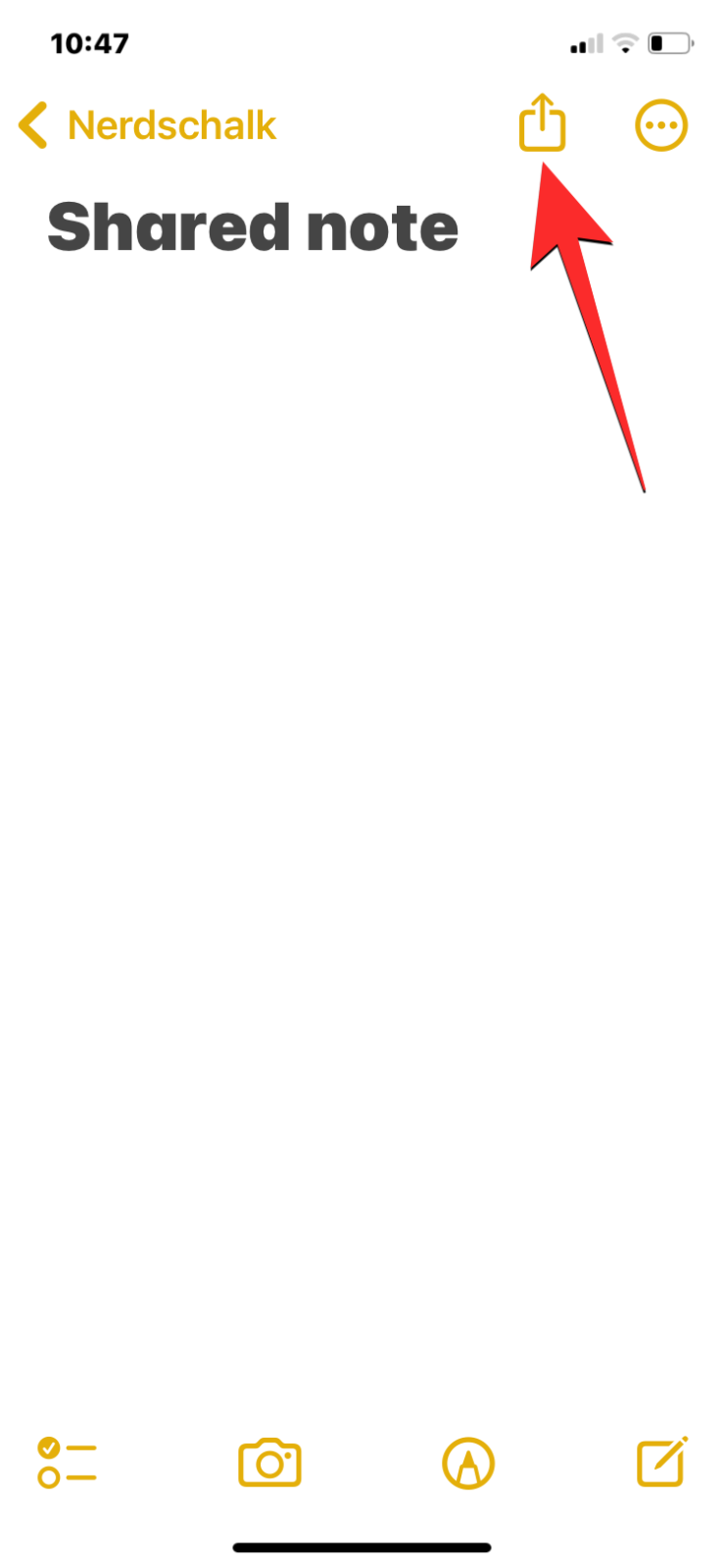
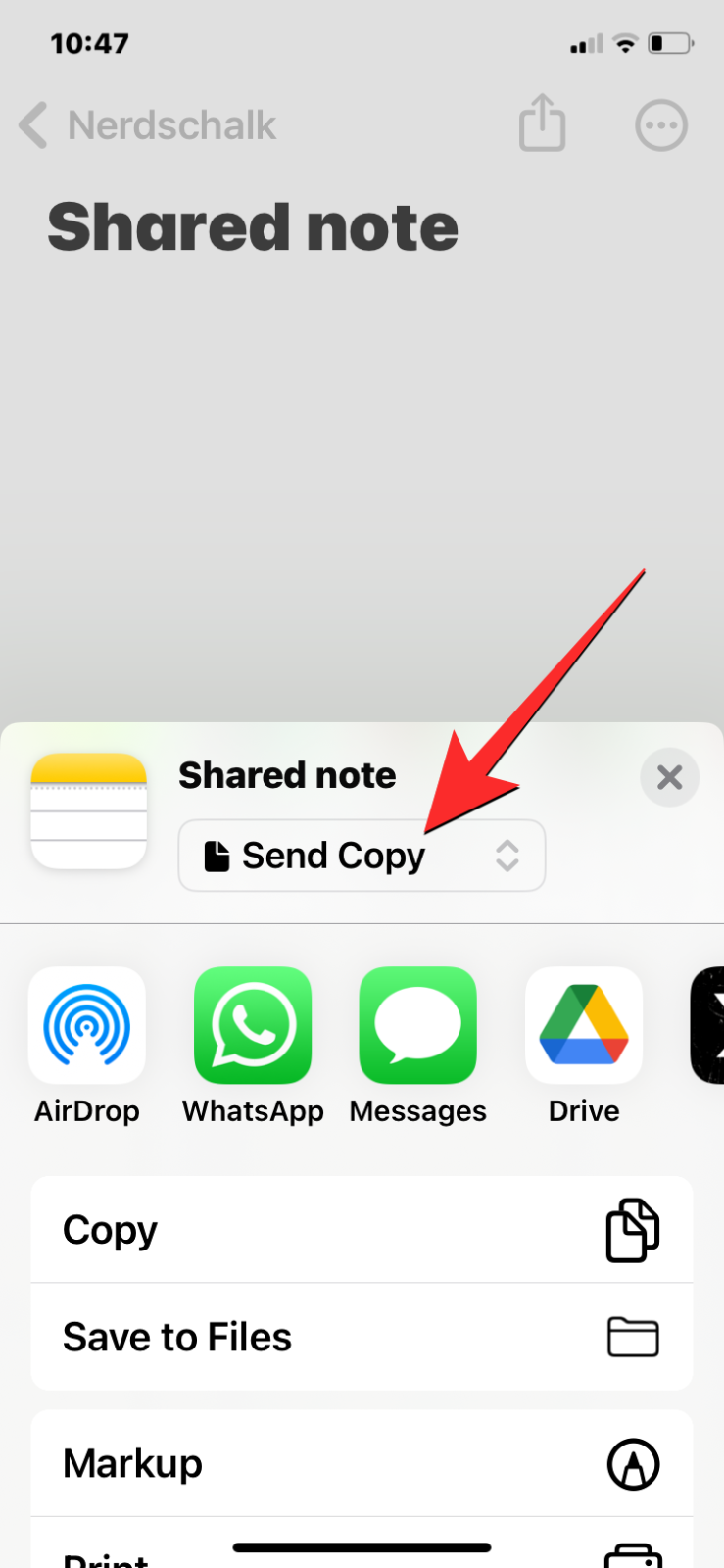
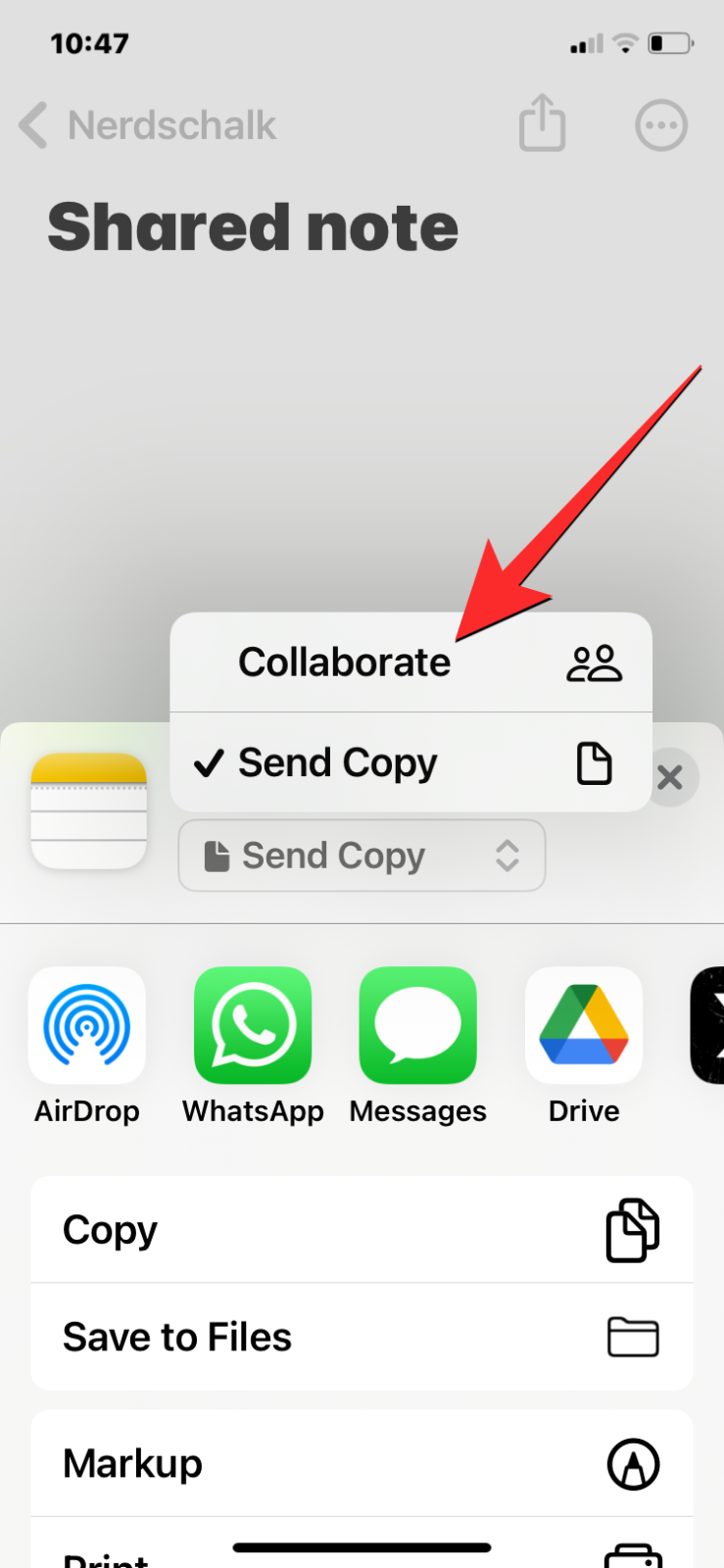
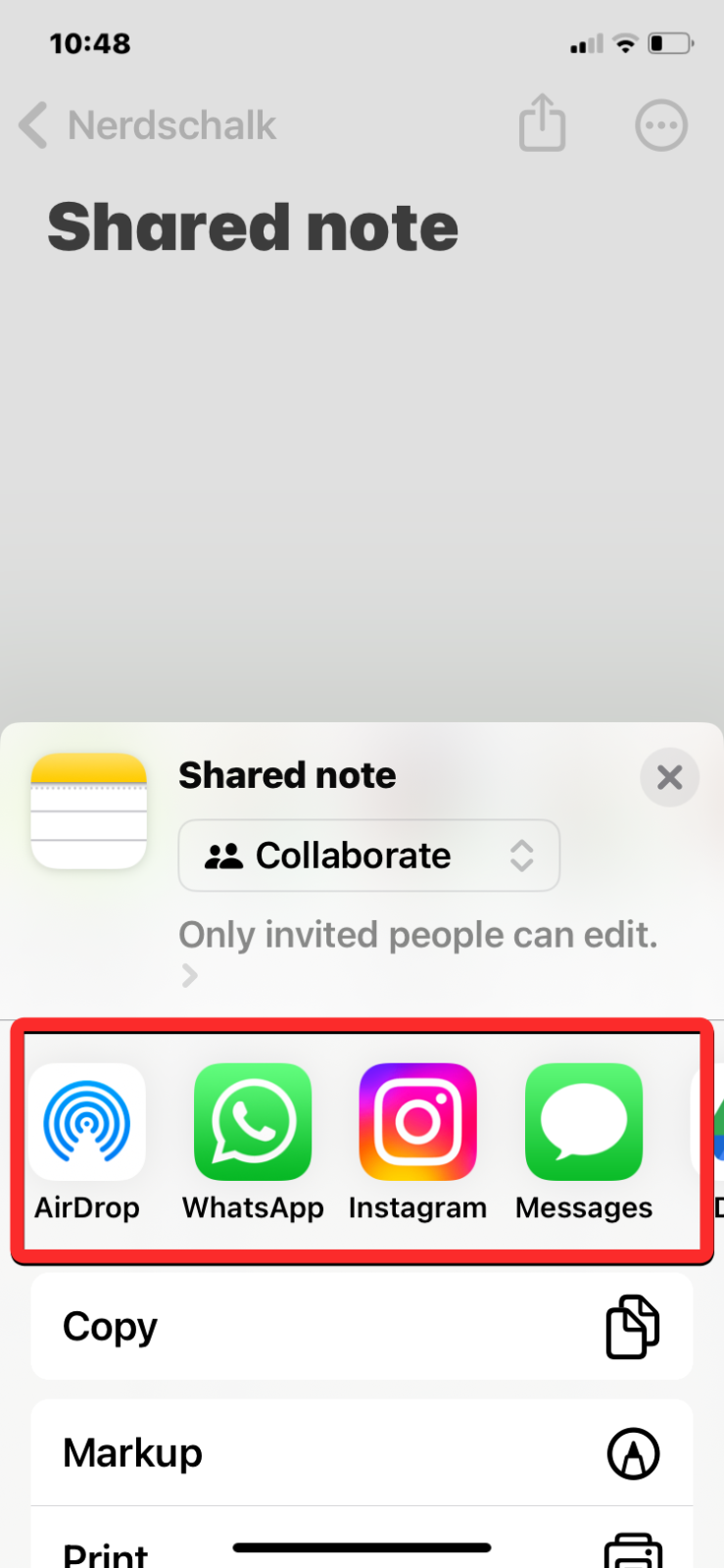
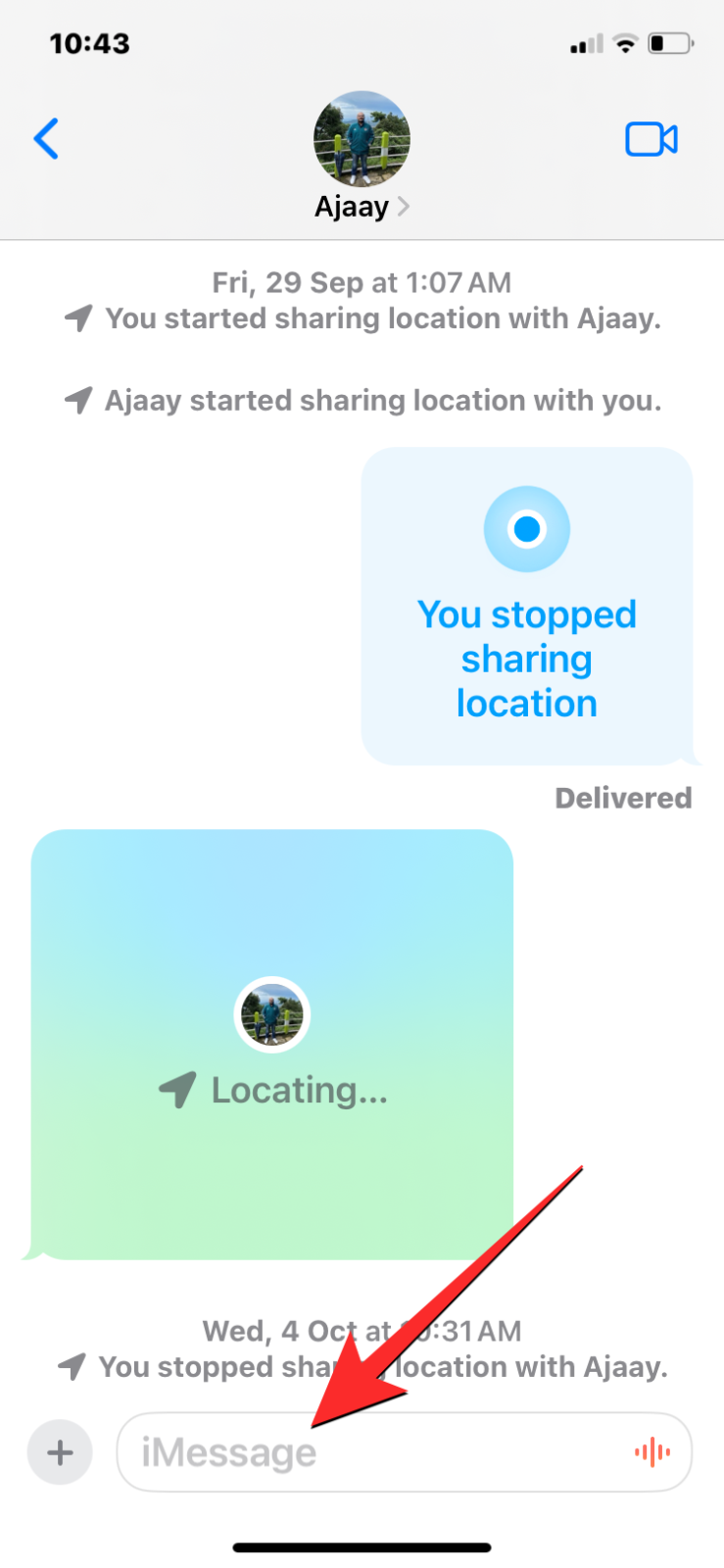
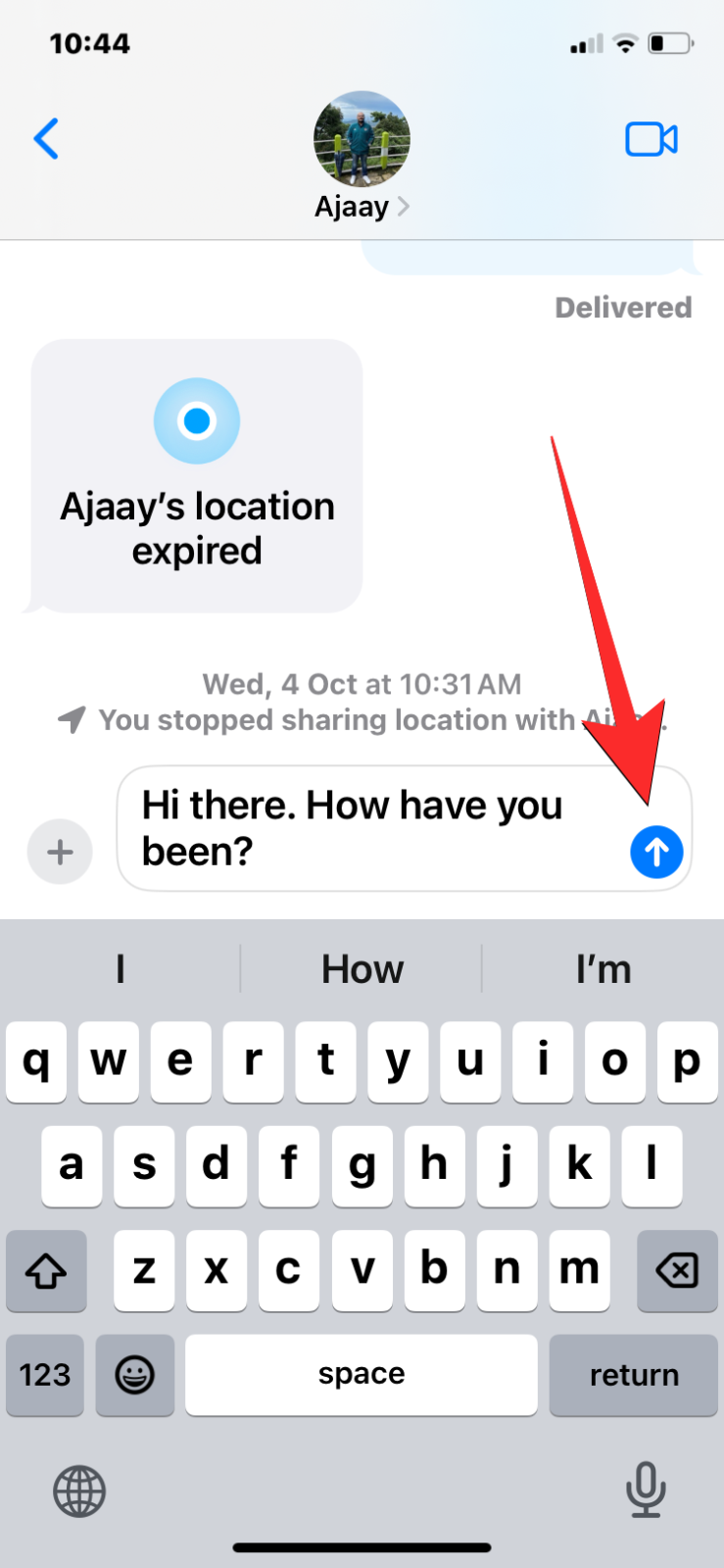
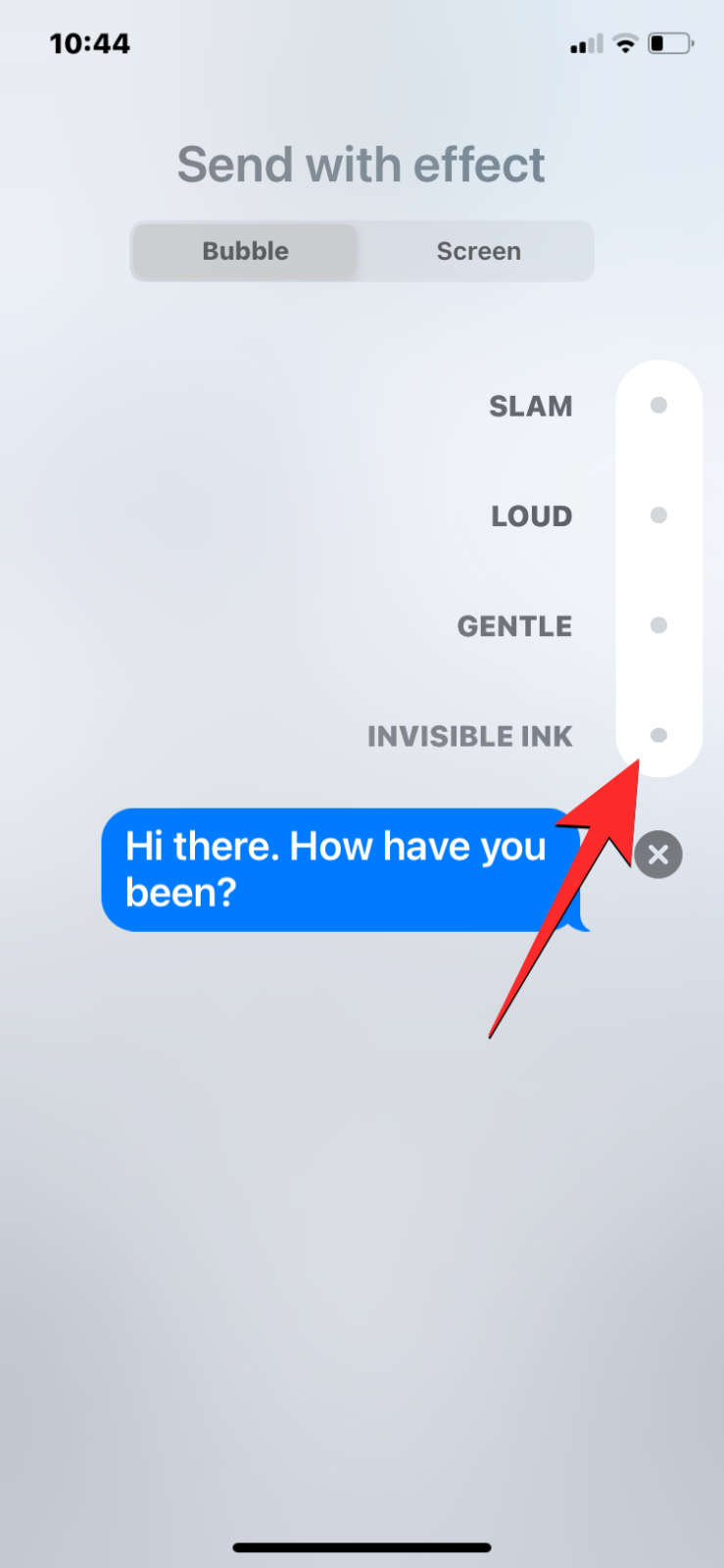
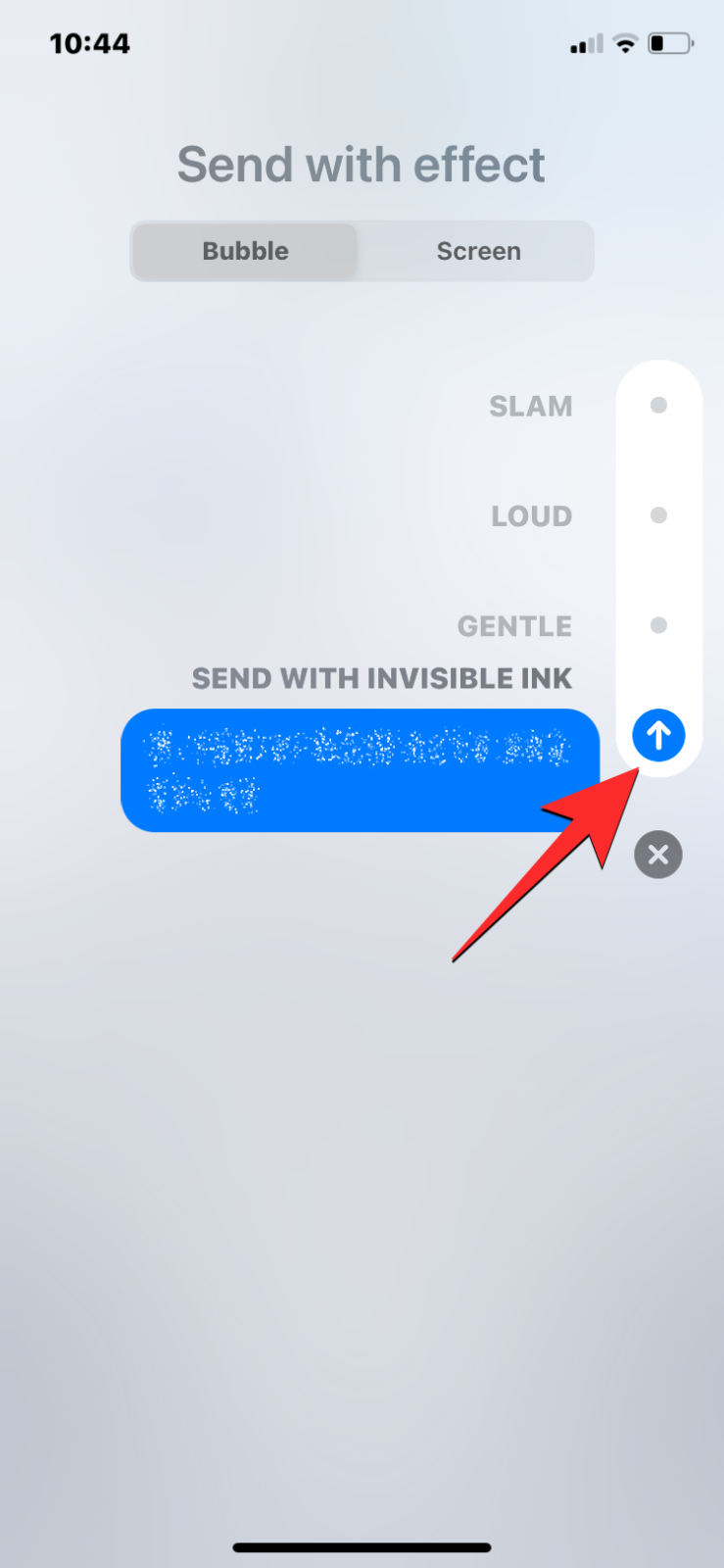
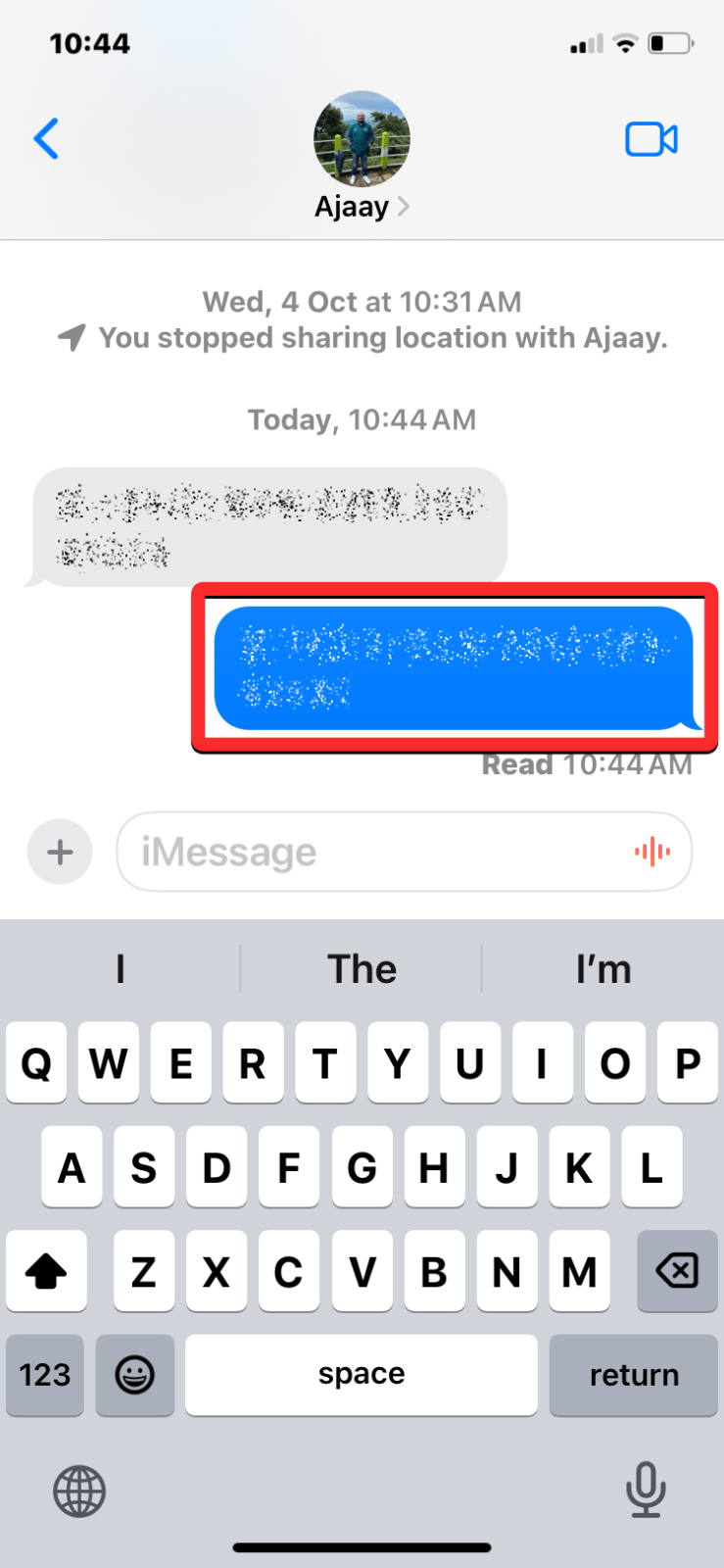
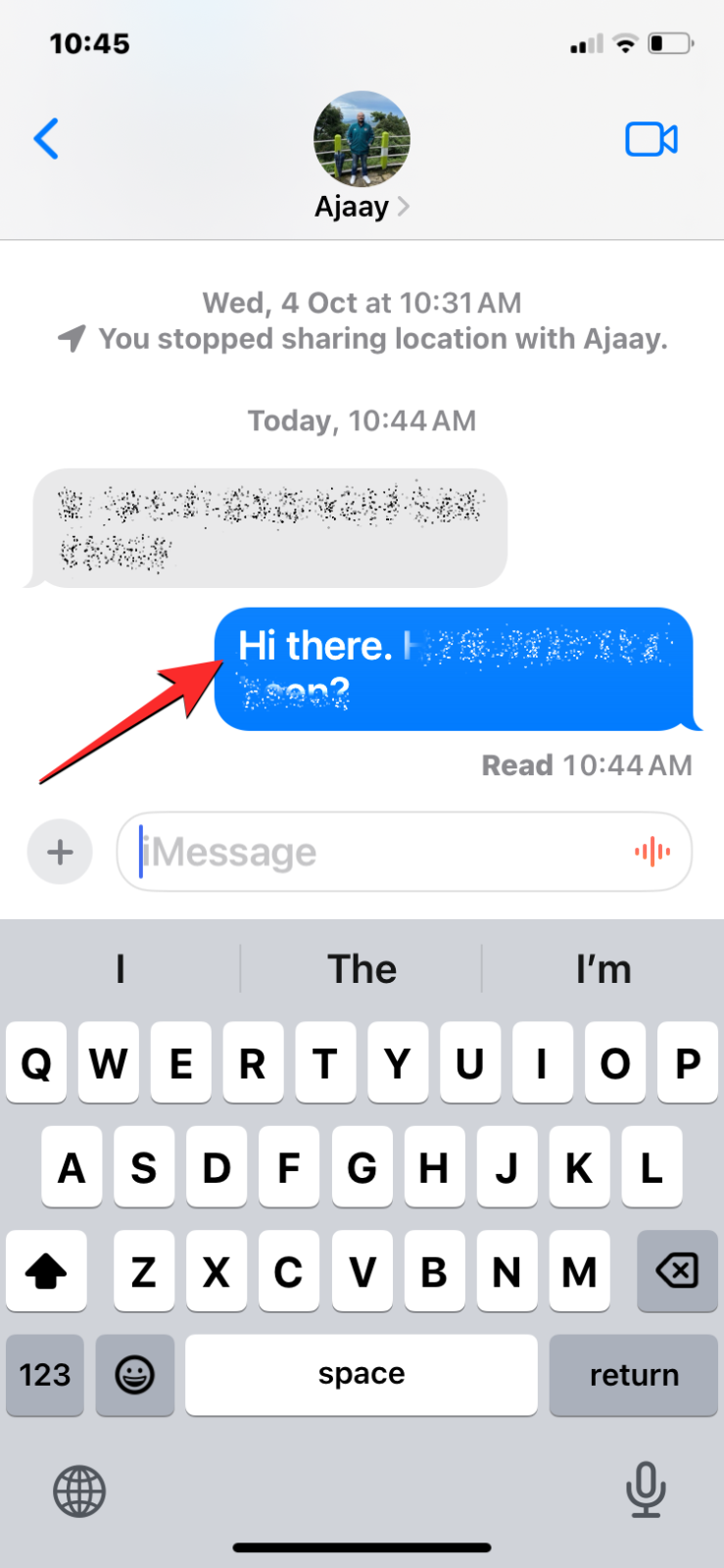









Discussion