What to know
- March 31, 2023: Midjourney is no longer free to use. You can use BlueWillow instead on Discord to generate AI art.
- To set Midjourney v5 as default, use the /settings command to access your Midjourney settings and then select MJ version 5.
- To temporarily use Midjourney v5 without setting it as default, use the –v 5 parameter.
March 31, 2023: With Midjourney closing for free users, you may want to give BlueWillow a try. Available on Discord, too, it’s pretty and easy and more importantly, free.
The market is now flooded with a plethora of AI tools, such as the widely-used ChatGPT chatbot, Bing’s AI-based search, Dall.E’s image generator, and more. Among these tools, Midjourney has gained immense popularity as an AI image generator, serving as the preferred choice for many users.
With Midjourney, users can generate images based on their prompts and then refine or produce variations based on the selected images. The latest version of Midjourney, v5, boasts numerous enhancements that significantly improve its functionality. If you’re interested in trying out the latest update on your PC, here’s how to do it.
Requirements
You will need to meet a few requirements so you can use Midjourney v5, as it is still in its infancy.
- A Discord account
- Access to the Midjourney server on Discord
- A paid subscription plan (free access is not available anymore)
You can use Midjourney by joining the Midjourney Discord. You can then enable the v5 AI and use a prompt to generate the necessary image.
How to use Midjourney v5 on PC
Step 1: Join the Midjourney Discord
Open Discord.com or the Discord app and log into your Discord account.
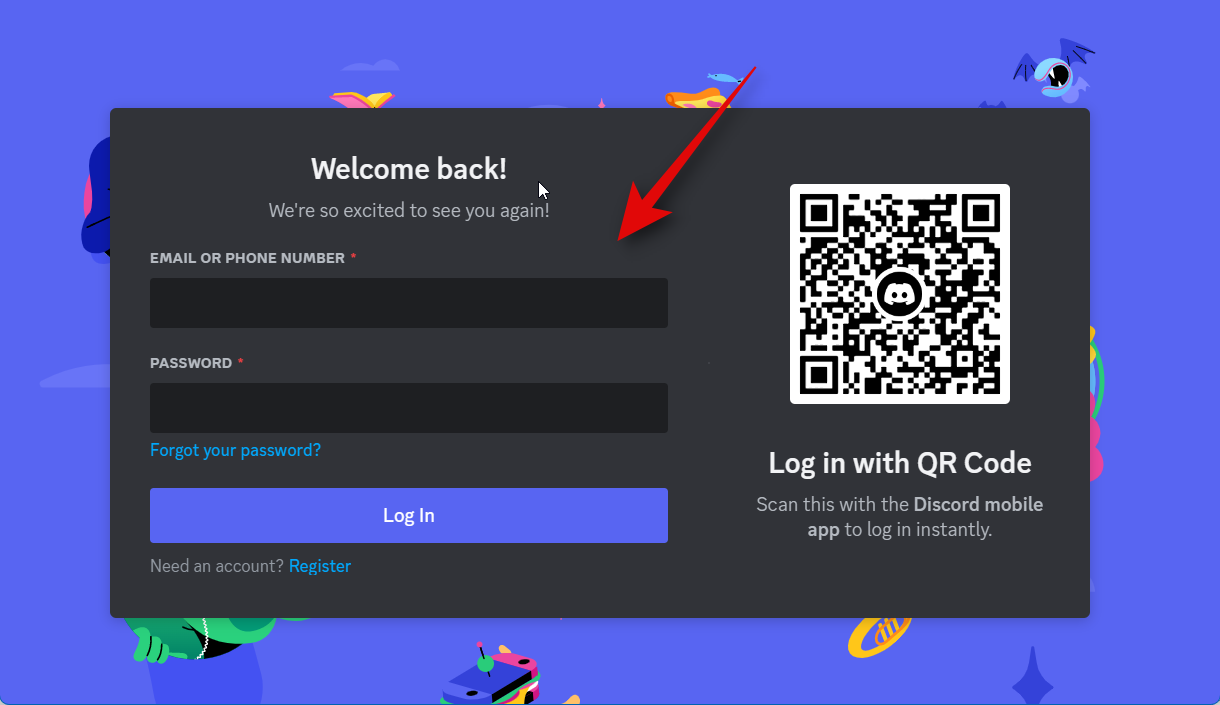
Once logged in, click the + icon under the server list on your left.
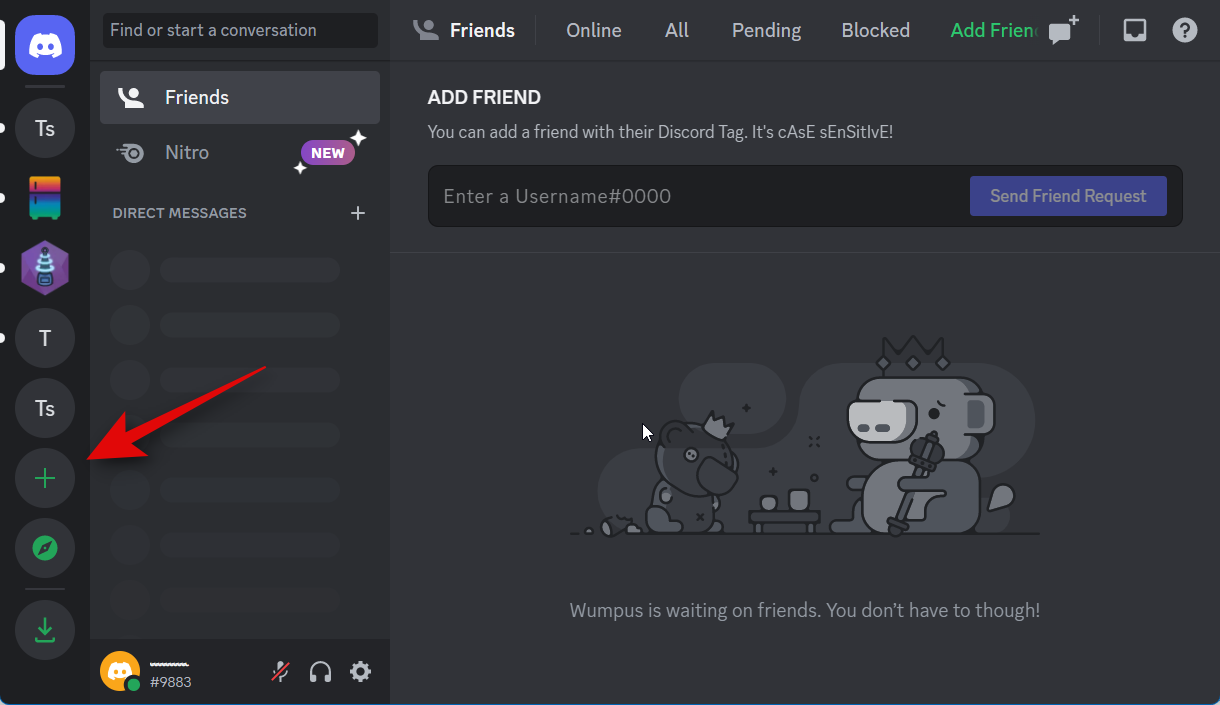
Now click Join a server at the bottom.
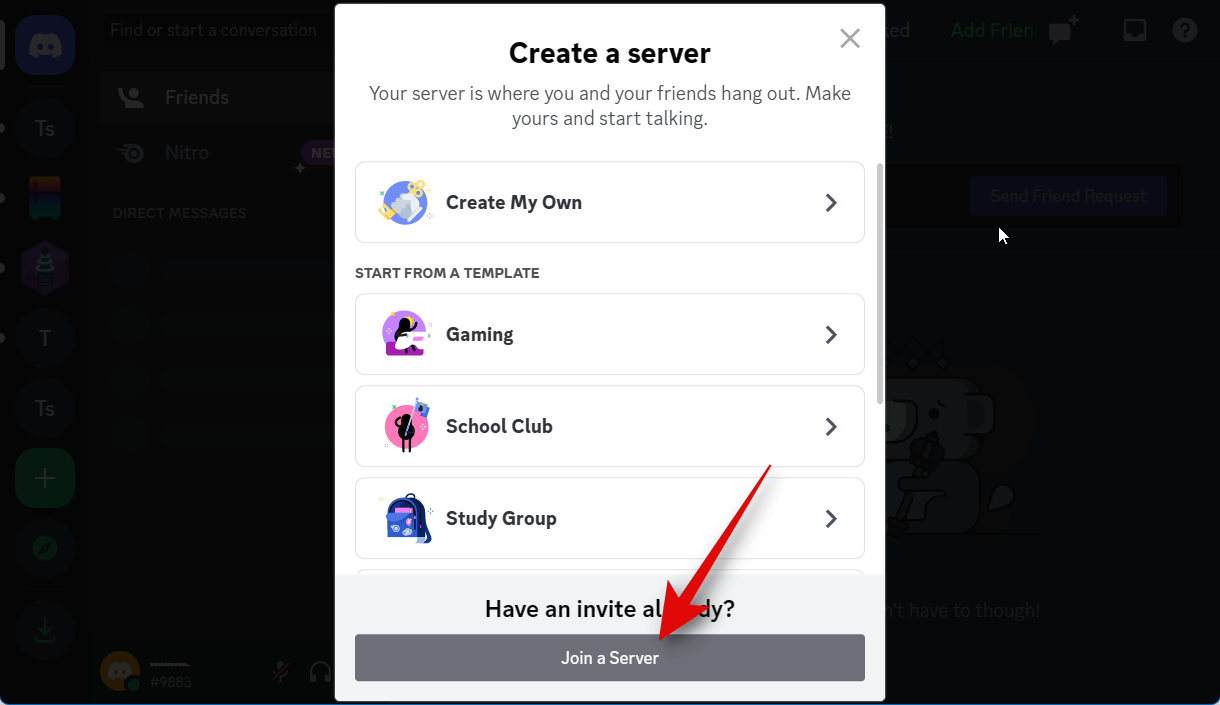
Copy the link below and paste it under INVITE LINK.
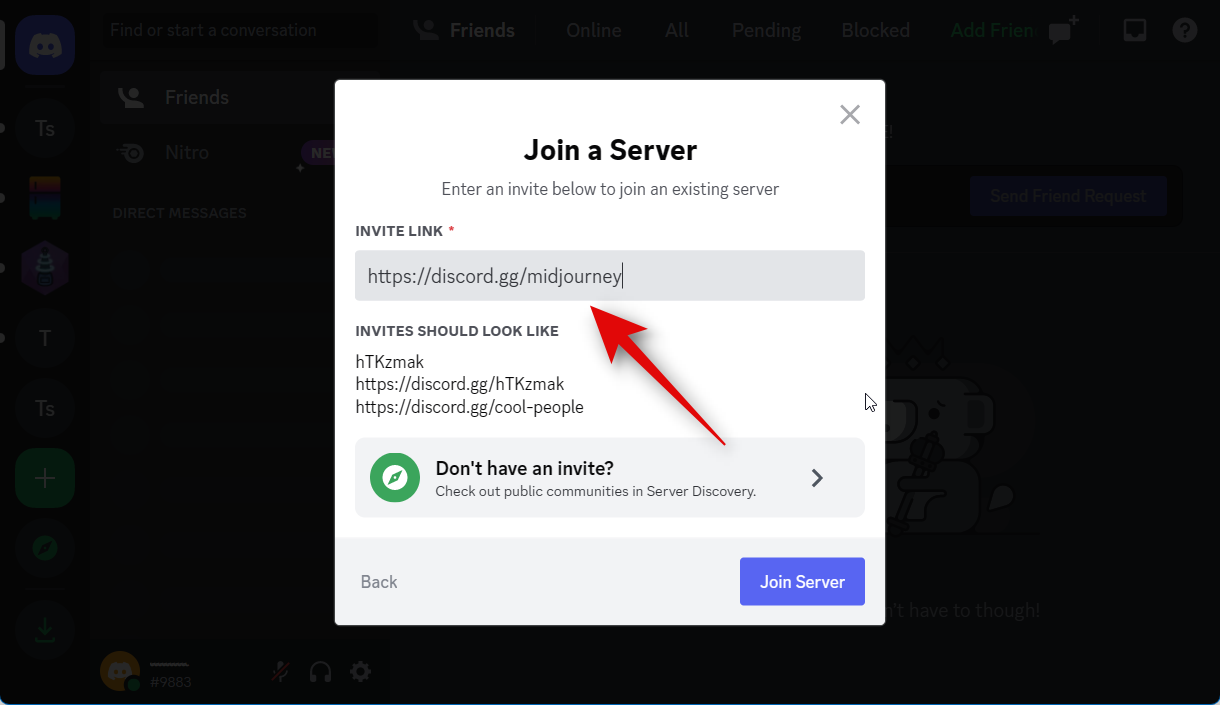
Click Join Server.
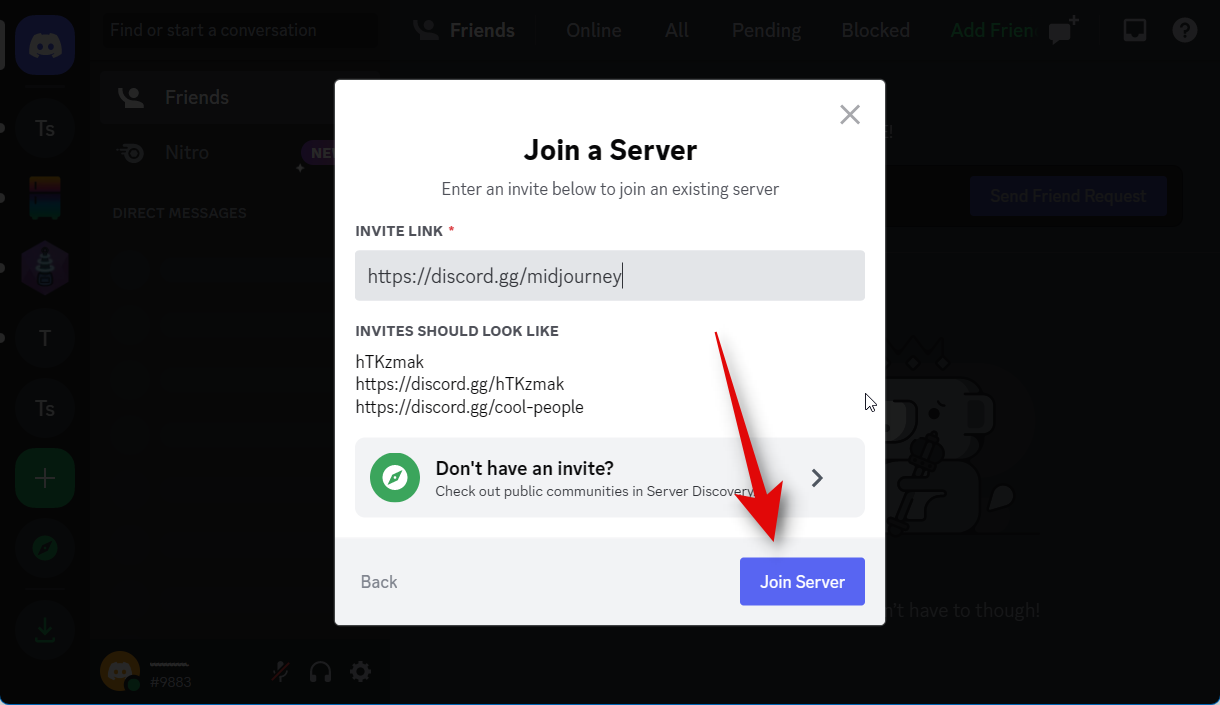
You will now have joined the Midjourney Discord.
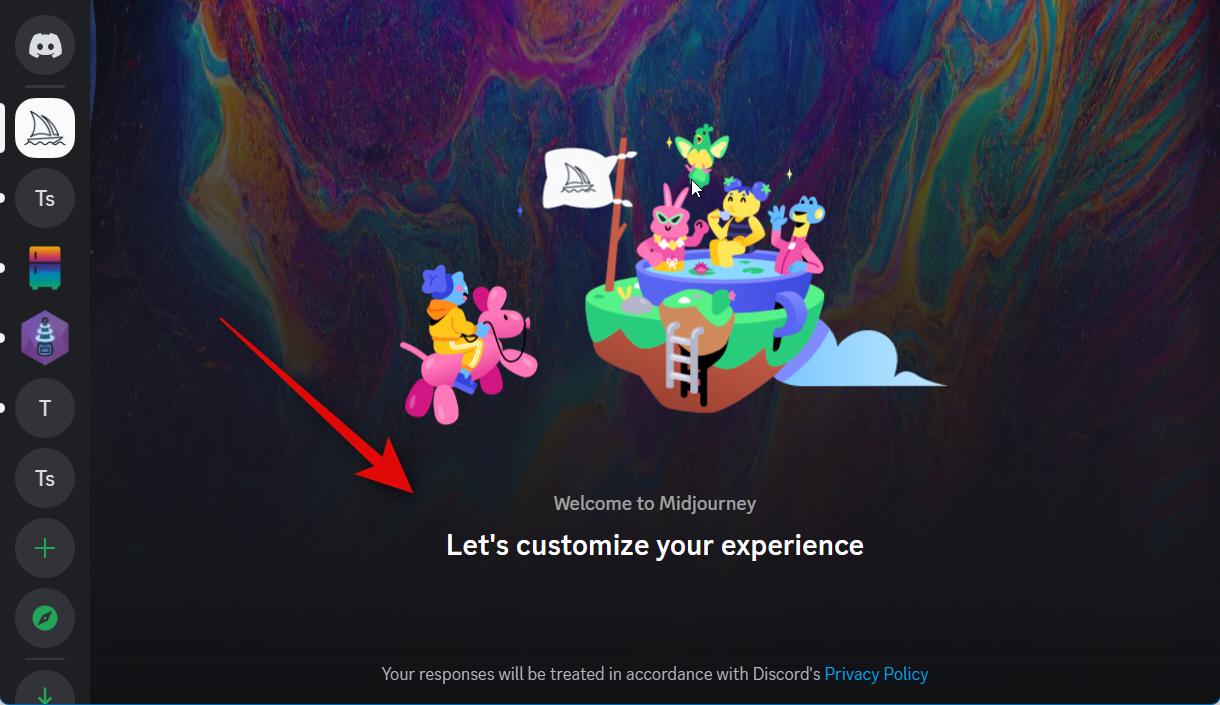
You can now use the next step to enable Midjourney v5 and generate an image.
Step 2: Subscribe to a paid plan
Midjourney v5 is currently only available to users that are subscribed to a paid plan, as discussed above. You will now need a subscription to use v5. Here’s how you can be subscribed to a paid plan in the Midjourney server.
Open Discord.com or the app and log into your account if needed.
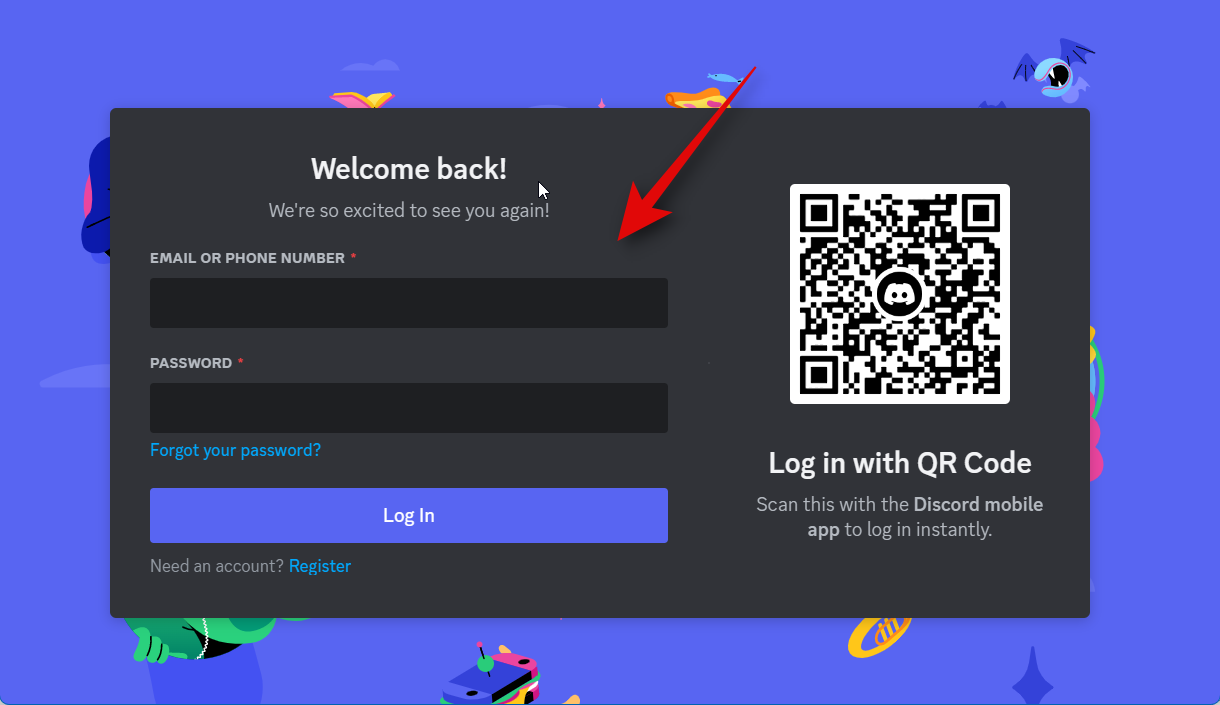
Click and select the Midjourney server in the left sidebar.
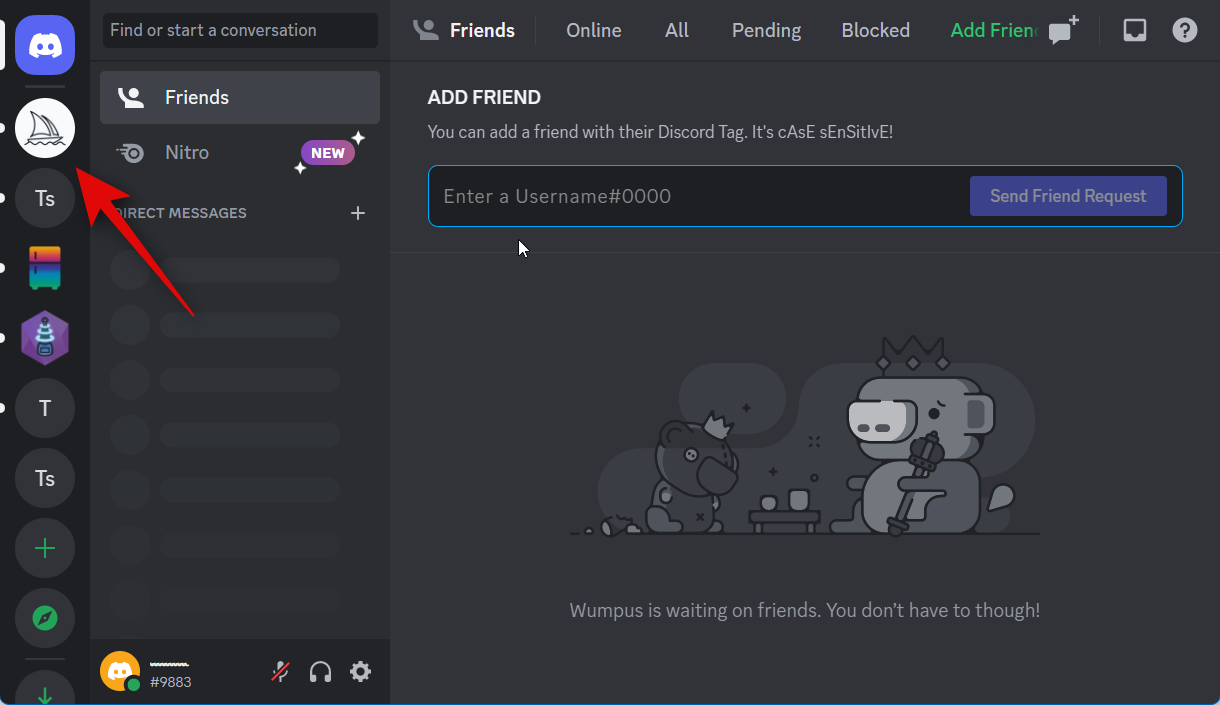
Click and select a newbie room under NEWCOMER ROOMS.
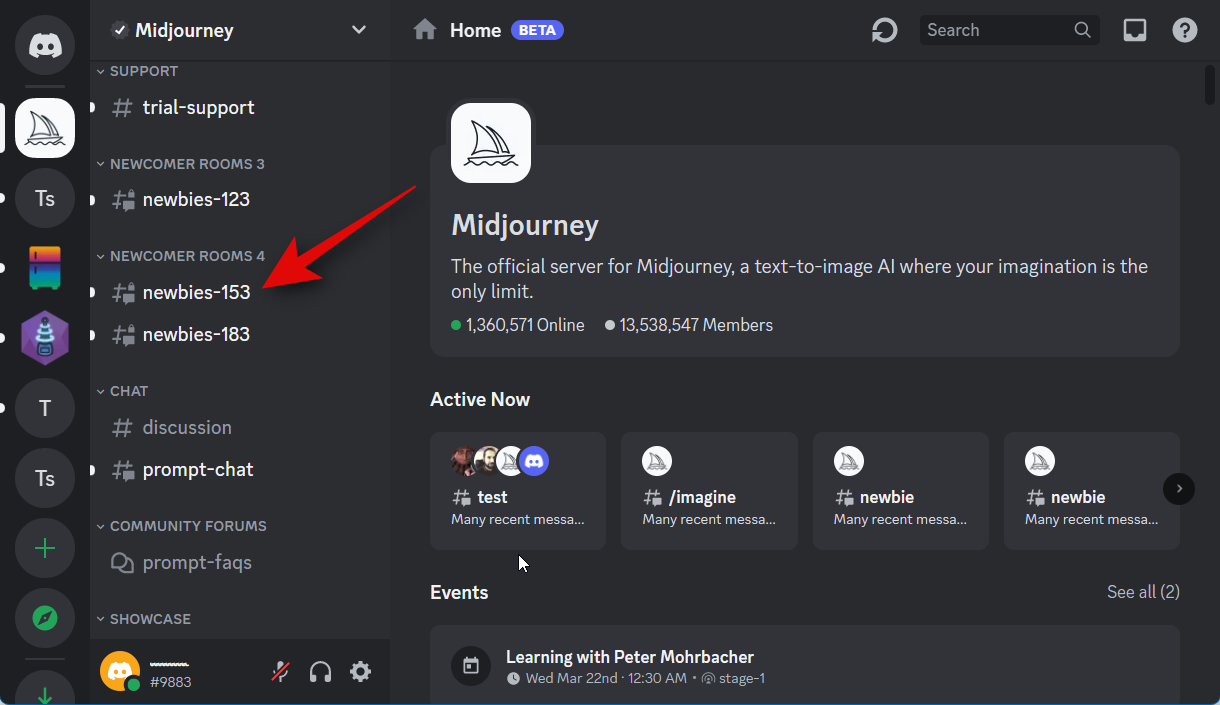
Type the following command and press enter.
/subscribe
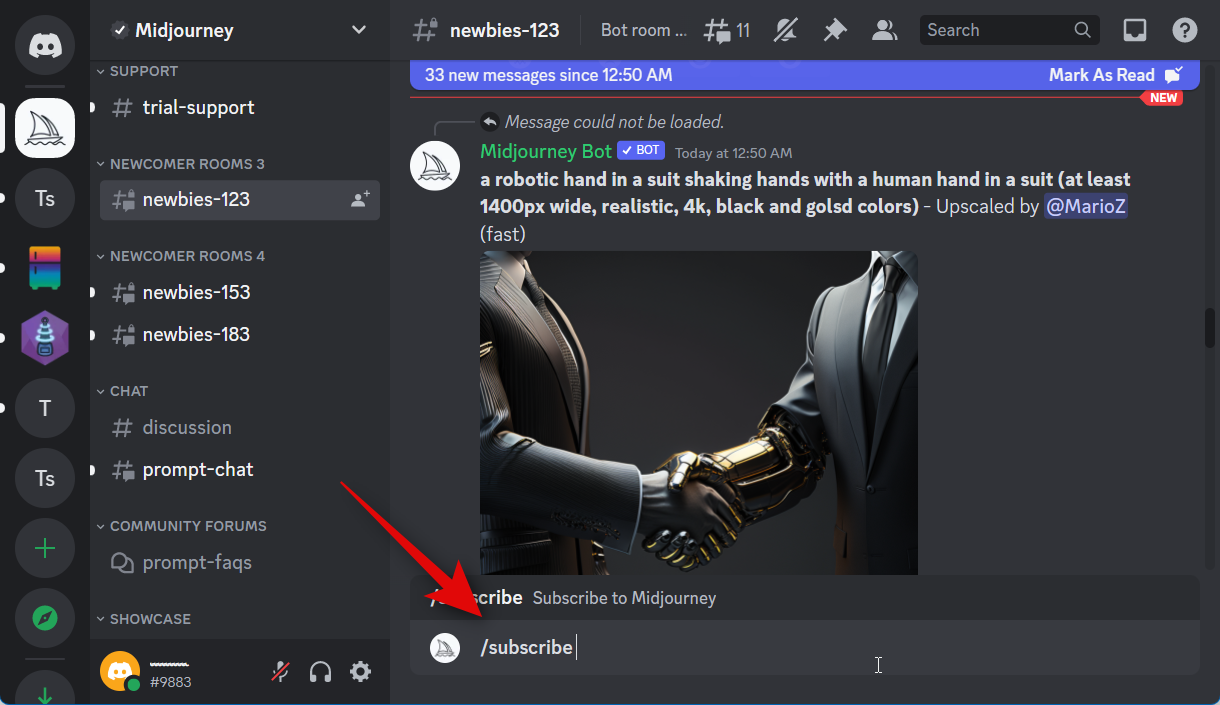
A personal link for your Discord account will now be created. Click Open subscription page.
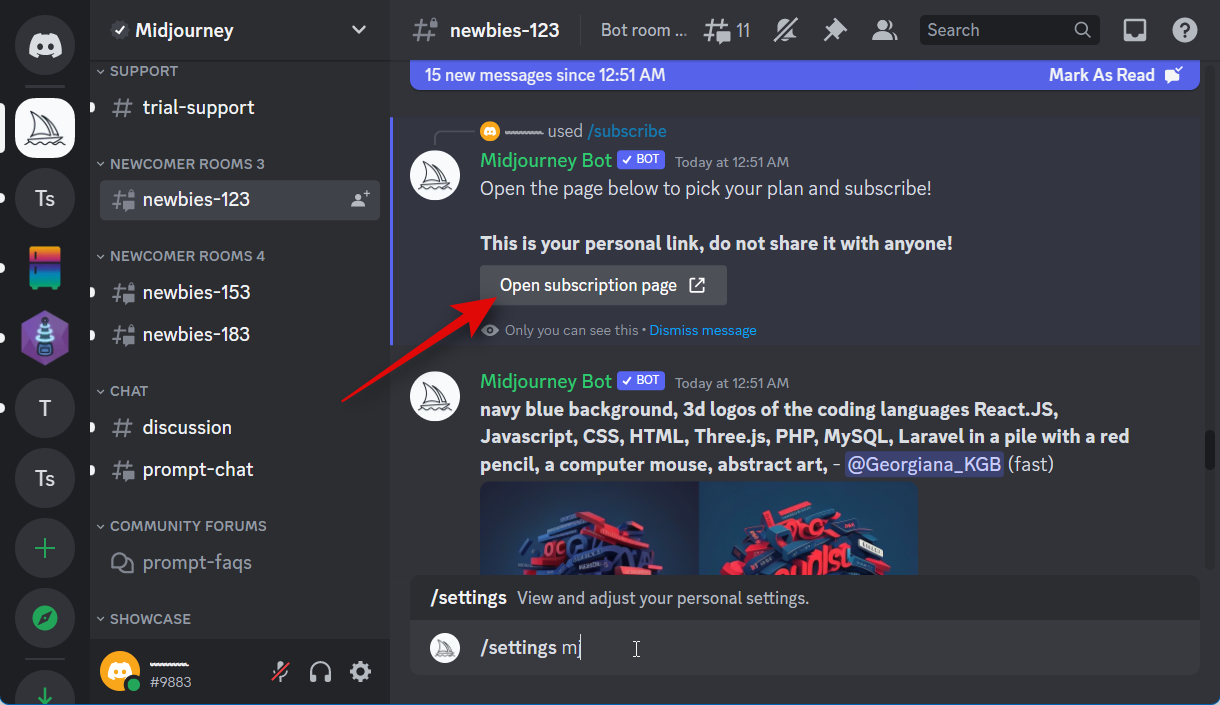
Click Yep! once you’re prompted by Discord.
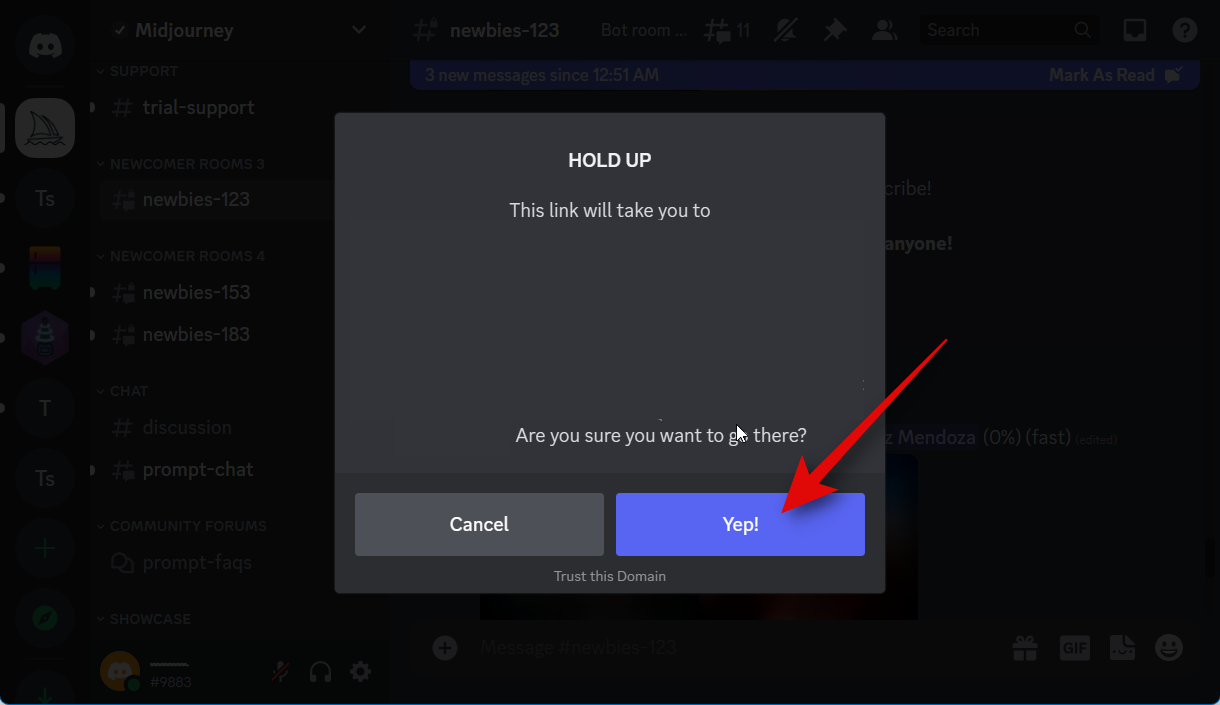
Click Subscribe under your preferred plan
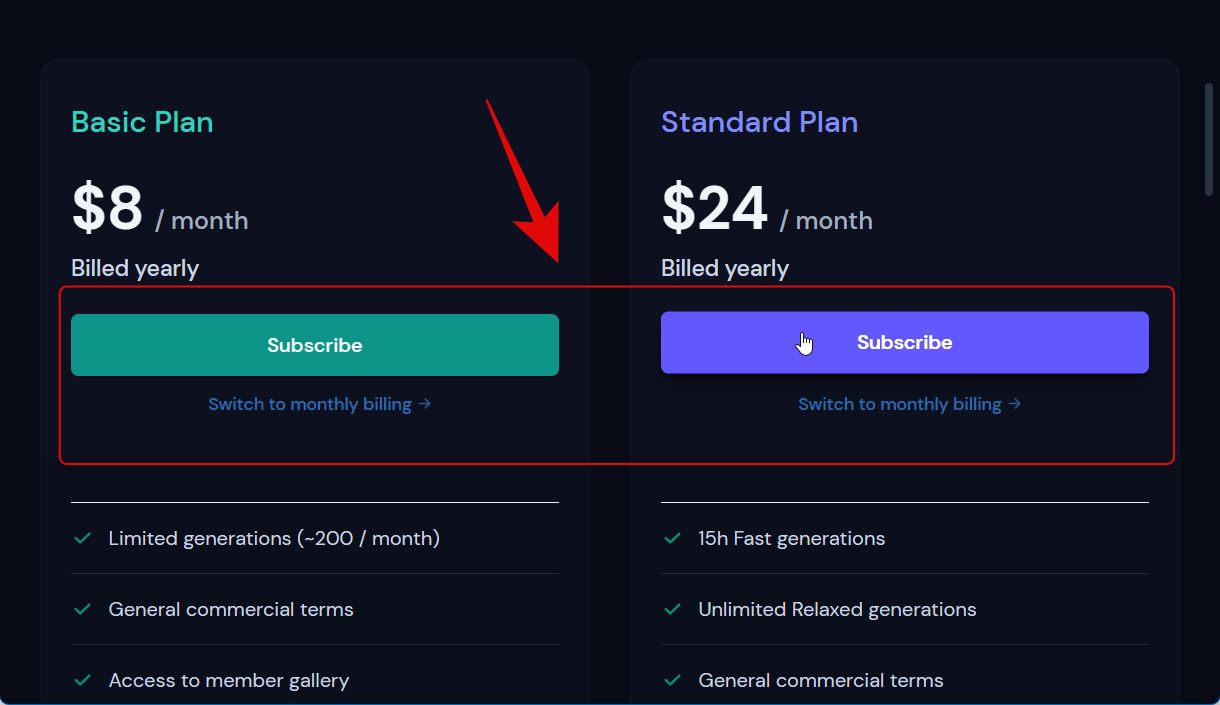
Now follow the on-screen instructions to complete the subscription. Once you’re subscribed to a paid plan, you will be able to use Midjourney v5 using the next section.
Step 3: Enable Midjourney v5 and create an image
We can now enable v5 and generate a preferred image. Follow the steps below to help you along with the process.
Open Discord.com in your browser or the app and log in to your account if needed.
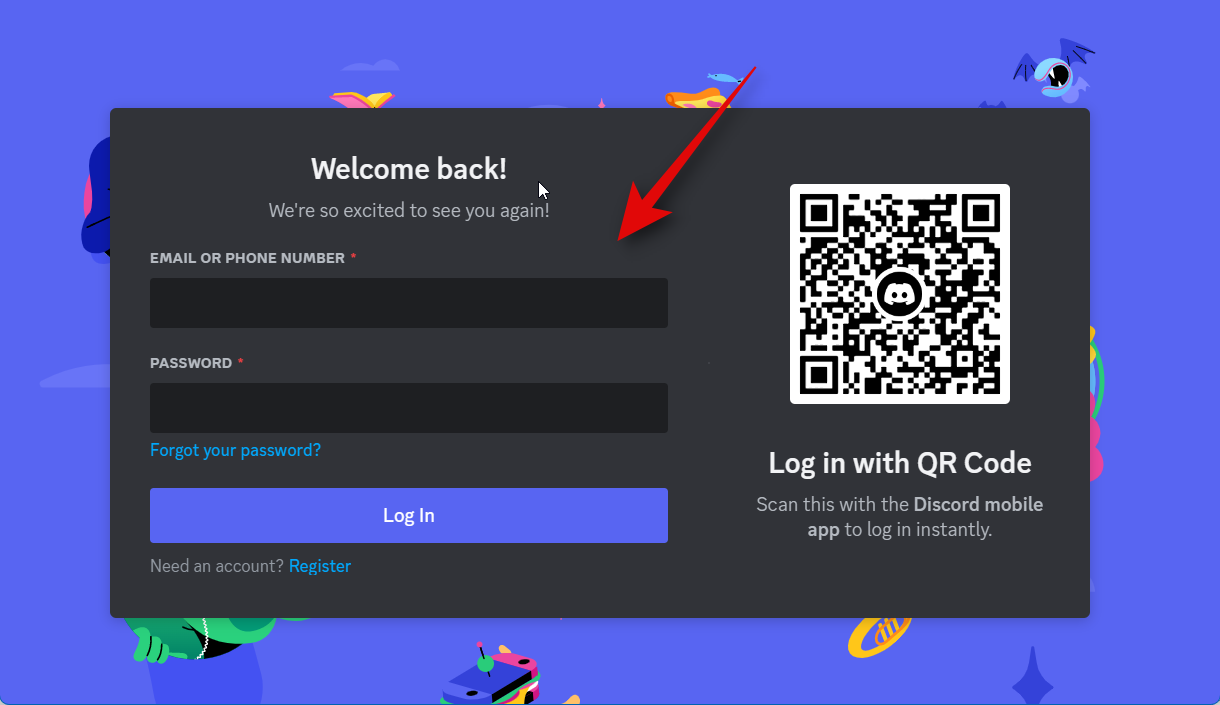
Click the Midjourney server on your left.
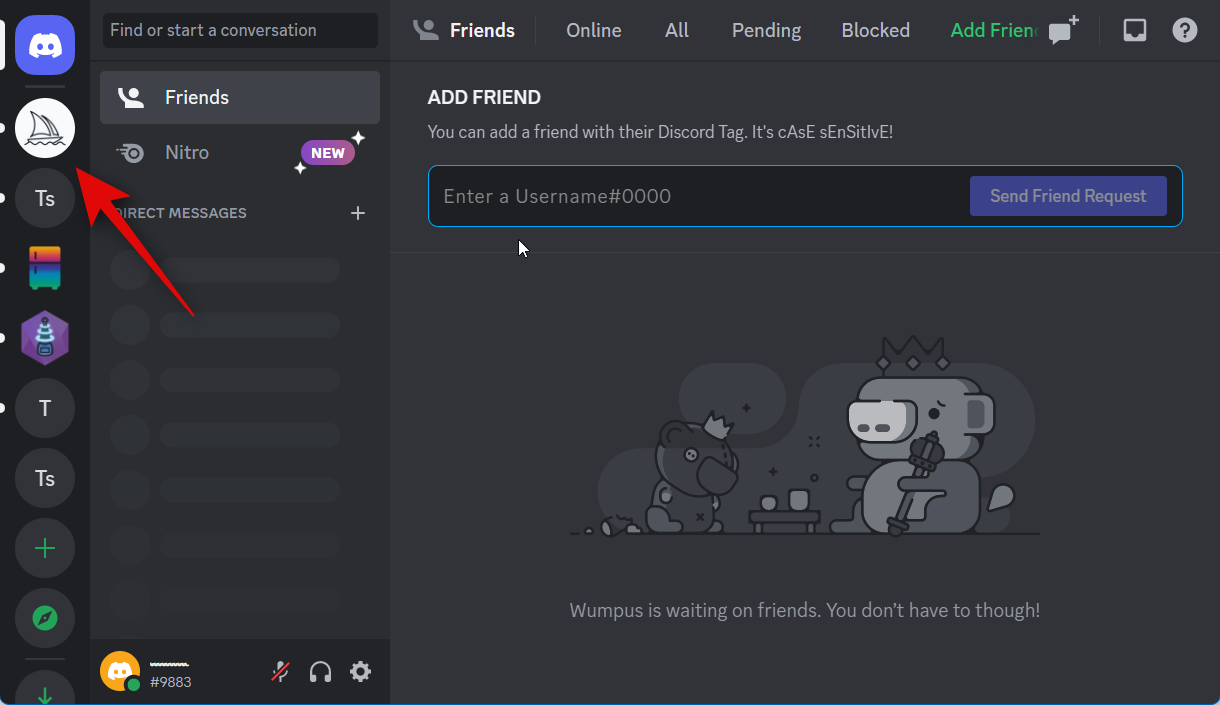
Now click and select a newcomer room under NEWCOMER ROOMS or NEWCOMER ROOMS 2.
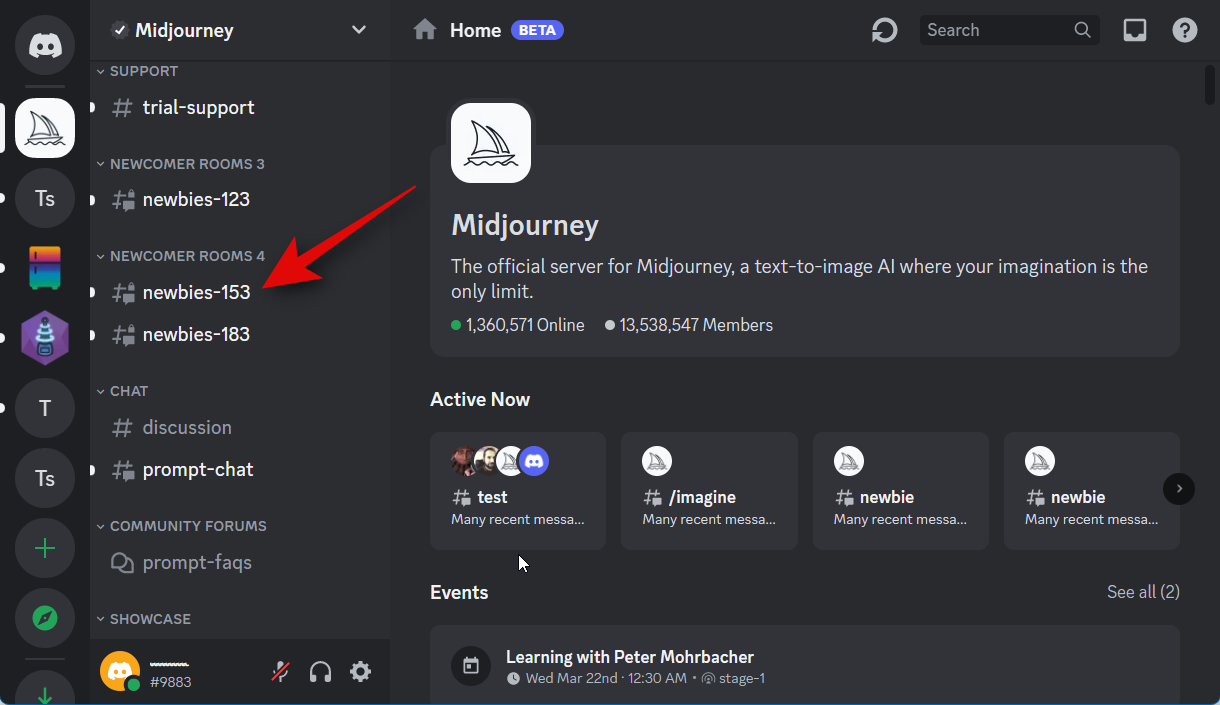
Type the following command to view your personal Midjourney settings.
/settings MJ
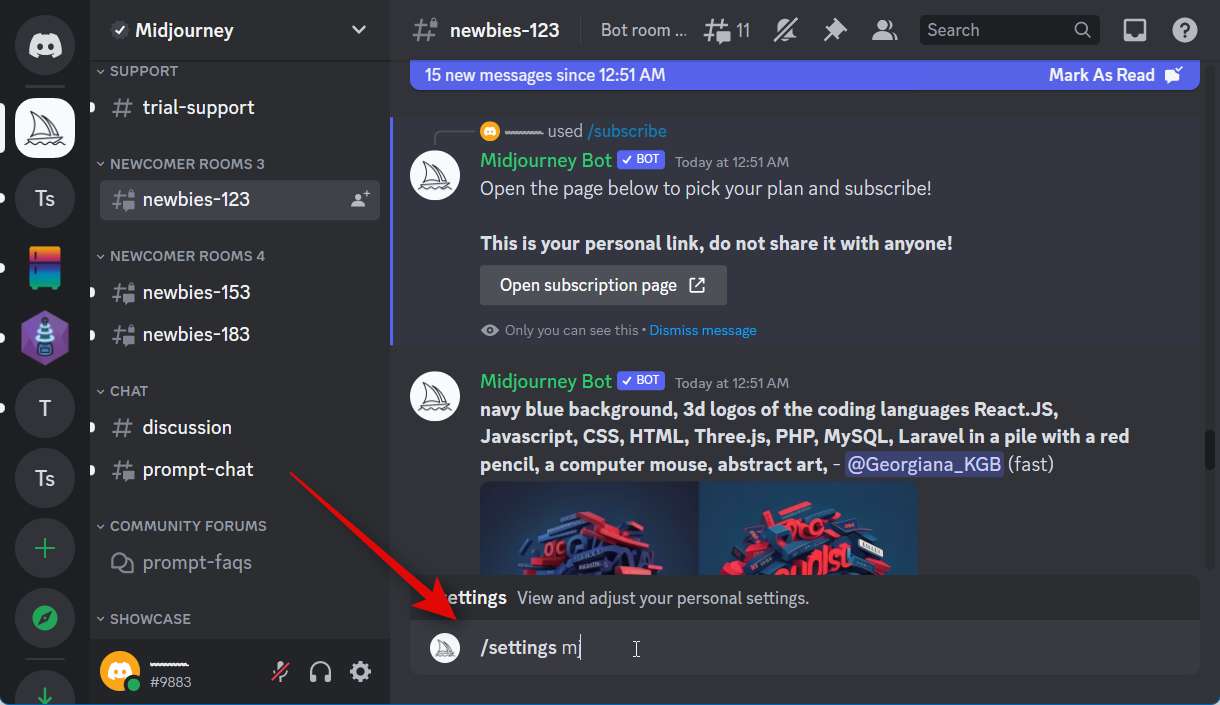
Click and select MJ version 5.
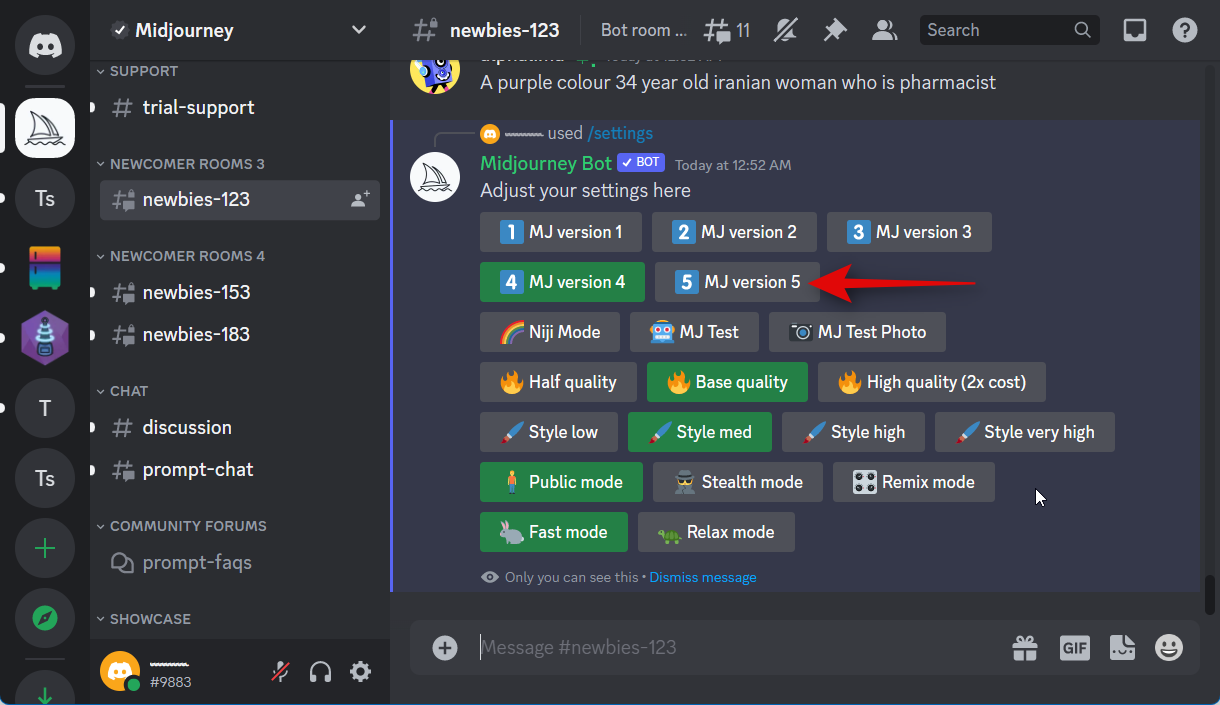
Midjourney v5 will now be selected for you. We can now generate an image, but first, we need to accept the Terms of Service. Let’s send a random prompt so we can accept the Terms of Service. Use the following format to type in a prompt for Midjourney v5. Replace [Your prompt] with your preferred prompt and press Enter on your keyboard.
/imagine prompt: [Your prompt]
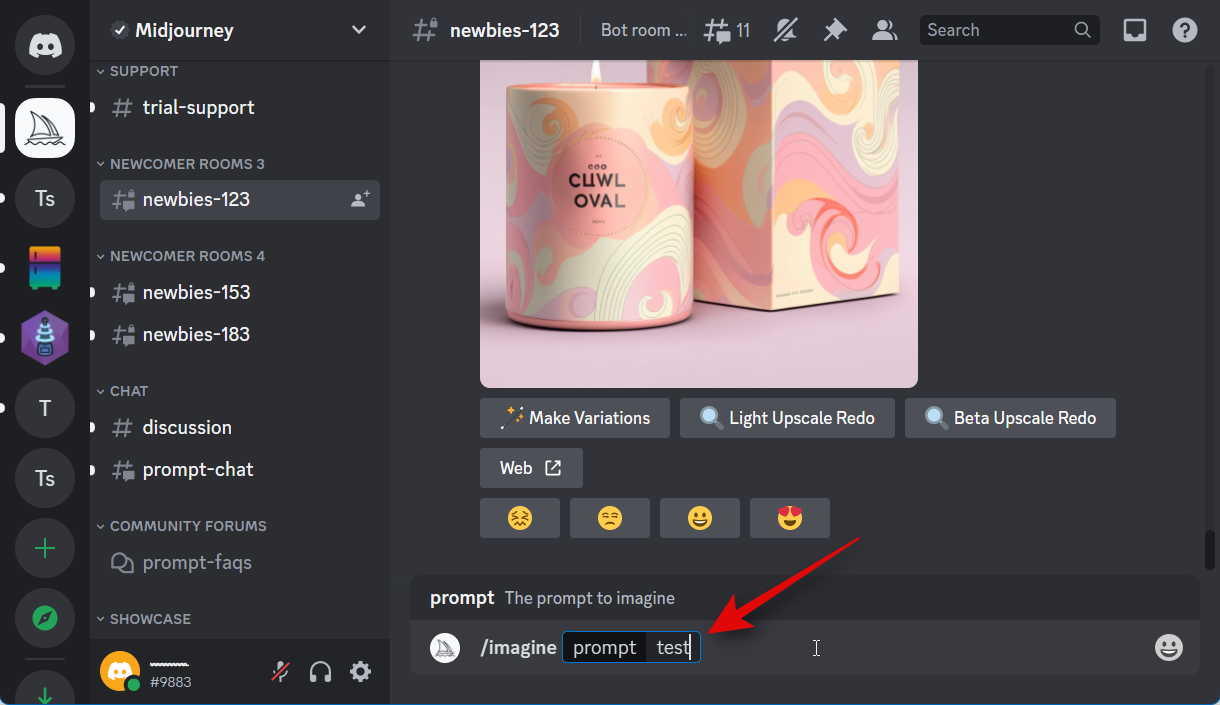
You will now be prompted to accept the Terms of Service. Click Accept ToS.
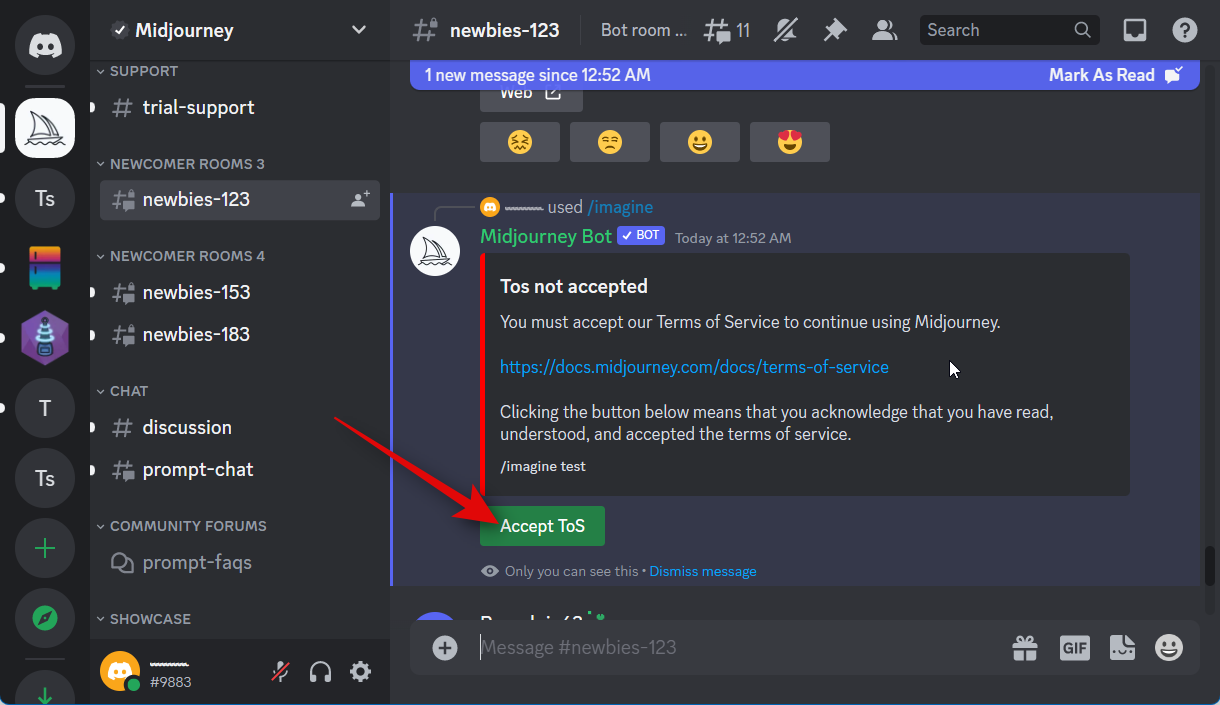
You will now have accepted the Terms of Service.
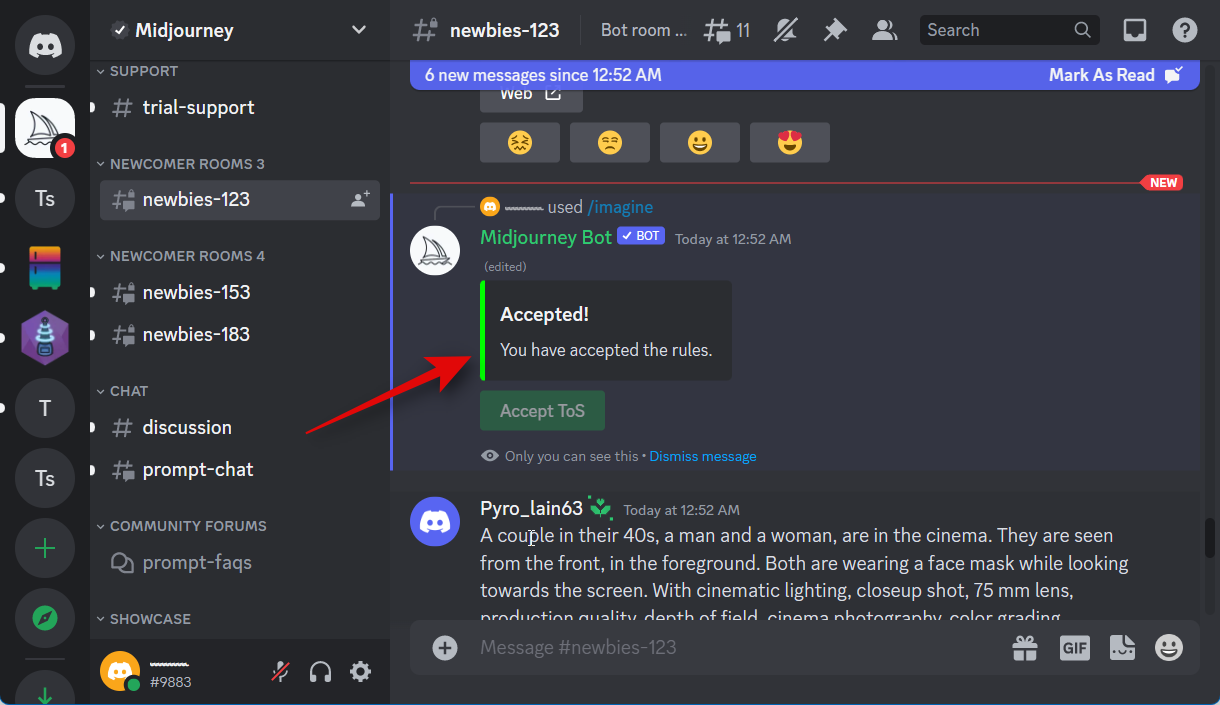
You can now use the syntax below to type in your actual prompt and generate an image.
/imagine prompt: [Your prompt]
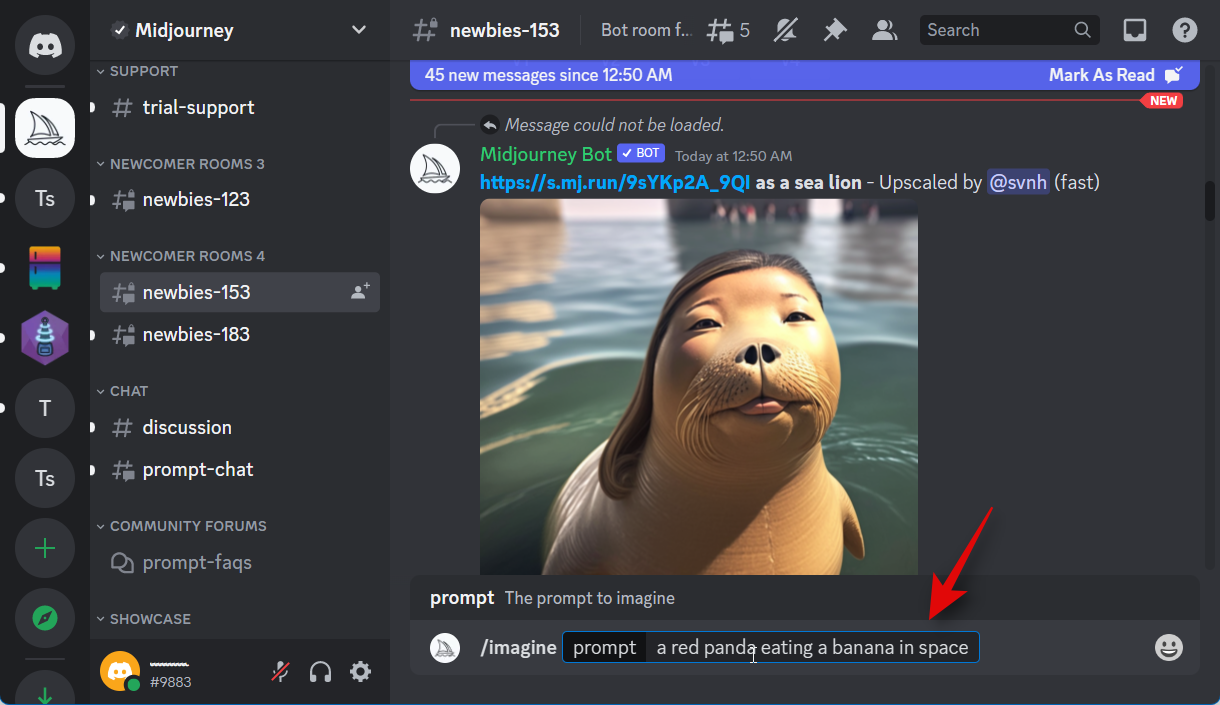
Once your image is generated, you can rate your image to help Midjourney improve when view a single one. Unfortunately, upscaling isn’t available with v5 right now. The default v5 resolution is the same as the upscaled v4 resolution. So clicking the Upscale option will simply generate the same single image by itself. You can also choose to create variations of a photo you like by clicking either of the V[Number] buttons where [Number] is the number of the image you like.
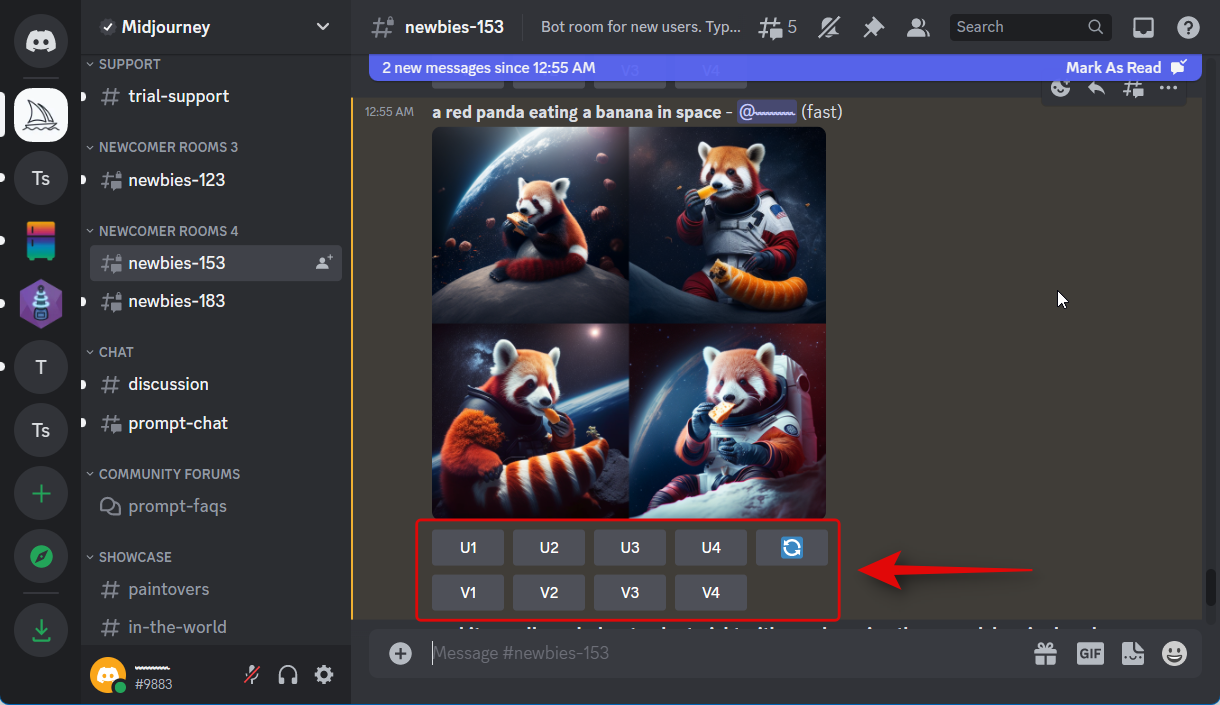
You can now save your image if you like it. Click the U [Number] to upscale your preferred image. Now click the image.
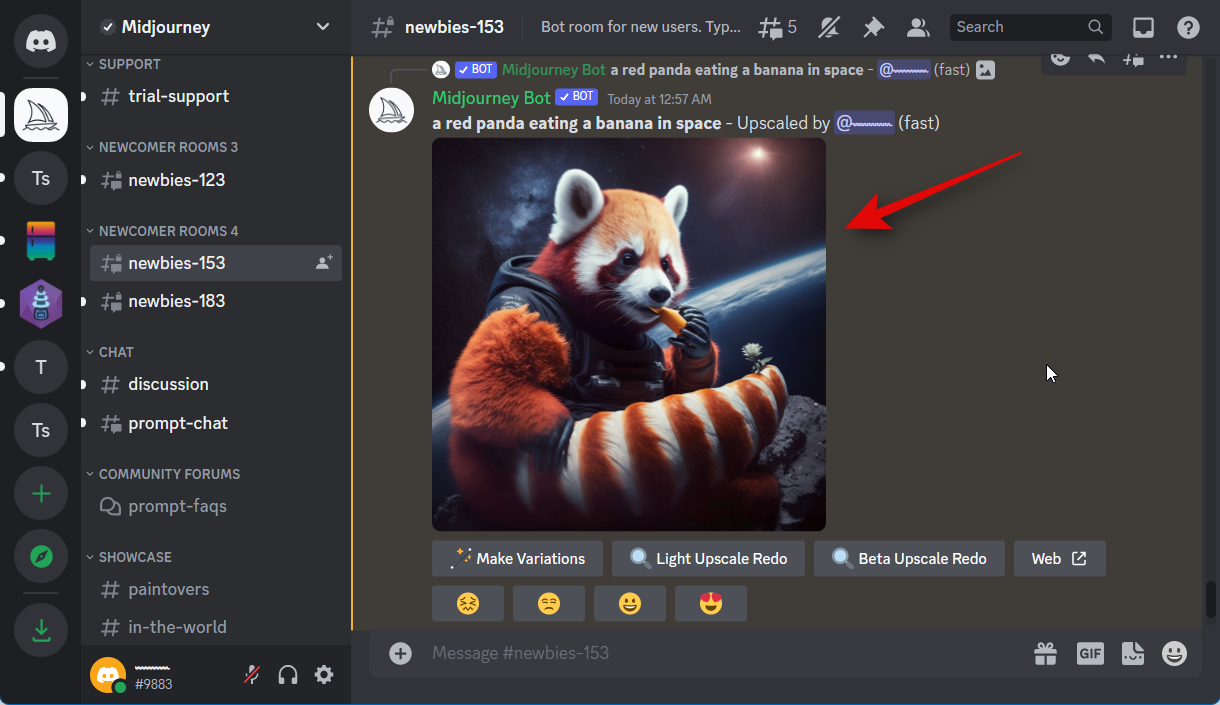
Right-click the full-screen image.
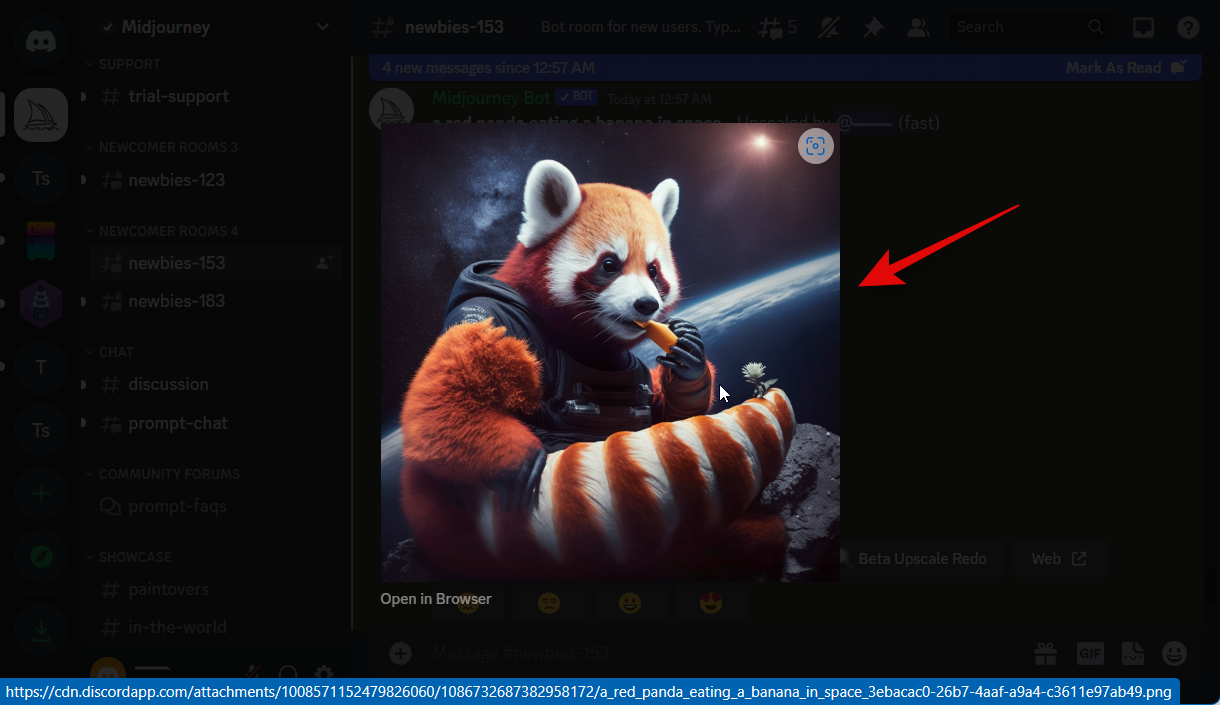
Select Save image as and save the image to a preferred location on your PC.
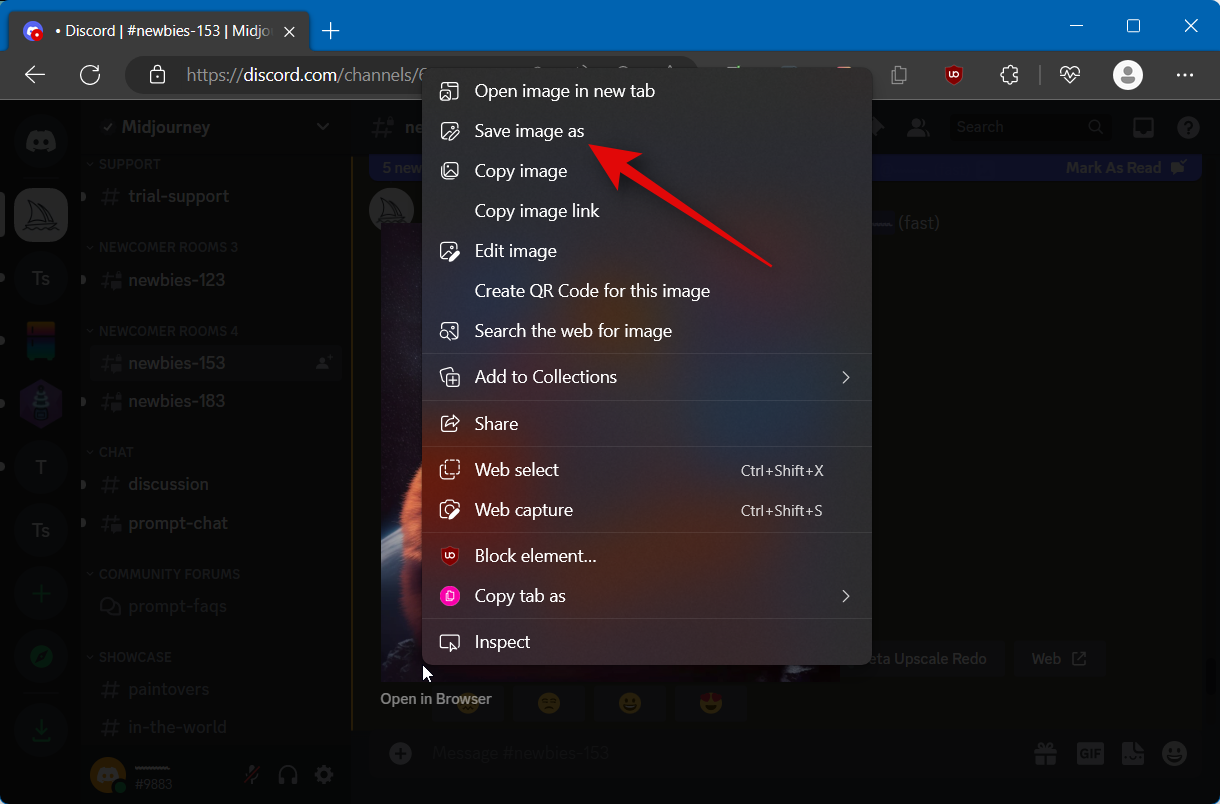
And that’s how you can use Midjourney v5!
How to use Midjourney v5 on phone using Discord app
If you’re using the Discord mobile app then here’s how you can use Midjourney v5. Let’s get started.
Step 1: Join the Midjourney Discord
You will need to join the Midjourney Discord server to use Midjourney v5. Here’s how you can do it in the mobile app.
Open the Discord app and tap the + icon on your left.
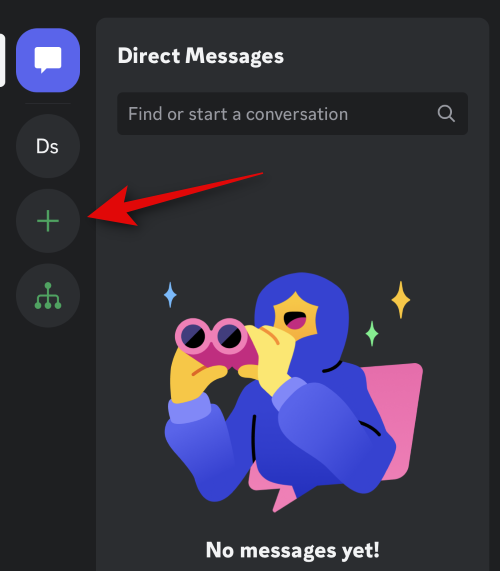
Tap Join a server.
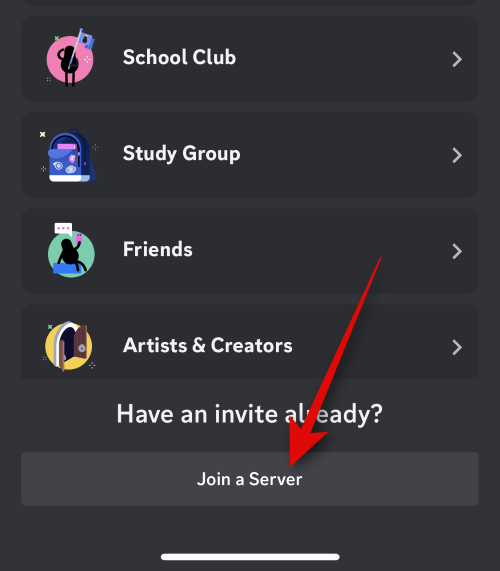
Copy and paste the invite below in the text box.
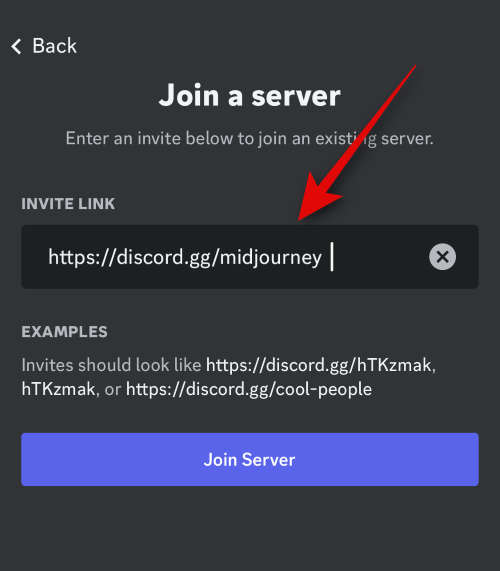
Now tap Join Server.
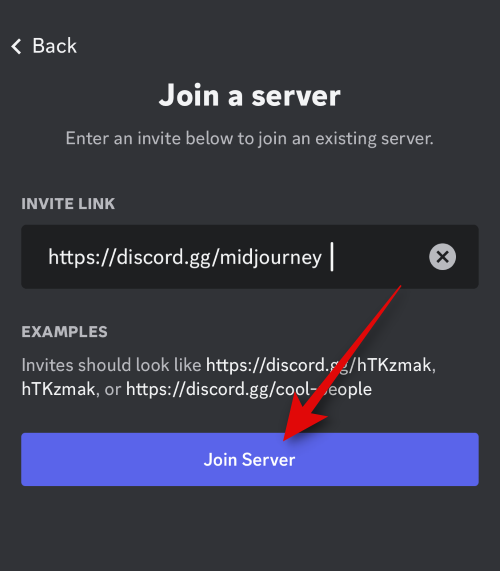
Tap Accept Invite.
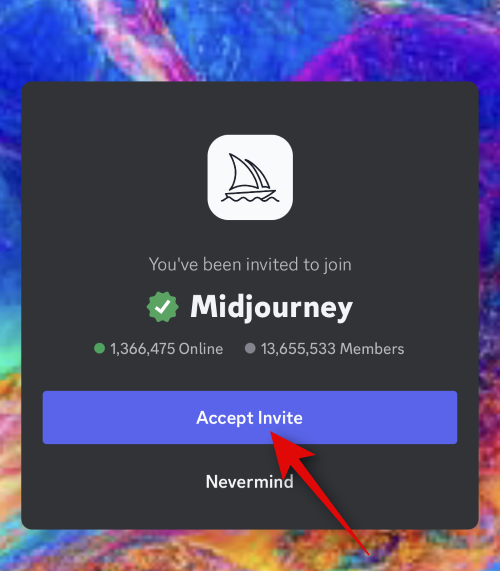
You will now have joined the Midjourney server. You can now use the next step to subscribe to a paid plan.
Step 2: Subscribe to a paid plan
Open the Discord app and tap the Midjourney server on your left.
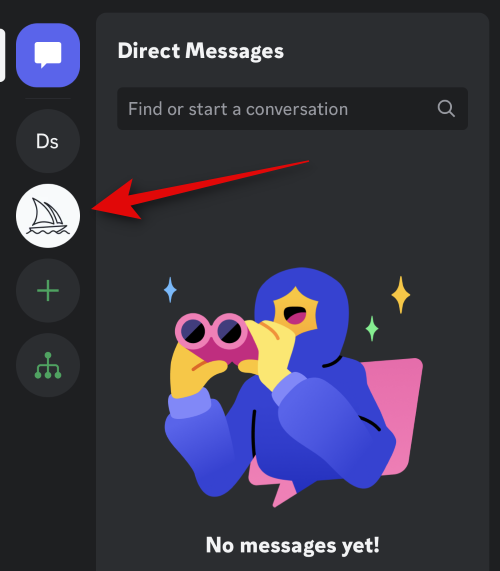
Scroll the channel list and tap any newbies channel.
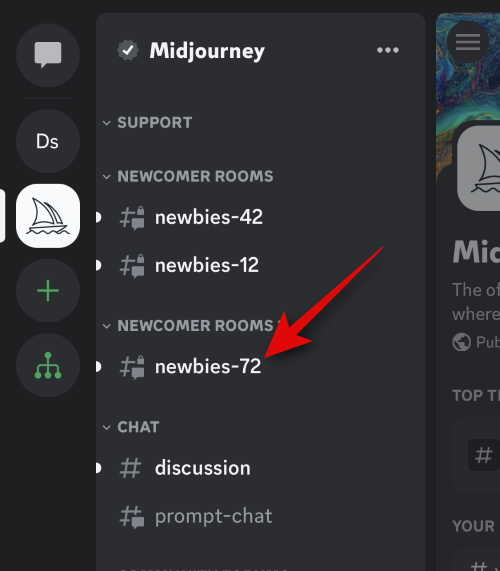
Tap the text box at the bottom.
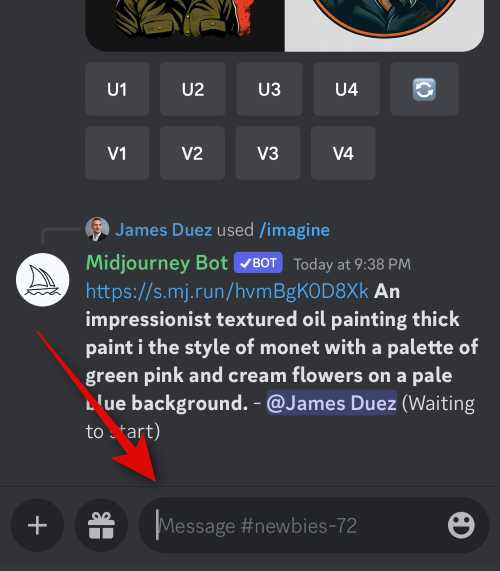
Now type in the following command.
/subscribe
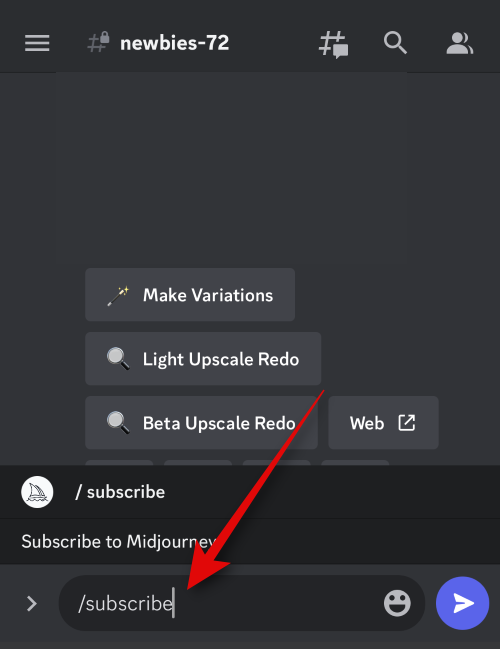
Tap the Send icon.
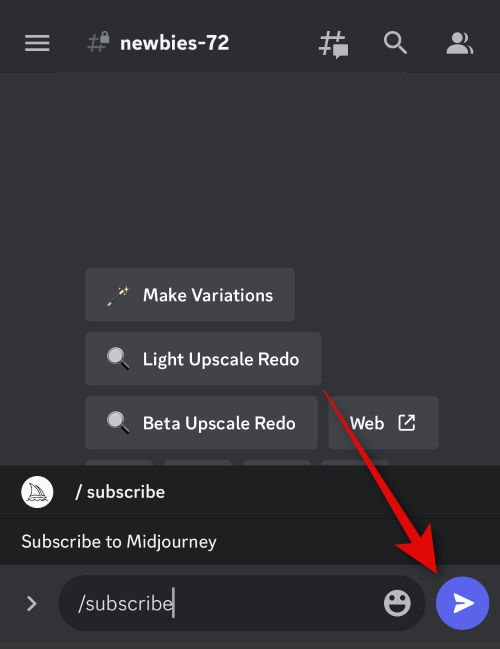
A personalized link to your subscription page will now be created. Tap Open subscription page.
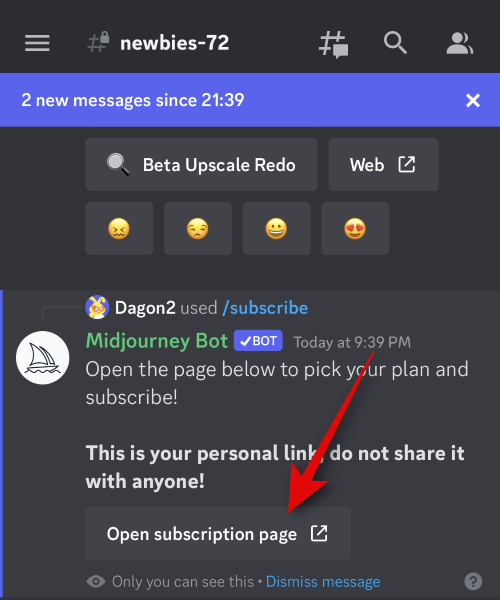
You will now be warned that you will be leaving the Discord app. You will also be shown the link you’re being redirected to. Tap Yep! to confirm your choice.
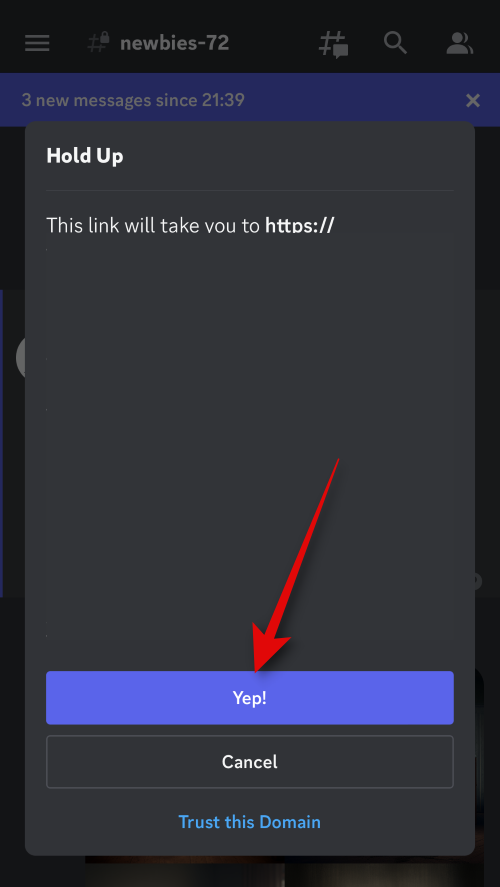
You will now be redirected to your subscription page. Tap Subscribe under the preferred plan and follow the on-screen instructions to complete the subscription process.
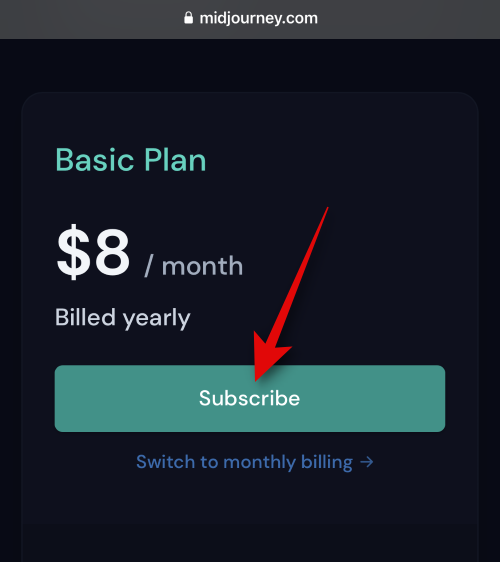
You can now follow the next section to generate an image using Midjourney v5.
Step 3: Enable Midjourney v5 and create an image
Open Discord and tap the Midjourney server on your left.
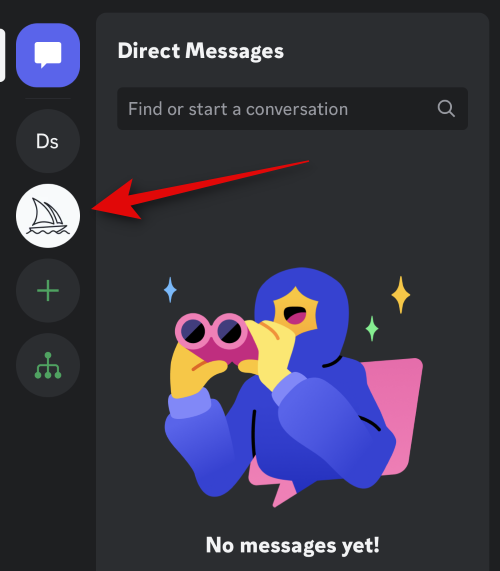
Select any newbie channel.
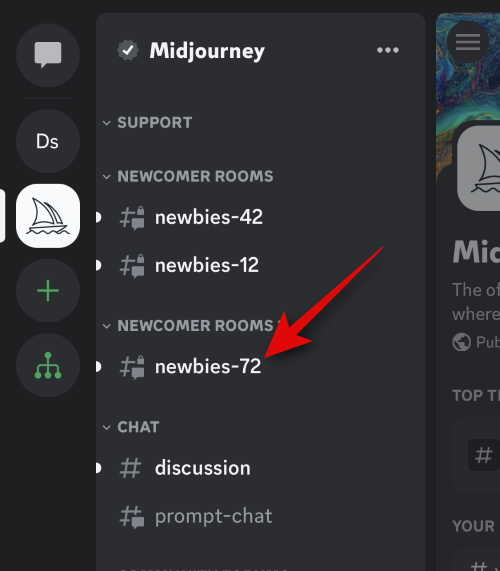
Tap the text box at the bottom.
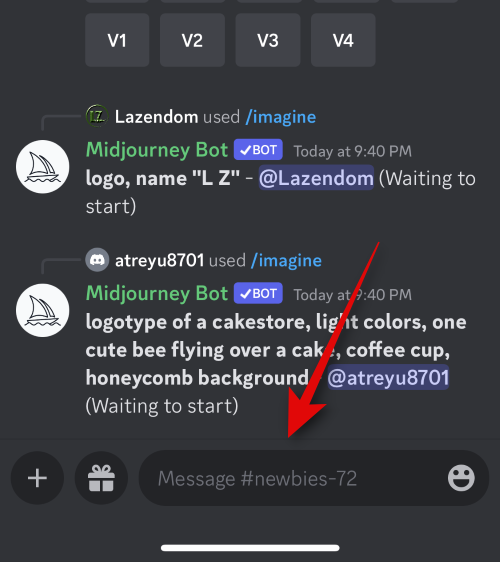
We first need to accept the Terms of Service before we can generate our image. You can do this by prompting Midjourney v4 to create any image. You will then be asked to accept the Terms of Service. Type in the following to send a temporary prompt to Midjourney.
/imagine prompt: test
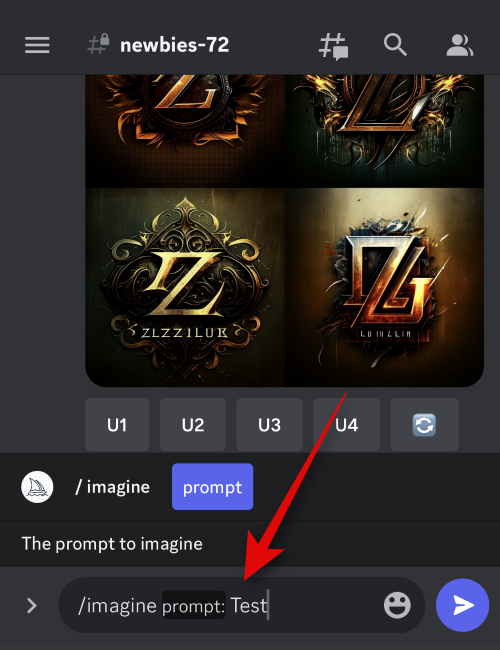
You will now be prompted to accept the Terms of Service. Tap Accept ToS.
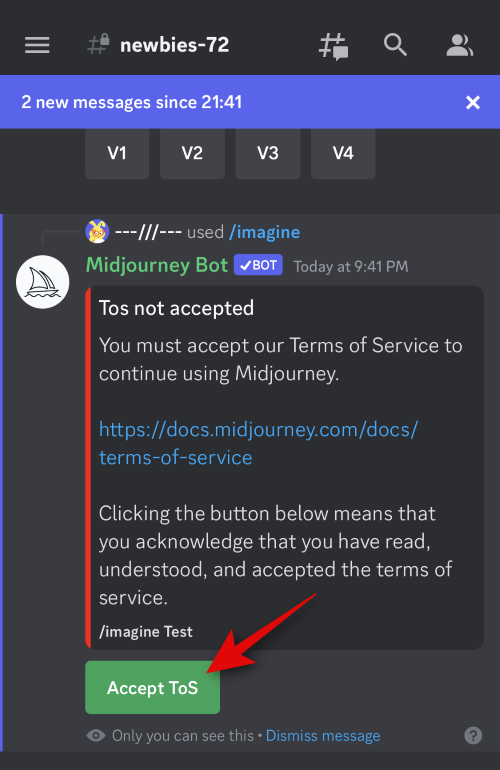
Once you’re done, type in the following command and tap the Send icon.
/settings
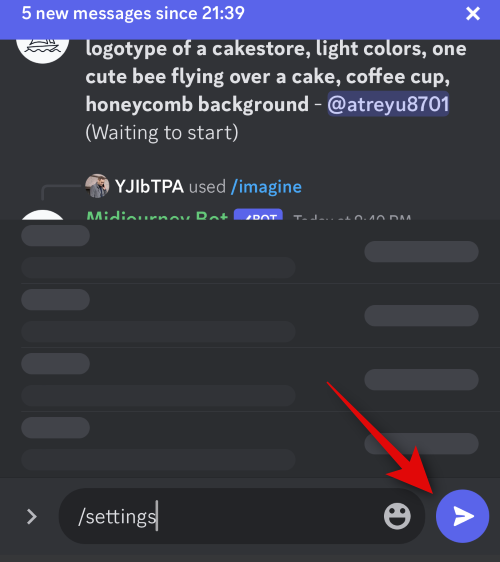
Your personal Midjourney settings will now be visible. Tap MJ version 5 at the top.
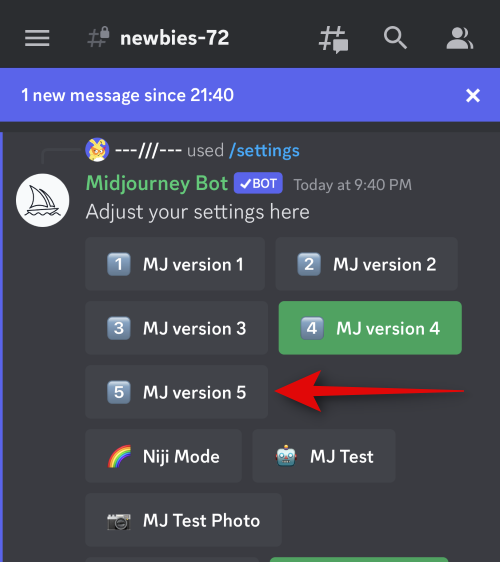
Midjourney v5 will now be enabled for your account, and all future prompts will now use v5 to generate your image. You can now type in your preferred prompt in the format below. Replace [Your Prompt] with your preferred prompt and tap the Send icon.
/imagine prompt: [Your Prompt]
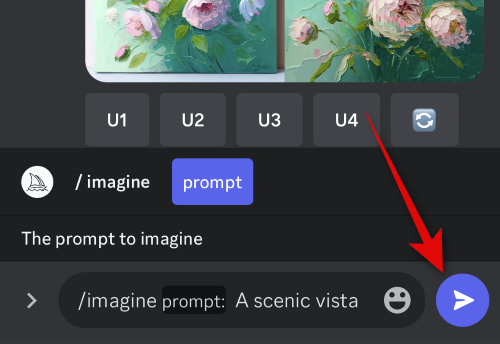
Your image will now be created. Upscaling isn’t available for Midjourney v5 and selecting it will simply open the image in its current resolution which is 2x the base resolution of Midjourney v4. Create variations or have Midjourney retry the prompt again based on your preferences.
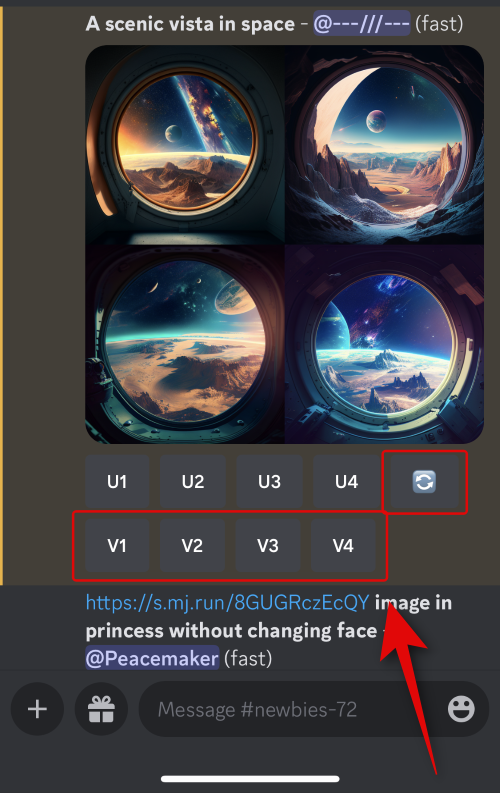
Once you find an image you like, select the Upscale option for it.
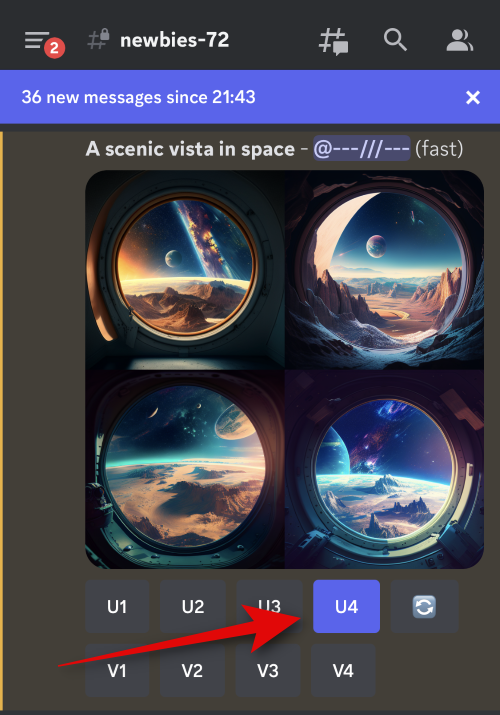
You can now tap the image to enlarge it.
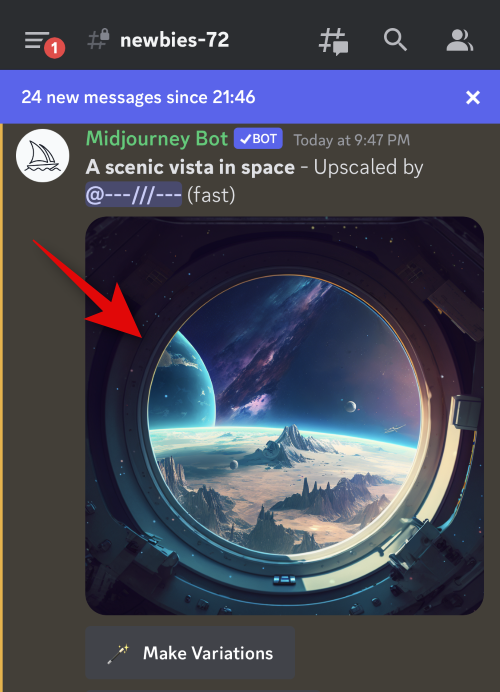
Now tap and hold on the image. Select Save at the bottom. The image will now be saved to your gallery.
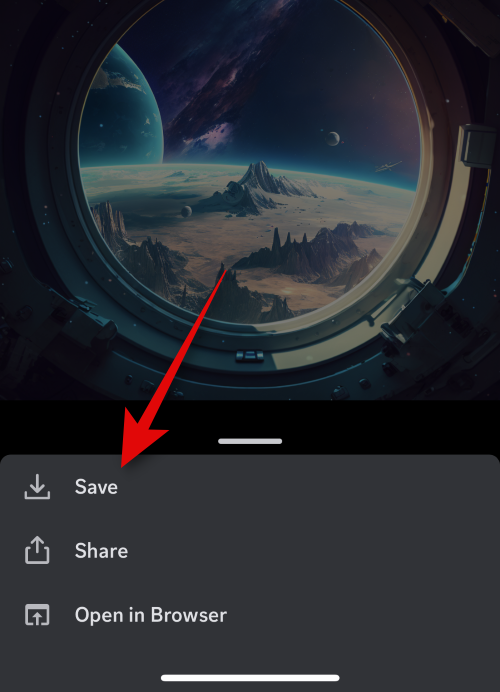
And that’s it! All future images you now generate will use Midjourney v5 in the mobile app.
How to use Midjourney v5 without setting it as the default
If you’re looking to use Midjourney v5 with selected prompts, then you might not wish to set it as the default choice. In such cases, you can use a parameter with your prompt to use Midjourney v5 temporarily. Here’s how you can do that in Discord. The commands below will work in the web version of Discord, the Discord desktop app as well as the mobile app. Follow the steps below to help you along with the process.
Open Discord.com or the Discord app and log into your account.
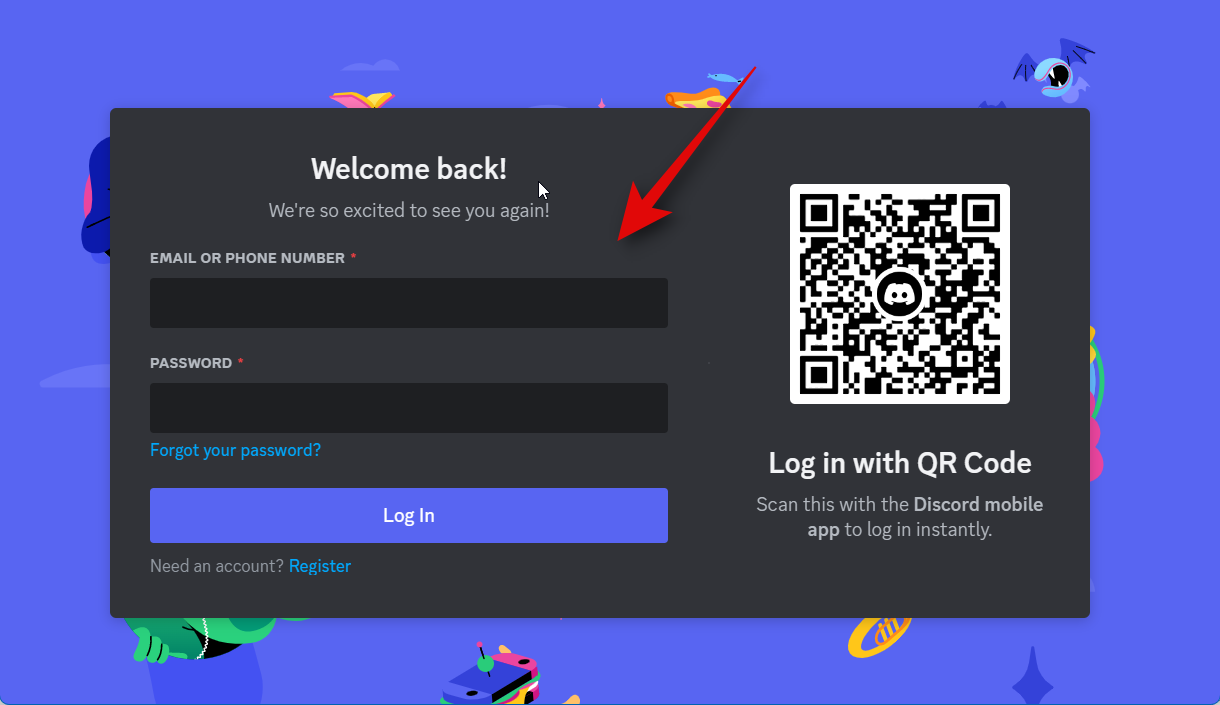
Now click and select the Midjourney server from the left sidebar.
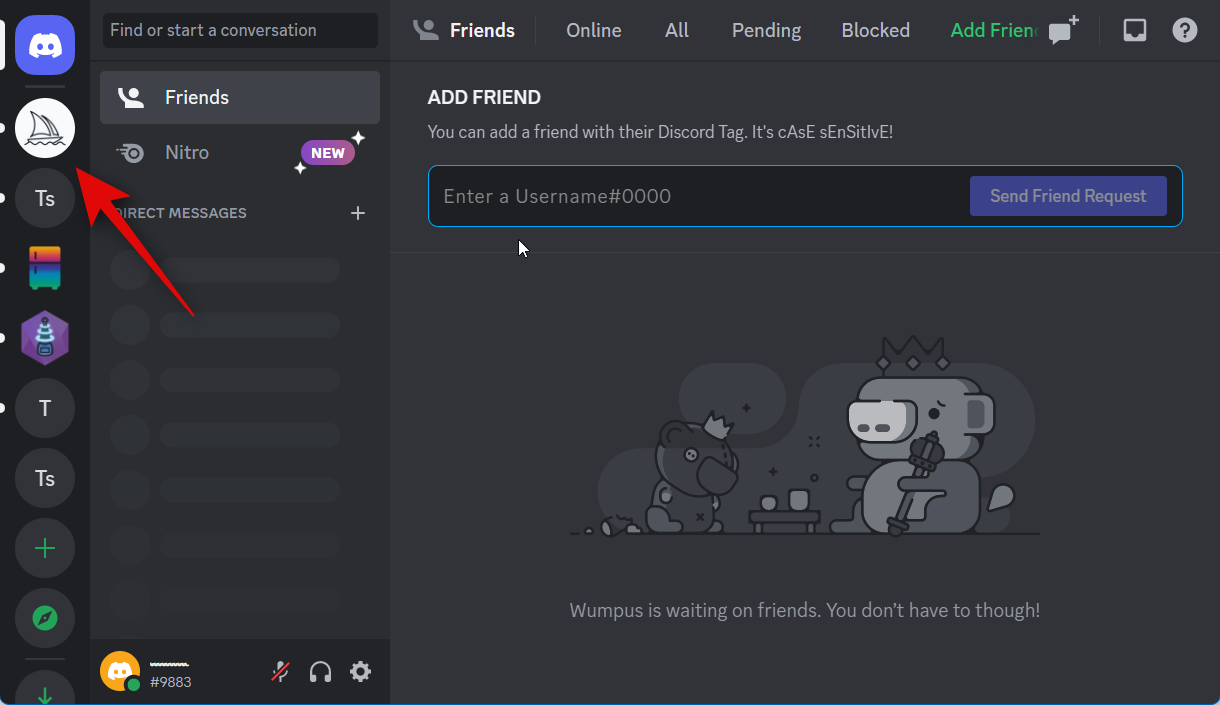
Click and select a newbie channel.
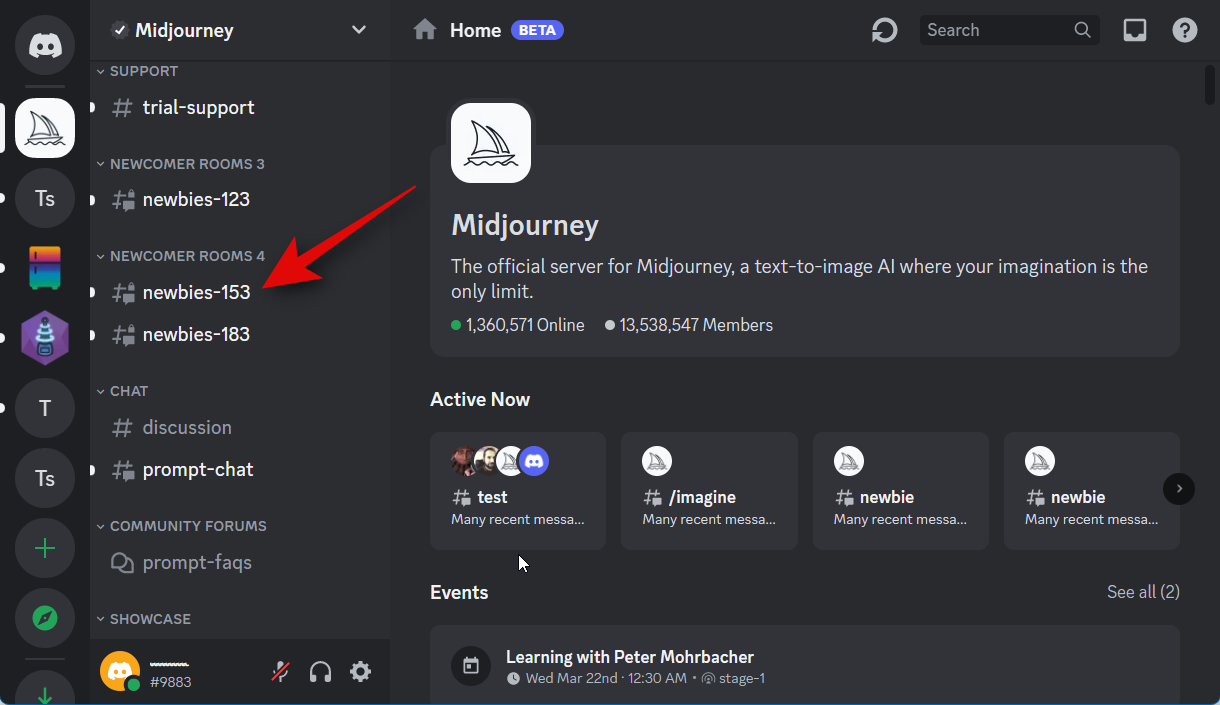
Now type in your prompt using the following syntax. Replace [Prompt] with your preferred prompt. –v 5 in the command below will prompt Midjourney to use v5 with your prompt.
/imagine prompt: [Your prompt] –v 5
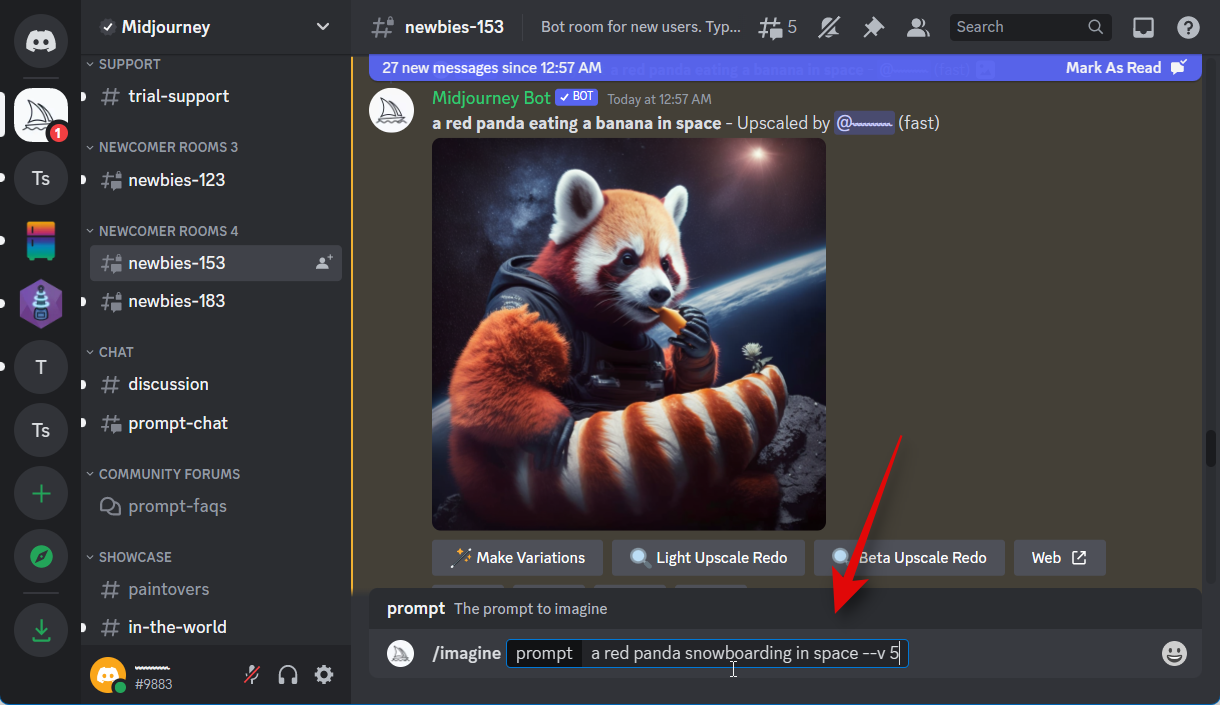
And that’s how you can use Midjourney v5 without setting it as your default.
We hope this post helped you easily use Midjourney v5. If you face any issues or have any more questions, feel free to reach out to us using the comments below.

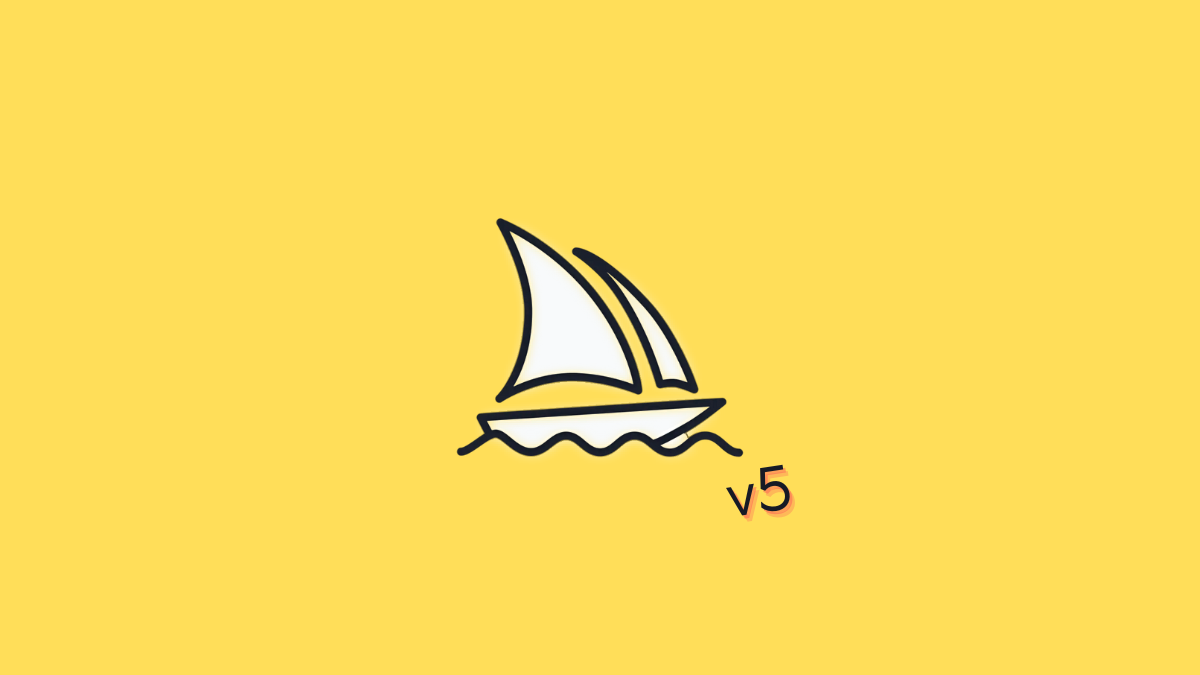










Discussion