Microsoft Teams, as you’d expect, has a bunch of really great productivity features, including replying to a message, custom backgrounds, raise hand, and more. However, we can’t help but point out the unnecessary complications of some of its features.
It’s true that changing your profile picture on Teams isn’t that complicated, but there are still a couple of things you must keep in mind to have a flawless experience.
How to set a profile picture on Teams?
As mentioned, uploading a profile picture on Teams isn’t a complicated task.
On PC
Start off by logging into to your Microsoft Teams account and clicking on your profile picture — default would be an image with the first letter of your name. Then, hit ‘Edit profile.
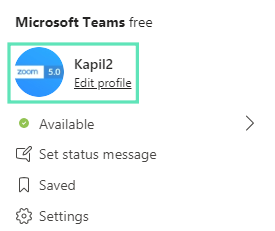
Finally, click on ‘Upload picture’ to set a profile picture.
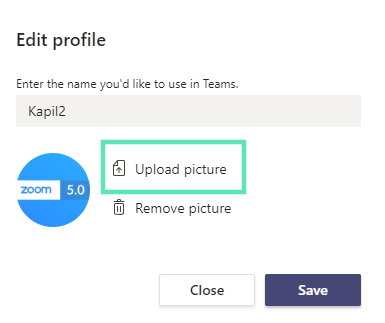
On Phone
After logging in to the app, open the Navigation menu, and tap on your profile picture. When the next screen pops up, tap on ‘Edit Image’ and then go to ‘Open photo library’ to set a profile picture.
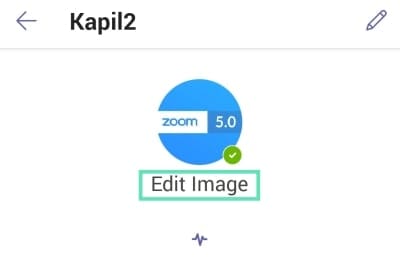
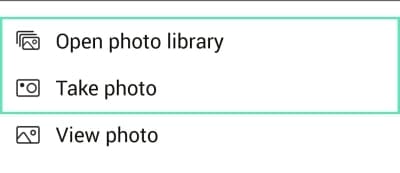
How to change your profile picture?
Microsoft Teams doesn’t have a different button for changing your profile picture. You’ll just have to upload a picture as mentioned in the above section, and it’d replace your current profile picture.
On PC
Click on your current profile picture after logging into the desktop client > Click on ‘Edit profile’ > Hit ‘Upload picture’ > Save.
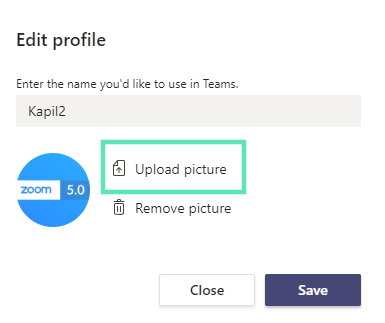
On Phone
Open Navigation bar > Tap on current profile pic > Tap on ‘Edit Image’ > Tap on either ‘Open photo library’ or ‘Take photo.’
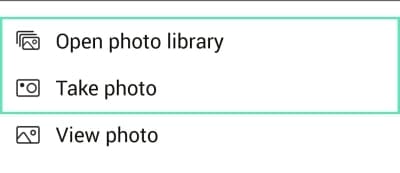
How to delete your profile picture?
If you want more anonymity and don’t mind using Team’s default profile picture, follow these steps to get rid of your profile picture.
Log in to the Teams desktop client > Click on your profile picture and go to ‘Edit profile’ > Click on ‘Remove picture.’
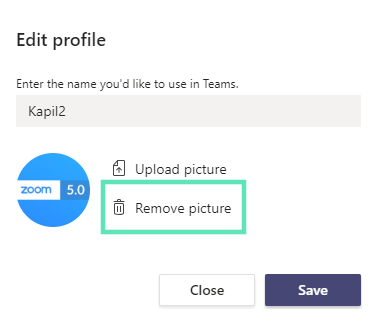
Why can’t you change your profile picture?
Microsoft Teams has quite a reassuring set of features, but most of them are reserved for premium users. What it means is that unless you have a Microsoft 365 subscription, you won’t have access to many of Teams features — even basic ones.
As made apparent by Microsoft, changing the profile picture is a luxury — something Guest Users can live without. So, even if you have access to Microsoft Teams but are logged in as a Guest User, you won’t get the option of changing your profile picture.
Why does my Profile Picture not show in Teams?
So you applied a new profile picture in Teams but you or others can’t see it yet. There have been reports across Microsoft Telecommunity regarding this and from the looks of it, there are a bunch of users who aren’t able to see their new profile picture.
The problem seems to happen when you’re using the Teams desktop client as some users claim that their new profile picture show up when accessing Teams’ web version. This could, thus, be an issue with the Teams desktop app itself which might have cached your previous picture and keeps on showing it even after changes were made.
A simple way to fix this would be to log out of your account on Microsoft Teams (not just closing the application), as suggested here. Logging out and then logging back into your account on Microsoft Teams fixes most issues regarding cache and for many users commenting on the Telecommunity page, this fix was able to solve the profile picture not appearing problem.
Why does my profile picture show my initials in Teams?
When logging into your account on Teams, some of you may notice your initials in place of where your profile picture should be. If your profile picture shows your initial in Teams, then chances are that you are yet to upload a picture to be set as your profile photo on Microsoft Teams. You can set a new profile picture by following the guide we have provided above.
If you have already changed your profile picture before but Teams still shows your initials in the top right corner, then it must a different issue altogether. According to comments in this Telecommunity page, changes pictures on a Office 365 account have been a tricky affair and many users seem to have the same problem. If you’re facing this issue, then your only solution is to contact the Teams support team for help regarding the matter.
How to put a picture instead of video in a meeting?
To replace your video feed with your profile picture, all you need to do is turn off video from your device. Microsoft Teams doesn’t have a convenient floating toolbar, so, you’ll have to hover your mouse over the video feed to reveal the options. Turn off video to give your profile picture the centerstage (provided you have set one as given above).
Are you satisfied with the features available in Microsoft Teams as regards your profile info?

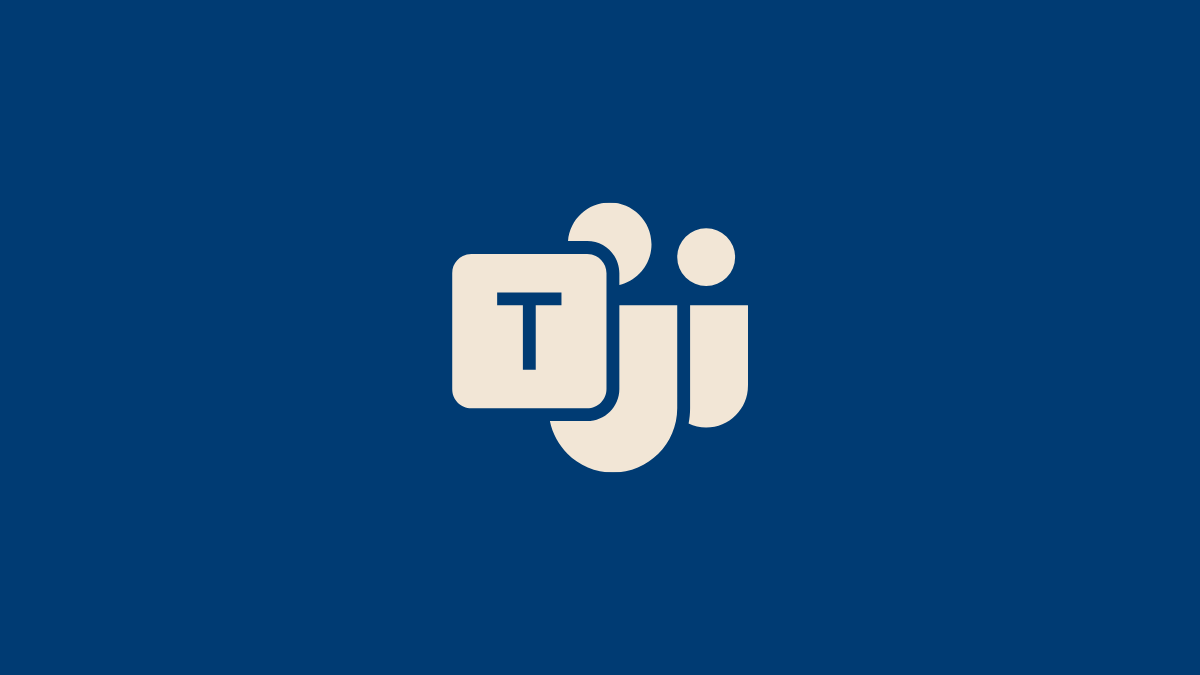









Discussion