The new Microsoft Edge Browser has a bunch of advantages over Google Chrome even if both are built on the same Chromium engine. These features include tracking prevention, Collections to save pages, Bing search, immersive viewing, vertical tabs, Immersive Reader, Password Monitor, InPrivate mode, smart copy, and more.
If you’re someone who’s trying out the new Edge browser and getting to know how it works but are struggling to find the browser’s install and downloads directories, then this guide should help you resolve your doubts once and for all.
Here we will be discussing where Microsoft Edge is located on your computer, how you can easily access the browser from your home screen, and know where exactly all of your downloads are stored on the system.
Where is Microsoft Edge located?
When you install Microsoft Edge, like any other program on your computer, it also takes a slot alongside other apps and programs that were previously installed on the system.
On Windows 10
You can find the Microsoft Edge program on your Windows 10 PC by heading over to the following location on your system:
C:\Windows\SystemApps\Microsoft.MicrosoftEdge_8wekyb3d8bbwe
If you wish to open the Microsoft Edge application from this folder, double-click on the ‘MicrosoftEdge.exe’ file to launch the program on your PC.
On macOS
When looking for the Microsoft Edge app on your Mac, things are pretty much easier than what you would do on Windows. After you install Microsoft Edge on macOS, you can access it by opening the Finder app from your dock and then clicking on the ‘Applications’ folder from the left sidebar.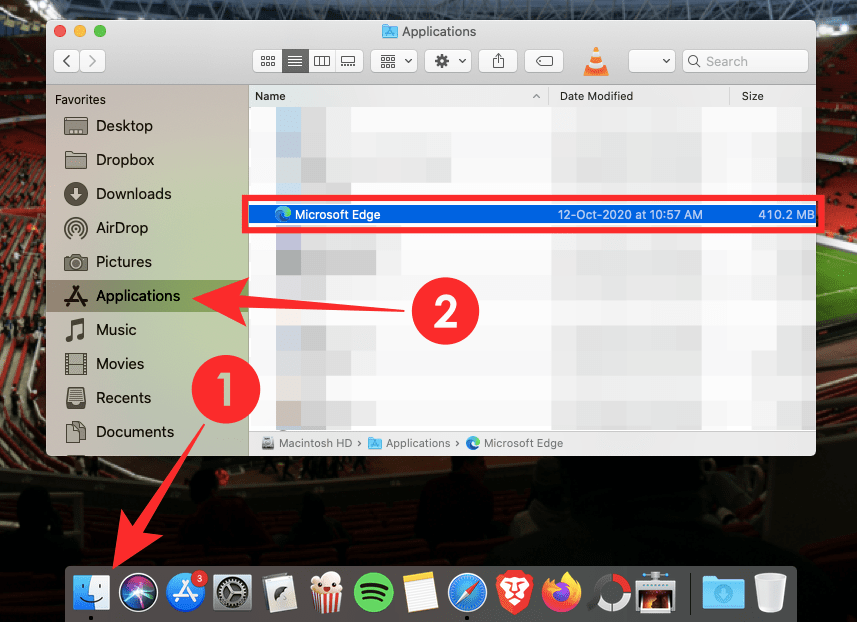
The ‘Applications’ folder will show you a list of apps that are installed on your Mac. Scroll down and locate the ‘Microsoft Edge’ app from this list and to launch the app on macOS, double-click on it. As for the default location of Microsoft Edge on your Mac, this should be it:
Macintosh HD/ Applications/ Microsoft Edge
How can you access Microsoft Edge quickly on your computer?
Both Windows and macOS allow users ways to make apps installed on their system easily accessible.
On Windows 10
If you have installed Microsoft Edge on your Windows PC, you will be able to pin the app on your taskbar. To do this, search “Microsoft Edge” on the Start menu or search bar inside the taskbar.
When you see Microsoft Edge in the search results, right-click on it and select the ‘Pin to taskbar’ option.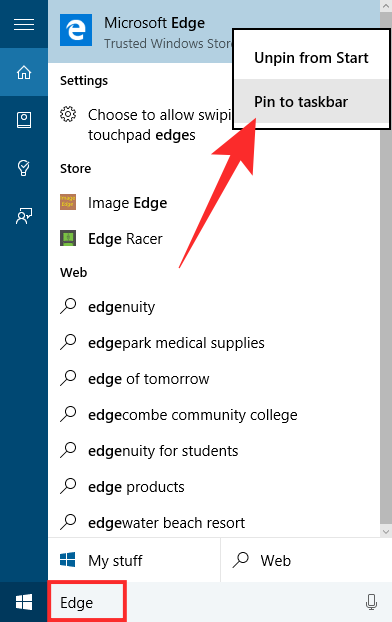
After you do this, the Microsoft Edge program should be pinned to your taskbar as one of the icons at the bottom. You can launch the browser by simply clicking on the pinned Edge icon in the taskbar.
On macOS
Although finding apps on Mac with the Applications folder is a simple enough task, you can access Microsoft Edge with more ease by adding it to your dock on macOS. To do this, open Microsoft Edge from the ‘Applications’ folder as we suggested above. When you open Microsoft Edge, the app will now show up on your Mac dock at the bottom (or wherever you have positioned your dock).
To pin Edge to your dock, right-click on the Edge icon, hover over ‘Options’, and then select the ‘Keep in Dock’ option. 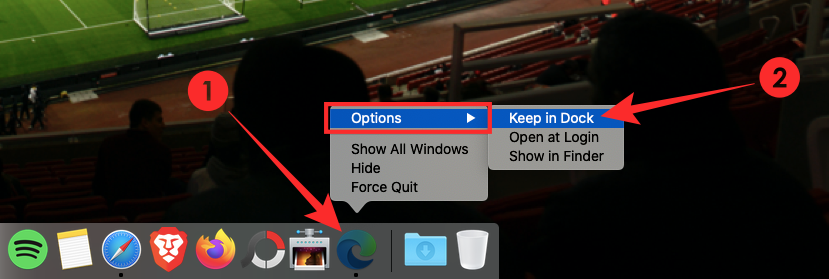
Edge will now permanently sit on the dock on your Mac screen at any point for ease of use.
Where is the default Downloads folder located?
By default, all major web browsers download directly to the system’s default downloads folders.
On Windows 10
When using Microsoft Edge on Windows 10, the Downloads folder is located at
C:\Users\Your Username\Downloads
You can access all the files you downloaded from Edge by going to this folder. If you prefer storing your downloads in another location, we’ve prepared a guide at the bottom of this post which might help you change your downloads location on Microsoft Edge.
On macOS
Similar to how Edge works on Windows, all your downloads when using the browser on a Mac will default to the same downloads folder that other browsers use as well.
To get to the downloads folder, open the Finder app on Mac from the dock, click on the ‘Downloads’ tab from the left sidebar, and you will able to see all the files you have downloaded through Microsoft Edge.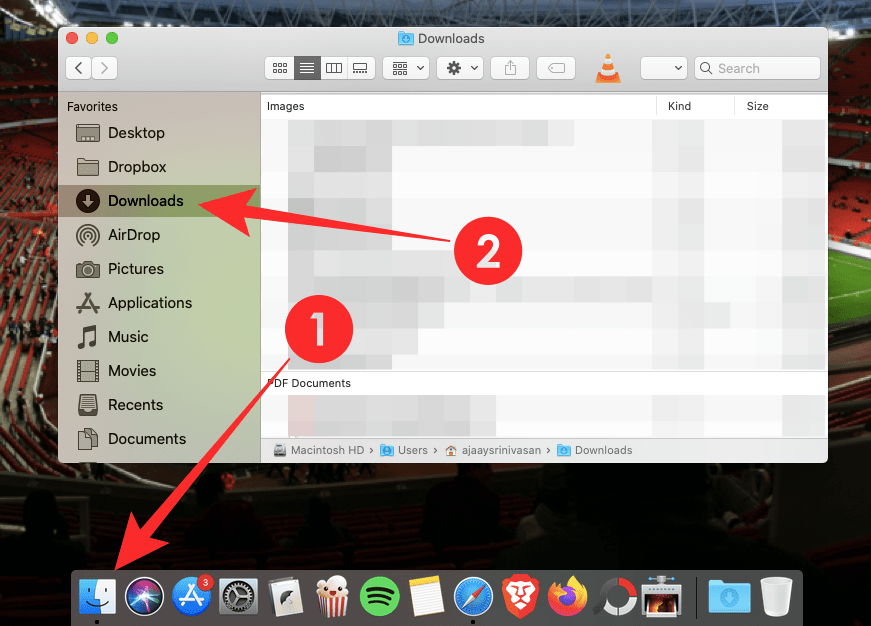
You can get the default download location for Microsoft Edge here:
Macintosh HD/ Users/ Your Username/ Downloads
How can you change your Download location?
You can change your downloads folder for Microsoft Edge on both Windows and Mac. To do that, open Microsoft Edge on your computer, click on the 3-dots icon at the top right corner and select the ‘Settings’ option from the drop-down menu.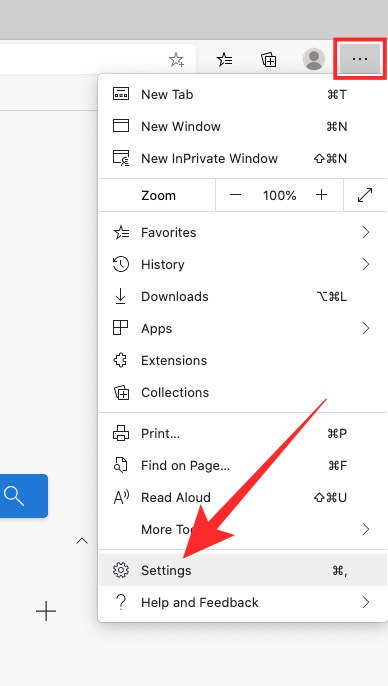
This should load up the Edge Settings screen and here, click on the ‘Downloads’ tab from the left sidebar. Inside the ‘Downloads’ page, you should be able to see the current folder that is set as your default downloads location and it is shown under ‘Location’.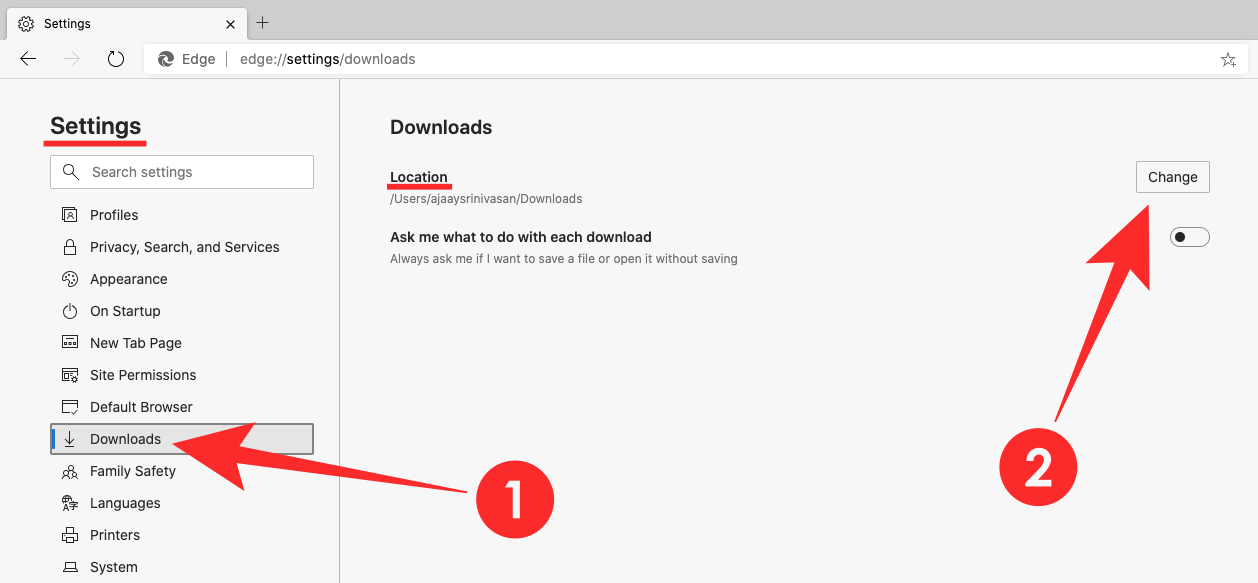
To edit the location of this download folder, click on the ‘Change’ button adjacent to the location, choose your new download location, and then click on the ‘Select’ button. All your upcoming downloads will now be saved to your new download folder.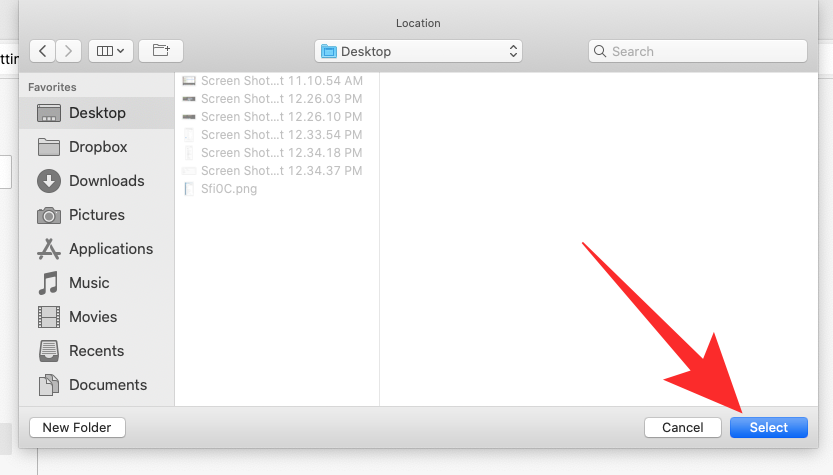
We hope we have covered everything that you need to know regarding the location of Microsoft Edge on your computer. Hit us in the comments section in case you have any more doubts about this topic.
RELATED
- Microsoft Edge vs Chrome: Who Wins the Privacy Battle?
- Switching From Chrome to New Microsoft Edge? Which Features You Will Miss and Which You Won’t
- How to Compare Product Prices on Microsoft Edge
- How to Make Video Calls Using Microsoft Edge
- How to Get Rid of Politics on New Tab Page on Microsoft Edge?











Discussion