‘Collections‘ is a blessing to readers with a burgeoning Kindle library. But such an organizing technique is useful only if you can also quickly get to your collections and your books. By default, Kindle’s Library page opens to ‘All’ books. But you can set it to always open to your collections. Here are a few ways to do so.
How to make Collections as the default Library page on Kindle
By default, the ‘Library’ page shows all your books. But it will default to whichever ‘view’ option you switch to. So once you’ve switched to the ‘Collections’ view option, Kindle will remember your choice and always open the Library page with your ‘Collections’ (until you change it again). Here’s how you can change the ‘View options’ to Collections:
SHORT GUIDE
Tap on Library, tap on View, and select Collections. Kindle will remember your preference and, unless you change it again, will always open your library page to ‘Collections’.
GIF GUIDE

STEP-BY-STEP GUIDE
- Tap on Library at the bottom and tap on the View option (three horizontal lines at the top right corner).
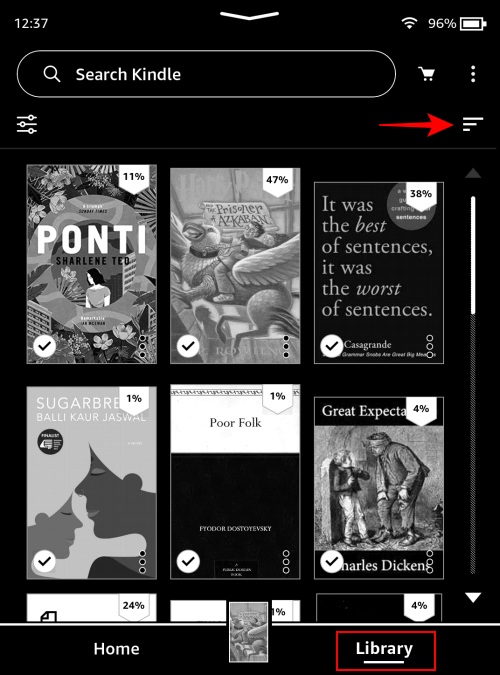
- Under ‘View options’, tap on Collections.
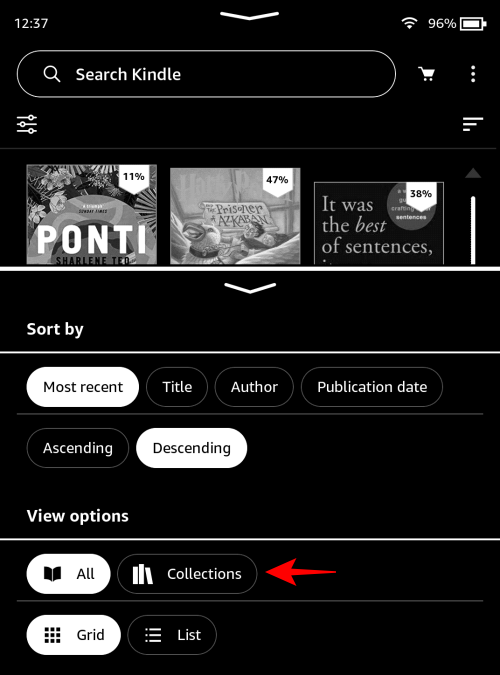
- Now, whenever you open your ‘Library’, you will see only your Collection folders.

How to see Collections in your Kindle Library outside of ‘Collections’ View
The library page doesn’t have to open to just your books or just your collections. There are options to view both of them together as well. Here are a couple of ways to do so:
Method 1: Show all collections in Library
Follow the guides below to see your collections appear alongside your book titles when the Library’s ‘View Options’ is set to All.
SHORT GUIDE
Tap on the three-dot icon at the top right corner, select Settings > Device Options > Advanced Options > Home & Library > Collections, and choose Show all in Library.
GIF GUIDE

STEP-BY-STEP GUIDE
- On the Library page, make sure the ‘View options’ is set to All.

- Then tap on the three-dot icon at the top right corner.

- Select Settings.
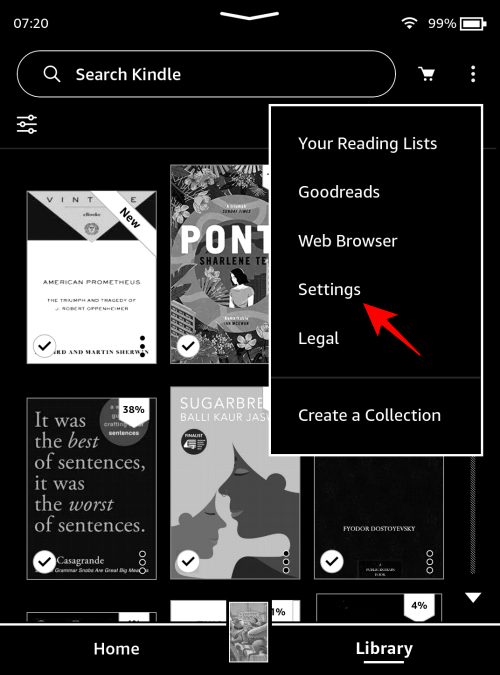
- Select Device Options.

- Select Advanced Options.

- Select Home & Library.

- Tap on Collections.

- Here, choose Show all in library.

- Now, all your collections will appear in your Library when its ‘view’ is set to All.

Method 2: Show favorites collections in Kindle Library
If you have a few collections marked as favorites, you can also have just these appear in the Library alongside other book titles (when the ‘View options’ is set to All).
SHORT GUIDE
Tap on the three-dot icon at the top right corner, select Settings > Device Options > Advanced Options > Home & Library > Collections, and choose Show favorites in Library. Only your favorite collections will appear in your library alongside book titles.
GIF GUIDE
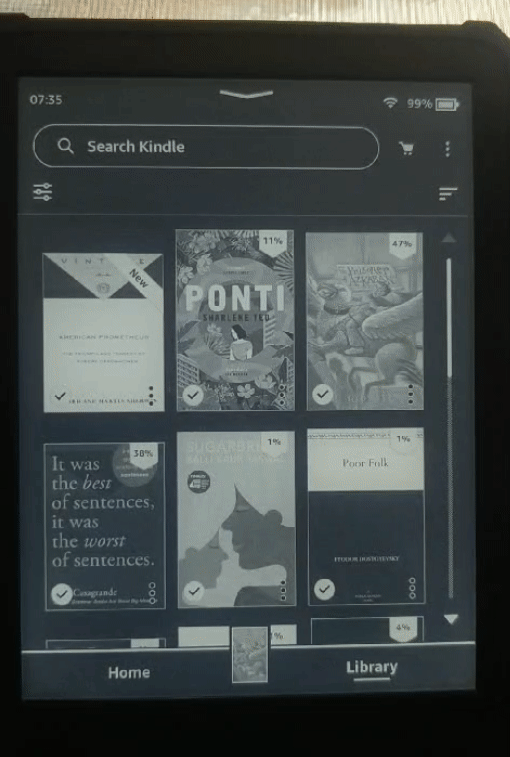
STEP-BY-STEP GUIDE
- Tap on the three-dot icon at the top right corner.

- Select Settings.
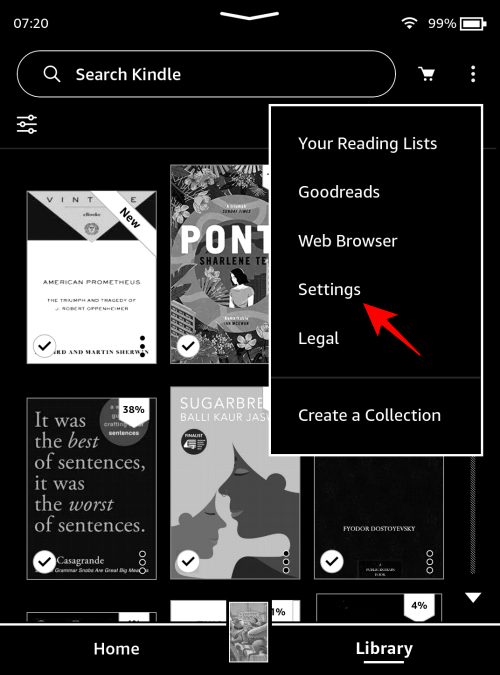
- Select Device Options.

- Select Advanced Options.

- Select Home & Library.

- Select Collections.

- Here, choose Show favorites in Library.

- Now, only your favorited collections will appear alongside the books in your Library when the ‘view’ is set to All.

FAQ
Let’s take a look at a couple of commonly asked questions about viewing collections in your Kindle library.
How do I show collections in List view in Kindle?
To see your collections in List view, tap on the three horizontal lines at the top right corner of the Library page, and select Collections and List under ‘View options’.
How do I set up collections on my Kindle?
Kindle collections can be set up in a number of ways, including from the Kindle device, the Kindle app (for PC and smartphone), and Amazon.com itself. Check out our guide on 4 Ways to Create a Collection on Kindle to know more.
We hope this guide helped you view your collections by default on your Kindle’s library page. Until next time!

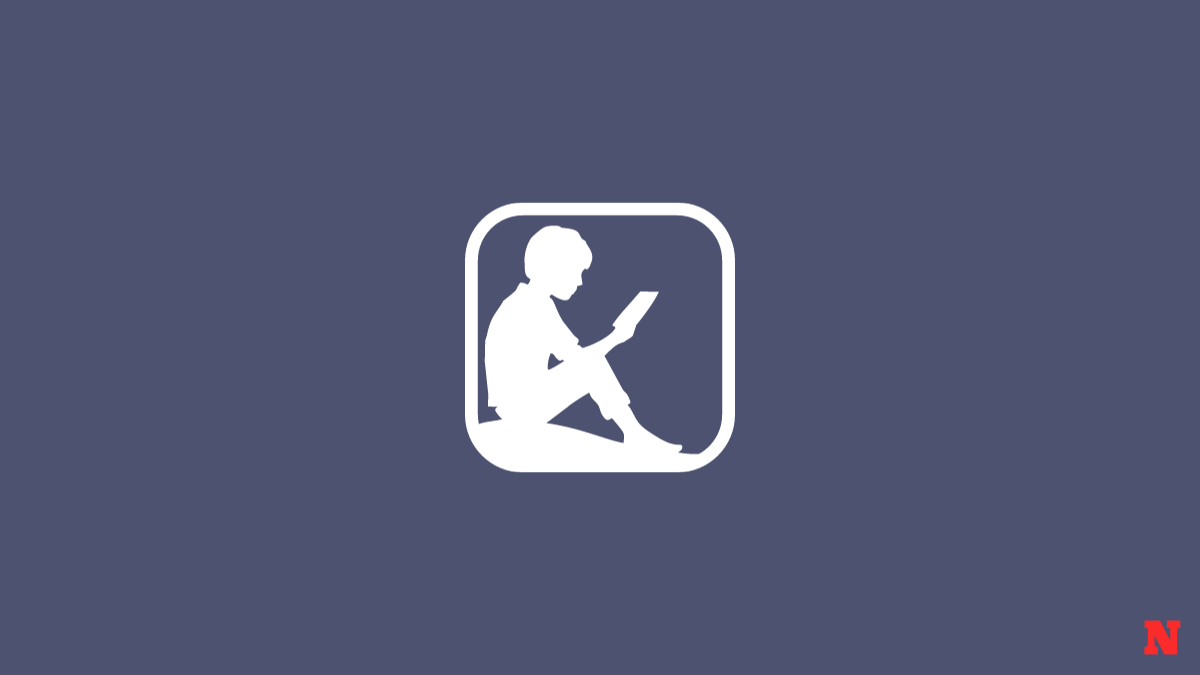










Discussion