What to know
- On iOS 18, you can now enlarge app icons while simultaneously hiding app labels.
- Tap and hold on the Home Screen > tap Edit (top left) > Customize > Large.
It’s been a minute since Apple brought Home screen customization to the iPhone. With iOS 18, however, things have changed.
There are now several ways to personalize your Home screen. Not only can you change the Home screen layout and place your apps wherever you like – a first for iPhones – but also change the color and tint of the app icons for better aesthetics.
One such customization feature is the ability to make the app icons larger, which users have been asking for a while. Increasing the size of the icons also hides their labels. So if you don’t want to see the names of apps on your Home screen, the same setting will do the trick. If you’re rocking iOS 18, here’s how you can achieve this.
How to enlarge Home Screen icons and hide app labels
- Tap and hold on empty space on your Home screen until the app icons start to jiggle.
- Tap on the Edit icon in the top left corner, followed by Customize.
- At the bottom, tap on Large. Doing so will not only make the icons larger but also remove App labels.
The difference isn’t all that massive, but it's much better than the default size. We hope Apple brings further adjustments with future updates, perhaps even include the ability to make individual icons big or small, something similar to what Nothing already does. It’d be interesting to have the app size and app label settings decoupled. But we’re just getting greedy now.

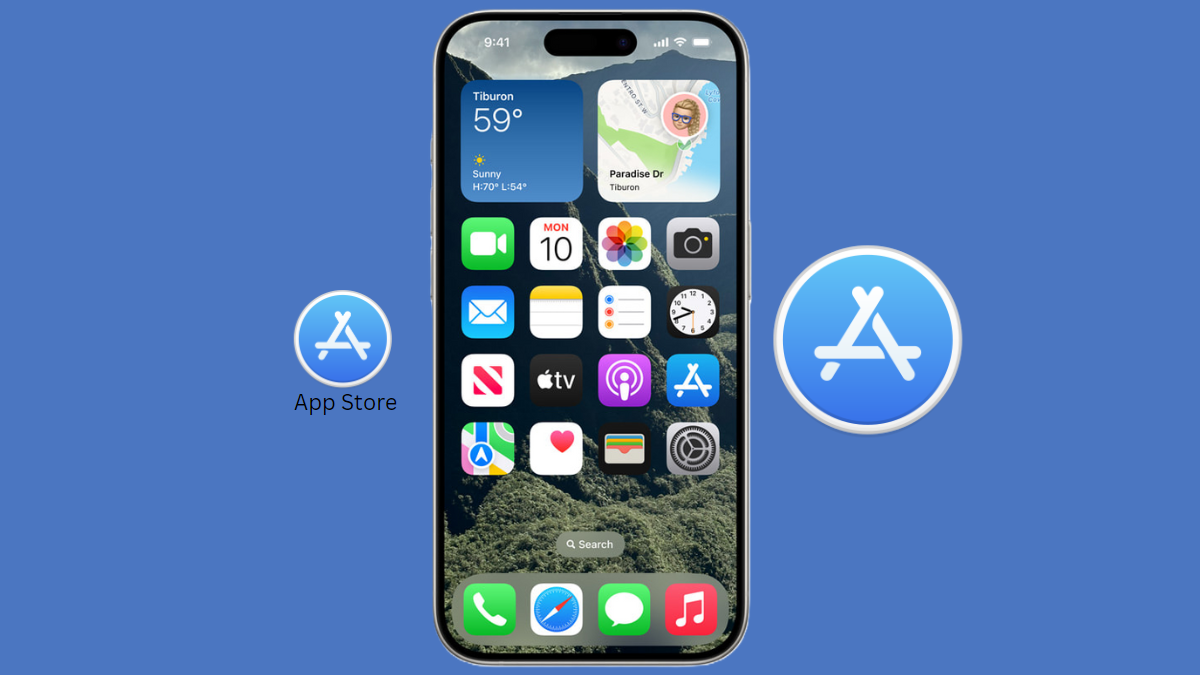

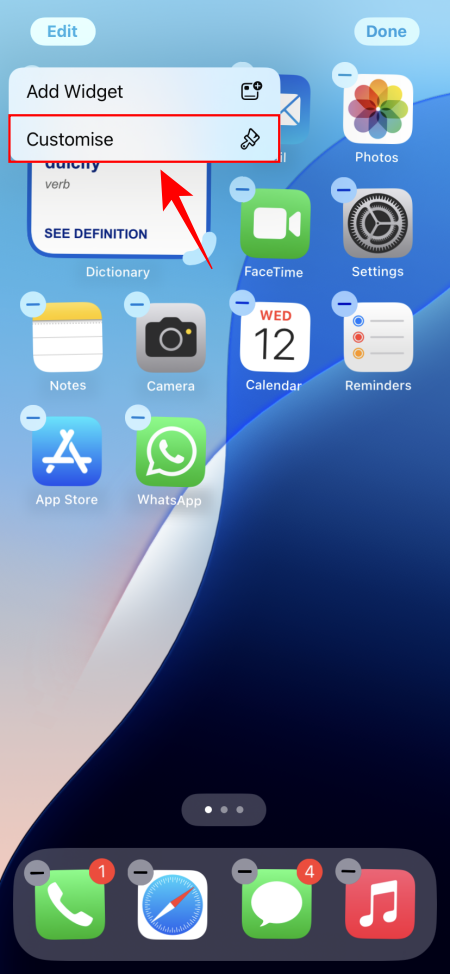
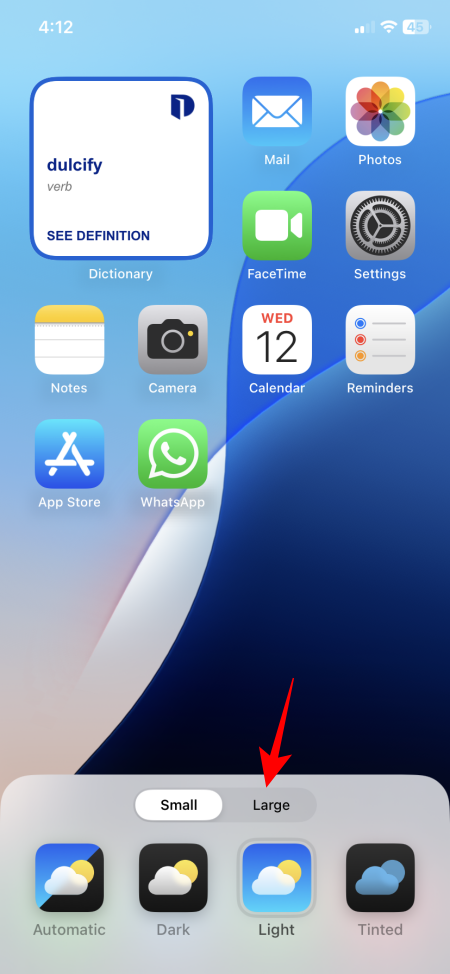











Discussion