What to know
- You can enable Live Voicemail by going to Settings > Phone > Live Voicemail > enable Live Voicemail. Once enabled, all Voicemail messages will be transcribed in real time on your iPhone.
- Live Voicemail is a new feature that transcribes incoming Voicemail messages in real time.
- Messages are transcribed locally on your iPhone and aren’t shared with Apple.
Voicemail’s handy but hasn’t changed much till Apple jazzed it up recently. They launched Live Voicemail in the new iOS update. Now, you can read voicemails as they come in. Here’s how you use this killer feature on your iPhone.
What is Live Voicemail?
Live Voicemail is a new feature providing real time transcription of Voicemail messages. Consequently, the subsequent call directed to Voicemail enables immediate viewing of the caller’s transcribed message in real time.
This allows you to promptly handle pressing issues, even without initially answering the call. Live Voicemail conducts the Voicemail processing locally on the iPhone, ensuring your data isn’t transferred to or shared with Apple.
This maintains your privacy while delivering precise transcriptions of incoming messages. Presently, this feature is exclusive to English language users in the US and Canada.
Related: iOS 17: How to Enable “Fast” Haptic Touch on iPhone
How to enable and use Live Voicemail
Live Voicemail is a great way to stay updated with your contacts while you can’t attend to their calls at the moment. Here’s how you can enable and use this feature on your iPhone.
Step 1: Enable Live Voicemail in Settings
Open the Settings app and tap Phone.
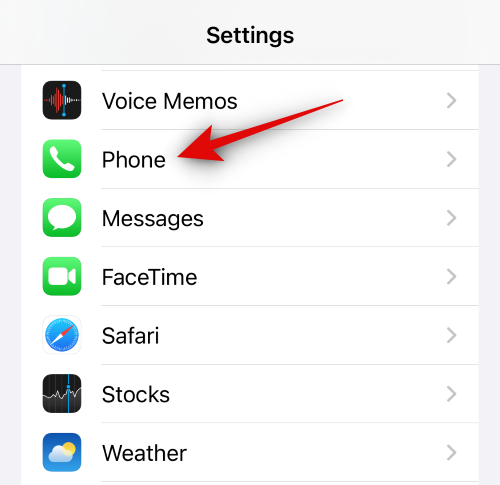
Scroll down and tap Live Voicemail.
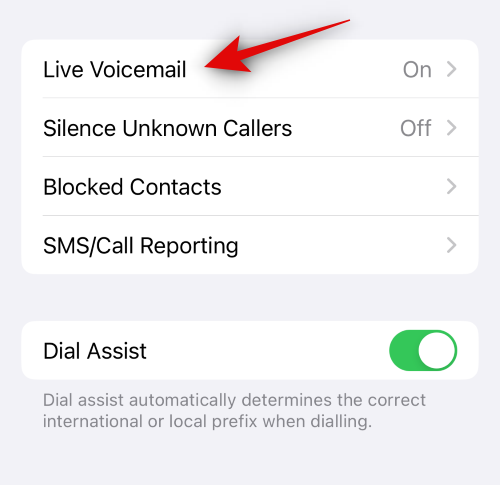
Tap and enable the toggle for Live Voicemail at the top.
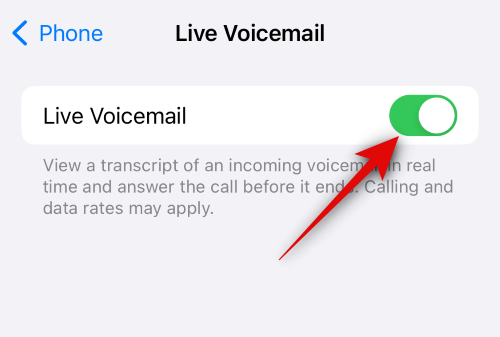
And that’s it! All future voicemails you receive will now be transcribed in real time on your iPhone.
Step 2: Use Live Voicemail on your iPhone
You don’t need to do anything special to use Live Voicemail on your iPhone. Once a message is sent to Voicemail, it will be automatically transcribed. The transcription will be available on your screen while the message is being recorded in real time. It will also be available under the Voicemail in your call logs once the Voicemail has been recorded. Here’s what it looks like in real time when receiving a Live Voicemail on your iPhone.
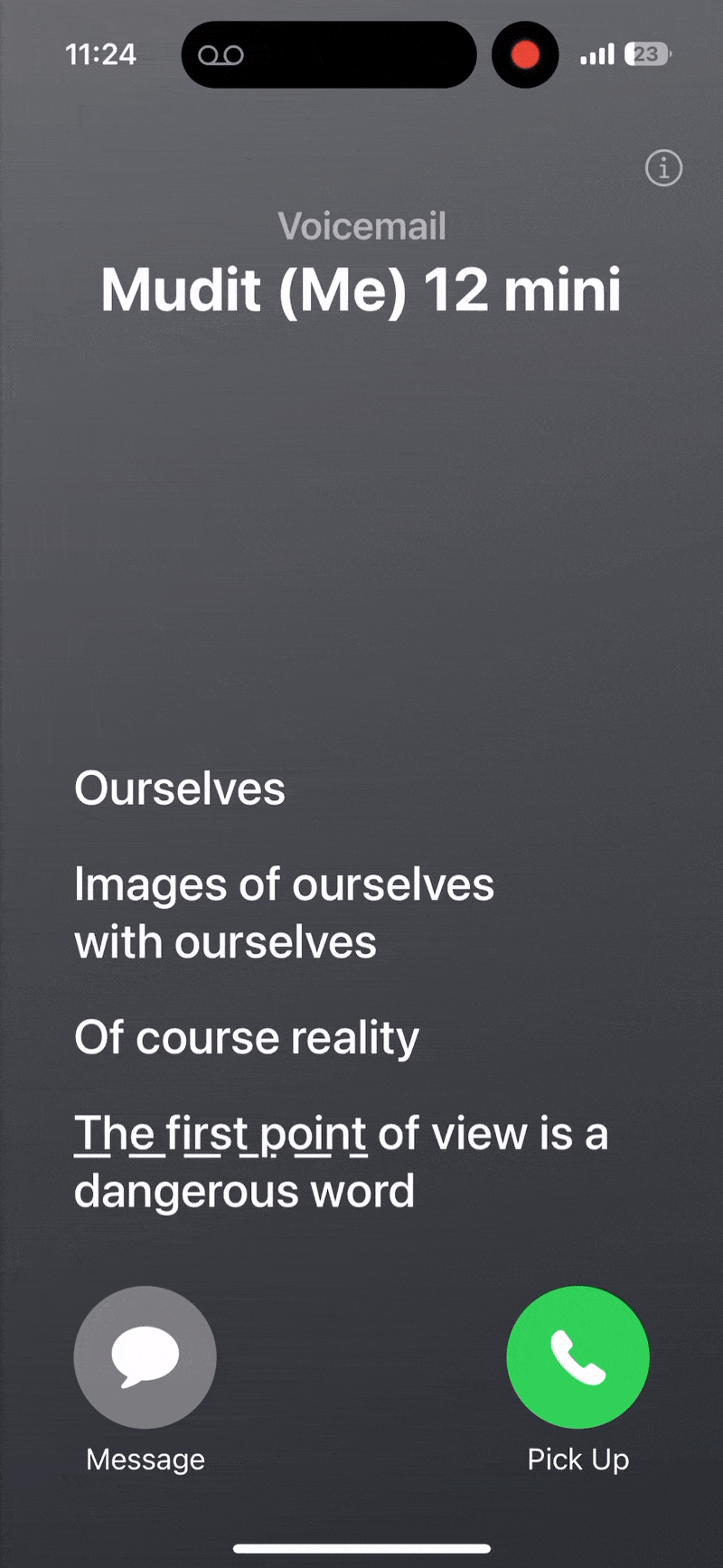
You can send a call to voicemail by tapping Voicemail when receiving a call.
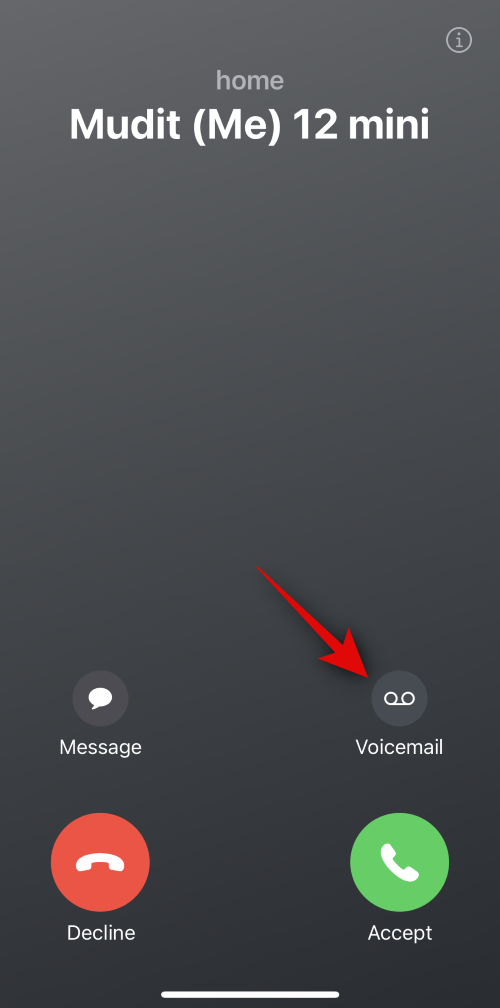
You can tap the Message icon to send a message to the contact.
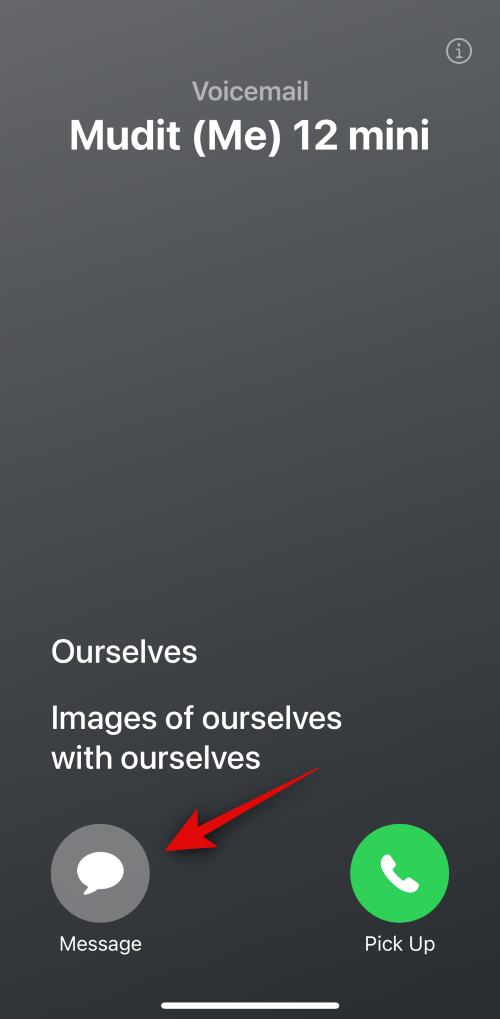
You can also tap Pick Up if you wish to pick up the call based on the context of the voicemail.
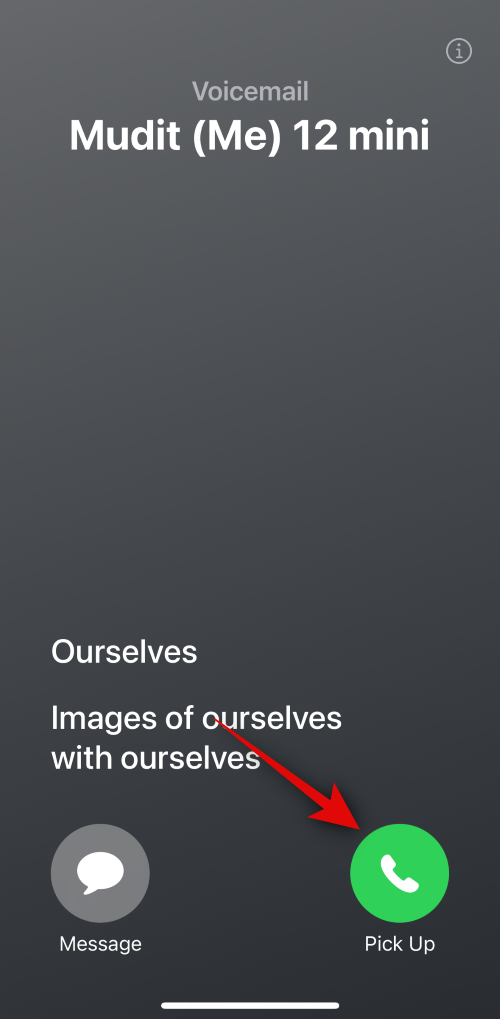
To view the Live Voicemail for a call you received earlier, open the Phone app and tap Recents at the bottom.
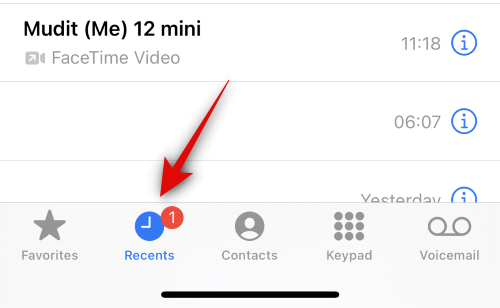
Now tap Voicemail under a call that was sent to Voicemail.
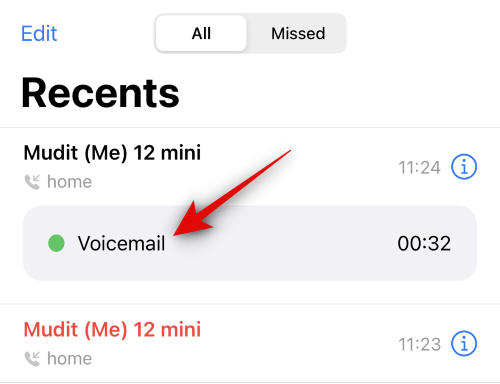
You will now have the option to play and preview the message in real time. The transcribed message will also be visible under Transcription.
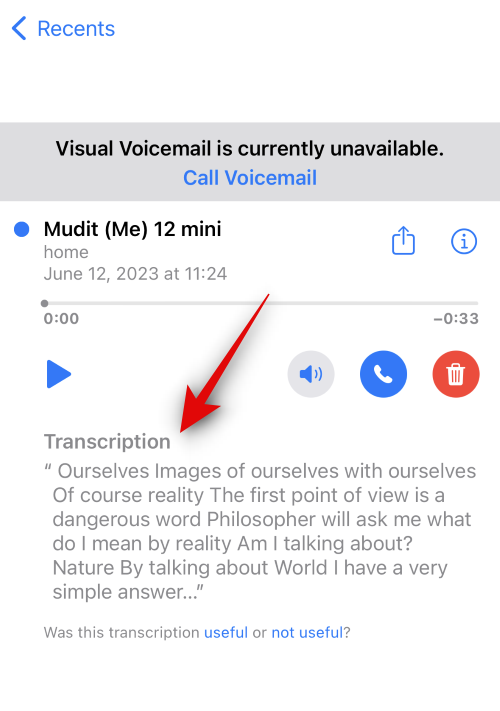
You can tap the Play icon to preview the Voicemail.
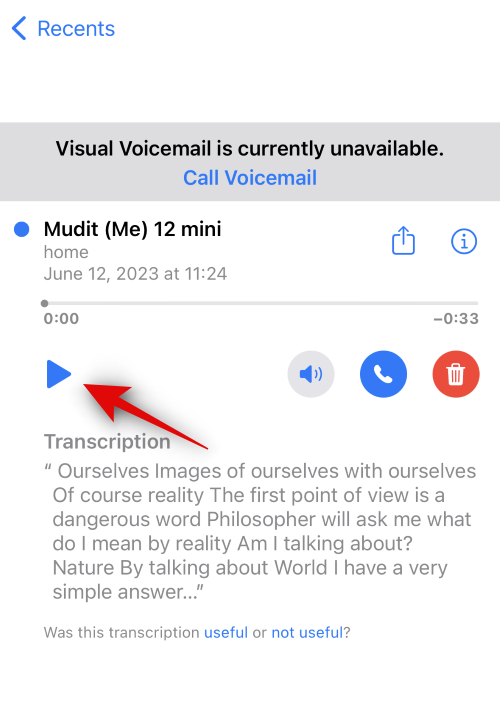
Tap the Delete icon to delete the Voicemail.
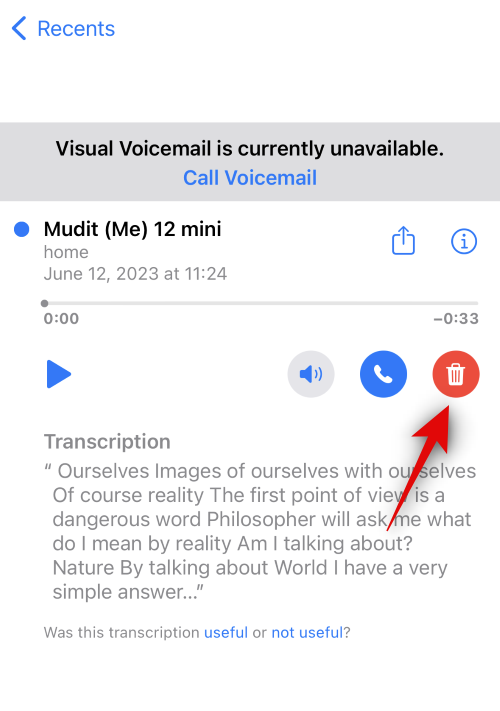
You can also tap the Speaker icon if you wish to hear the Voicemail message over your phone’s speaker.
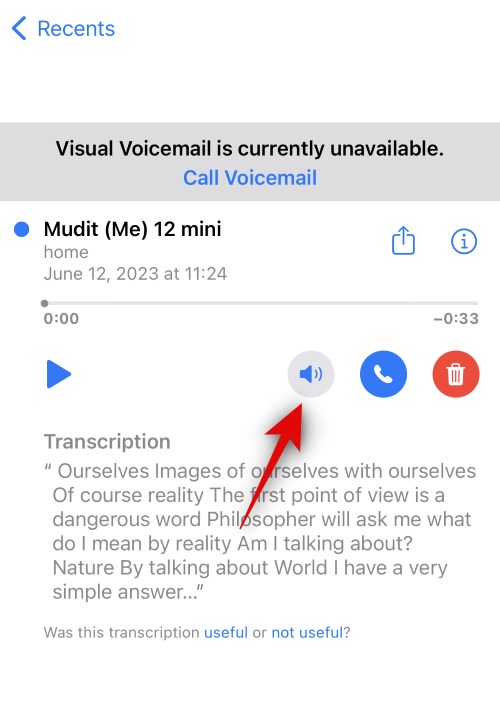
Lastly, you can tap the Call icon to call the person who left you the Voicemail if you wish.
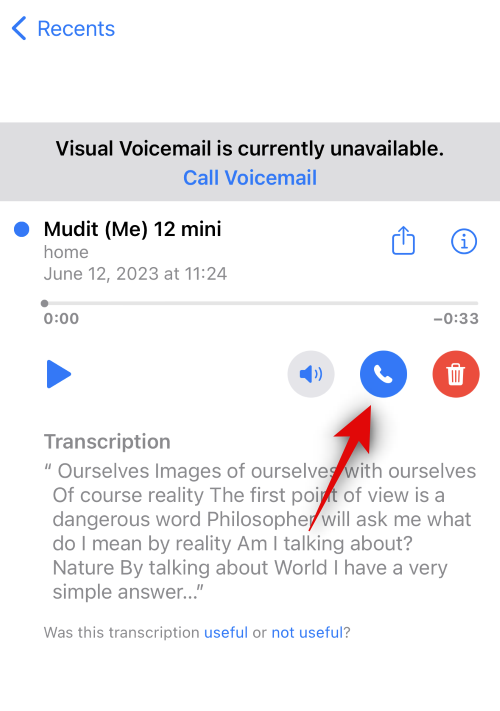
And that’s how you can view and use Live Voicemail on your iPhone once it has been enabled.
Is Live Voicemail available to all users?
Live Voicemail is currently available to users residing in the US and Canada that have their default device language set to English. However, in our testing, it appears that the feature is usable outside the US and Canada as long as the language is set to English. This, however, can change in the near future with subsequent iOS updates.
Related: iOS 17: How to Enable Standby on iPhone
How to get Live Voicemail outside the US and Canada?
You can get Live Voicemail outside supported regions by changing your iPhone’s region. You can still select your preferred temperature unit, time, and date format, which should help keep things the same on your iPhone while changing the region. Follow the steps below to help change your region, and then use Live Voicemail on your iPhone.
Open the Settings app on your iPhone and tap on General.
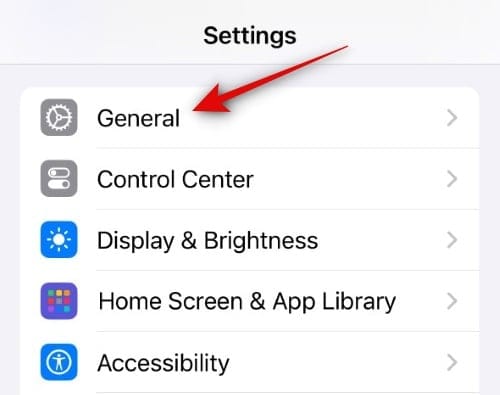
Now tap on Language & Region.
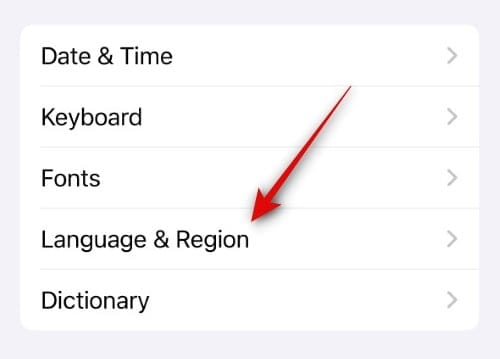
Tap on Region.
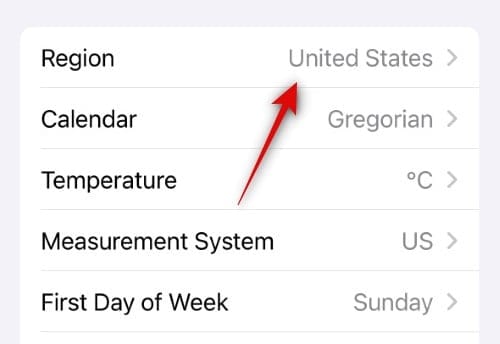
Tap the search bar at the top.
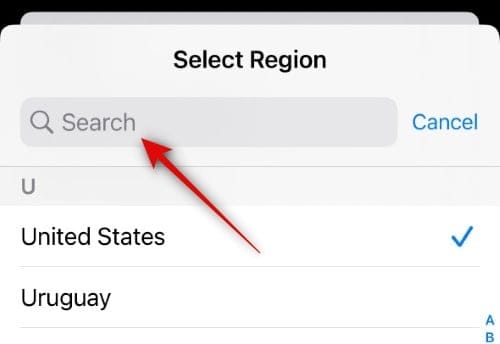
Search for either US or Canada and select the same from your search results.
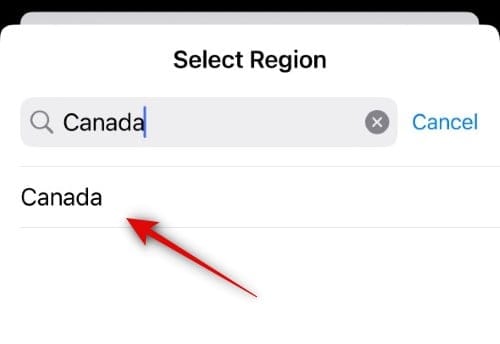
Tap on Change to Canada or Change to United States at the bottom, depending on your chosen country.
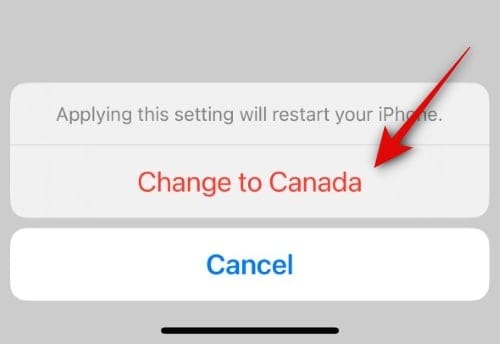
You can now tap on Temperature, Measurement System, First Day of Week, and more to set your preferred formats and units of measurement.
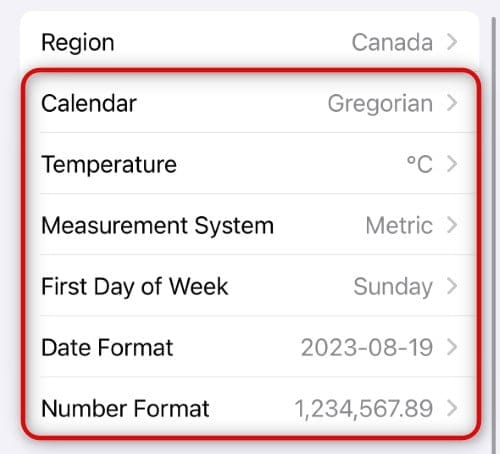
And that’s it! Live Voicemail will now be available on your iPhone. You can now use the guide above to enable and use it.
Related: How to Save Storage Space From Camera Clicks on iPhone 14/15 Pro)
What happens if you have “Silence Unknown Callers” turned on?
If you have Silence Unknown Callers turned on, then unknown callers will be automatically sent to Voicemail, and their calls won’t ring on your device at all. Their Voicemail messages, if they decide to leave one, will be automatically transcribed on your iPhone. Just like above, the transcription will show up in real time while it is being recorded and will also be available in your call logs.
What happens to Spam calls if Live Voicemail is enabled?
Calls marked as Spam by your carrier will be instantly declined. They won’t be sent to Voicemail, and nor will a Live Voicemail be recorded for them. You can mark such a caller as Not Spam, so you can enable and use Live Voicemail whenever they call you next.
We hope this post helped you learn more about Live Voicemail and use it on your iPhone. If you face any issues or have any more questions, feel free to reach out to us using the comments section below.
RELATED

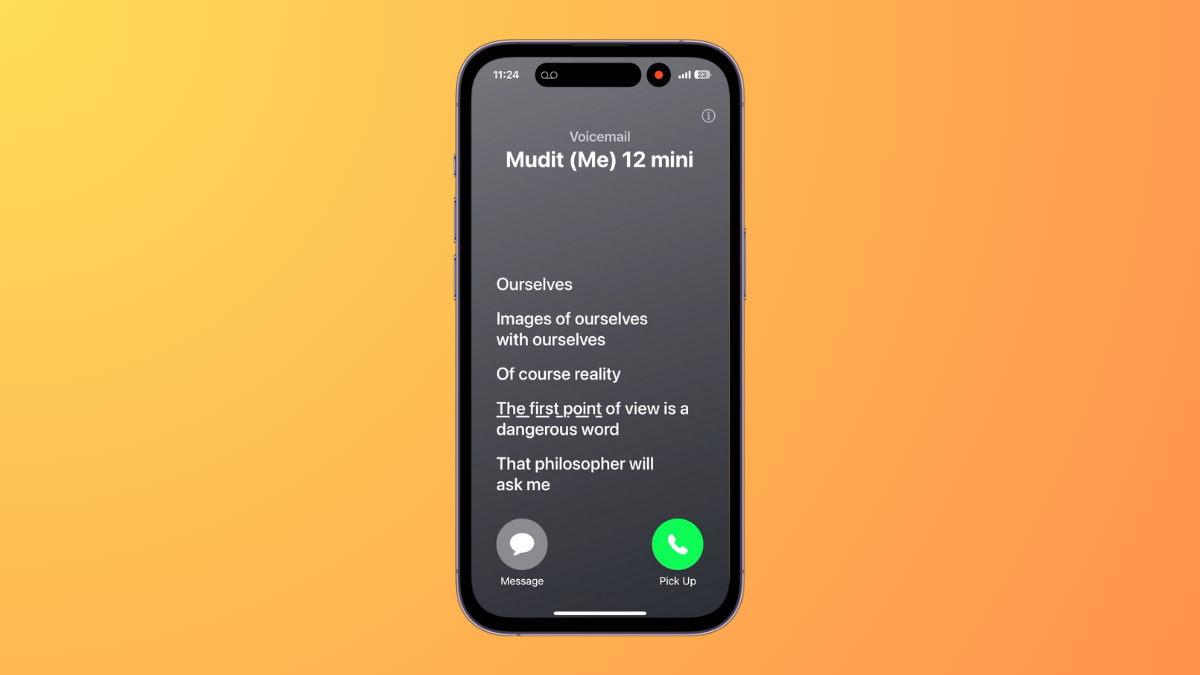










Discussion