What to know
- You can hyperlink texts within a note with links to older notes you created on the Apple Notes app on iOS 17.
- To link other notes inside a note, go to Notes > select a note > drag cursor to the word > Select > Add Link and then choose another note from the list of options.
- You can add any number of linked notes to a single note and add links to multiple notes to switch back and forth between various notes with ease.
- Texts with a hyperlink to other notes will be highlighted in yellow, just like URL links embedded in the Notes app.
What is note-linking on Apple Notes on iPhone?
Apple offers users a new way to link within the Notes app on iOS 17. In addition to embedding URLs inside text on Notes, you can now also hyperlink texts inside a note to notes you previously created on the app.
This feature can help organize multiple notes and interconnect them to make it easier for you to revisit them later. It can also be useful to access older and harder-to-find notes as you can add more than one link to older notes within a note based on a certain topic or thought you have written.
To give you an idea, let’s say you have a note for “things you need to buy” that includes both “veggies” and “groceries.” If you already have dedicated notes for “veggies” and “groceries”, you can link them under the “things you need to buy” note so that you can access either of these older notes inside it with ease.
Related: How To Listen to A Page on iPhone and What Is It
How to link other notes inside a note on an iPhone
- Required: iOS 17 update. Check Settings > General > Software Update.
To add links to other notes inside a note, open the Apple Notes app on your iPhone.
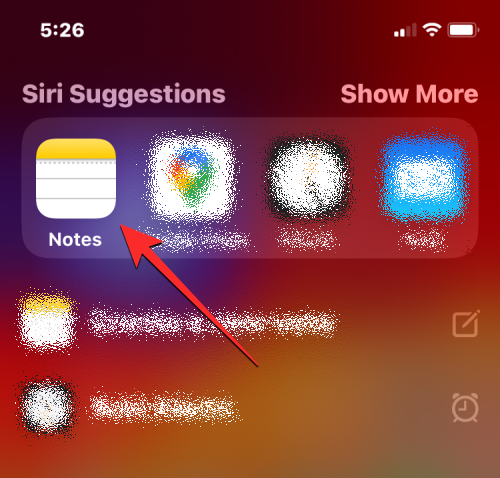
Inside Notes, select a note where you want to add a link.

When this note opens, tap on the portion of the text that you want to hyperlink with another note. This will show the cursor next to the text you want to hyperlink. Tap on this cursor to get more options.
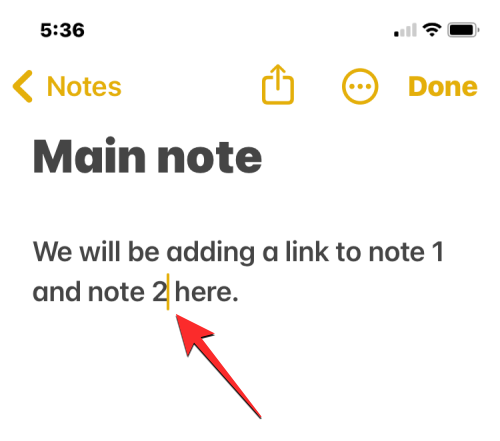
In the overflow bubble that appears, tap on Select.
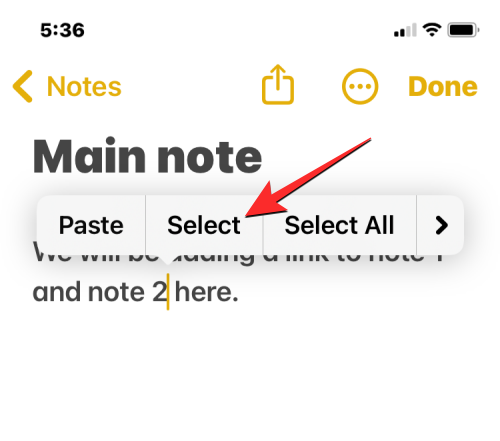
This will highlight the word adjacent to the cursor.
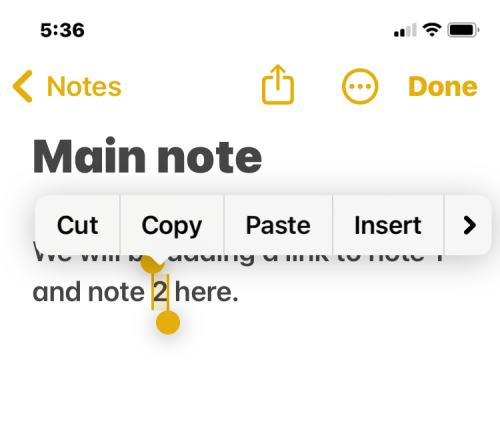
You can expand the selection by moving the start and end bars left or right until the text you want to hyperlink has been highlighted.
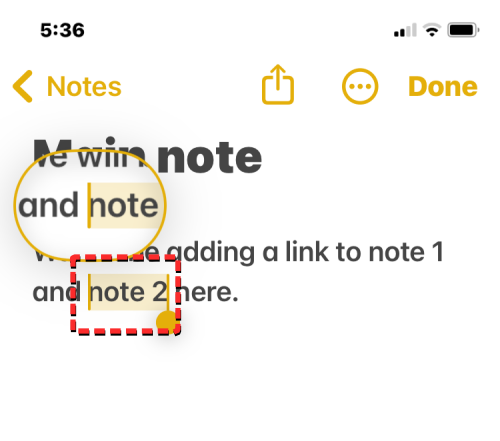
Once you’re done selecting the desired text, tap on the right arrow icon on the overflow bubble that appears.
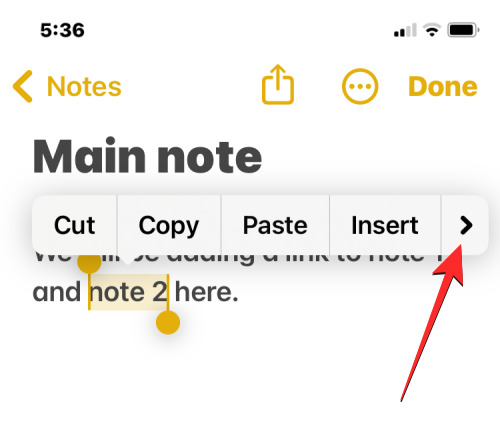
When more options appear inside the overflow bubble, tap on Add Link.
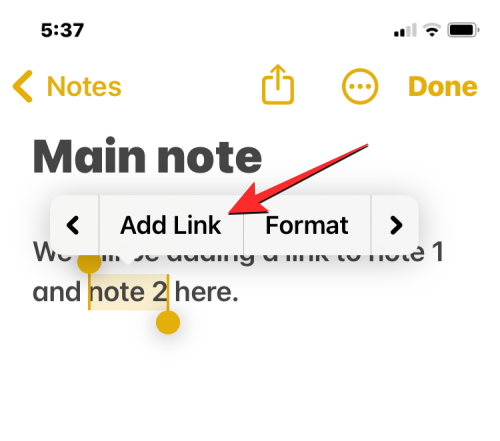
You’ll now arrive on the Add Link screen. Here, tap on the “Link To” text box and start typing the name/title of an older note you want to add a link to. You may only need to type a portion of its title to make it appear in the search result.
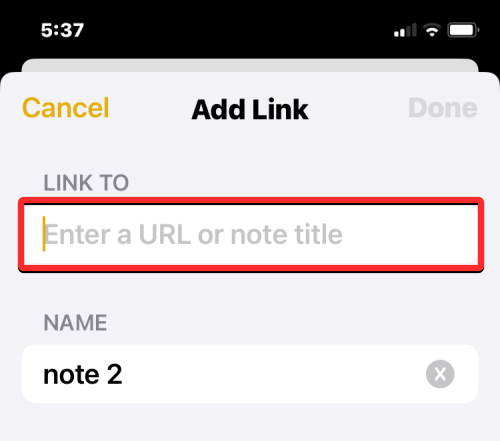
When you find the note you want to add a link to, tap on its title from the “Link to Note” box.
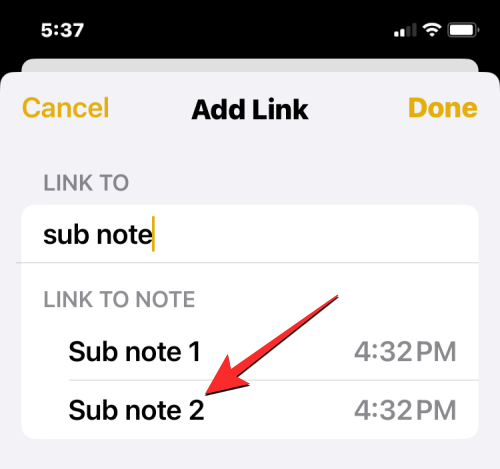
Once you select an older note, it will be added with a yellow label inside the “Link To” box. If you want the name of the older note to replace the selected text on the current note, you can turn on the Use Note Title as Name toggle or you can leave it be if you wish to keep the text unchanged.
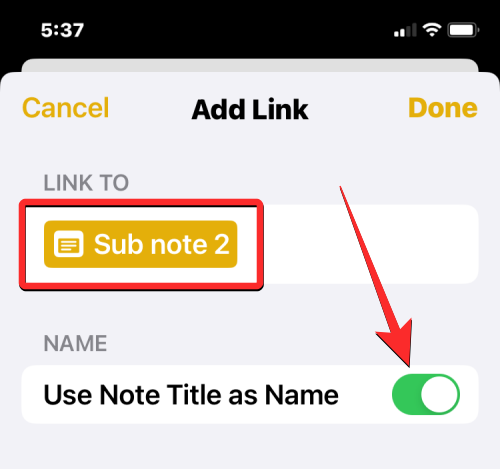
When you’re ready to add the linked note to your current note, tap on Done at the top right corner.
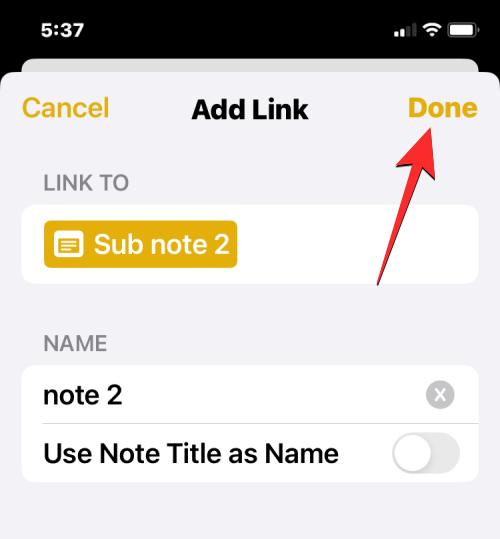
The older note’s link will now be hyperlinked to your desired text in your current note.
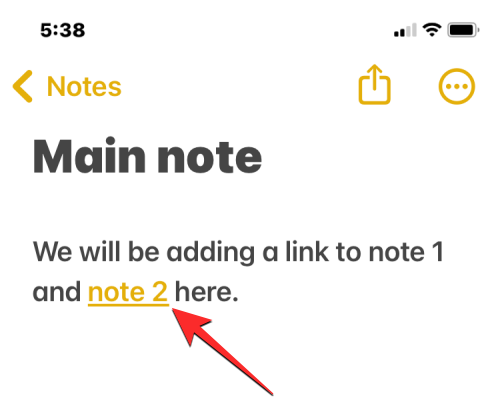
You can repeat the above steps to link other notes inside the note on your iPhone to access more than one note from a selected note.
What happens when you link a note inside another note?
When you hyperlink an older note onto a note, you will see that the text you selected for hyperlinking will now be yellow and will have an underline beneath it. This will help you distinguish a hyperlinked text from other text written inside a note.
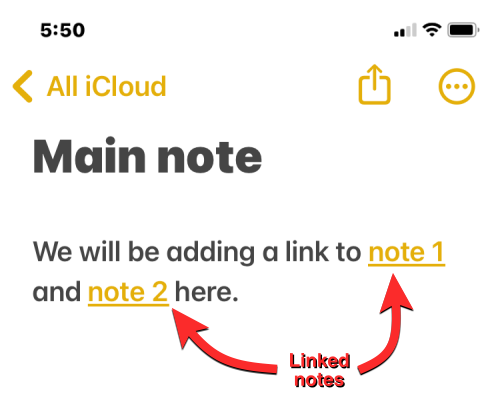
Tapping on this highlighted text will open the linked note on the screen.
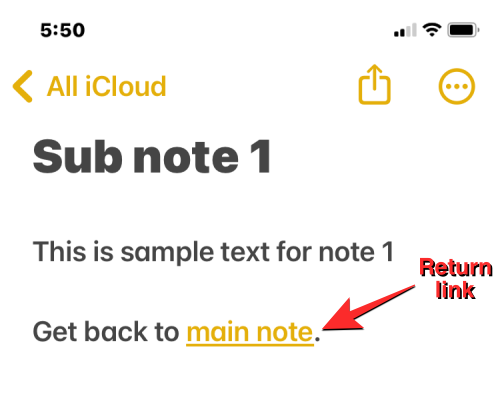
You can add any number of linked notes to a note on your iPhone or add return links (as shown above) to get back to the main note from a linked note. With linked notes, you can switch between different notes back and forth without searching for them one by one on the Notes app.
RELATED
- iOS 17: How to Get Call and Message Buttons for A Contact Widget on iPhone
- What Are Predictions Inline on iPhone and How Do You Use It?
- iOS 17: How to Customize the Privacy of Your Contact Photo and Poster on iPhone
- iOS 17: How to Set Early Reminders on iPhone
- iOS 17: How To Enable and Use Screen Distance on iPhone

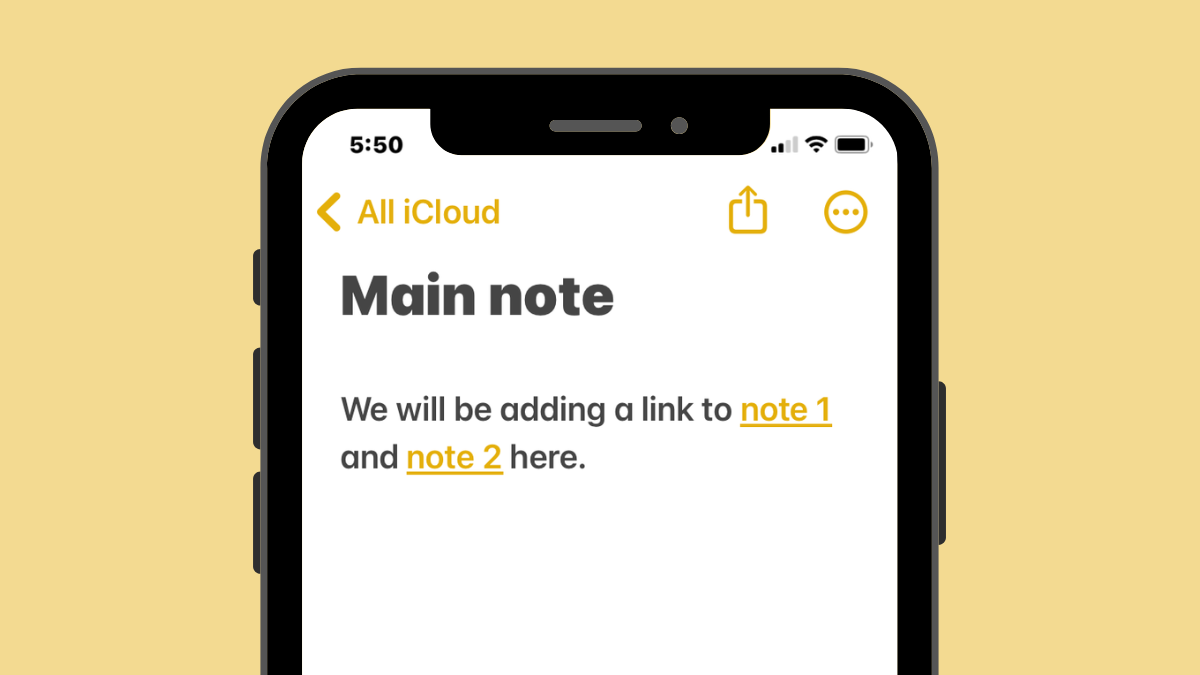










Discussion