In a world where Smart TVs are quickly becoming the norm for home entertainment, Google Chromecast has been a driving force for older entertainment systems to become “smarter”. With a simple dongle, you not only get access to thousands of Android apps on the big screen, but the ability to stream content the easy way.
But the best way to make the most out of your Google Chromecast is by pairing it up with the Kodi media player. Since Chromecast isn’t a standalone Android TV box like the Amazon Fire Stick, it needs the processing power of a supporting device to run Kodi. We’ve simplified the process on how to use Kodi with Chromecast and the three methods to do it.
Related: Must try Kodi Addons that 100% legal
Kodi on Chromecast: Here’s how to do it
Here are the three ways you could us Kodi on your TV via Chromecast.
Method 1: Cast screen with Kodi
The easiest way to get started with using Kodi app from your Android device to the big screen is by using the “cast screen” feature that is built into the Google Home app. Before you proceed, make sure that your mobile device is connected to the Chromecast.
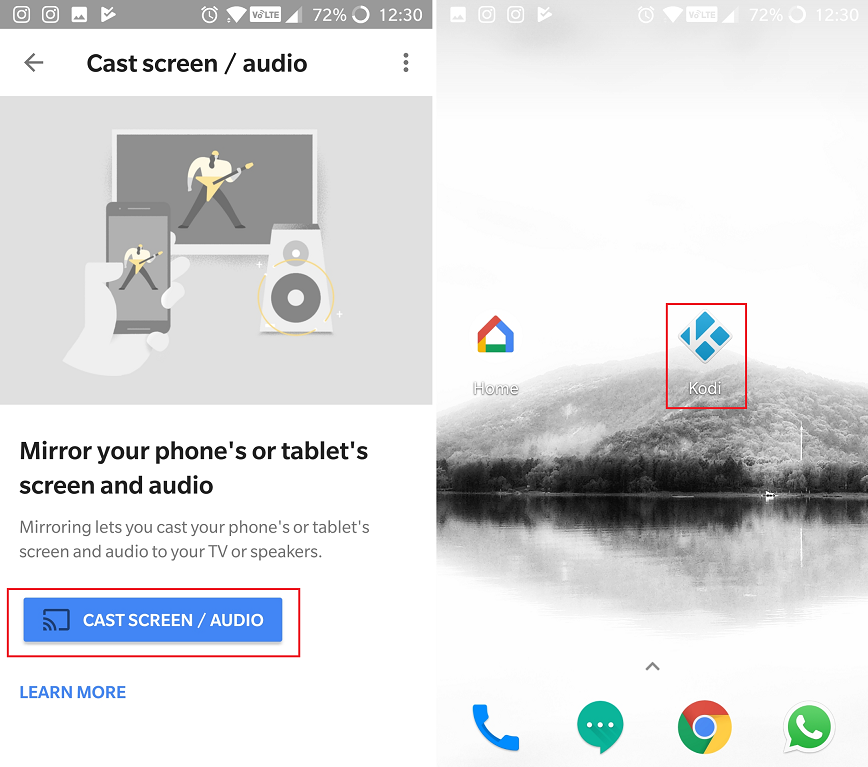
- Head over to the Google Home app on your mobile device.
- Press the three-line menu icon on the top-left corner and select the “Cast screen/audio” option from the list.
- Once your mobile screen is being mirrored on your HDTV display, head over to the Kodi app from your mobile device.
The audio will also be played back from the TV, and you will be able to control the entire Kodi app right from your phone. However, you won’t be able to turn the mobile device’s display off while casting the screen.
Related: Best Android apps to watch TV shows and movies legally
Method 2: Cast Kodi from a computer
Since it isn’t ideal to render your phone unusable for anything else when casting Kodi with Chromecast, you can do the same using your computer. The process is simple and all you need is the Google Chrome browser installed on your computer.
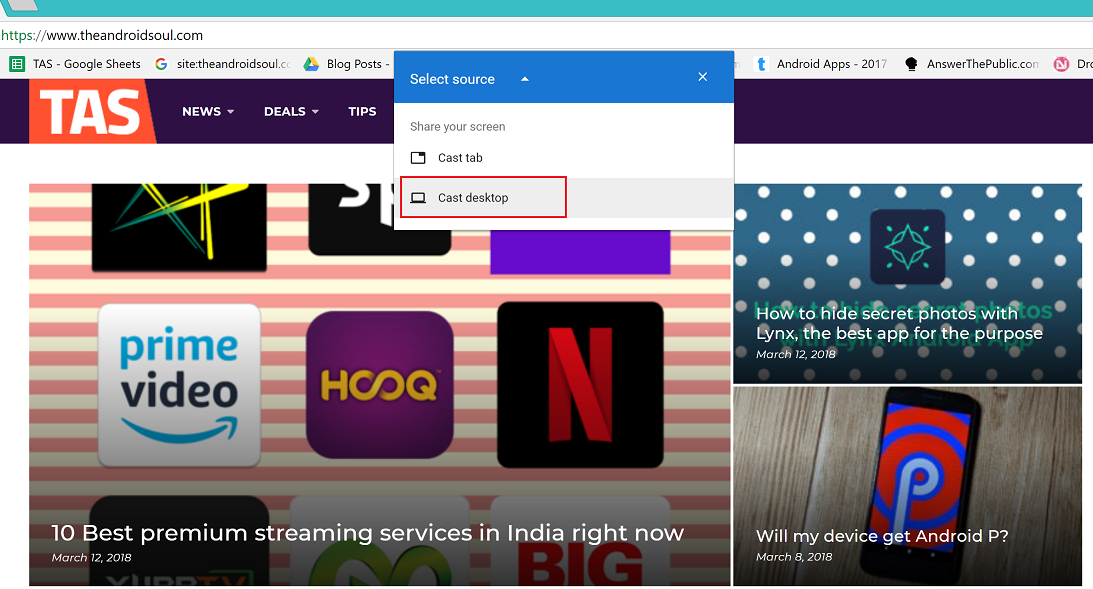
- Open a new Chrome browser tab where you should be able to see the “Cast” icon on the toolbar.
- If you can’t see it there, press the three-dot menu icon on the top-right corner and select “Cast…” from the drop-down menu.
- Using the Chromecast pop-up window, select the name of your Google Chromecast device when it pops up.
- Press the “Cast to” tab on the pop-up window and select “Cast desktop”.
Now that your entire computer screen is being mirrored to the TV using Chromecast, simply launch the Kodi app on your computer and you’re set.
Related: How to hide photos and videos on Android in the best way possible
Method 3: Kodi with LocalCast (the long way)
Although this is arguably harder than the two methods we’ve shown before to use Kodi with Chromecast, it is one of the more preferred ones. This method allows you to not only stream content from your Kodi app on your mobile device to the big screen, but helps you do all of it in the background. Here’s what you’ll need to get started:
- ES File Explorer
- Kodi app
- LocalCast
- XML file – PlayFactoryCore
Once you have these apps and the XML file downloaded to your mobile device, you can begin the process.
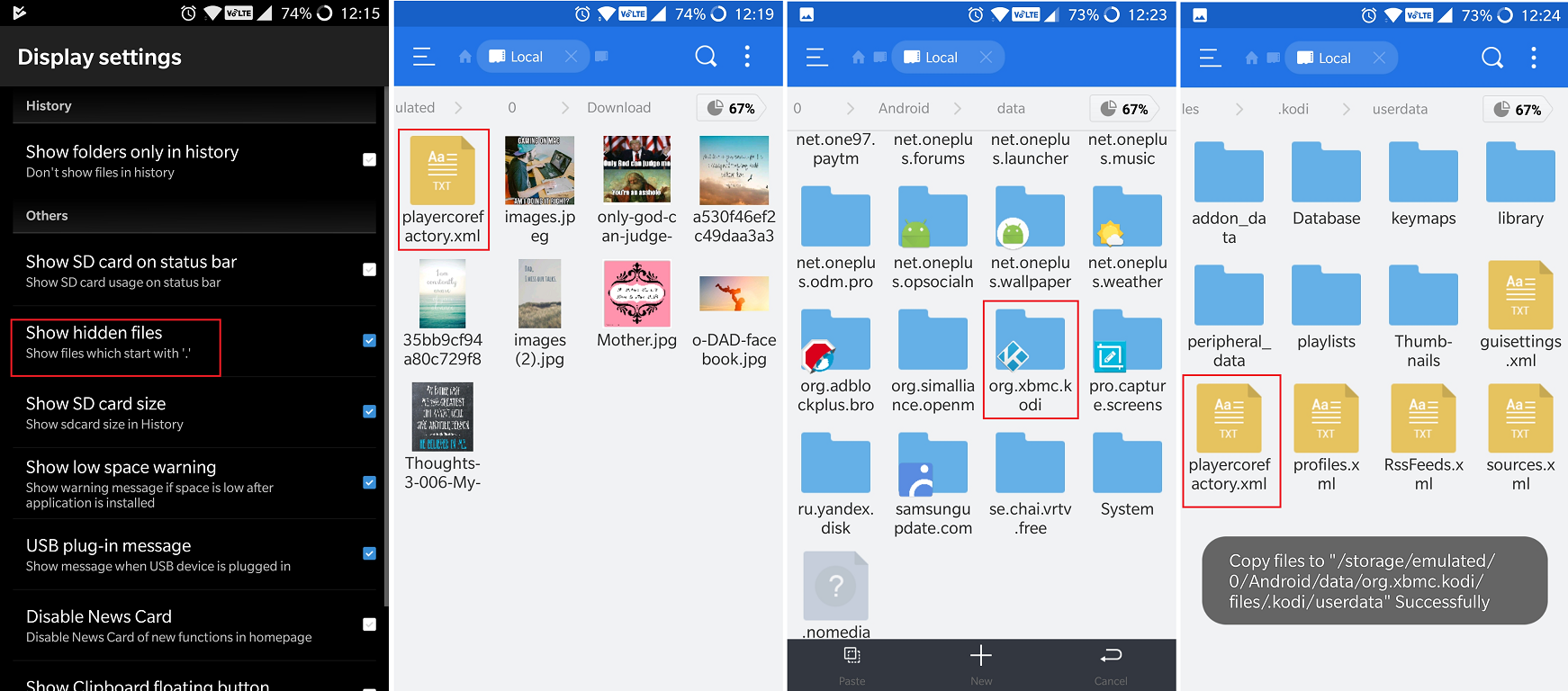
- Open the ES File Explorer app and head over to Settings – Display settings and enable “Show hidden files” option.
- Now head over to the place where you have saved the “XML” file. It should most likely be in the Download folder.
- Copy the “XML” file and now navigate to the Android – Data folder and locate the “org.xbmc.kodi” folder.
- Open Files – .kodi – userdata and paste the “XML” file that you had copied earlier in the folder.
- Now that you have all the files in place, go ahead and launch the Kodi app on your Android device.
The app will automatically launch LocalCast and prompt you to hit the “Play” button and ask for which device you want to stream to. Once the video starts streaming, you can go ahead and exit the Kodi app on your mobile device, but the playback will continue even if you turn off the screen.
Which method out of these three to use Chromecast with Kodi do you find the easiest? Be sure to highlight your favorite in the comments section down below.

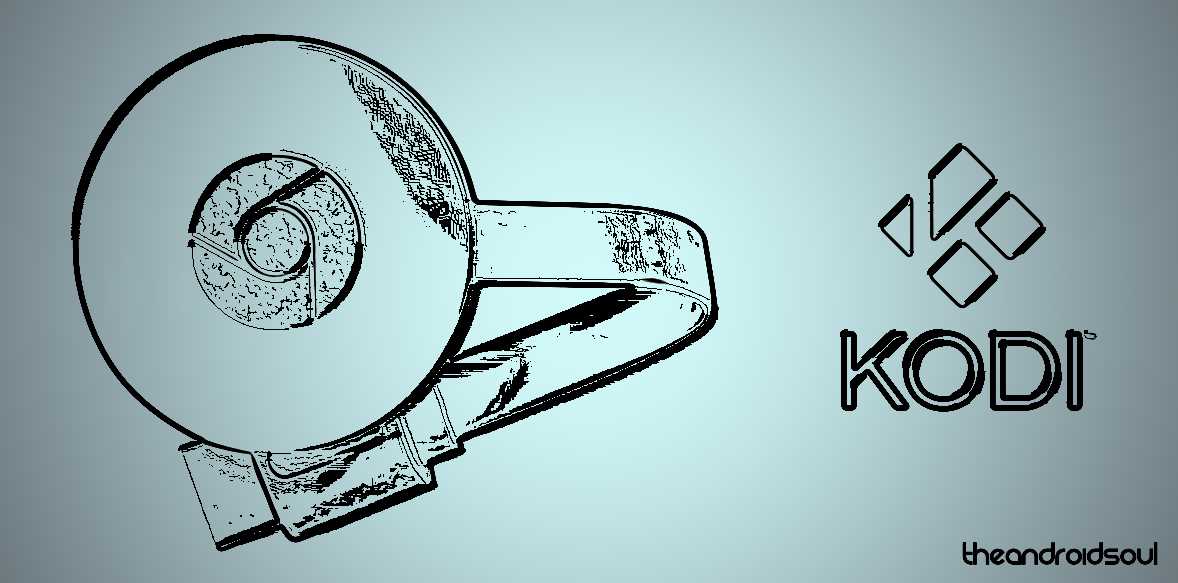










Discussion