What to know
- You can view all kinds of moon data from within the Weather app on your iPhone after updating to iOS 17 or .
- The moon data include the current phase, moonrise and moonset times, full moon and new moon dates, illumination, moon phase calendar, and more details.
- The moon data also dynamically changes as you slide through different hours of the day or change dates.
- To view the moon data, open the Weather app and tap on the Moon data box that will have the current phase of the Moon as its name (For eg. New Moon, Waxing Crescent, First Quarter, Waxing Gibbous, Full Moon, Waning Gibbous, Last Quarter, Waning Crescent).
What kind of Moon data can you view on an iPhone?
There’s a new section inside the native Weather app on the iPhone (as part of the iOS 17 update) which offers access to all moon-related information you may want to know in real-time. Available at the bottom of your local region’s weather info is a new rectangular box with the current moon phase as the title at the top. You can access this section to view:
- Name of the current moon phase for today
- Today’s Moonrise time
- Next full moon (can also be switched to a specific date and time)
- The phase of the moon as seen from your current location (can also be switched to a specific date and time)
- Illumination of the moon at the present time (can also be switched to a specific date and time)
- Next moonset time (can also be switched to a specific date and time)
- Geocentric distance between the moon’s and earth’s cores (can also be switched to a specific date and time)
- Moon phase calendar for current, last, and next month
- Full moon and New moon dates for the current, last, and next month.
Related: iOS 17 StandBy Guides: Enable | Customize | Turn Off
How to access moon data on the iPhone
-
Required: iOS 17 update. (Check under Settings > General > Software Update).
To view moon data, open the Weather app on your iPhone.
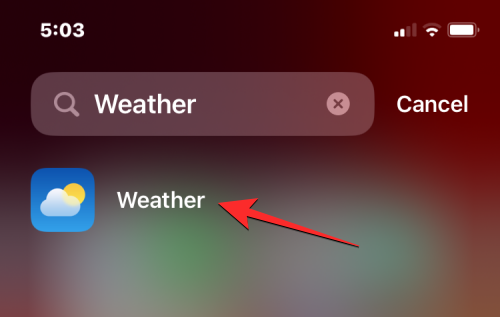
When the app opens, make sure you’re viewing the weather data for your current location. Now, scroll down on this screen until you see a rectangular box with an image of the moon with the name of the present moon phase at the top (New Moon, Waxing Crescent, First Quarter, Waxing Gibbous, Full Moon, Waning Gibbous, Last Quarter, Waning Crescent). This section will also show you the moon’s current illumination, the next moonset time, and how long until you will witness the next full moon. To have a look at more moon data, you can simply tap on this box.
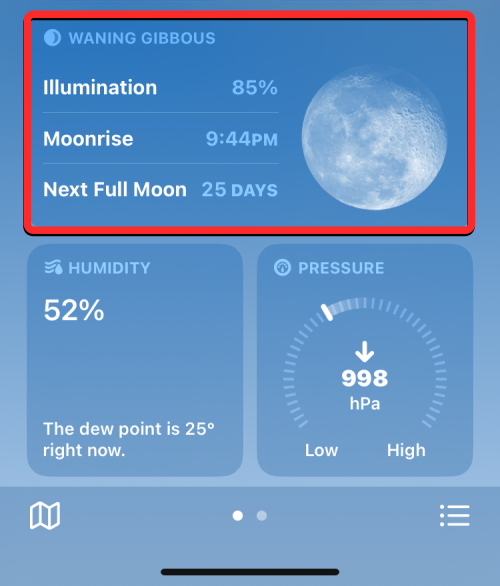
When you do that, you’ll see a new Moon overflow window appear on the screen. On this screen, you’ll see a larger preview of the moon’s current phase at the top followed by the name of the current phase.
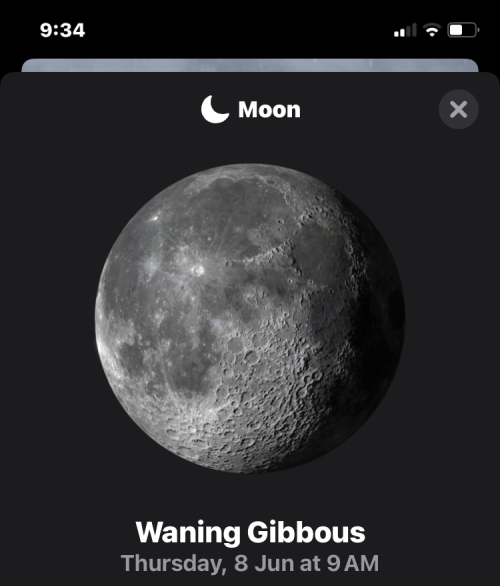
Just under the phase title, you’ll see a slider that you can move to the left or right. Sliding it leftwards or rightwards will let you control what time’s moon information is visible underneath. As you slide through this setting, the dynamic information under the slider will also change according to the date and time that’s currently selected.
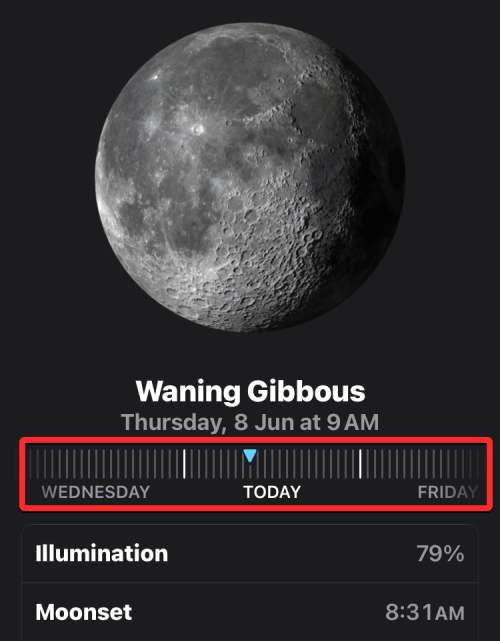
By default, the dynamic information under the slider will show you the current illumination of the moon, moonrise and moonset times for the upcoming day, the days until the next full moon, and the geocentric distance between the earth’s core and the moon’s core.
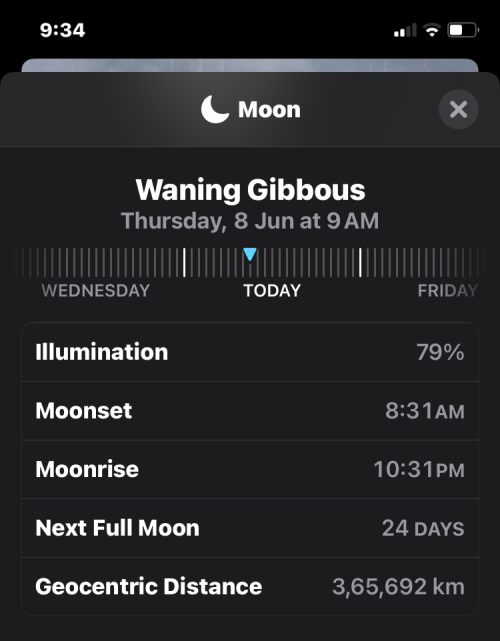
Related: iOS 17: How to Enable “Fast” Haptic Touch on iPhone
How to check the moon phase calendar on an iPhone
Besides telling you the various moon data for today or on specific dates, the Weather app provides a dedicated moon phase calendar. This calendar gives you a better idea when understanding how much of the moon’s surface is illuminated, i.e., visible from Earth.
The Weather app makes it easy to know how far you are from the full moon or new moon and helps you understand the different moon phases like the first quarter, third quarter, waxing or waning gibbous, and waxing or waning crescent.
To check the moon phase calendar, open the Weather app on your iPhone.
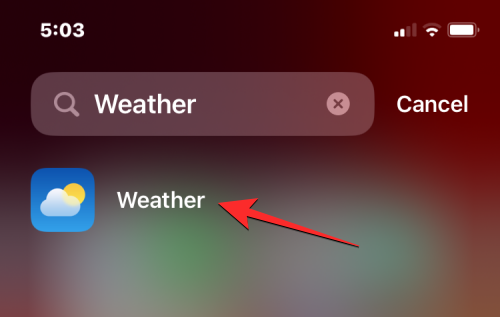
Inside the app, scroll down until you see a rectangular box with the moon data. Tap on this box to view more information on the moon.
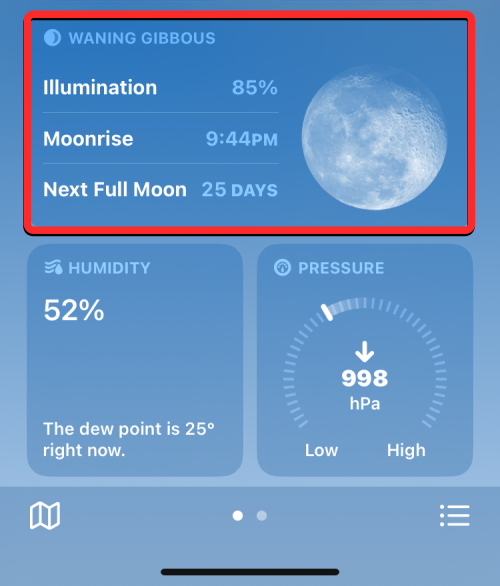
When the Moon screen appears, scroll down to the Calendar section. Here, you’ll see a visual representation of the various moon phases for the current month.
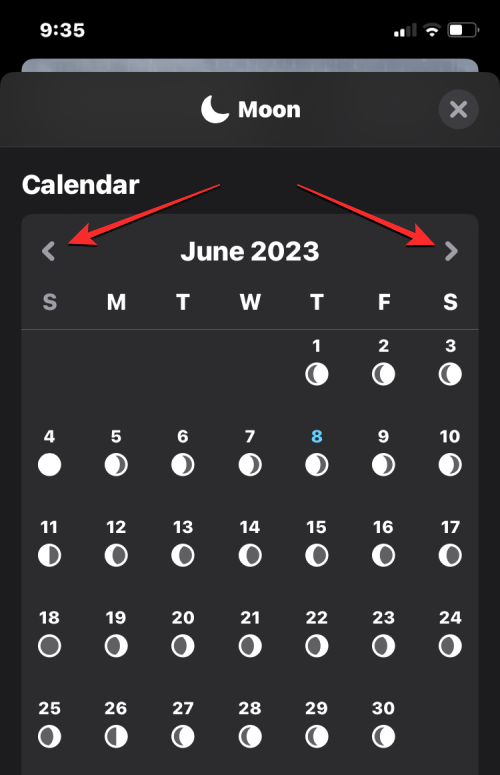
To view the moon phase calendar for the past month or the next, tap on the left arrow or right arrow at the top of the Calendar section.
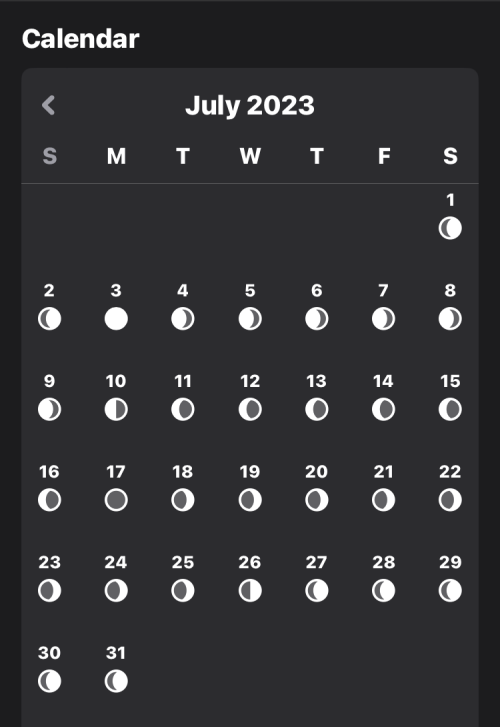
At the bottom of the moon phase calendar, you will also see the specific dates on which full moon and new moon may occur for the selected month. You can view the full moon and new moon dates for the current, last, or next month for now.
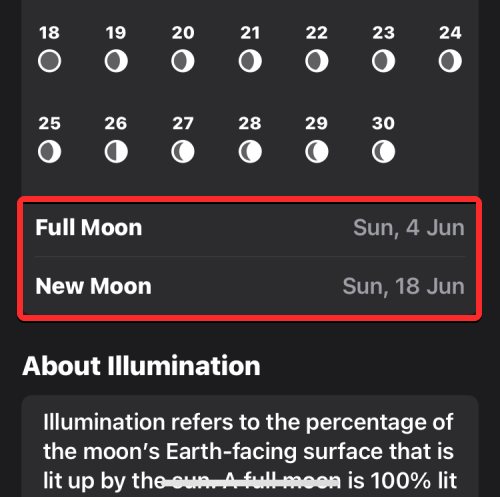
Related: iOS 17: How to Lock White Balance in the Camera app on iPhone
How to view moon data for a specific date and time
The Weather app offers a bunch of new moon data information that you can view for the current time or for a specific date or time in the past or future. By default, the moon data you see inside the Weather app is designed to show the current moon illumination, phase, and other data.
You must first open the Weather app on your iPhone to view moon data for a specific date and time.
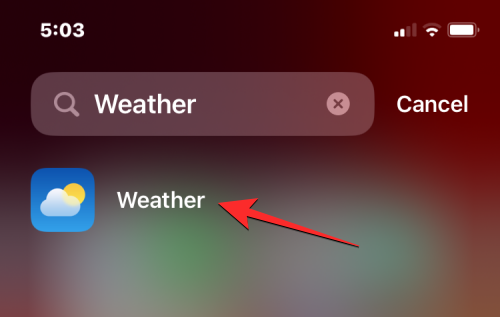
Inside the app, scroll down until you see a rectangular box with the moon data. Tap on this box to view more information on the moon.
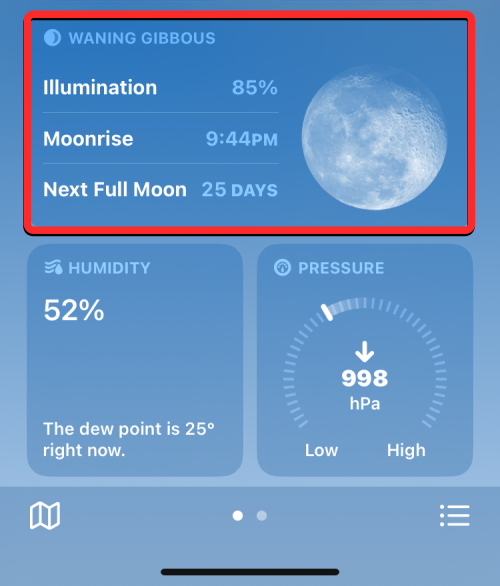
When the Moon screen appears, you’ll see a blue triangle inside a slider just below the moon phase. The blue triangle symbolizes the current hour of the day to show its specific moon data in real time.
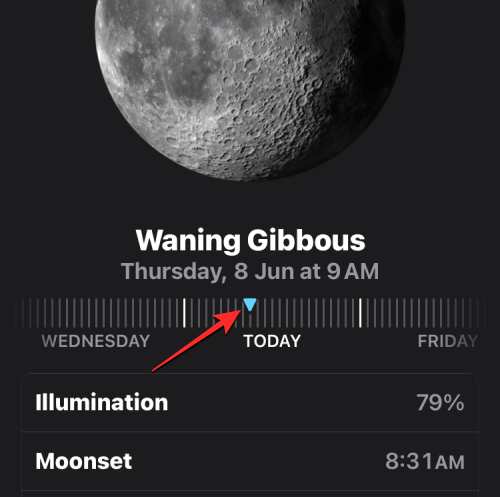
You can move this slider left and right to check out the moon data for another hour or day. When you do that, the blue triangle will switch to a blue dot to mark the current hour of the day, and you’ll now see a white triangle to mark the hour and date you’re viewing the moon data.
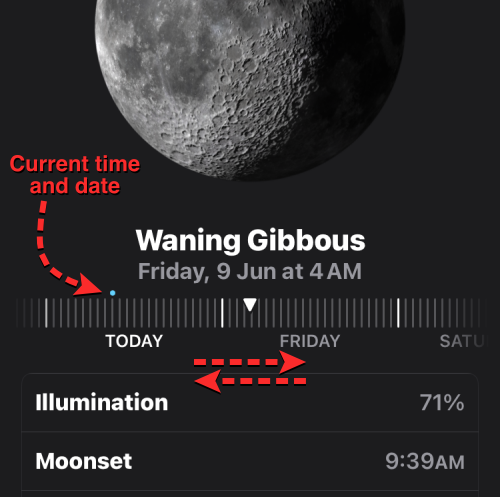
As you adjust the date and time through this slider, the dynamic moon information changes through different hours and days.
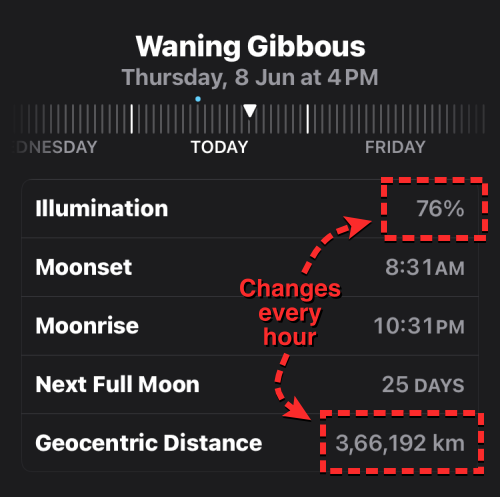
When you change the hour and date with the slider, you will see the moon data vary for aspects like illumination and geocentric distance change every hour, and things like moonset and moonrise times and days until the full moon change every day.
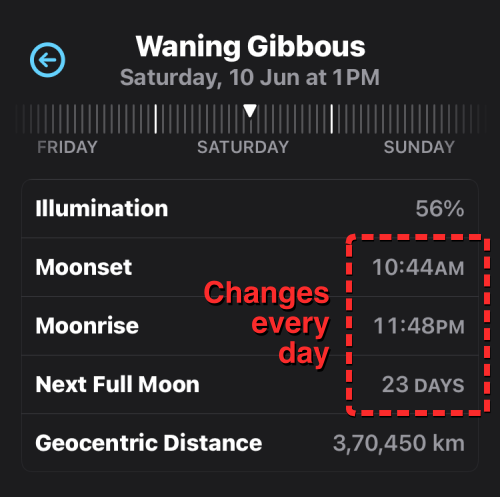
You can adjust the slider to look for moon data from the recent past or a day in the near future. At any point, you can return to the current date and time by tapping on the blue arrow on the left or right side just above the slider.
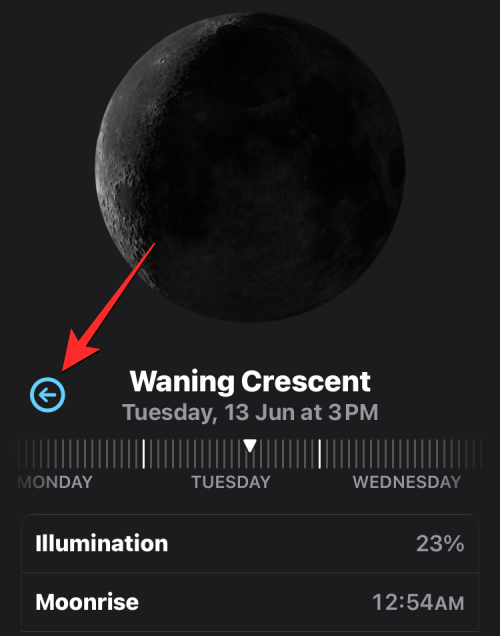
That’s all you need to know about checking moon info, moonrise & moonset times, and moon phase calendar inside the Weather app on an iPhone.
RELATED

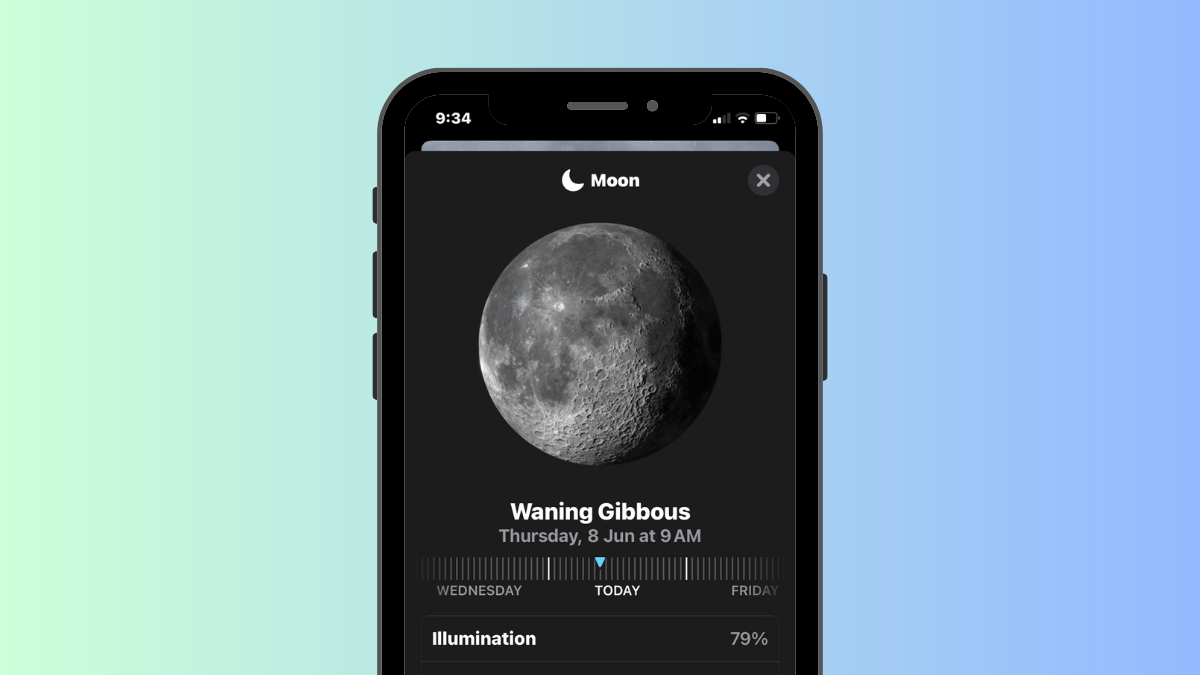










Discussion