What to know
- To completely disable the “iPhone Is Too Close” warning, go to Settings > Screen Time > Screen Distance and turn off the Screen Distance toggle.
- The “iPhone is Too Close” warning is part of Apple’s Screen Distance feature, prompting you to keep your iPhone safe from your eyes.
- To avoid seeing this warning, bring your iPhone at least 12 inches or 30 centimeters away from your face.
Why do you see the “iPhone is Too Close” warning?
When your iPhone’s TrueDepth camera senses that your device is too close to your eyes, it will show a full-screen banner with the message “iPhone to Too Close.” This warning is part of the Screen Distance feature that’s available in iOS 17. The feature prompts you to keep your iPhone at arm’s length to prevent risks to your eyesight.
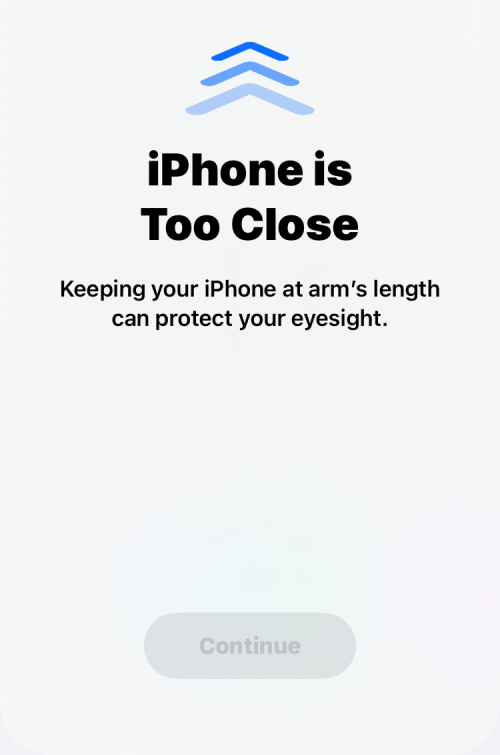
If you consistently see the “iPhone is Too Close Issue” warning on your iPhone, it only means one thing – you’re holding it way closer than ideal. The warning pops up for two reasons –
- You have enabled the Screen Distance feature inside your iPhone’s Screen Time settings.
- With Screen Distance enabled, your iPhone is positioned less than 12 inches or 30 centimeters from its display.
If you’re getting the “iPhone is Too Close Issue” warning way too often, it means that you’re keeping your iPhone way too close to your eyes, which may end up causing eye strain and degrade your vision health in the long term.
How to fix the “iPhone is Too Close” issue on your iPhone
The “iPhone is Too Close” alert is triggered when your iPhone and eyes are in proximity, which may lead to eye strain and potential harm to your vision. This function aims to train you over time to hold your iPhone further away, preventing the alert from appearing.
“Screen Distance” compels the “iPhone is Too Close” alert to spread across the entire screen, disrupting user activities like watching videos or playing games. As the alert surfaces each time the TrueDepth camera detects your face too near, users suffering from myopia might find it especially frustrating when they are without their eyeglasses.
Consider implementing the following amendments to prevent the “iPhone is Too Close Issue” alert from displaying on your screen.
Fix 1: Hold your iPhone further away from your face
The “iPhone is Too Close” warning only appears when your iPhone’s Face ID sensor detects that your face is too close than it should be from its display. For optimum usage, Apple recommends keeping your iPhone and your eyes at least 12 inches or 30 centimeters away to avoid straining your eyes and damaging them permanently.
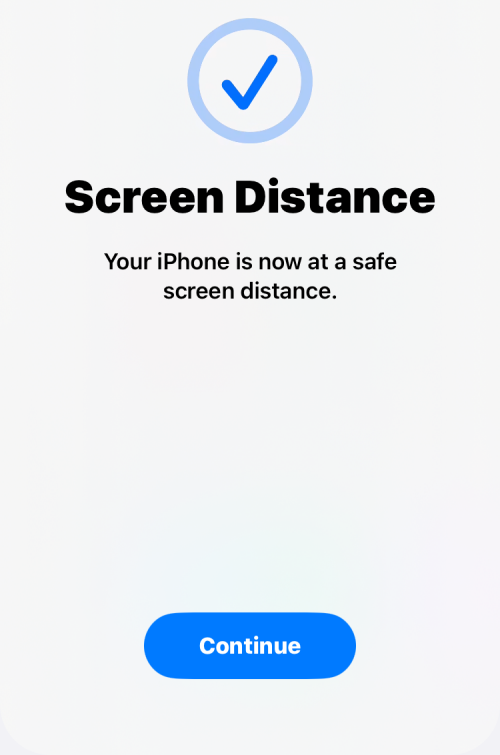
This means you won’t see the “iPhone is Too Close” warning if the distance between the iPhone and your eyes is over 12 inches or 30 centimeters. To help get a better idea of this distance, try extending your arm to its fullest and then holding your iPhone to use it. This distance should be healthy enough to protect your eyesight while preventing the warning from appearing on the screen.
Fix 2: Increase your display text size
If you’re consistently getting the “iPhone is Too Close” warning, it probably means you’re having a hard time reading the contents on your iPhone’s screen. This can be possible if your iPhone’s display text size is small, making it difficult for you to read texts on the screen, thus forcing you to pull your iPhone closer to your eyes.
You may be able to avoid getting the warning by increasing your device’s overall text size so that all of the textual contents on the screen are big enough to be read from far out, thus preventing the need to bring your phone closer than you should.
For this, open the Settings app on your iPhone.
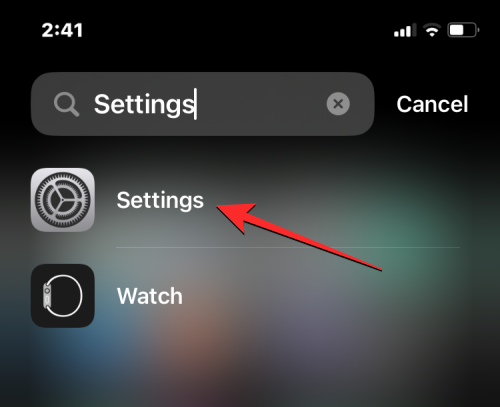
Inside Settings, scroll down and select Display & Brightness.
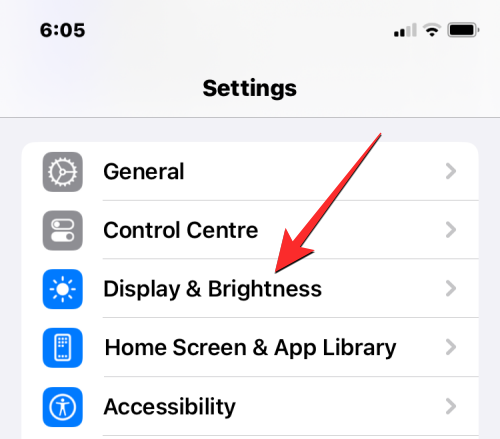
On this screen, tap on Text Size.
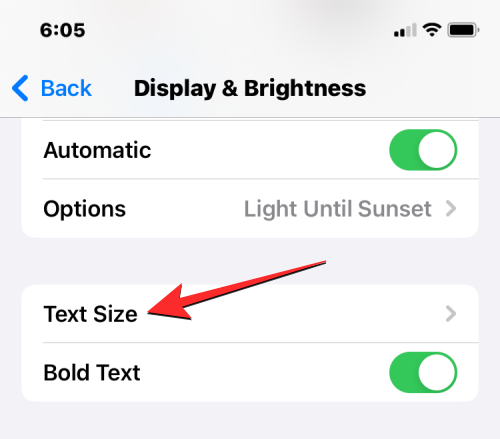
In the Text Size screen that appears, you’ll see a slider at the bottom that lets you adjust the size of text across the system as well as apps installed on your iPhone. To increase the text size, drag the slider towards the right until you achieve perfect visibility from at least 12 inches away.
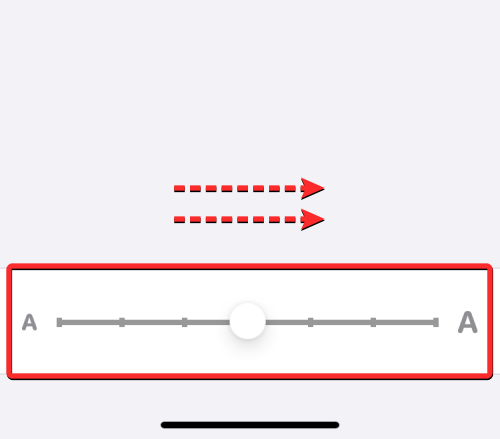
When you increase the Text Size, the newly chosen size will be applied across iOS and most of the apps on your iPhone.
Fix 3: Check your eyesight
A primary reason why you may see the “iPhone is Too Close” warning on your phone is probably because you’re already suffering from shortsightedness. If you’re finding it hard to focus on something at a distance that’s visible to others, then the chances are that you might be shortsighted.
Shortsightedness is caused when your eyes have grown longer than the right amount, which may happen hereditarily or from continuous eye strain. The latter can be attributed to increased screen time, lack of outdoor activities, or holding phones closer to your eyes.
To avoid holding your phone too close and stop seeing the warning, you can regularly check your eye health with an ophthalmologist. If you indeed suffer from shortsightedness, you’ll be suggested to correct it by wearing glasses or contact lenses to see things more clearly.
Fix 4: Disable Screen Distance on your iPhone
If you’ve followed all of the above suggestions but are still getting the “iPhone is Too Close” warning on your screen, the only way to permanently solve this issue is by disabling the Screen Distance feature entirely. When Screen Distance is turned off, you will no longer receive the “iPhone is Too Close” alert on your iPhone, which isn’t ideal because you may end up causing eye strain by looking at your phone closer than you should.
To stop the “iPhone is Too Close” warning from appearing, open the Settings app on your iPhone.
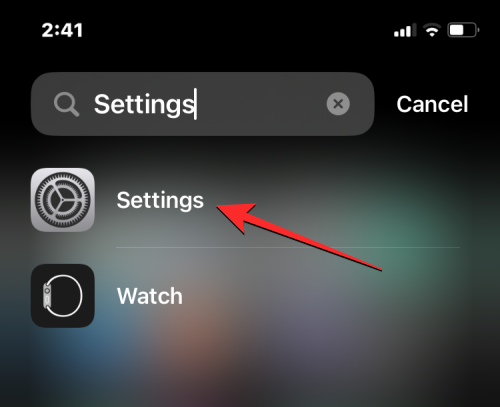
Inside Settings, scroll down and select Screen Time.
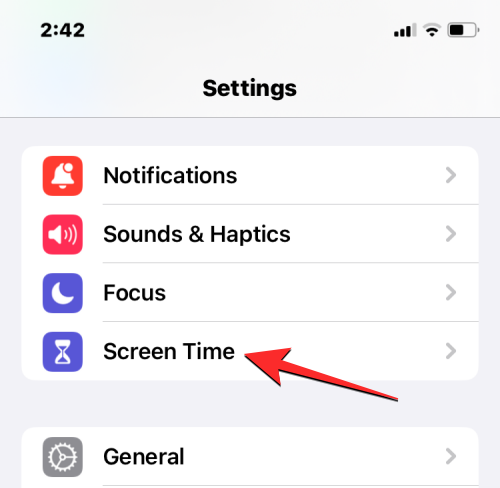
On the Screen Time screen, tap on Screen Distance under “Limit Usage”.
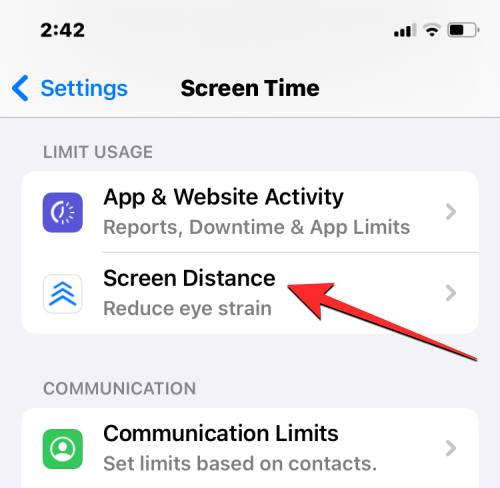
Here, turn off the Screen Distance toggle at the top.
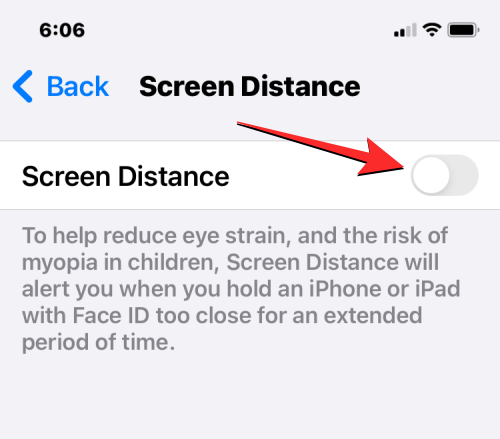
When Screen Distance is disabled, you’ll no longer see the “iPhone is Too Close” warning appear on your screen in the future, even if you hold the device closer to your face for long durations.
RELATED
- iOS 17: How to Customize the Privacy of Your Contact Photo and Poster on iPhone
- iOS 17: How to Set Early Reminders on iPhone
- iOS 17: How To Enable and Use Screen Distance on iPhone
- iOS 17: How To Listen to A Page on iPhone and What Is It
- iOS 17: How to Get Call and Message Buttons for A Contact Widget on iPhone

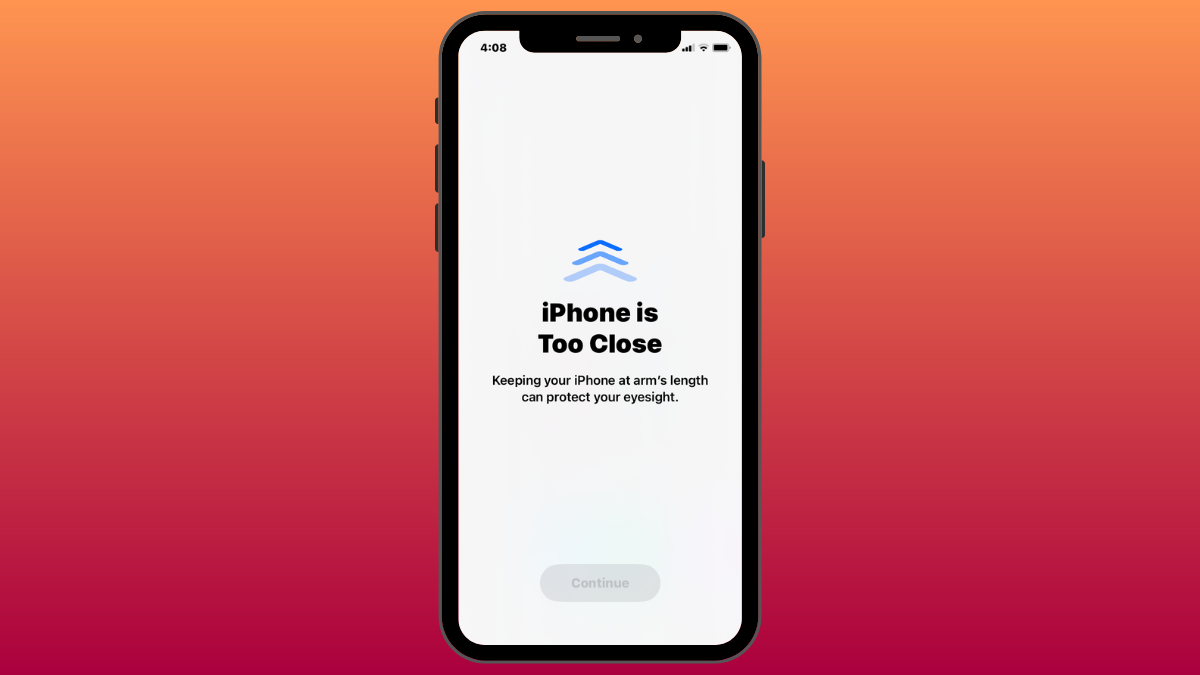









Discussion