What to know
- To use Grocery List, enable iCloud for Reminders by going to Settings > your name > iCloud > Apps Using iCloud > Show All and turning on the Reminders toggle.
- Ensure the ‘List Type’ is set to ‘Groceries’ in the Reminders app. To do so, open the list > Tap on More icon > Show List info > Tap on List Type > Select Groceries > Tap on Done.
- You can also create a grocery list on the iPad and sync it to the iPhone to use it there.
- Restart your iPhone and create a new Groceries List Type.
iOS 17 is packed with tons of new features and improvements to make the day-to-day lives of Apple users simpler and more organized. The ability to turn a normal list into a Grocery list is one such feature that automatically sorts the items into neat little categories.
However, some users have encountered issues with the Grocery List feature in the Reminders app that is keeping them from making the most of it. The following guide will outline the reasons for such an issue and possible fixes and workarounds that should get the Grocery List feature to work as intended.
Possible reasons why Grocery List is not working on iPhone
Here are some of the reasons why you may be encountering issues with the Grocery List feature on iOS 17.
1. Grocery list type may be disabled
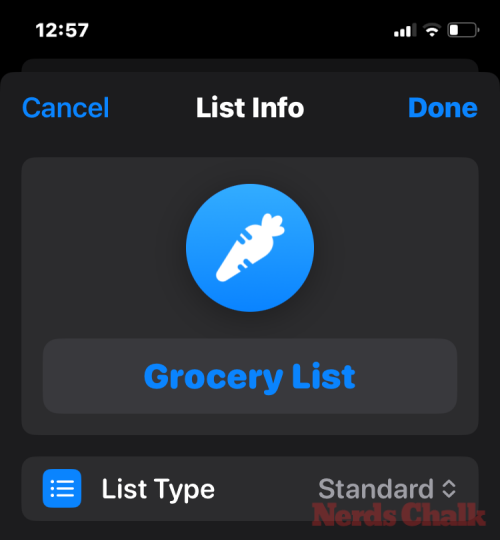
For the Reminders app to automatically sort your grocery items into categories, the type of list has to be set as “Groceries” or “Shopping”. It’s possible that you either haven’t changed the List Type or have inadvertently disabled it and switched back to the Standard list type.
It’s an honest mistake that can be fixed easily. Check FIX 2 to know how to set the list type to “Groceries” or “Shopping” for your grocery list items.
2. iOS 17 bugs
iOS 17 has only recently been released and it may contain a few bugs that have not been fully addressed. You’re more likely to have feature-breaking bugs if you’re on the beta version of iOS 17. However, the issue with grocery lists seems to persist even after updating to the final release of iOS 17.
FIX: iOS 17 grocery list not working
Let’s take a look at a few fixes and workarounds so you can get your grocery items automatically categorized and the feature working as intended by Apple.
1. Turn on iCloud for Reminders
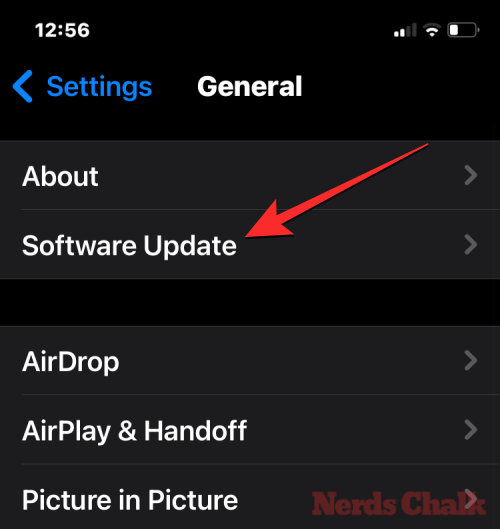
Apple recommends that you first enable iCloud for Reminders before using Groceries lists on the Reminders app. For this, open the Settings app on your iPhone.
Inside Settings, tap on your name or Apple ID card at the top.
On the next screen, select iCloud.
In the iCloud screen that shows up, scroll down and tap on Show All under “Apps Using iCloud”.
Now, turn on the Reminders toggle on the next screen to use Groceries lists.
2. Select Groceries from List Info
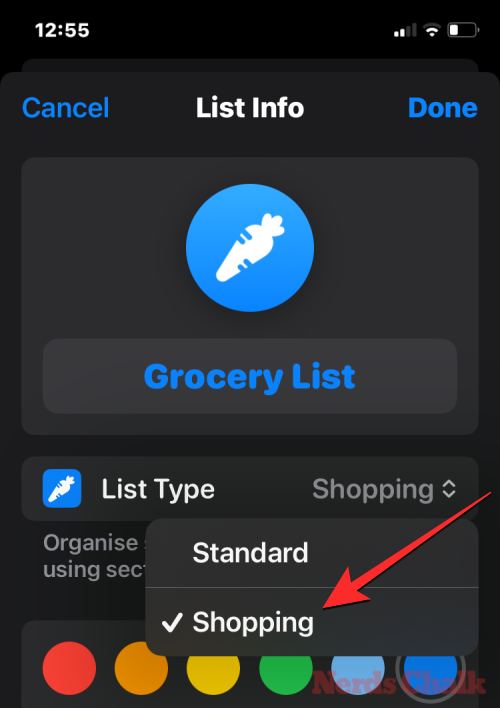
As explained above, to sort your grocery items into categories, the type of list has to be set as “Groceries” or “Shopping” inside the Reminders app. To do that, open the Reminders app and open your grocery list.
Tap on the three-dot icon (More icon) at the top right corner.
Select Show List info.
Here, check the List Type. It should read ‘Groceries’. If it’s a standard list, tap on it to change it.
Select Groceries or Shopping.
Finally, save your settings by tapping on Done at the top right corner.
Your groceries should now be sorted automatically into categories.
3. Create a grocery list on the iPad and sync it to iPhone
If your List Type is set as Groceries but the items are not automatically categorized as they should, then you may be working with a buggy iOS 17 update on your iPhone. The issue also appears to be limited to the iPhone. Since you may already have iCloud for Reminders turned on, you can create a Grocery List on any other Apple device which will then be synced with your iPhone shortly.
So, if you have an iPad, you can create a grocery list on your iPad (with the List Type set as Groceries) and have the list sync to your iPhone. Once it is synced to your iPhone, you can continue editing or adding items to it as usual.
4. Restart the iPhone and start a new list
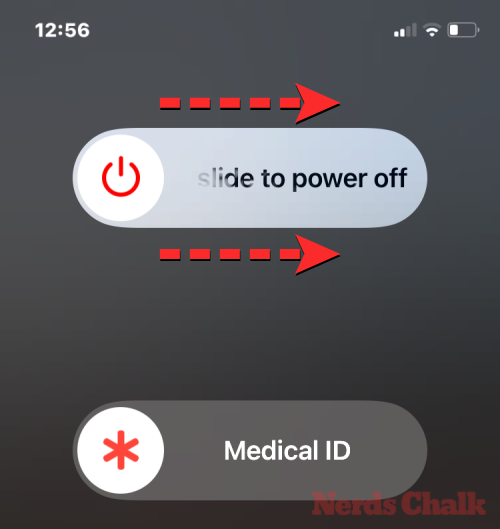
Some users have found that a simple restart often fixes the Grocery list feature. So go ahead and restart your device. But once you restart your device, you should look to start a new list rather than working on one created previously. This way, the feature will get a chance to reset and start sorting your grocery items into categories automatically. To restart your iPhone, follow these instructions:
- On iPhones with Face ID: Press and hold the Side button and any one of the volume buttons until the power-off slider appears. When it does, drag the slider rightwards and wait for your iPhone to shut down. After 30 seconds of shutting down, power on your iPhone by pressing and holding the Side button until the Apple logo appears on the screen.
- On iPhones without Face ID: Press and hold the Side button until the power-off slider appears. When it does, drag the slider rightwards and wait for your iPhone to shut down. After 30 seconds of shutting down, power on your iPhone by pressing and holding the Side button until the Apple logo appears on the screen.
5. Update to iOS 17 stable
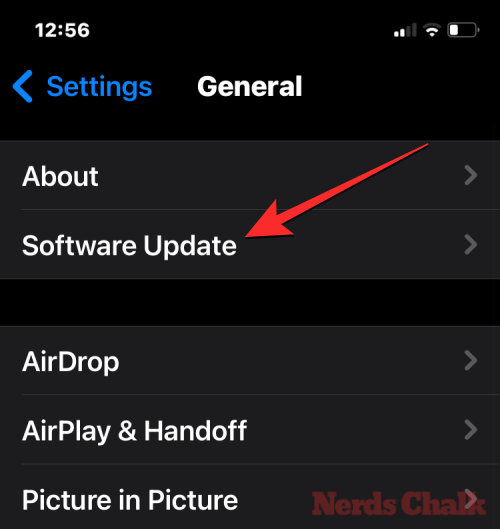
Although the issue with the Grocery lists first appeared in the beta versions of iOS 17, it doesn’t seem to have been fixed completely. Users continue to encounter problems with it even with the stable release. However, it’s best to stay updated on the latest versions to ensure that you receive the bug fixes as soon as they are implemented. To update your iPhone to the stable version of iOS 17, go to Settings > General > Software Update and install the latest iOS update available to you.
FAQ
Let’s consider a few commonly asked questions about the Grocery List feature on iOS 17.
What is the Grocery list feature on Apple’s Reminders app?
The Reminders app lets you turn your standard lists into grocery lists so that the items are automatically categorized. This makes it simpler for users to see which items in their grocery lists go together making it easy to visualize the items on their list.
Does iPadOS 17 have the Grocery List feature?
Yes, the iPadOS 17 has the Grocery List feature that works the same way as on iOS 17 for iPhone. It is less fraught with bugs than on the iPhone which lets you create a grocery list on the iPad, sync it to your iPhone, and continue using it there as a workaround in case the feature is not fully functional on iOS 17.
How can I set early reminders on my iPhone?
To set early reminders, go to Reminders > select a reminder > i icon > Early Reminders and choose a time when you want to be notified. Refer to our guide on How to Set Early Reminders on iPhone to know more.
Being a relatively new implementation, the Grocery List feature can be a little rough around the edges. However, with the aforementioned fixes, you should get it to work without much fuss until Apple releases a proper fix. We hope this guide proved useful to you. Until next time!











Discussion