iOS 16 brings along numerous new features and changes including the ability to customize your lock screen, focus filters, focus mode linking to the lock screen, and more. It also brings along improvements to Visual Lookup and Live Text which includes the ability to lift and cutout subjects from a photo with a simple tap and hold.
This feature is a great way to cut out something from a photo or video without having to spend hours feathering edges in Photoshop manually. Some users, however, have been unable to use Photo Cutout on their devices running iOS 16, having run into an issue or two. If the Photo Cutout feature in the iOS 16 update is not working on your iPhone, then here are some fixes that shall solve the problem for you.
8 Ways to Fix Photo Cutout Not working issue on iPhone on iOS 16
You can fix the Photo cutout by first checking compatibility and then troubleshooting other components of iOS 16 as needed. As Photo Cutout is an in-built feature with no accessible settings or toggles, it can be a bit challenging to troubleshoot it. We recommend you start with the methods below and make your way through the list until you manage to fix your issue.
Method 1: Ensure you’re using Photo Cutout with a compatible file
Photo Cutout only supports certain image and video formats. Additionally, it requires a compatible app to work as intended. If you’ve been unable to use Photo Cutout then we recommend you ensure the image in question is supported by the feature. The following file formats are currently supported by Photo Cutout on iOS 16.
- Images: TIFF, JPEG, GIF, PNG, DIB, ICO, CUR, and XBM.
- Videos: M4V, MP4, MOV, and AVI.
If you’re using a compatible file format then continue with the fixes below to troubleshoot your device. If however, you were using an unsupported format we recommend you try using the feature in another image or the one linked below. You should be able to get it working on your device if the unsupported file type was the cause of your issue.
Method 2: Ensure you’re using a compatible device
It might come as a surprise but not all iOS 16 devices can use Photo Cutout. Photo Cutout requires complex background image and AI processing which is currently only possible on devices running the A12 Bionic chip or higher. This means that devices that do not have an A12 Bionic or higher won’t be able to use Photo Cutout.
Photo Cutout supported devices:
- iPhone 14 series
- iPhone 13 series
- iPhone 12 series
- iPhone 11 series
- iPhone XS series
- iPhone XR
- iPhone SE 2nd Gen
- iPad Mini 5th Gen and newer
- iPad Air (3rd generation) and newer
- iPad (8th generation) and newer
- Apple TV 4K (2nd generation)
Photo Cutout unsupported devices:
This means the iPhone 8, 8 Plus, iPhone X, and older iPhones, won’t be able to use the Photo Cutout feature. Both the iPhone 8 and X lineup uses the A11 Bionic Chip which is currently unsupported by Photo Cutout. If you’re using either of these devices then it is the reason why Photo Cutout isn’t working for you.
- iPhone X, XS and XS Max
- iPhone 8 and 8 Plus
- iPhone 7 and 7 Plus
- iPhone 6S and 6S Plus
- iPhone 6 and 6 Plus
- iPhone 5
- iPhone 5C
- iPhone 5S
- iPhone 4
- iPhone 4S
- iPhone 3G
- iPhone 3GS
- iPhone
- iPhone SE
Method 3: Hard Restart your device
We now recommend you try performing a hard restart on your device. This will help restart background services, re-register components, and potentially fix bugs that are causing issues with Photo Cutout on your device. Here’s how you can perform a hard restart on your device.
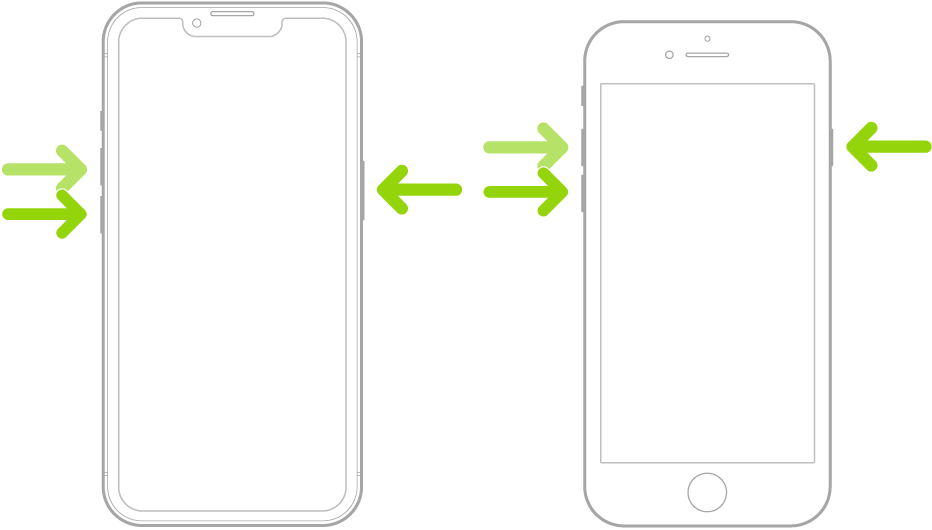
For iPhones with a Face ID
Press and release the Volume Up button followed by the Volume down button on your device quickly. Now press and hold down the Sleep/Wake button till you see the Apple Logo on your device. Let go of the Sleep/Wake button once you see the Apple logo and let your device restart normally,
For iPhone 8 and SE (gen 2 and gen 3)
Quickly press and release the Volume Up button followed by the Volume down button on your device. Once done, press and hold down the Sleep/Wake button till you see the Apple logo. Let go of the button and let your device restart normally to perform a hard restart.
Once your device restarts, try using Photo Cutout on your device again. If cache or background issues were preventing you from using the feature then it should now be working as intended.
Method 4: Check if Visual Lookup is working as intended for you
Visual Lookup allows you to view information about your subjects in any given photo. This can help you learn more about places, plants, and animals that you photograph on your journey. Photo Cutout is a part of Visual Lookup and thus verifying its functionality will further help diagnose the issue on your device. Use the steps below to help you check Visual Lookup on your device.
Open the Photos app and open a photo containing a well framed subject. If you’re confused, you can use this stock photo that should help you test Visual Lookup on your device.
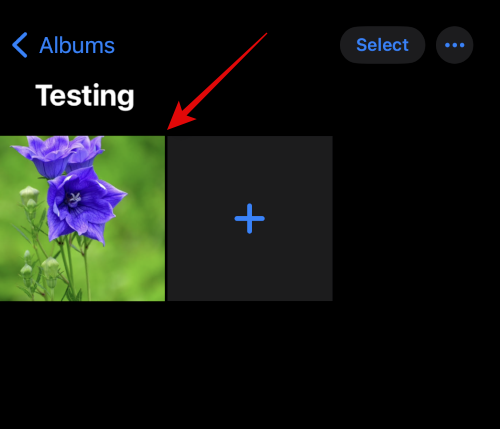
Slide up or tap the ![]() icon.
icon.
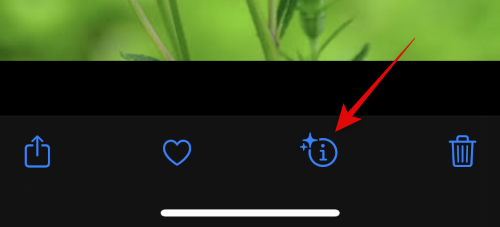
Tap Look Up Plant or tap the icon shown on your photo.
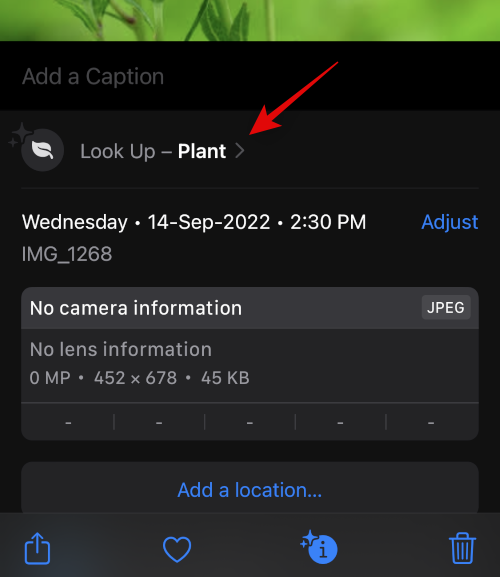
You should now be shown information regarding the subject of your Photo.
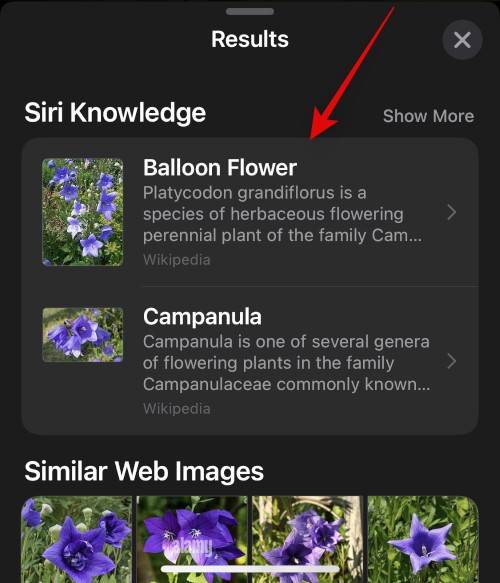
If Visual Look Up does not work or you aren’t able to view its icon then ensure it’s enabled for your device using the steps below.
Open the Settings app and tap Siri & Search.
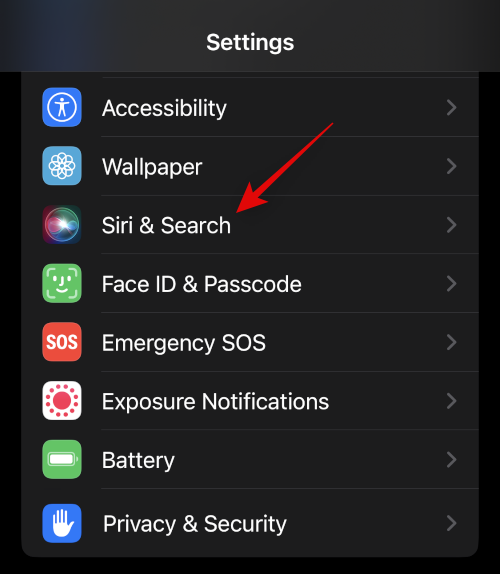
Now ensure the following toggles have been enabled under CONTENT FROM APPLE and SUGGESTIONS FROM APPLE. If not then tap and enable the necessary ones on your device.
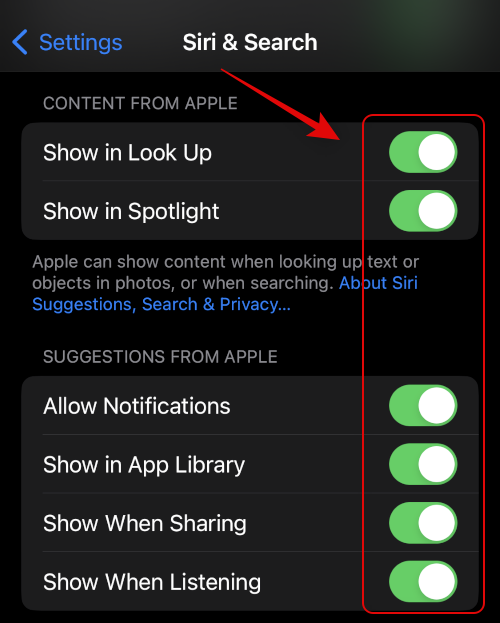
- Show in Look Up
- Show in Spotlight
- Allow Notifications
- Show in App Library
- Show When Sharing
- Show When Listening
Try using Visual Look Up on your device again using the steps above. If Visual Look Up still seems to be broken then continue with the fixes below.
Method 5: Try changing your region
Some regions do not have access to certain features in iOS. You could be in a region where Photo Cutout is restricted or hasn’t been released yet. We recommend you try changing your region to the US and check if it can help you restore Photo Cutout. Follow the steps below to help you along the way.
Open the Settings app and tap General.
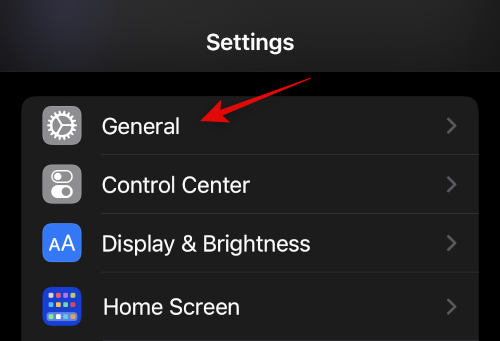
Now tap Language & Region.
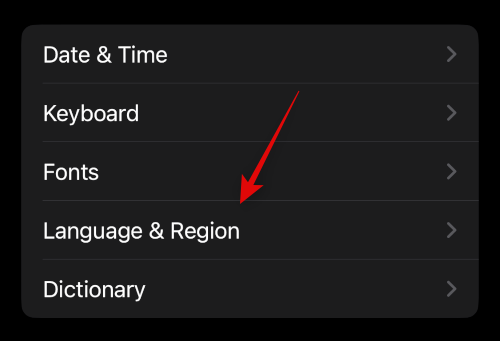
Tap Region to change your device region.
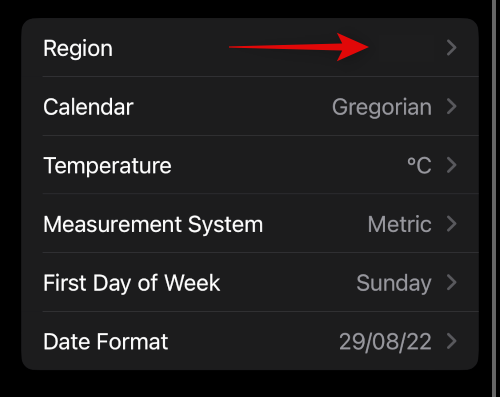
Tap and select United States from the list on your screen. You can also use the search bar at the top to search and select it quickly.
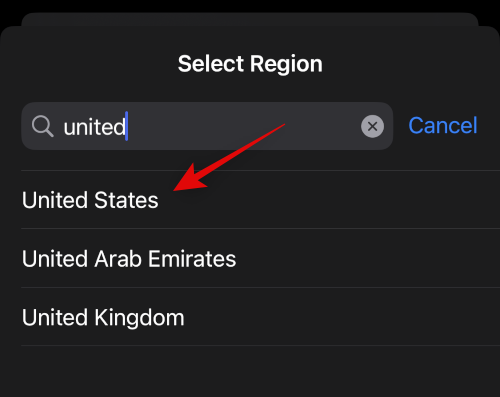
Tap Change to United States to confirm your choice.
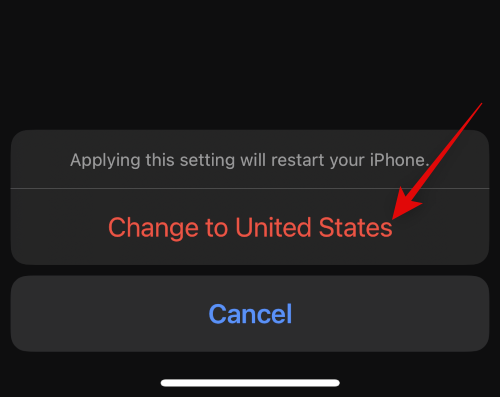
Once your device’s region has been changed, you’ll need to change your Apple ID region. Use the steps below to help you along the way.
Note: You will need to cancel all subscriptions and spend all funds in your Apple ID before proceeding with the steps below. This is ideal if you don’t have any however, in case you don’t wish to spend your funds and lose out on subscriptions, the other methods in this list are best suited for you.
Open the Settings app and tap your Apple ID at the top.
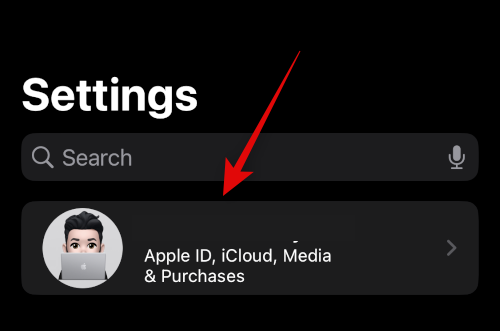
Tap Media & Purchases.
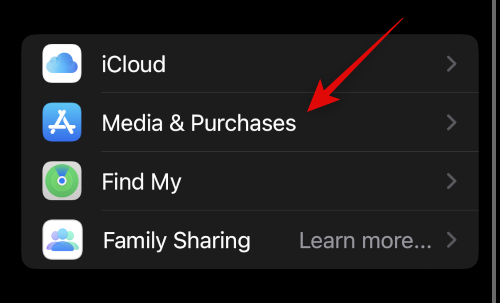
Tap and select View Account.
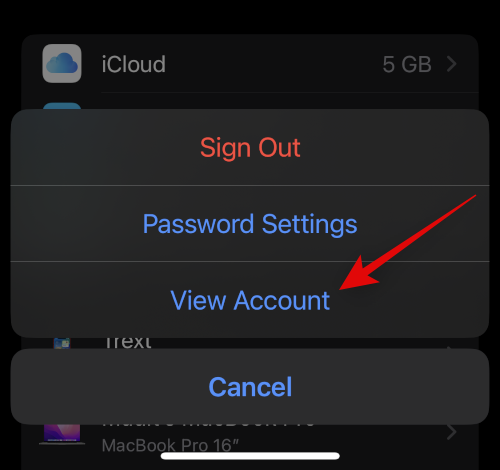
Now tap Country/Region.
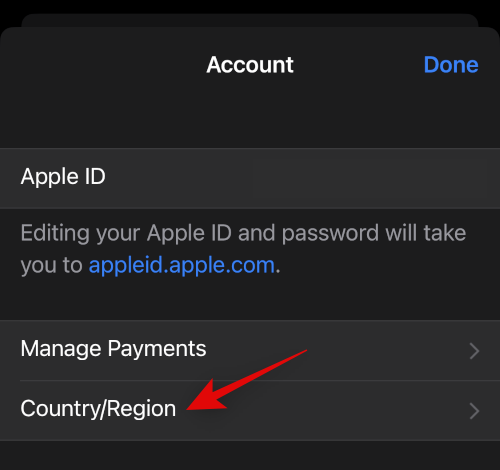
Tap Change Country or Region.
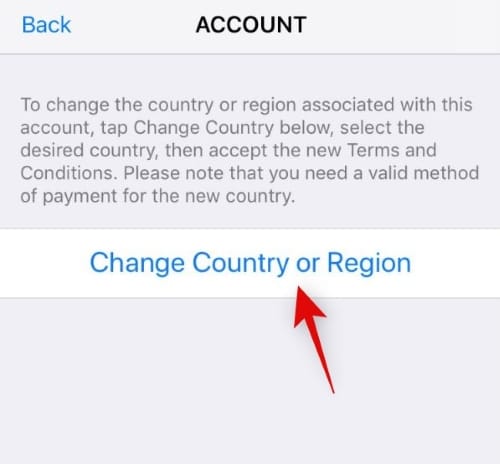
Tap and select United States from the list on your screen.
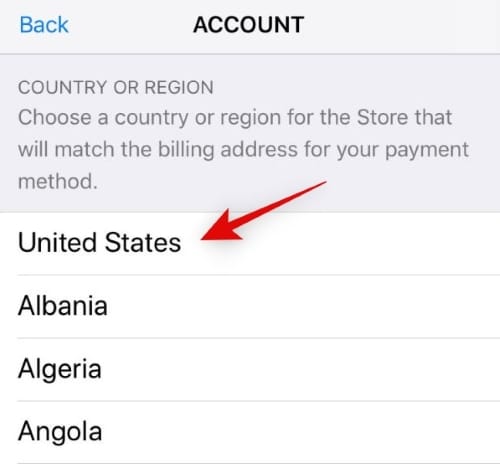
You will now be asked to enter a new payment method. If you have access to one you can add one or select None.
Now review the Terms and Conditions and tap Agree once you’re done.
Enter other details as required. You can use an invalid combination if you do not have access to a phone number in the United States. Tap Next and then tap Done.
You will now have changed your device and Apple ID region. Hard restart your device at this point using the section above. Once you’re done, leave your device plugged into a charger and connected to a WiFi network for a while. This will allow iOS to make the necessary changes and download the necessary features on your device. You can try using Photo Cutout on your device after 15 to 20 mins. If you can use the feature then it is likely unavailable in your current region. In such cases, you can create a temporary Apple ID in the correct region to keep using this feature.
Method 6: Reset all Settings on your device
It’s now time for some drastic measures. Let’s reset all settings on your device. This will help reconfigure all features which should help get Photo Cutout working again. Follow the steps below to help you along with the process.
Open the Settings app on your device and tap General.
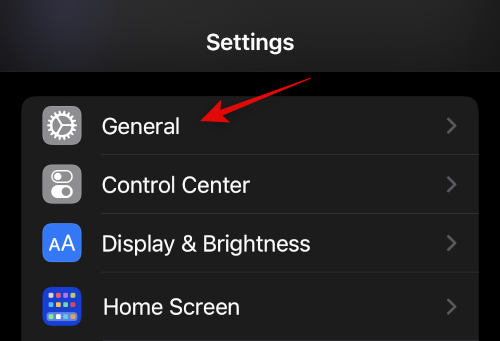
Now tap Transfer or Reset iPhone.
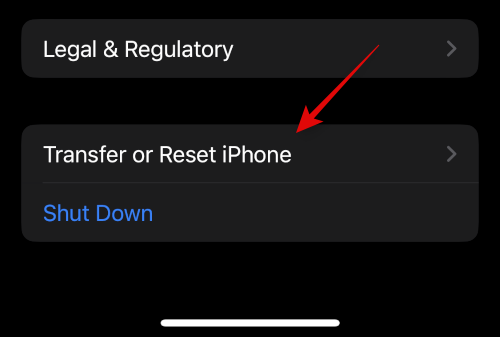
Tap Reset.
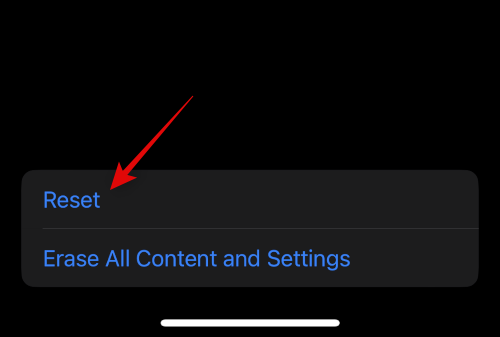
Tap and select Reset All Settings.
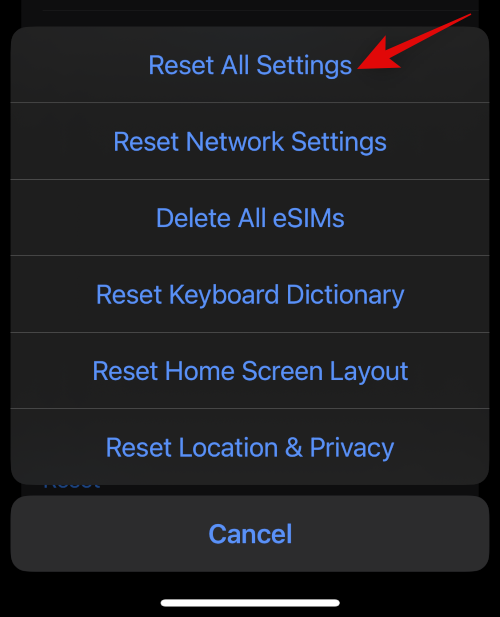
Enter your passcode and your device will automatically rest all configured settings and restart itself.
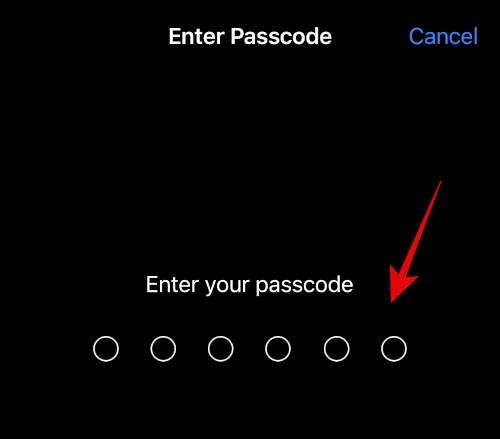
If misconfigured or bugged settings were preventing you from using Photo Cutout then the issue should now have been fixed.
Method 7: Reset your device
If a Settings reset did not help you then it’s time to reset your device. We recommend you back up all your data before proceeding with the steps below as a reset will wipe all data currently stored on your device.
Open the Settings app and tap General.
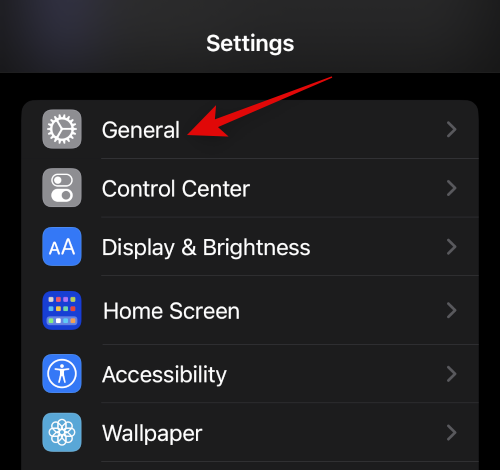
Now tap Transfer or Reset iPhone at the bottom.
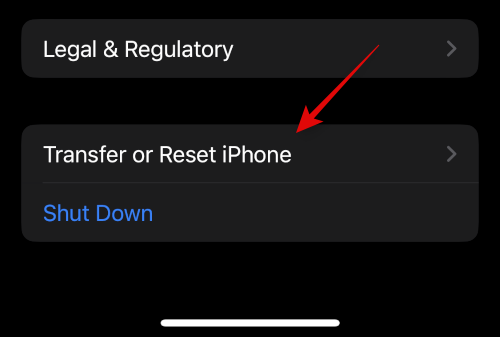
Tap Erase All Content and Settings.
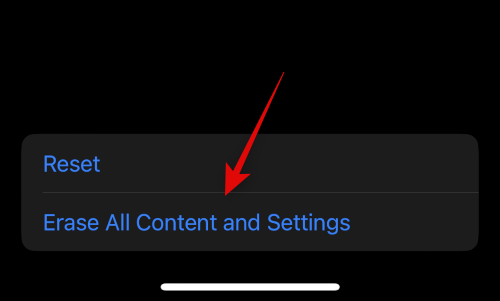
You will now be shown all the data that will be removed from your iPhone. Tap Continue.
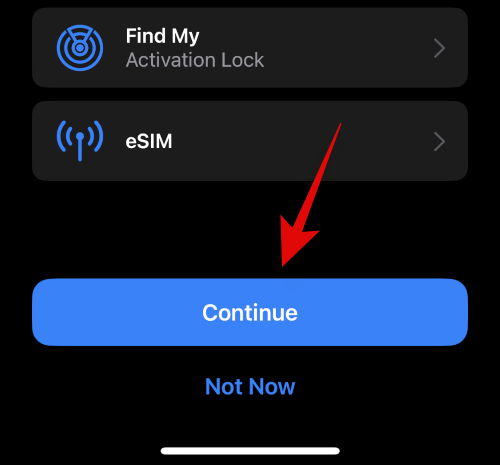
Enter your passcode to verify your identity.
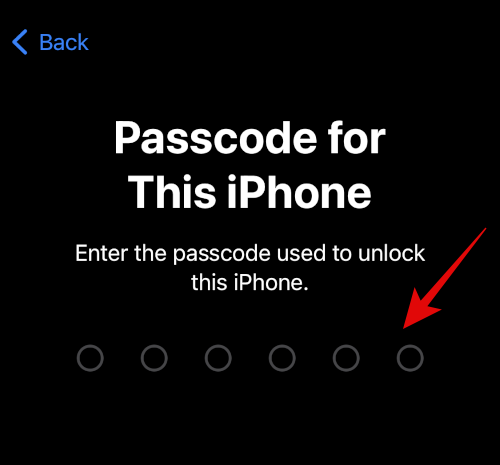
You will now be asked to turn off Find My on your device in case it has been turned on. Enter your Apple ID password to turn off Find My.
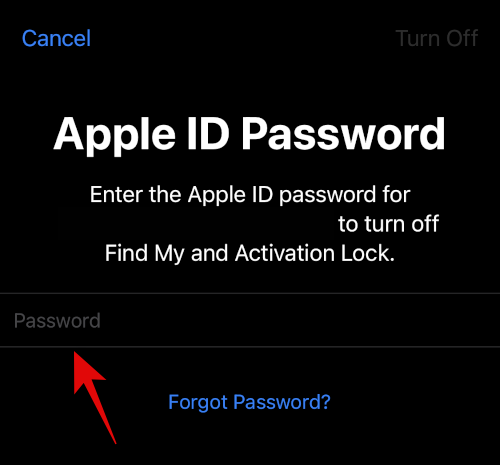
Now tap Turn Off.
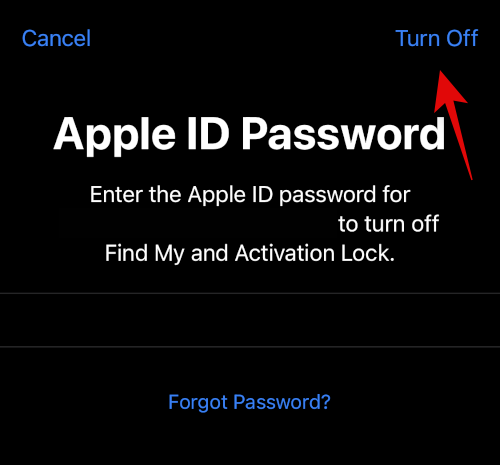
Finally, tap Erase.
And that’s it, your device will now delete all data contained within it and revert to factory default settings. Your device will restart a few times during this process and once done, you will be greeted by the welcome screen. Now set up your device as new and try using Photo Cutout on your device without restoring a backup or customizing your settings. In most cases, you will have fixed your issue and you should now be able to use Photo Cutout on your device.
Method 8: Reinstall iOS on your device using an IPSW
If a Reset did not fix your issue you can try restoring your device using an IPSW by entering the recovery mode. An IPSW is an iOS firmware file directly downloaded from Apple and installing a fresh one on your device can fix issues that pertain due to previous backups or iCloud sync. Once you’re done resetting your device using an IPSW, unlock your device and try using Photo Cutout. If a bug or a botched backup was the cause of your issue then it should now have been fixed.
Last Resort: Contact Support
At this point, the issue could be specific to your device and will require further diagnosis. We recommend you reach out to the Apple Support Team to diagnose and fix your issue. You can use the link below to get in touch with the support team.
FAQs
Here are a few commonly asked questions about the new Photo Cutout feature that should help you get up to speed with the latest information.
Which file format do cutouts use?
All Cutouts use the PNG file format. When you save it or send it to someone, it will be in PNG format unless the app you’re using applies its conversions and compression to all sent media files.
What subjects can be recognized by Photo Cutout?
Photo Cutout can recognize the following subjects in your photographs.
- People
- Insects
- Animals
- Birds
- Statues
Is Photo Cutout compatible with all apps?
Photo Cutout is compatible with all stock and third-party apps that let you access and view images and videos in their supported formats. Proprietary apps or apps with custom content might not be compatible with Photo Cutout.
We hope this post helped you easily fix Photo Cutout on your device. If you face any issues or have any more questions, feel free to reach out to us using the comments below.

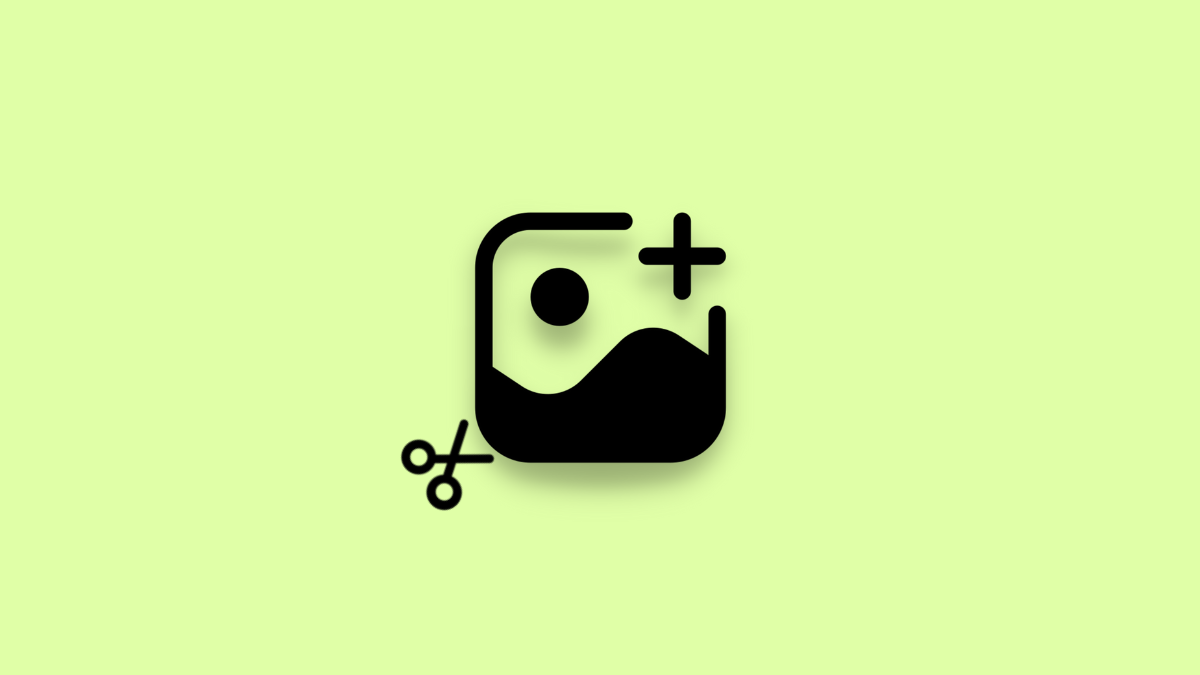










Discussion