Apple’s native Mail app has an Undo Send option that allows users to recall emails that they’re sending before they reach the recipient. When you recall a message on Apple Mail, you get a moment to cancel an outgoing email if you’ve realized your mistake within that time.
Undo Send is only available for emails that you recently sent, you won’t be able to use it to recall older emails that you sent much earlier. By default, Apple offers you 10 seconds to unsend an email if you change your mind after sending it. You can, however, give yourself a little more time to change your mind by setting a longer delay time.
In this post, we’ll explain how you can use the Undo Send feature inside the Mail app on your iPhone.
Related: How to Remove Widgets From Lock Screen on iPhone
How to recall a message on Apple Mail
- Required: iPhone running iOS 16 or newer versions.
If you’ve mistakingly sent an email from your iPhone, you will be able to recall it easily. To retrieve an email from your outbox, tap on Undo Send at the bottom of the Mail app.
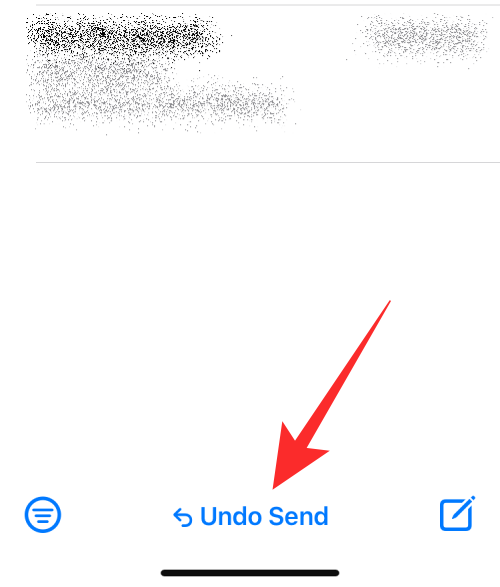
This option will be visible anywhere inside the Mail app for a few seconds and will then disappear, so you’ll have to act on it very quickly. When you tap on Undo Send, the Mail app will stop the message from reaching the recipient’s inbox.
How long do you have to recall an email?
By default, the Undo Send option will only appear at the bottom of the Mail app for up to 10 seconds after you send an email. So you have only 10 seconds to realize your mistake and cancel the outbound email. If you fail to recall it in the said time, the message will leave your outbox and there’s no way to stop it from reaching the recipient’s inbox.
This time delay can, however, be configured to 20 seconds or 30 seconds from the Settings app. You can also set the Undo Send Delay option to “Off” to avoid causing a delay when sending emails from your iPhone.
What happens when you recall a message on Apple Mail?
When you tap on Undo Send right after sending an email, the message will reappear as a draft on the screen. On this screen, you can make modifications to it and tap on the Send button to resend the email.
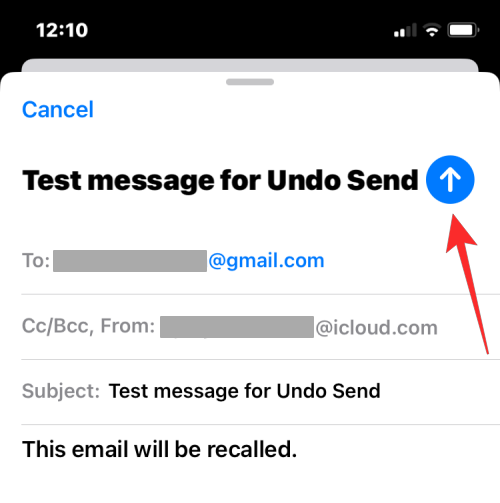
You can also cancel the email and leave it for later by tapping on Cancel at the top left corner.
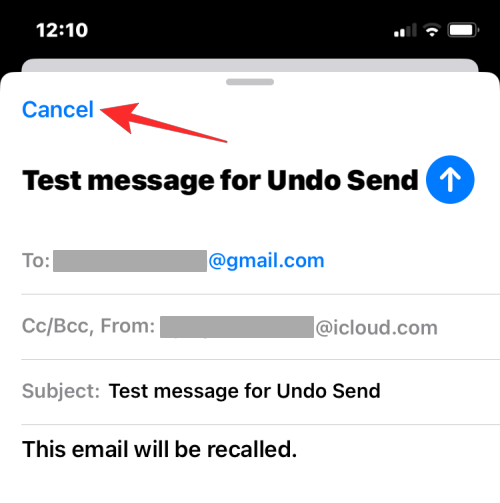
If you unsend an email and cancel its draft, you will be able to find it inside your Drafts folder. To access this folder, open the Mail app and tap on Mailboxes at the top left corner.
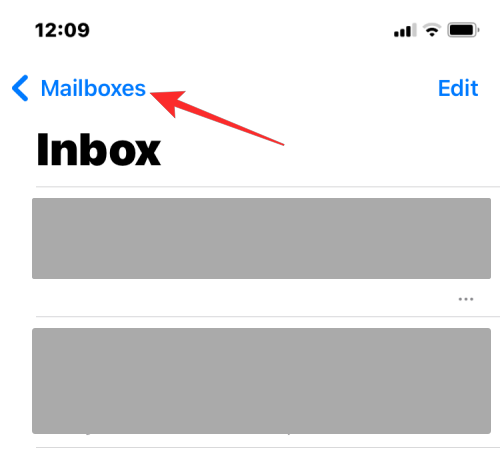
On the next screen, select Drafts under “iCloud”.
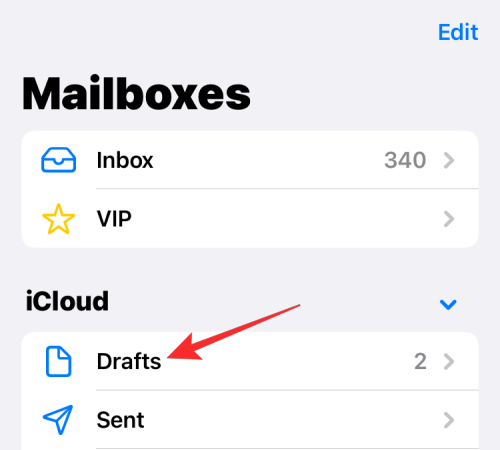
You should now be able to see the message you unsent inside this folder.
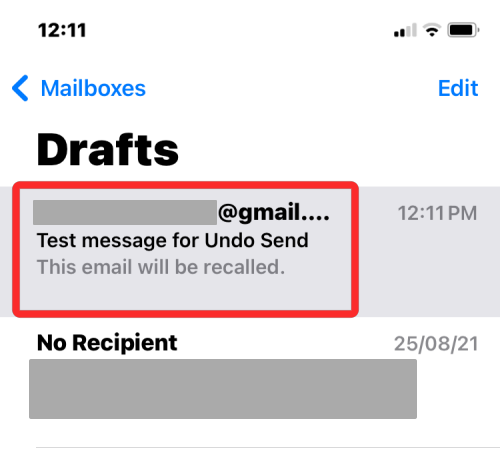
How to change the Delay time for recalling emails
You can adjust the delay time to 10 seconds, 20 seconds, or 30 seconds depending on your preference for emails you send from the Mail app.
- Open the Settings app on your iPhone.
- Inside Settings, select Mail.
- Scroll down to the bottom of the Mail screen and select Undo Send Delay under “Sending”.
- On the next screen, choose your preferred delay time from the options available.
That’s all you need to know about recalling a message on the Mail app on an iPhone.

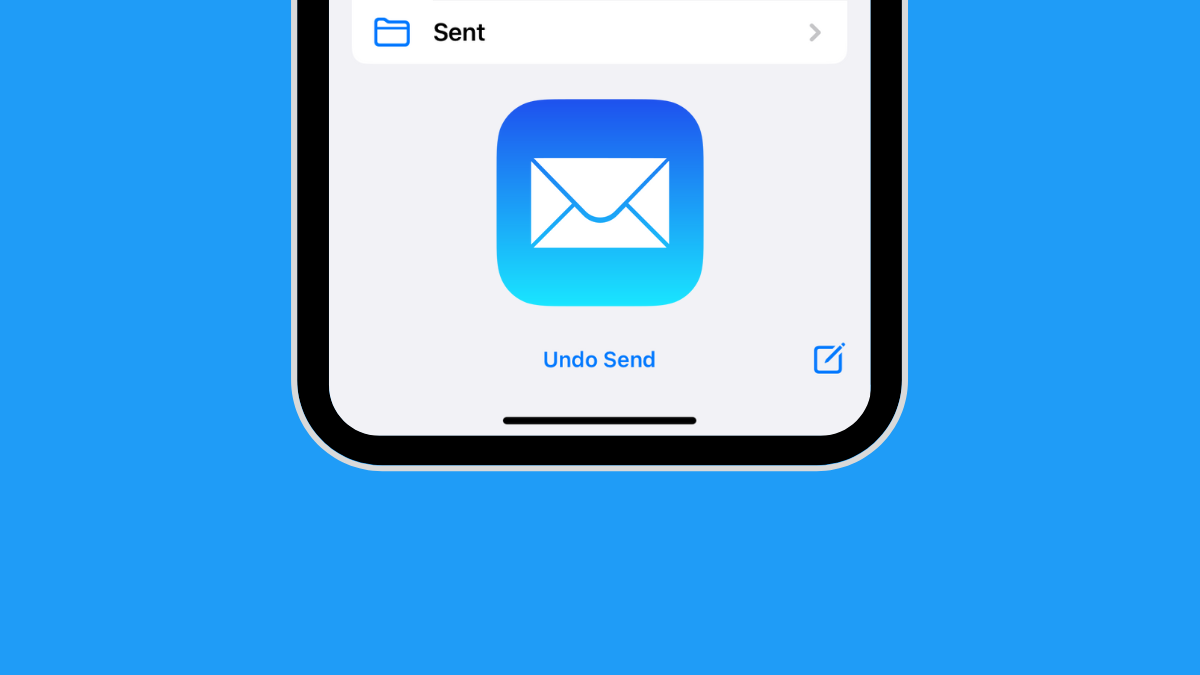
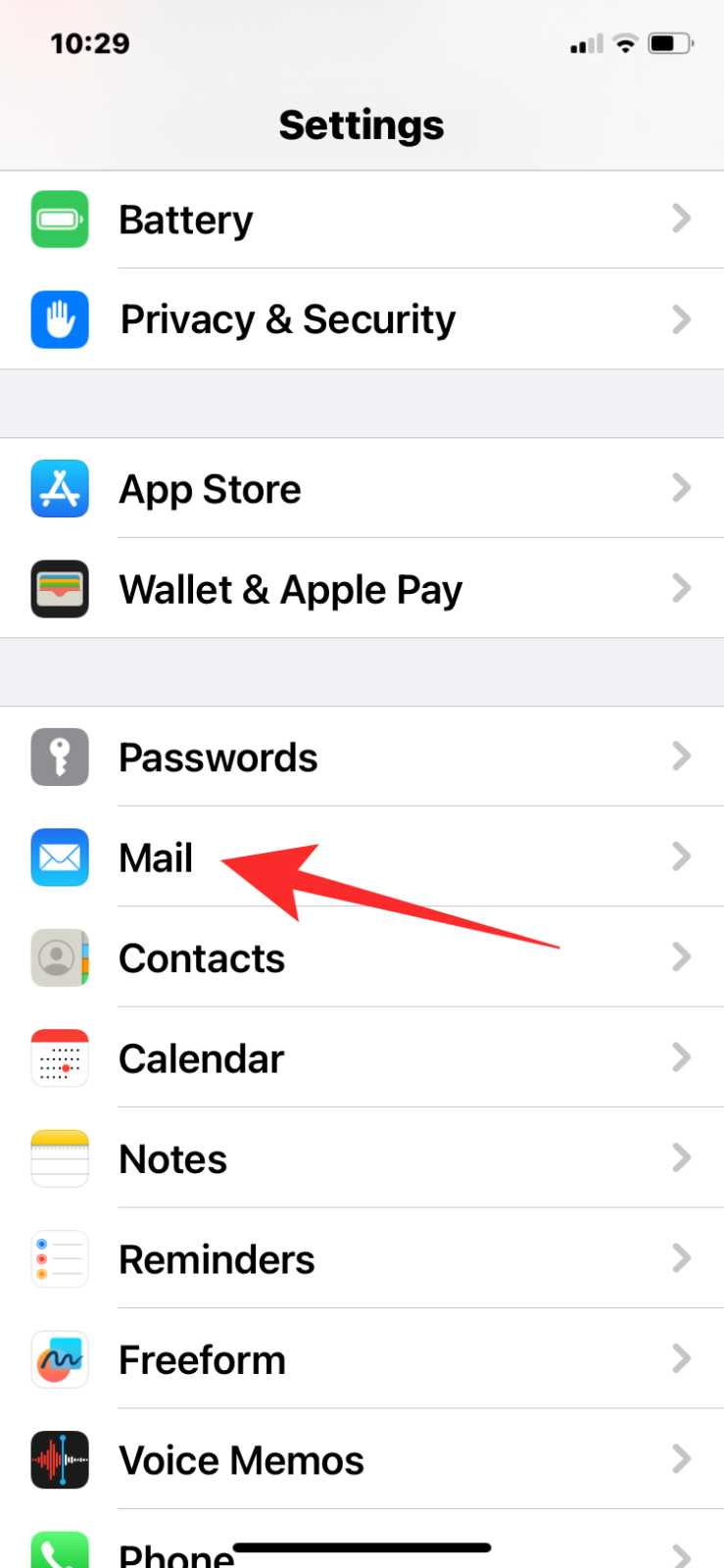
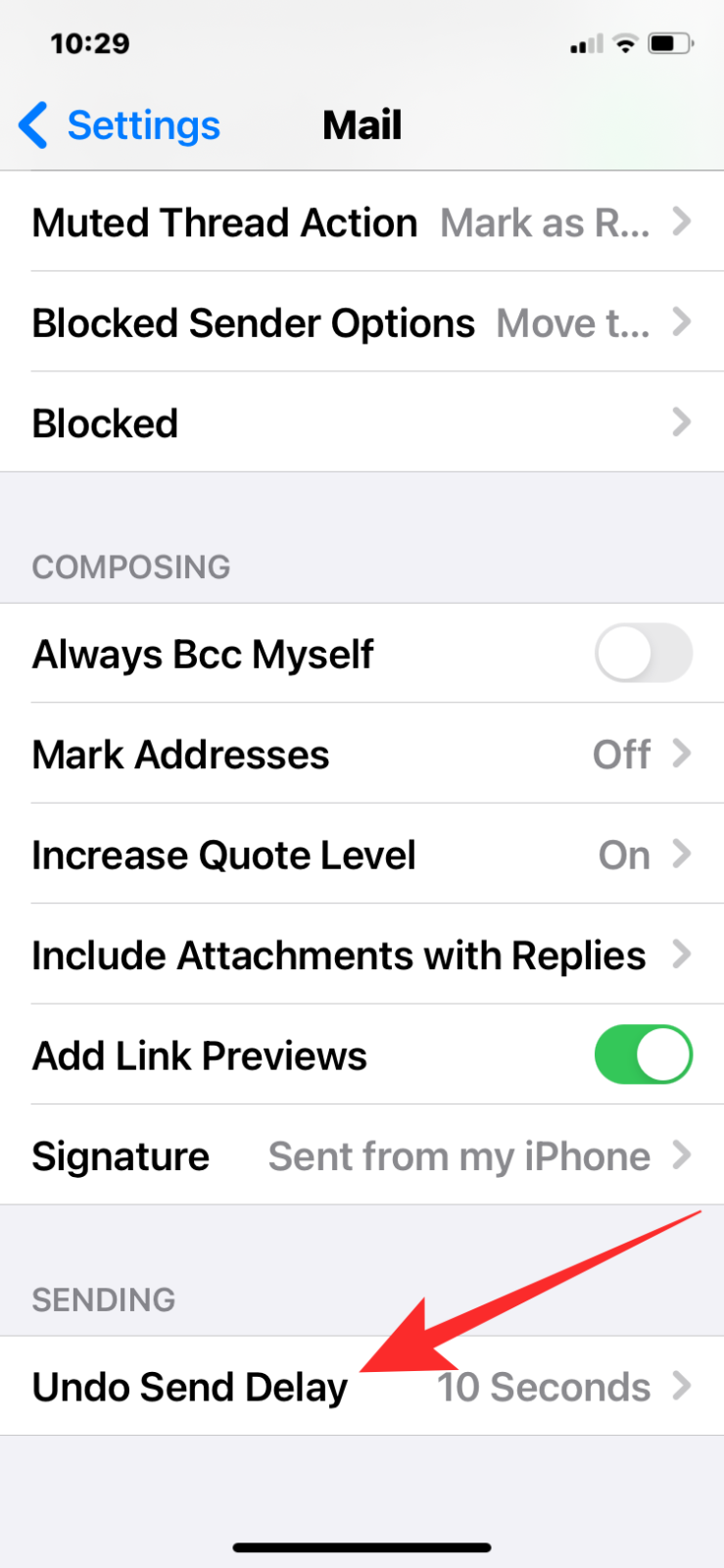
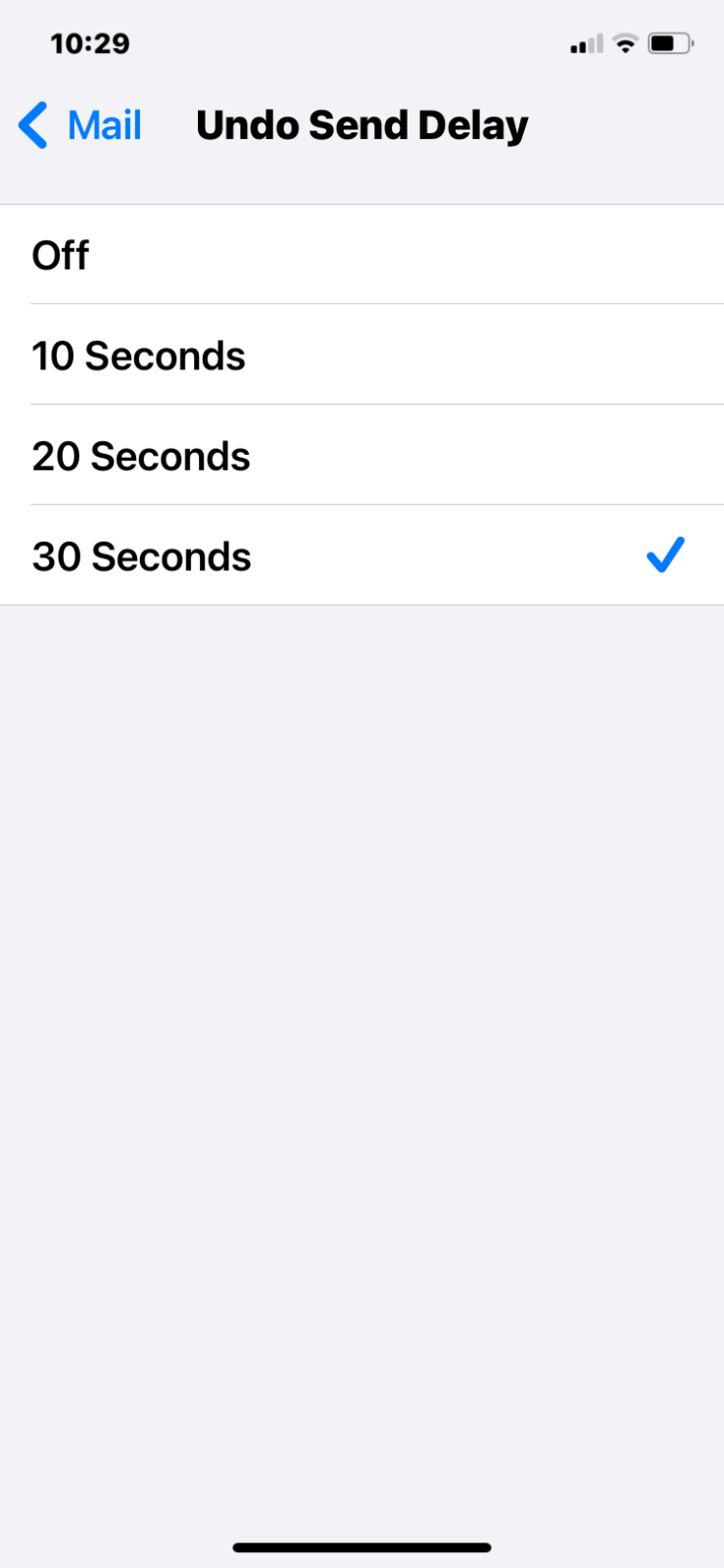










Discussion