One of the highlights of the iOS 16 update is the quick access feature to customize your lock screen style such as changing font style, and color, and applying filters. The entire process is made ridiculously easy in a manner not so different from personalizing your Home Screen.
For lock screen style customization, iOS 16 has introduced a one-swipe motion to slide and try different filters to pick one that makes your wallpaper pop the best. Let’s not waste any time but see how it is done.
How to change lock screen color filters using Swipe gestures
A reminder before we begin, this feature is available only if you have updated your iPhone to iOS 16 (currently running beta).
To start with, unlock your iPhone but stay at the lock screen (do not go to the home screen). Now, press and hold anywhere on the lock screen.

Tap Customize at the bottom. (If this is your first time, then you will be asked to set a lock screen first. Do that and then proceed to the next step.)
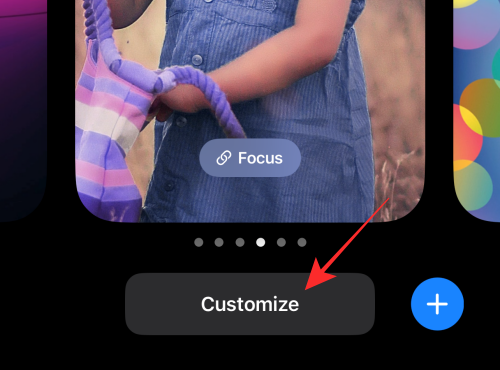
Swipe left on the screen to jump to the next filter.
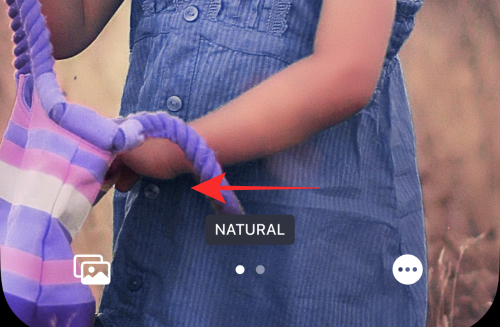
Tip: Pinch zoom in or out of the image to adjust the depth and focal perspective of the background.
Tap Done at the top to apply and save the changes you made.
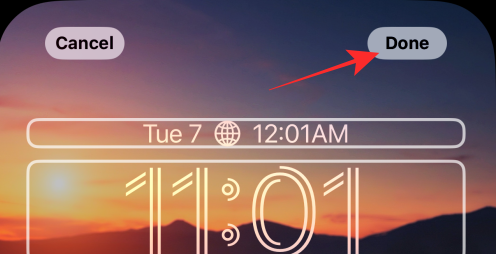
In case you don’t want to save the changes, then you can select the Cancel option to discard the changes.
Related: iOS 16 Unsend Button: Where Is It and How to Use It
How to customize the date and time on the lock screen
While in the editing mode of your lock screen as given above, tap on the date and time widget at the top.
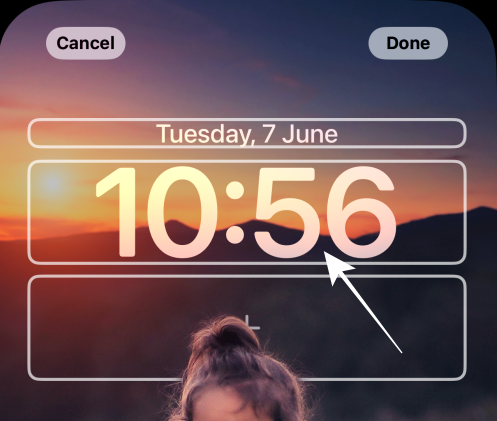
Click on any available font under “Font & Color” to select it.
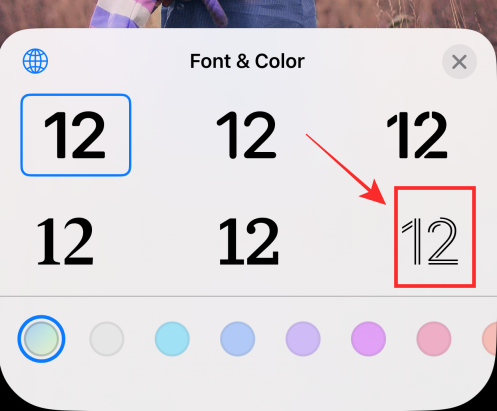
Under “Font & Color”, tap any color to select and apply it to the font. Drag the slider to the left or right to adjust the saturation.
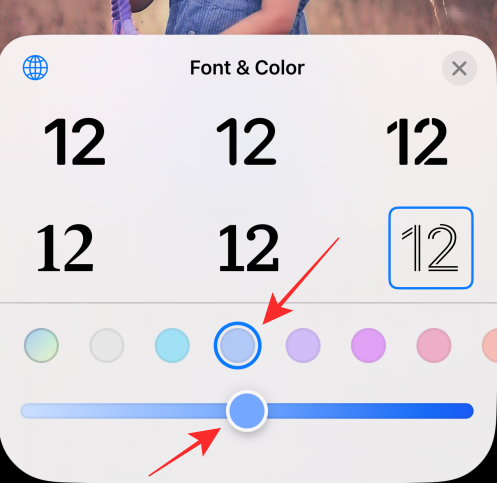
Tap on the “x” (close) button to apply the changes and exit the Font & Color panel.
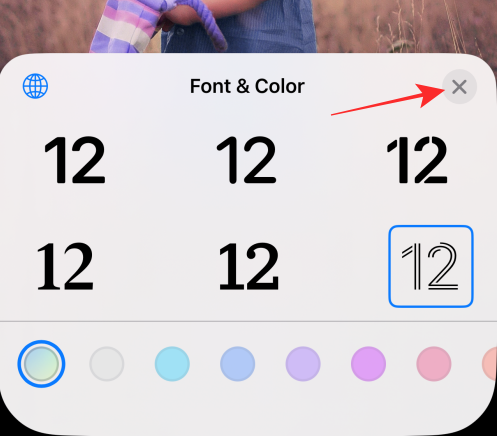
Tap Done at the top to apply and save the changes you made.
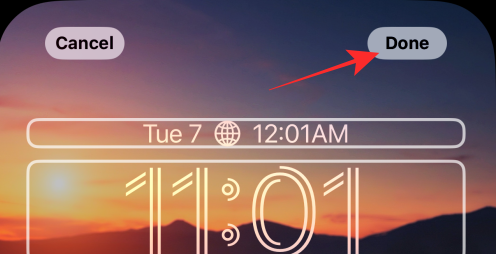
In case you don’t want to save the changes, then you can select the Cancel option to discard the changes.
Why are filters not available for you when editing a lock screen?
You get the option to change the background filters only if you import a wallpaper from your iPhone camera roll using the options — People, Photos, or Photo Shuffle,
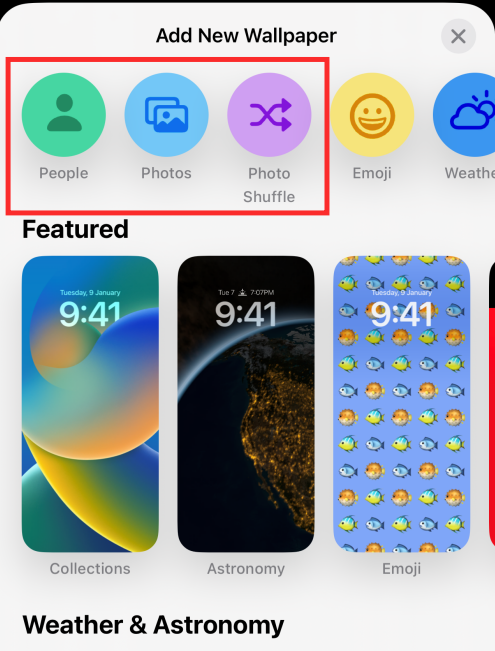
If you use a stock wallpaper, you get different slides instead of filters. For example, check out the Astronomy wallpaper under Featured.
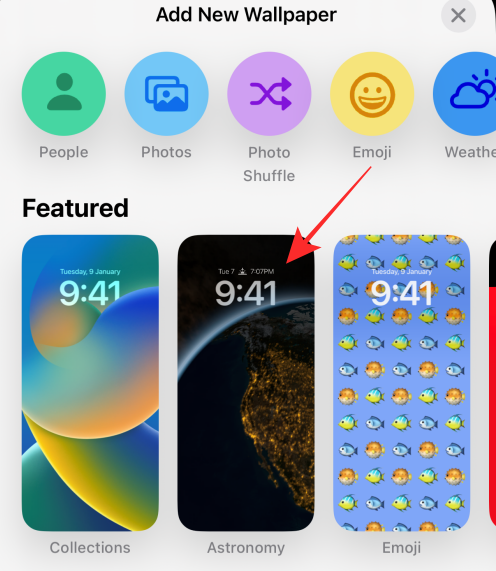
When you swipe left, you get a different image slide instead of a new filter.
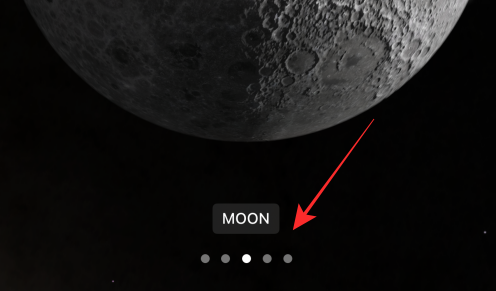
Be it filters or slides, the lock screen swipe action on iOS 16 promises a rush of dynamicity with admirable simplicity. With more in store, we look forward to exploring them all with you.
If you have any suggestions or feedback, please drop them in the comments!
Related: How to Enable Developer Mode on iPhone Using the Settings app

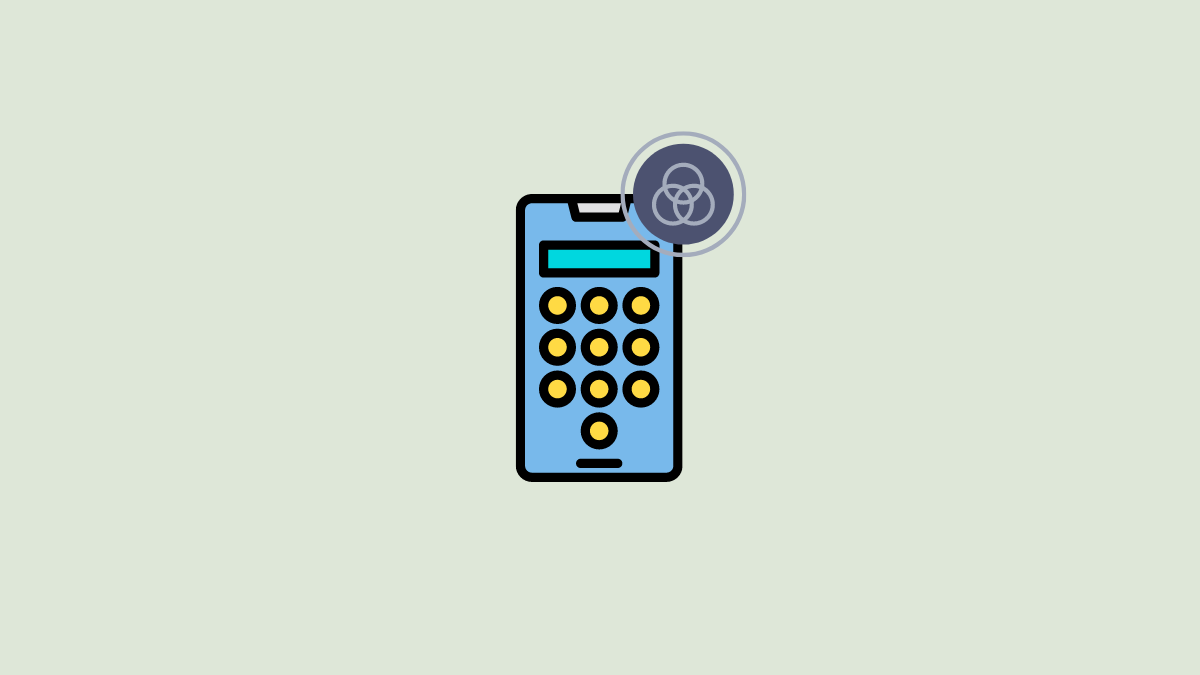









Discussion