iPhones allow you to control various aspects of notifications, including audio, banners, badges, lock screen notifications, and much more. If, for some reason, you’re unable to see notifications on your iPhone, even when you’re actively using it, the following post should help you fix the problem inside iOS.
How to fix the notification silenced issue on iPhone [4 Fixes]
You can fix the Notification Silenced issue on your iPhone by checking out the fixes below.
Fix 1: Turn Off Focus/DND mode
Focus modes can prevent notifications from being displayed on your iPhone’s Notification Center or lock screen. The only way you can see incoming alerts for all calls, messages, and apps is by turning off a Focus mode that’s currently active.
- You can turn off Focus from within your iPhone’s Control Center by swiping down from the top right corner.
- Inside the Control Center, tap on Focus or Do not Disturb.
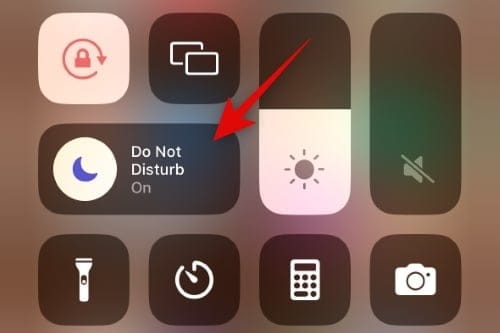
- If any of the Focus modes are highlighted, it means they’re currently active on your iPhone. Tap the same Focus mode to disable it.
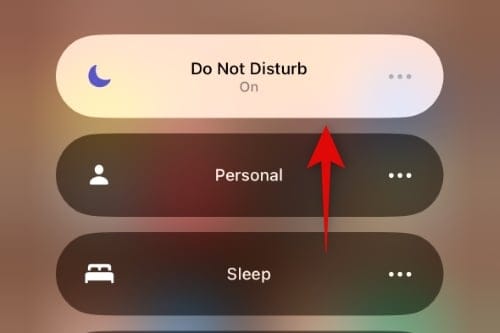
The selected Focus mode will now be disabled. We have explained the step-by-step process of both these methods inside the ‘How to Disable Focus on an iPhone’ section in the post that’s linked below.
▶ How to Disable Focus on an iPhone
Fix 2: Whitelist apps from Focus
If you want to continue using the Do Not Disturb mode but still want to see alerts from some apps on your phone, you can whitelist them inside DND mode or your selected Focus. This way, you will be able to receive alerts from the selected apps even when Focus is turned on.
- To whitelist apps for a Focus routine, open the Settings app on your iPhone and select Focus.
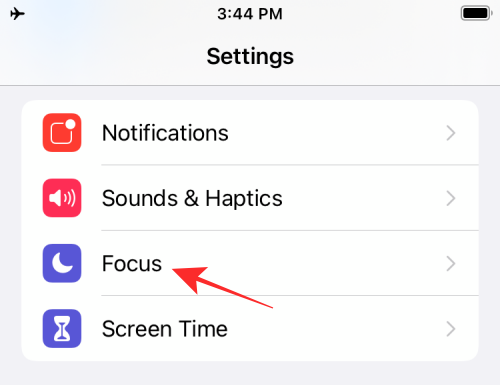
- Now tap on the Focus mode where you wish to whitelist an app.
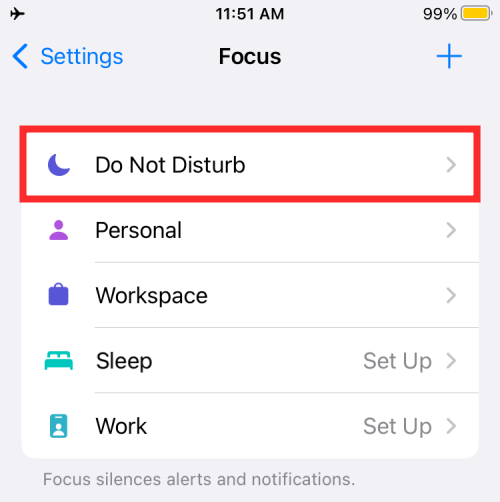
- Tap on Apps under “Allowed Notifications”.
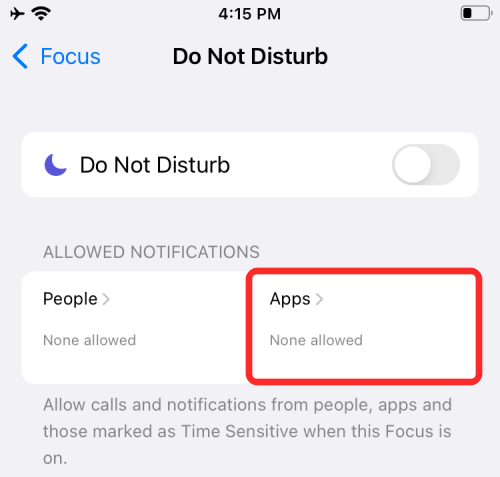
- On the next screen, tap on the + Add button under “Allowed Apps”.
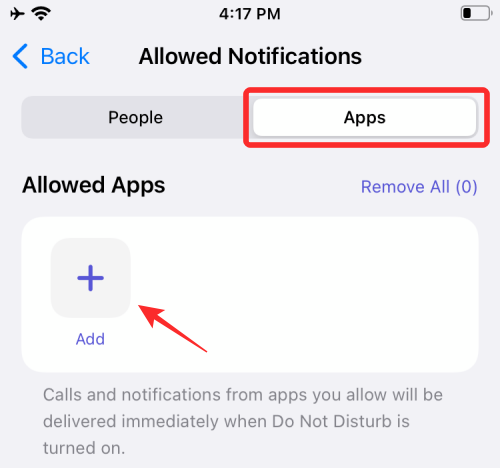
- From here, select the app you wish to whitelist for the selected Focus mode. After you’ve selected the apps you want to whitelist, tap on Done at the top right corner.
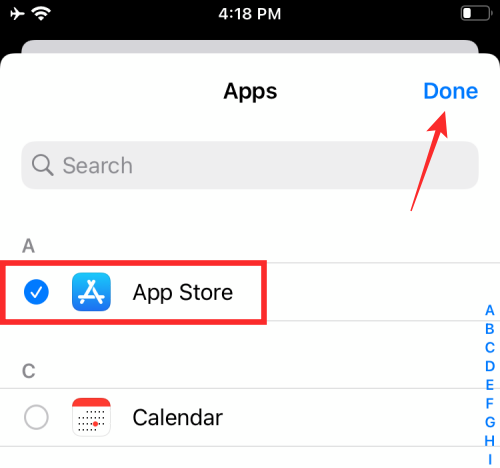
- And that’s it! The selected app will now be visible inside the ‘Allowed Apps’ section and will be whitelisted from the concerned Focus mode on your iPhone.
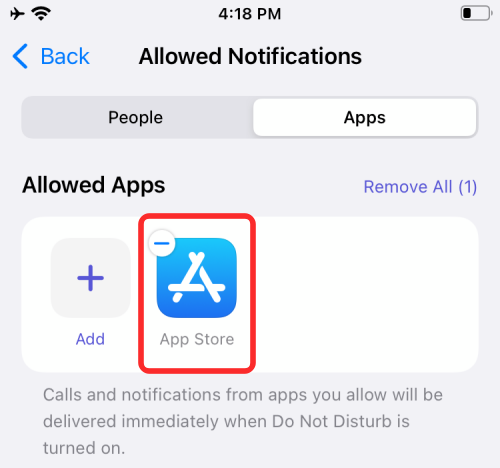
Fix 3: Whitelist people from Focus
Similar to whitelisting apps, Apple allows you to continue using the DND mode with notifications from important people in your contacts. This way, you will be able to notifications for calls and messages from the people you whitelist for a particular Focus routine.
- To whitelist a contact in Focus, open the Settings app on your device and tap on Focus.
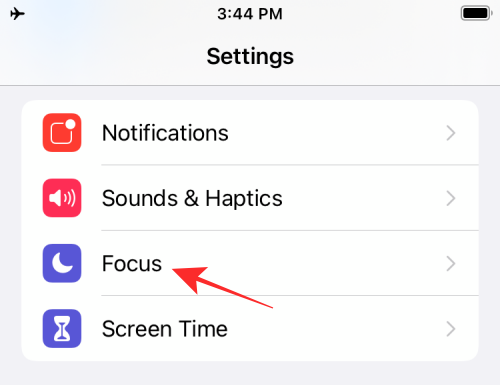
- You will now get a list of all your custom focus schedules. From here, select the desired focus mode where you wish to whitelist a contact.
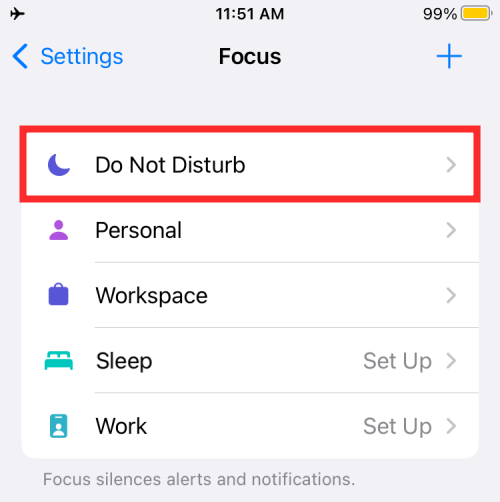
- Tap on People under “Allowed Notifications”.
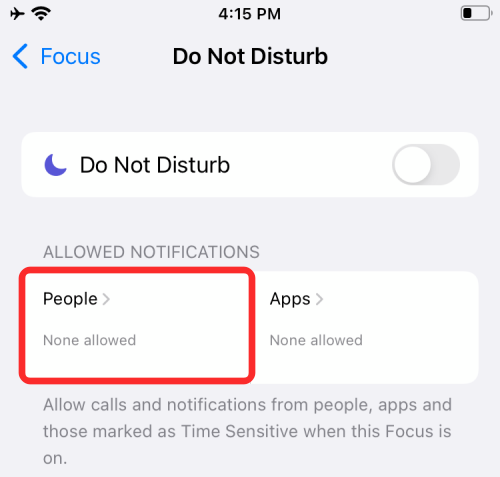
- On the next screen, tap on the + Add button under “Allowed People”.
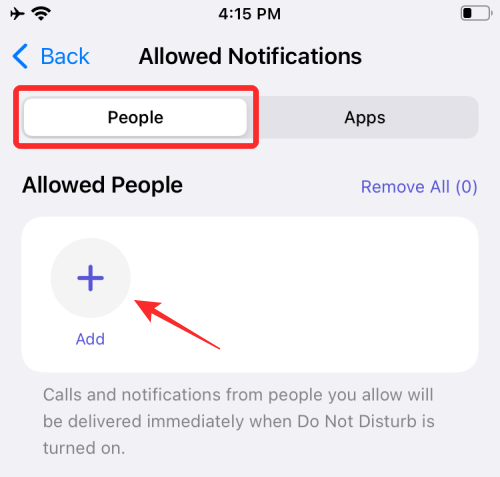
- The Contacts screen will now pop up from the bottom. Scroll through your list of contacts and select the contacts you wish to whitelist inside Focus. You can also use the search bar at the top to search for contacts one by one. Once you’ve added all the contacts you want to whitelist, tap on Done at the top right corner.
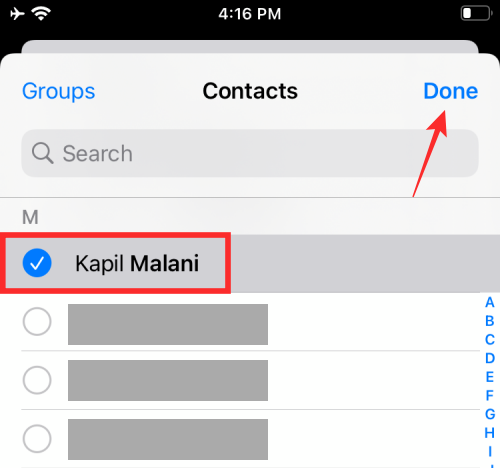
- And that’s it! The selected contact will now appear inside “Allowed People” and will be whitelisted from the selected Focus mode.
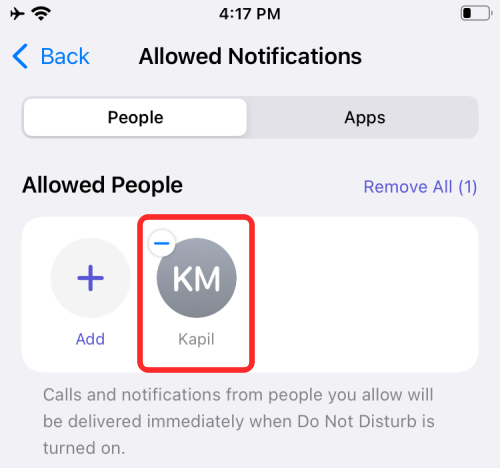
When the selected Focus is active, you will get incoming notifications from them at all times.
Fix 4: Disable Low Power Mode
iPhone users often use the Low Power Mode to elongate the battery life of their devices. While it’s a nifty little feature, the Low Power Mode is known to disable some of your iPhone features, one of which is background app refresh. In case you don’t know, Background App Refresh allows apps on your iPhone to check for new information while running in the background. If you’re not receiving notifications from certain apps even after whitelisting them inside Focus mode, chances are that you have enabled the Low Power Mode on your phone.
- To disable Low Power Mode, go to Settings > Battery and then turn off the Low Power Mode toggle.
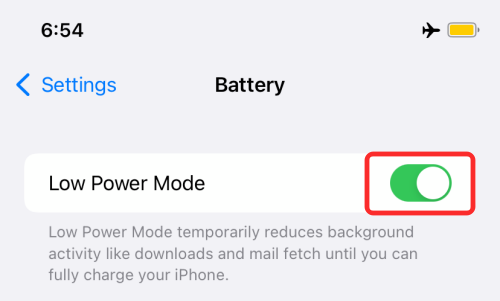
- If you’ve configured Low Power Mode to appear as a shortcut inside the Control Center, you can toggle the feature on/off by simply tapping on the Low Power Mode shortcut from the Control Center.
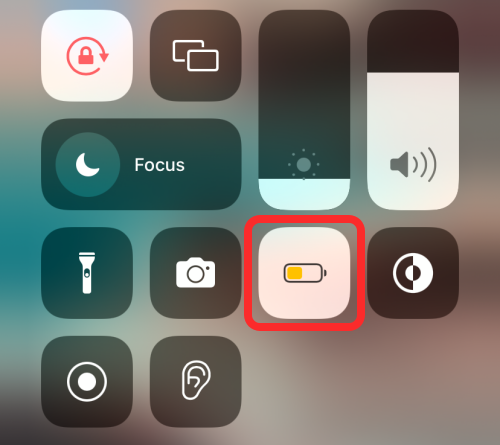
That’s all you need to know about fixing the Notifications Silenced issue on iPhone.

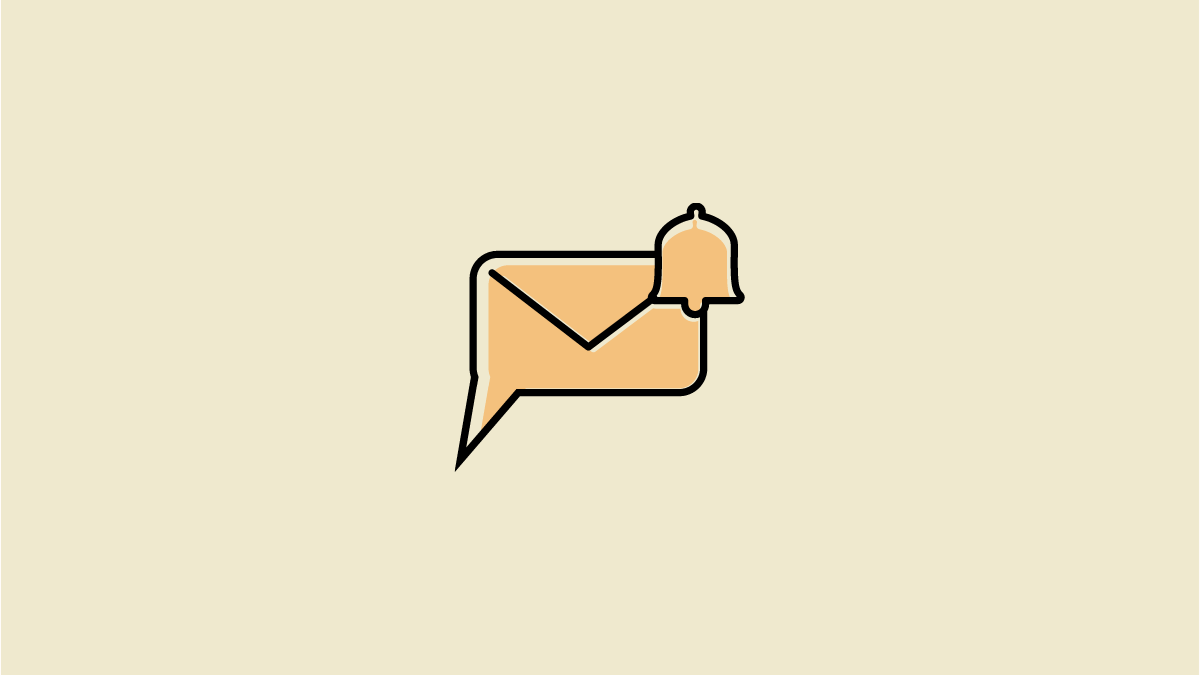









Discussion