YouTube has been notorious for its PIP and background play functionality that is only available to premium users. Even though this restriction was in place, iOS users could easily play YouTube in the background using the desktop mode in Safari. Sadly, this functionality too was taken away earlier this year after iOS 14 was released to the public.
Not only this, but YouTube also disabled PIP functionality which was a much-requested feature introduced OS-wide by iOS 14. So is there any way to keep YouTube playing in the background in iOS 14? Let’s take a quick look at it.
Related: iOS 14 Home Screen Ideas: Best Setups To have
Can you play YouTube in the background on iOS 14?
Yes and no, the answer to this question is a bit more complicated. Of course, you can easily get background play functionality as well as PIP if you buy the premium, but if you are looking to save your money then you will need to adopt a slightly complicated workaround. While last month it was discovered by Macrumors that YouTube has removed the code that would disable PIP and background play in Safari, it looks like this restriction is back in place.
This means that you can no longer play YouTube in the background using the desktop version of the website in the Safari browser. Thankfully eagle-eyed users have come up with a new way to bypass this restriction by YouTube which will allow you to play all the content from YouTube in the background. Let’s take a quick look at how you can achieve this.
Related: How to Add a Battery Widget on iOS 14
How to play content from YouTube in the background in iOS 14?
There are a couple of ways in which you can enable PIP and then play videos in the background from YouTube in iOS 14. We will be taking a look at the two most popular ways today. You can choose either method based on your needs and requirements.
Method #1 Don’t use Safari
If you are looking to play YouTube in the background and don’t mind switching your browsers then this might be the perfect choice for you. It is easy to execute and is more or less like the initial workaround that was valid in Safari until Google disabled it. Let’s take a quick look at it.
Things you will need
- Chrome for iOS 14 | Download link
Procedure
Install Chrome for iOS on your device and launch it to get started. Grant the browser its necessary permissions that you wish to grant until you are at the new tab page. Now visit Youtube.com.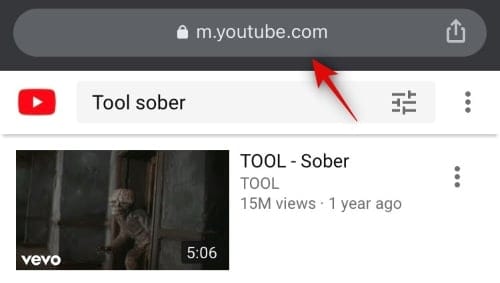
Once you are on YouTube, find the video that you wish to play in the background. Tap on the video to initiate playback.
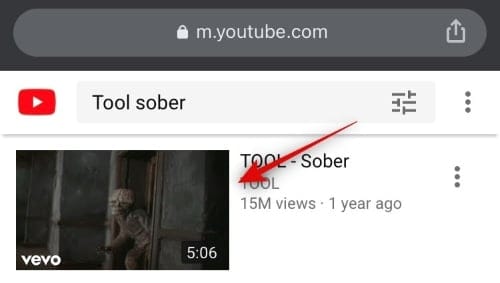
Pause the video and tap on the ‘Share’ icon in your URL bar.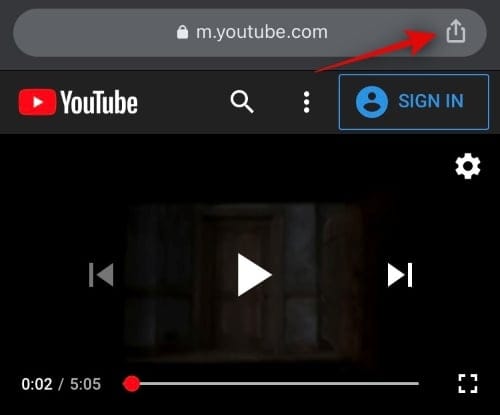
Scroll down and tap on the ‘Request Desktop site’.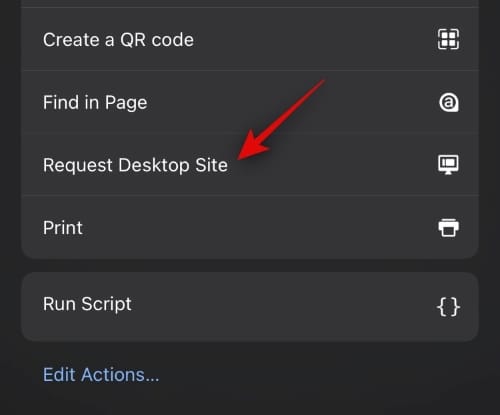
Now, wait for the page to reload itself. Once reloaded, initiate playback for the video and press the home button.
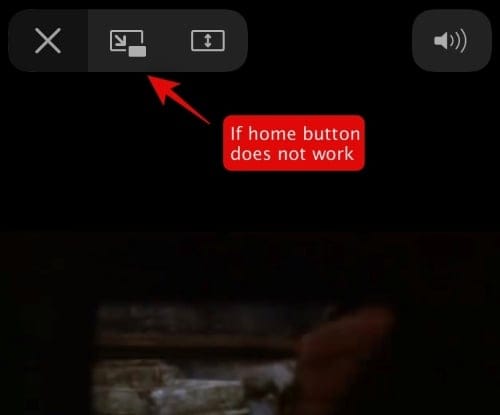
The video should now automatically switch to a PIP window. Simply slide to the edge of the screen to hide the video.
And that’s it! The video will now continue playing in the background while you perform other tasks on your device. If you wish to watch the video in PIP mode, simply use the swipe gesture on the grey arrow to move the PIP window into view on your home screen.
Related: Picture in Picture (PIP) Not Working on iOS 14: How to Fix the issue
Method #2 The Shortcuts way
This method is more robust and does not require you to switch your browsers. It works based on custom scripts and using the Shortcuts app by Apple for iOS that allows for automation. Additionally, instead of the browser, you can play videos in the background using the official YouTube app through this method. Let’s take a look at how you can play videos in the background from Youtube using this method.
Note: This method seems to have been discovered by YouTube and videos marked as Music will not play in the background using this method. For all other music videos from third-party sources marked otherwise, you should still be able to play them in the background using this method easily.
Things you will need
- The iOS Shortcuts app | Download Link
- Scriptable | Download Link
- Youtube PIP v3 Shortcut | Download Link
Procedure
Download and install both the applications listed above on your iOS device. Do not download the YouTube PIP shortcut just yet. The Shortcuts app should be already installed on your iOS device by default.
Now open Settings, scroll down, and tap on ‘Shortcuts’.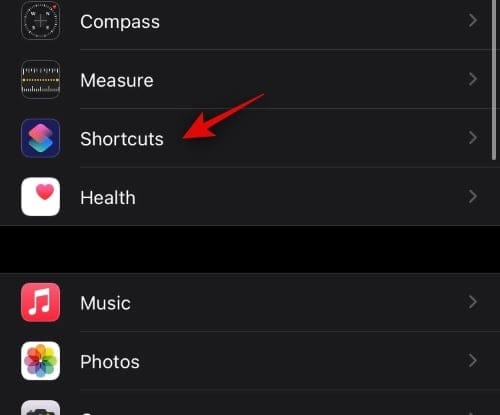
Enable the toggle for ‘Allow Untrusted Shortcuts’.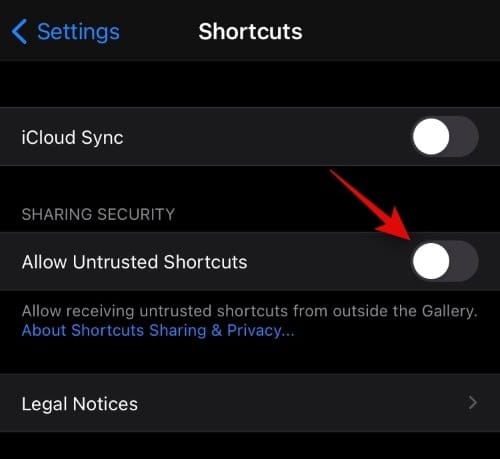
Note: If this option is greyed out for you, then simply head to the Shortcuts app and download and install any shortcut from the gallery section. Once installed, you can enable this toggle in your Settings app. You should also consider deleting the installed shortcut unless it is something that you need and might be useful to you.
You will now be shown a disclaimer by Apple, tap on ‘Allow’ to proceed to the next step. 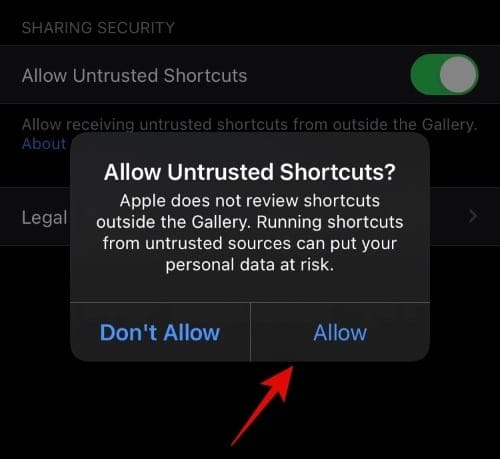
If you have a passcode set up on your device, you will need to enter it now. 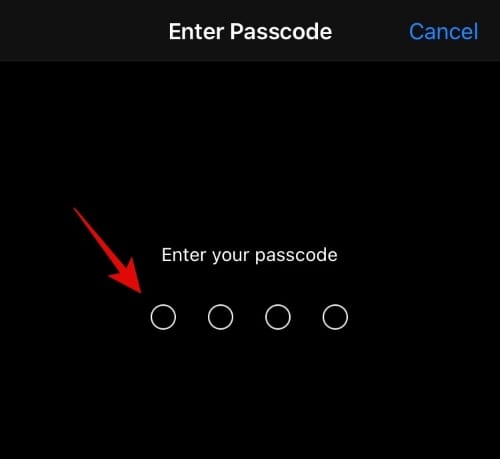
Once the toggle is enabled, visit the YouTube PIP v3 shortcut link above. iOS will now automatically open the linked shortcut in your Shortcuts app. You will get all the details of the shortcut that you are trying to download. Scroll to the bottom and tap on ‘Add Untrusted Shortcut’.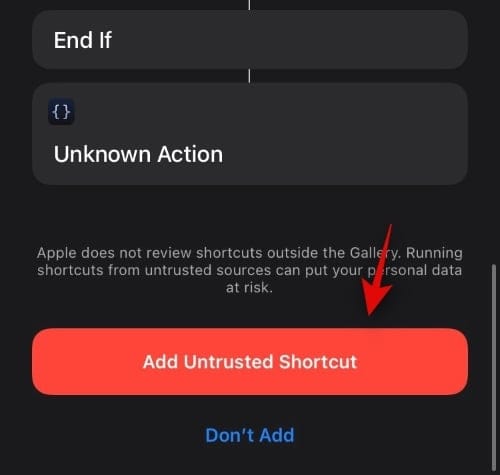
The shortcut should now be available in the Shortcuts app at the top of your screen.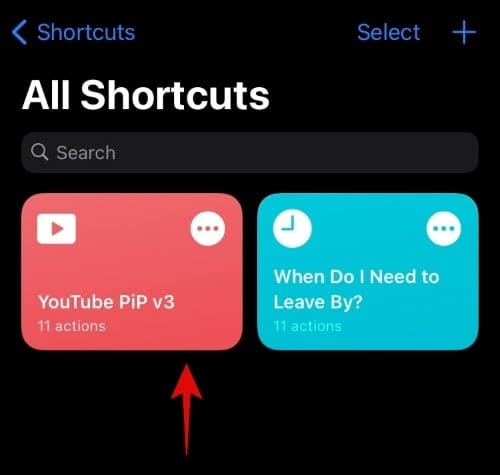
Now if you have installed the Scriptable app from the Play Store then you are good to go. But in case you haven’t, now would be a good time to do so. Once the app is installed simply launch it once, grant it all the necessary permissions, and close it back again to proceed to the next step.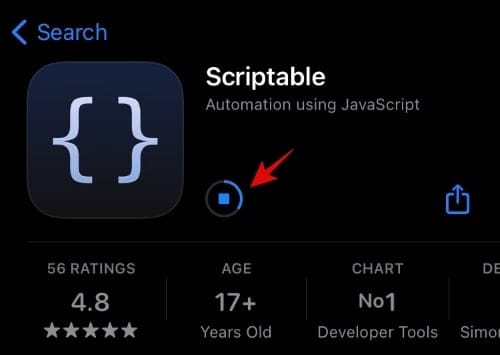
Open the YouTube app on your device and play a video that you would like to play in the background.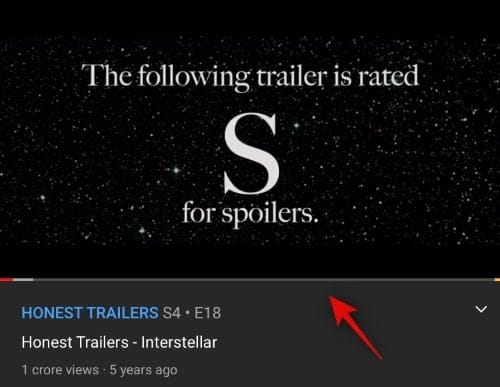
Now tap on the ‘Share’ icon.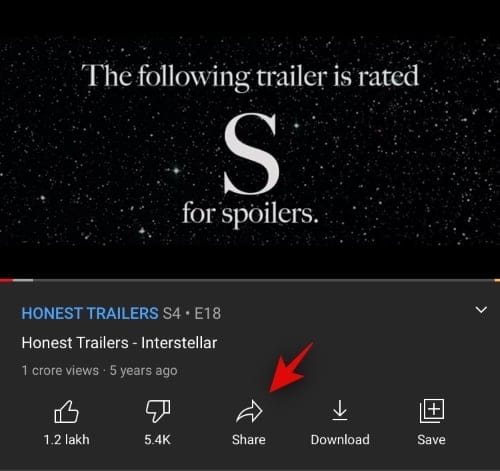
Swipe to the right and tap on ‘More’.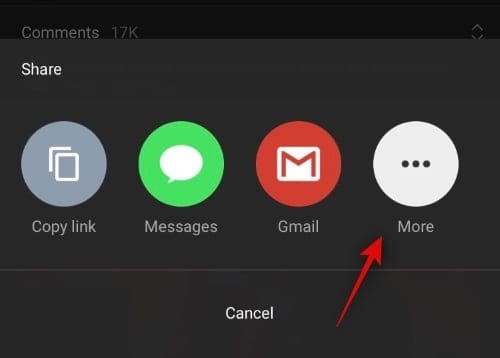
Now scroll to the bottom and tap on ‘YouTube PIP v3’.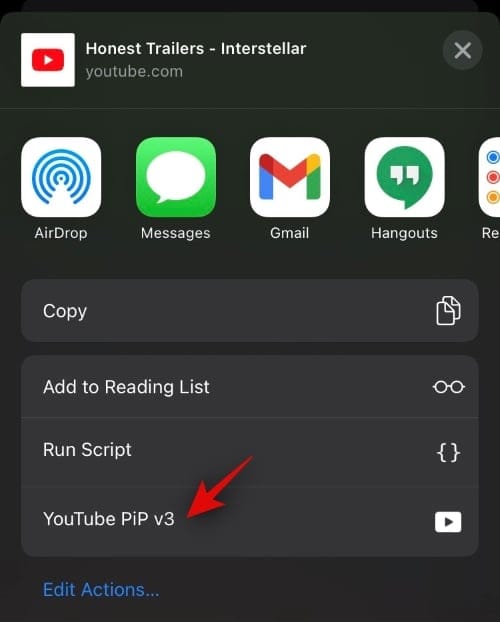
The shortcut will now trigger Scriptable and ask for your permission to access the app. Grant it the necessary permission to get started.
A new tab will now open where the video will automatically start playing in a PIP window. You can also adjust your playback speed and resolution at this screen.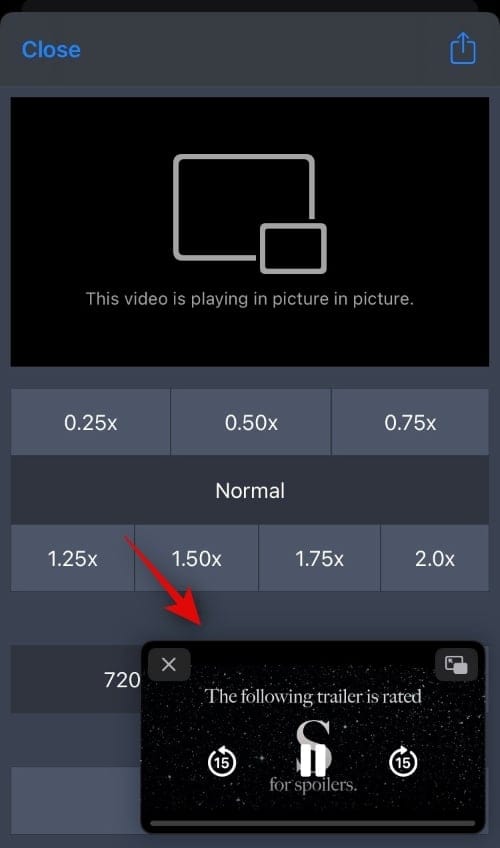
Press the home button to go back to your home screen.
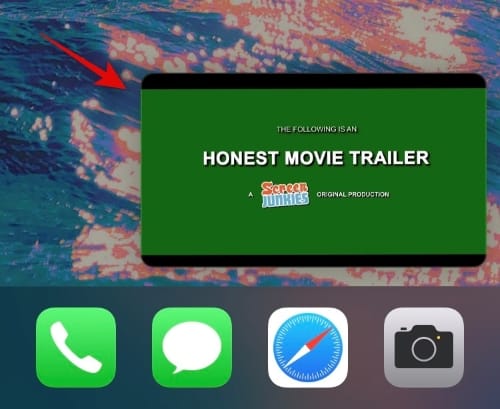
And that’s it! The YouTube video should now continue playing in a PIP window that you can move around your screen easily. You can also swipe towards any edge of your screen to hide the video. This will continue the playback in the background as intended.
We hope this guide helped you easily play YouTube videos in the background. If you face any issues or have any more questions for us, feel free to reach out using the comments section below.
RELATED

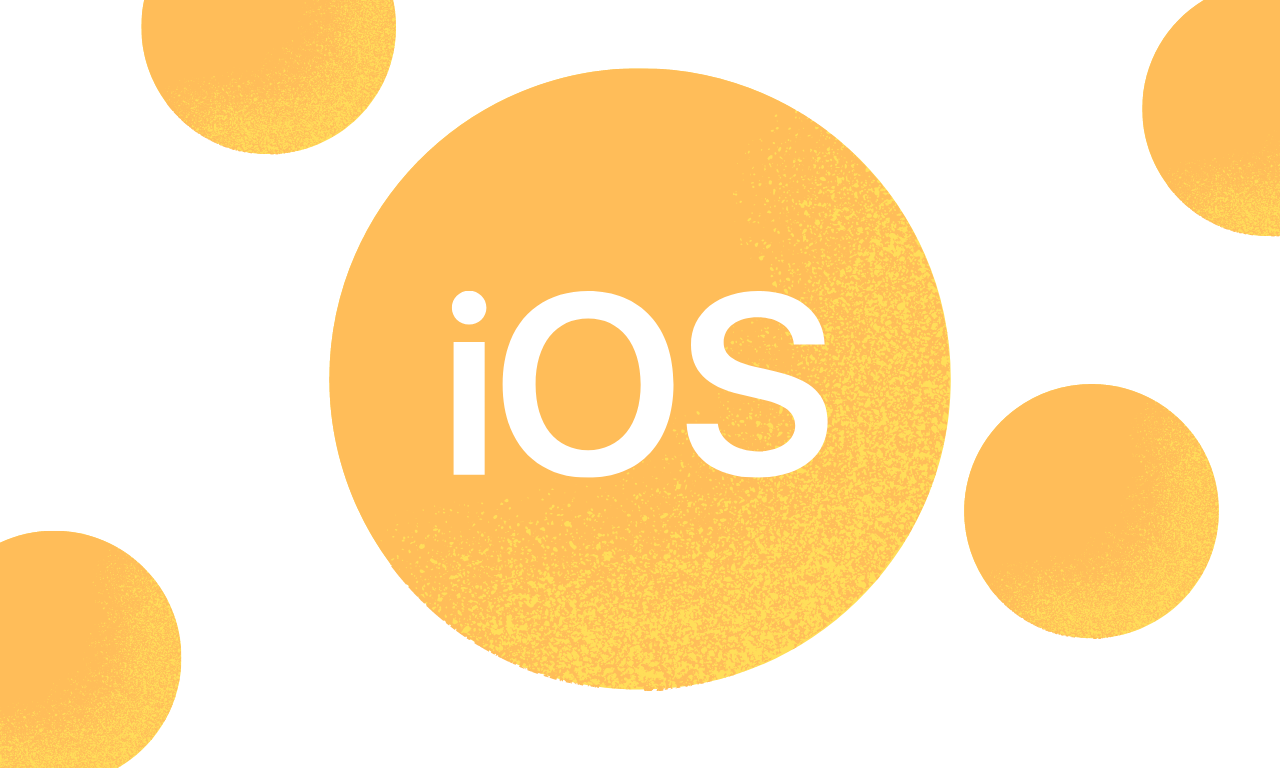
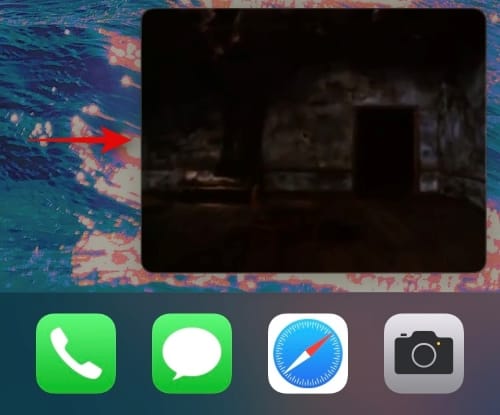
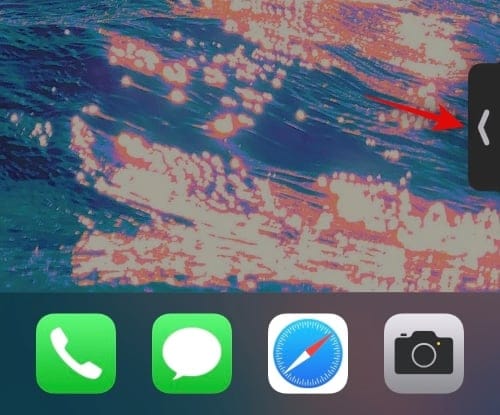









Discussion