Aesthetic app icons are hugely popular these days thanks to their ability to completely change the look and feel of your home screen, more so on iOS 14 as you can now change app icons and customize your apps as you wish. Not only that, but you also have widgets too on iOS 14, which is awesome.
If you have been on the hunt for some awesome app icons that are better on aesthetics, then you have landed on a good webpage. We have compiled a list of some of the best aesthetic logos that we were able to find for the most commonly used apps — you can choose these logos as your app icon, selecting the center part of the image by cropping out the rest of the image. Let’s get started.
Related: iOS 14 Wallpaper: Stock Downloads and Best Apps
App Icons by Color
Black
![]()
![]()
![]()
![]()

![]()
![]()
![]()
![]()
White
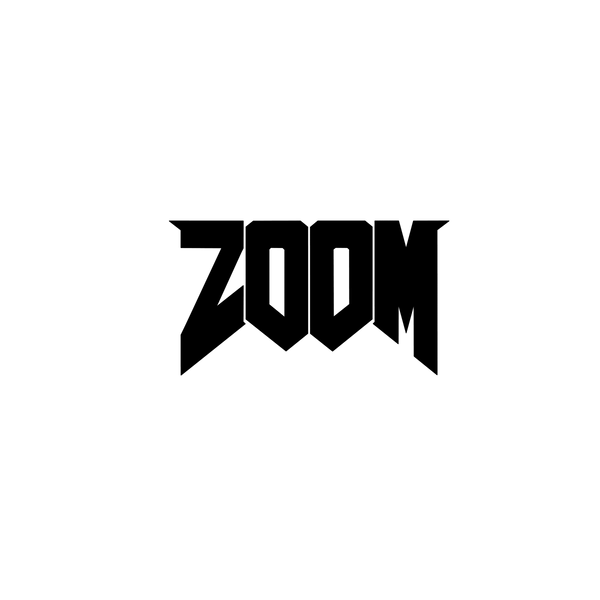
![]()
![]()
![]()
![]()
![]()
![]()
![]()
Black & White
![]()
![]()
![]()
![]()
![]()
![]()
![]()
![]()
Gold
![]()
![]()
![]()
![]()
![]()
![]()
![]()
![]()
Neon
![]()
![]()
![]()
![]()
![]()
![]()
![]()
![]()
Red
![]()
![]()
![]()
![]()
![]()
![]()
![]()
![]()
Blue
![]()
![]()
![]()
![]()
![]()
![]()
![]()
![]()
Pink
![]()
![]()
![]()
![]()
![]()
![]()
![]()
![]()
Orange
![]()
![]()
![]()
![]()
![]()
![]()
![]()
![]()
Yellow
![]()
![]()
![]()
![]()
![]()
![]()
![]()
![]()
Green
![]()
![]()
![]()
![]()
![]()
![]()
![]()
![]()
Purple
![]()
![]()
![]()
![]()
![]()
![]()
![]()
![]()
App Icons for Popular Apps
Netflix





Youtube

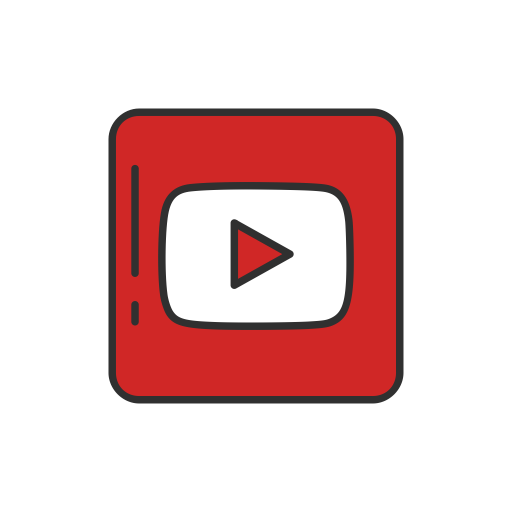
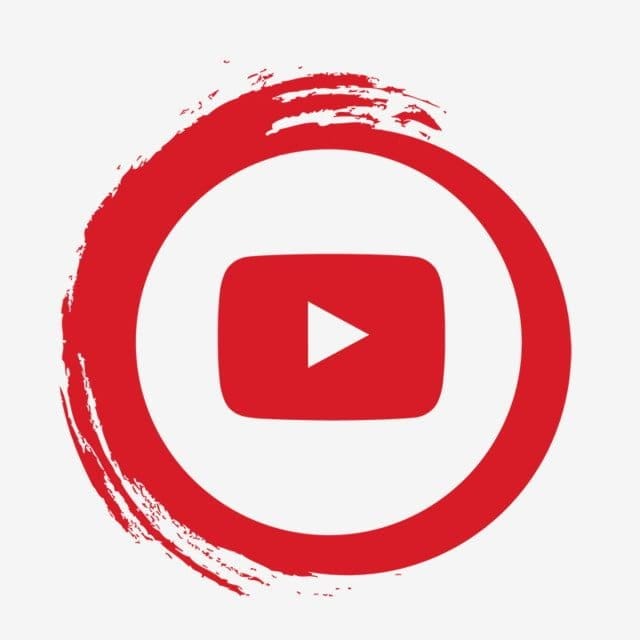
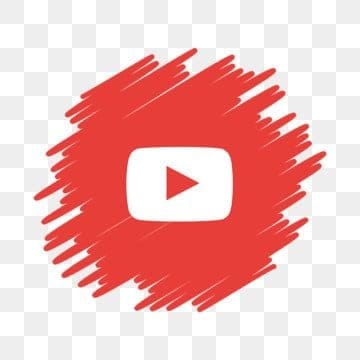
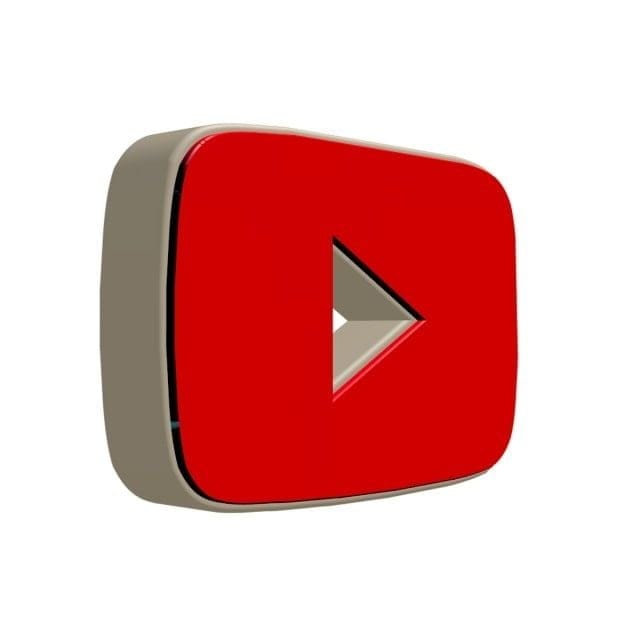
Safari

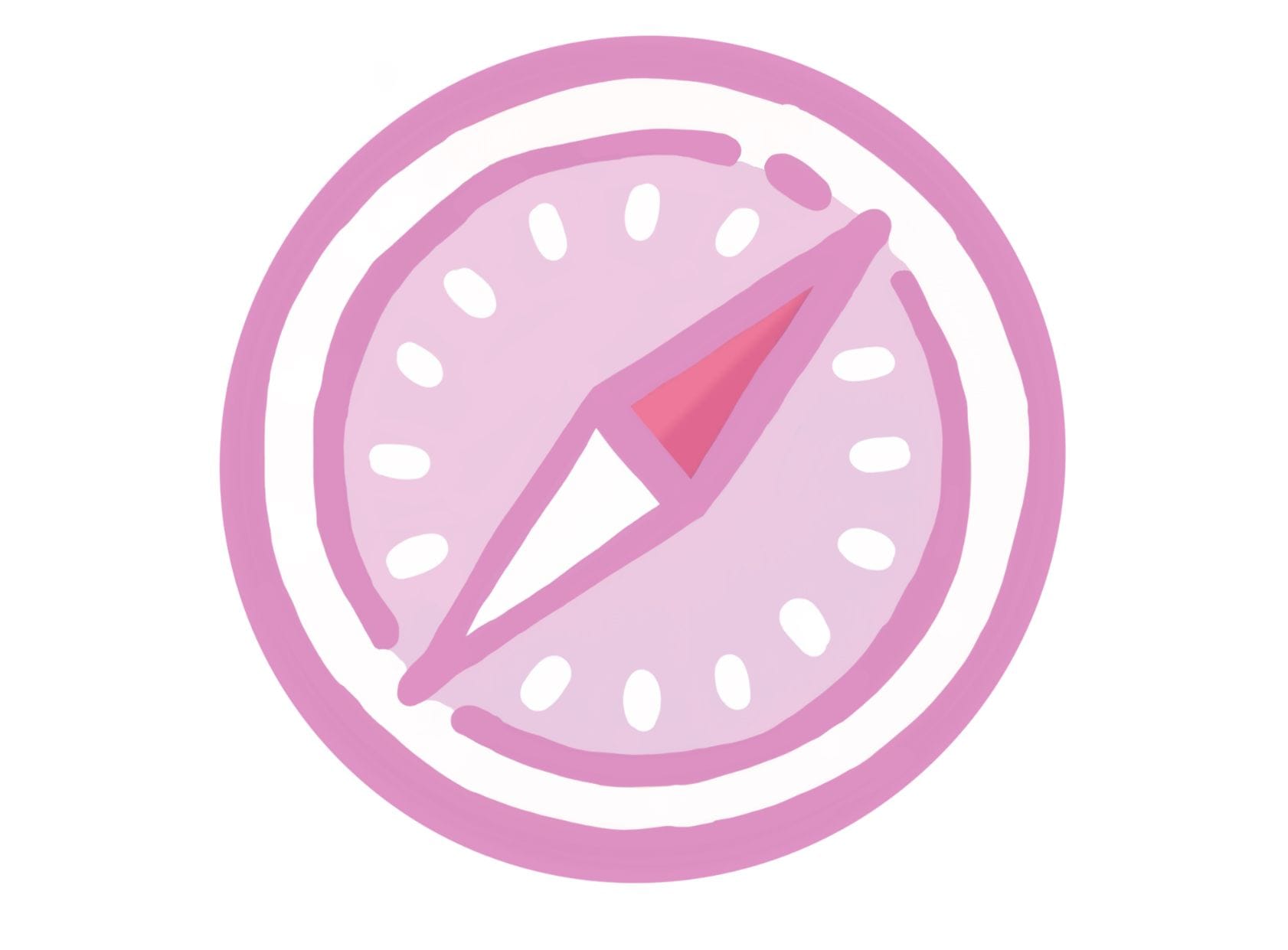
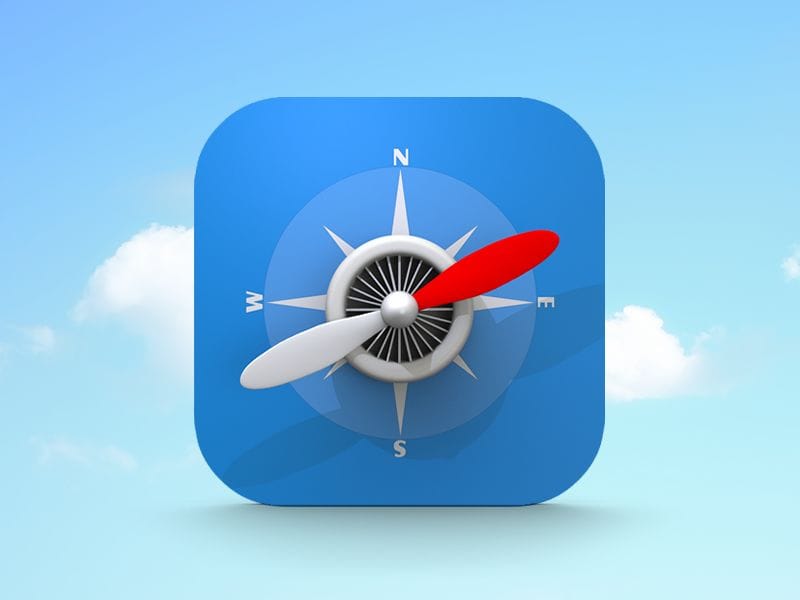
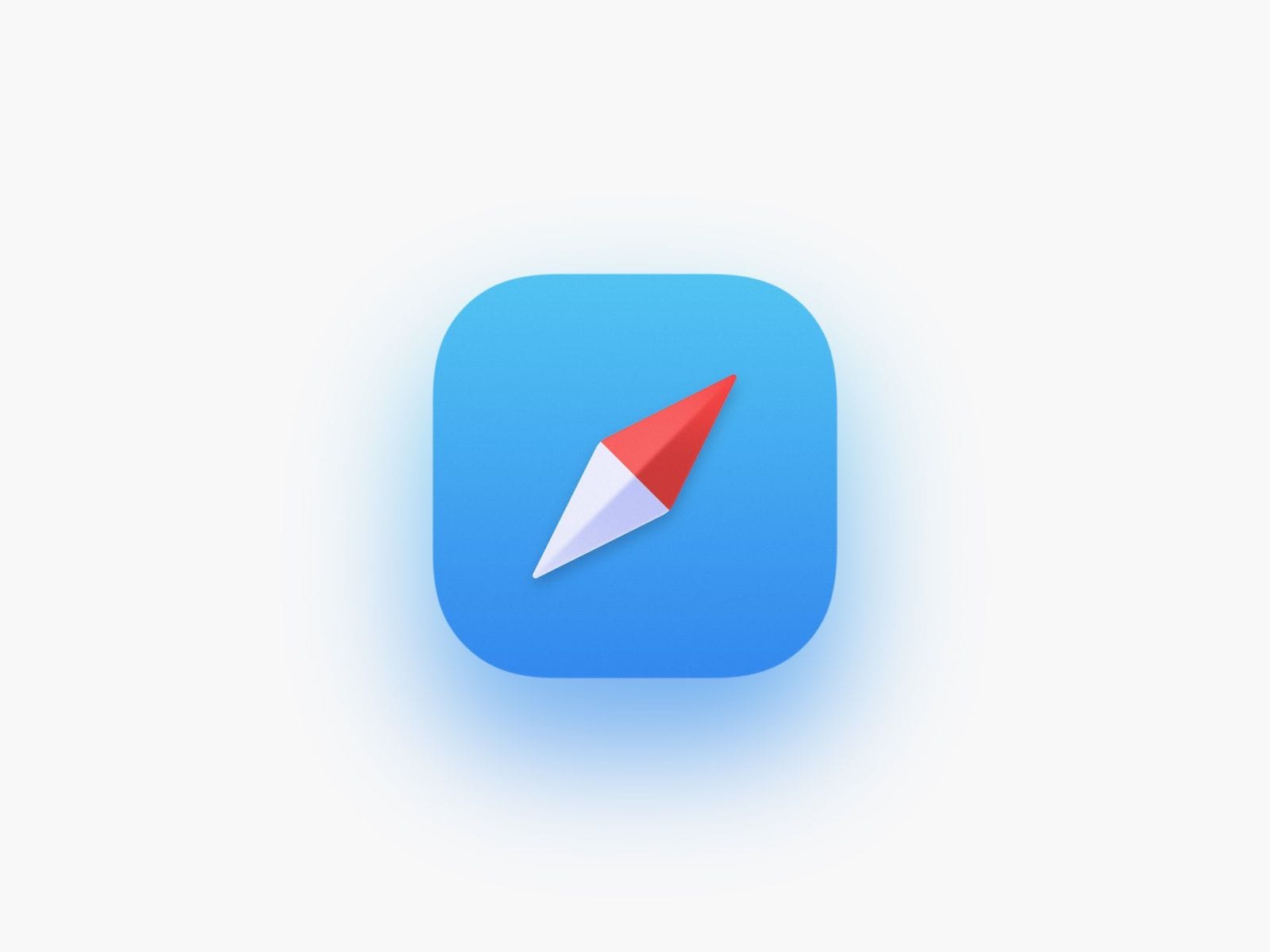
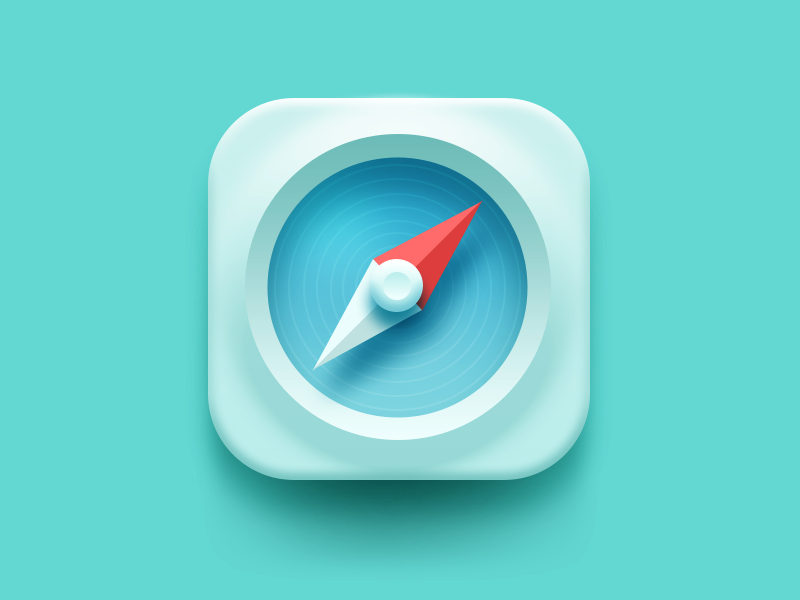
Chrome

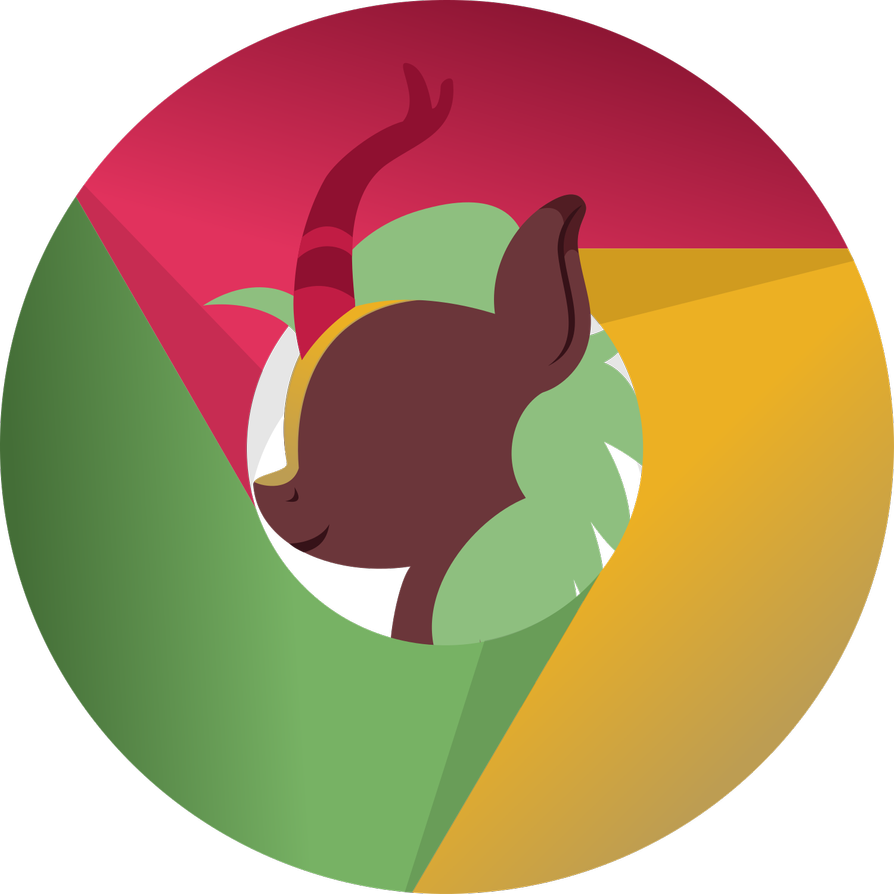
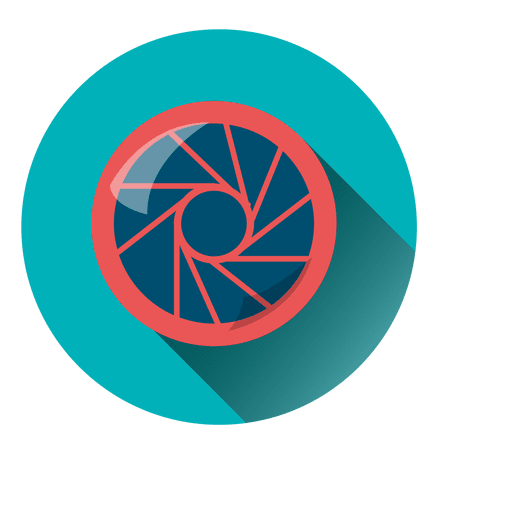

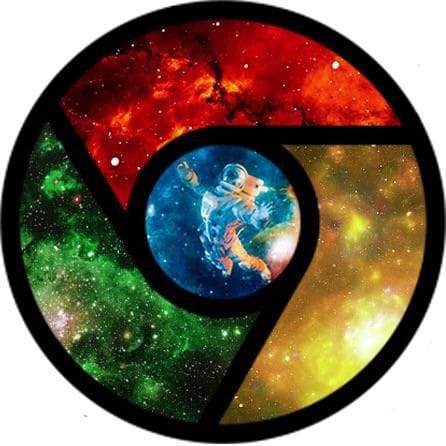
Phone
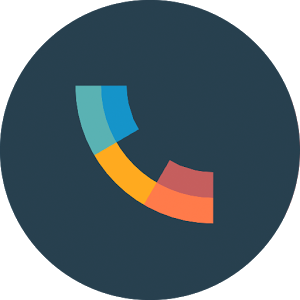
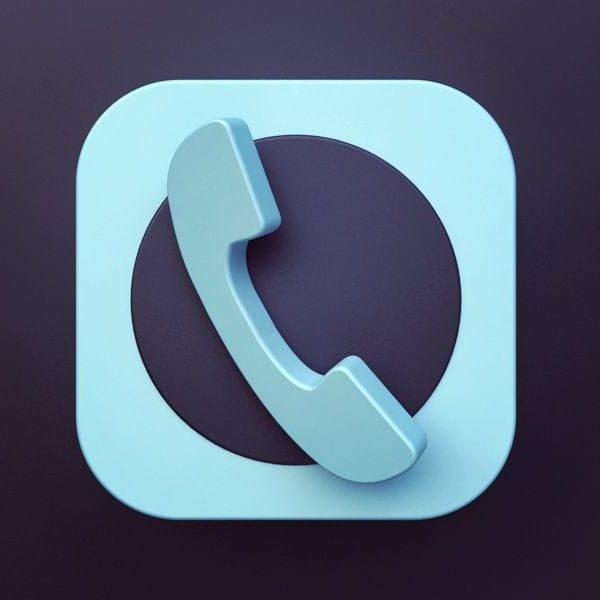
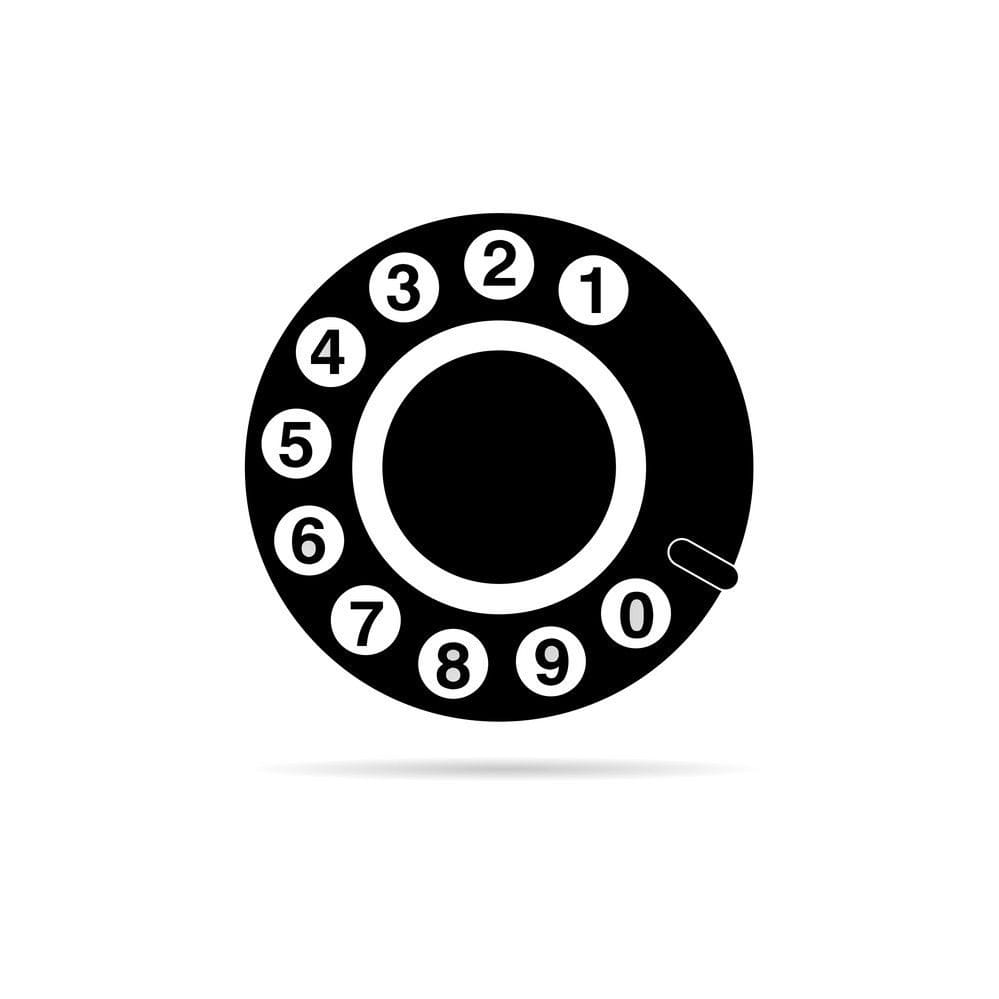
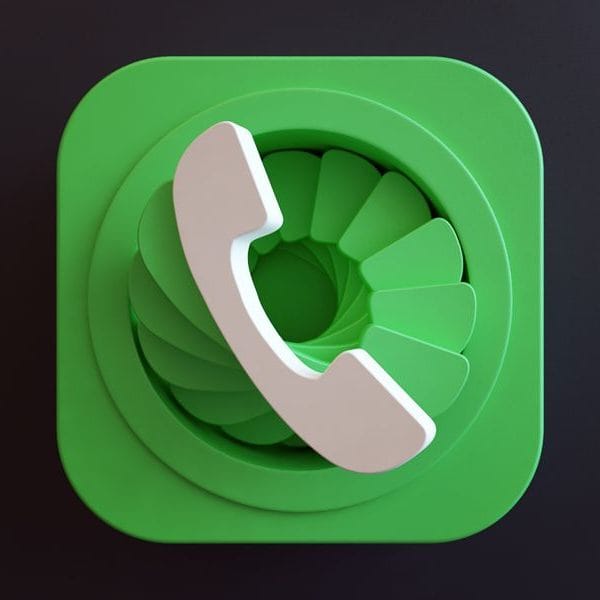
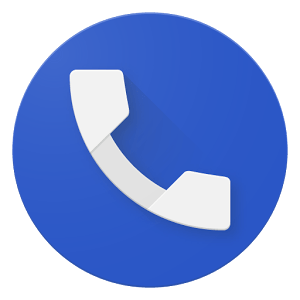
Camera
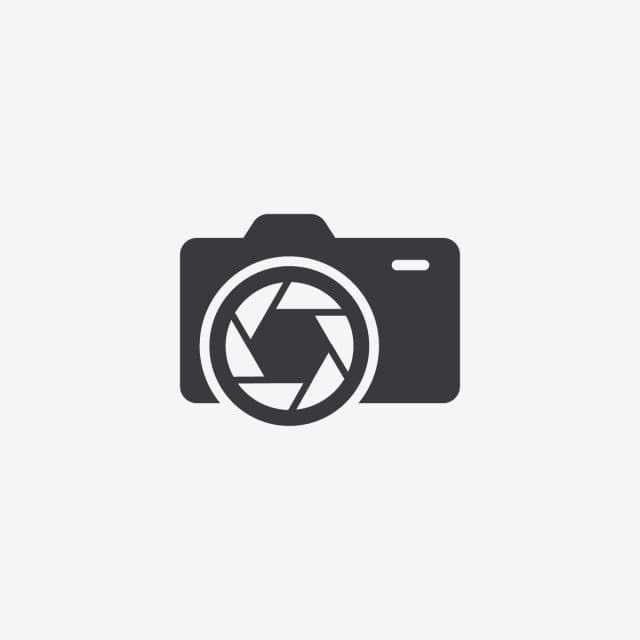
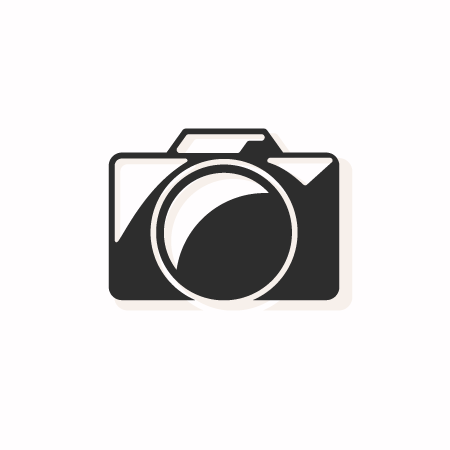



Apple messages
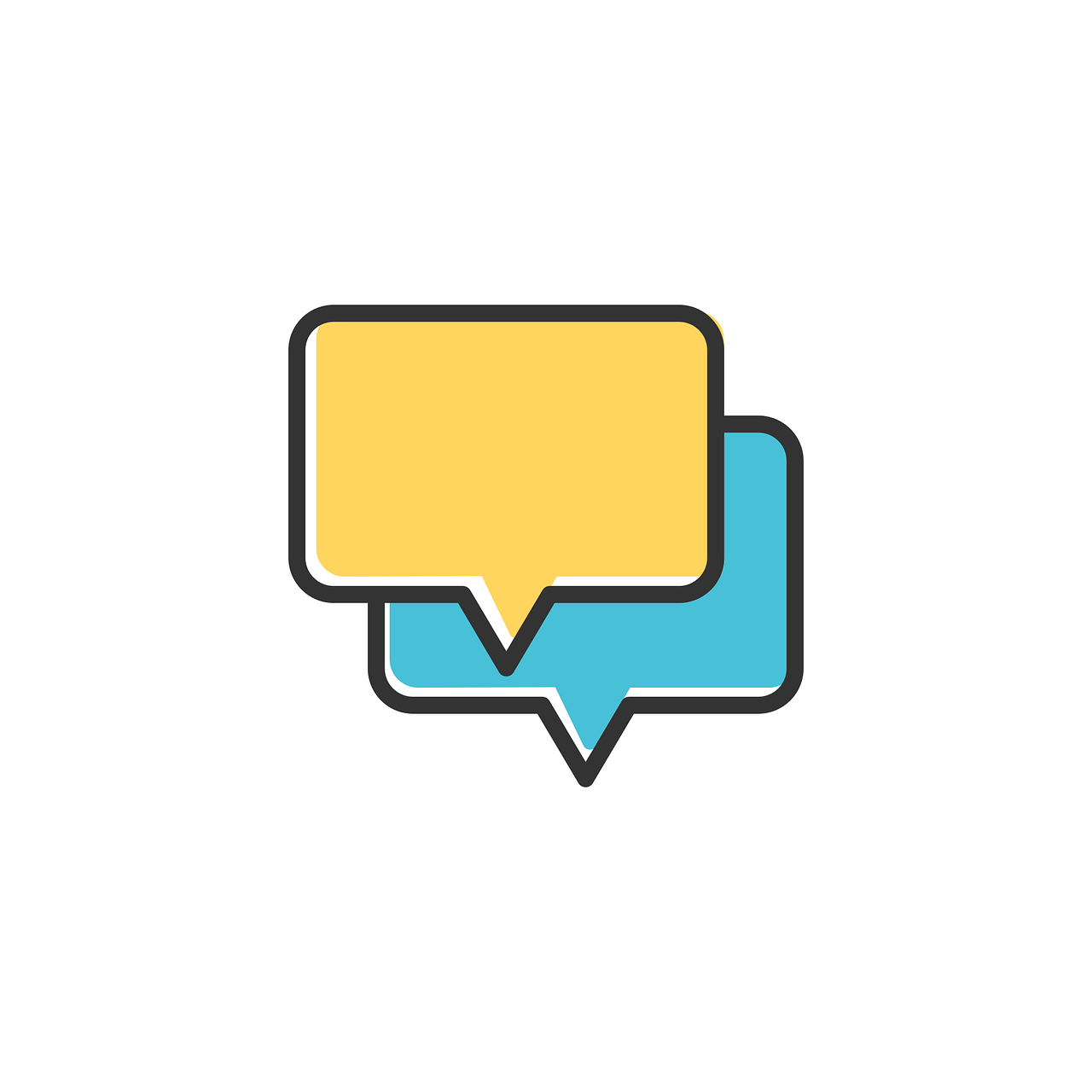
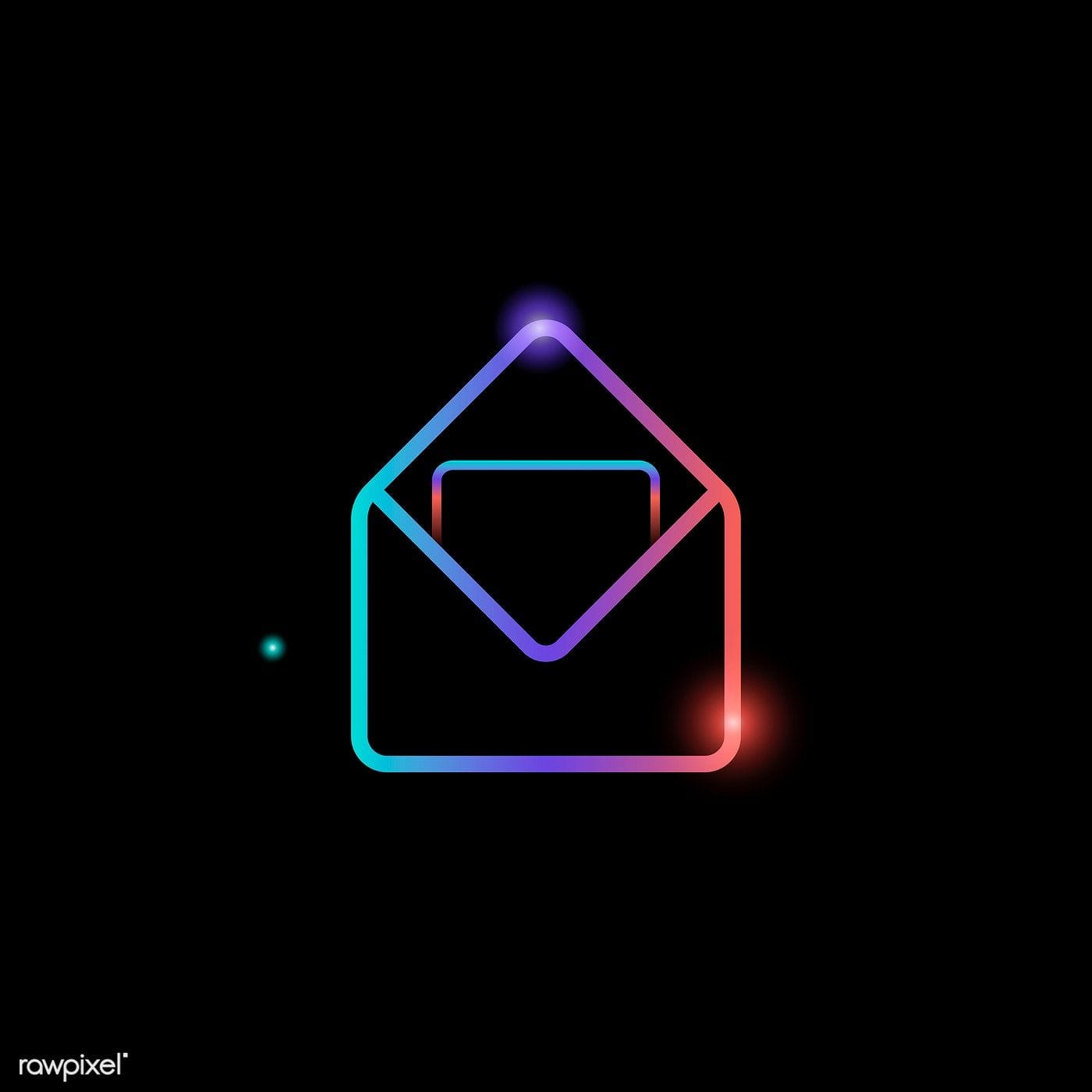
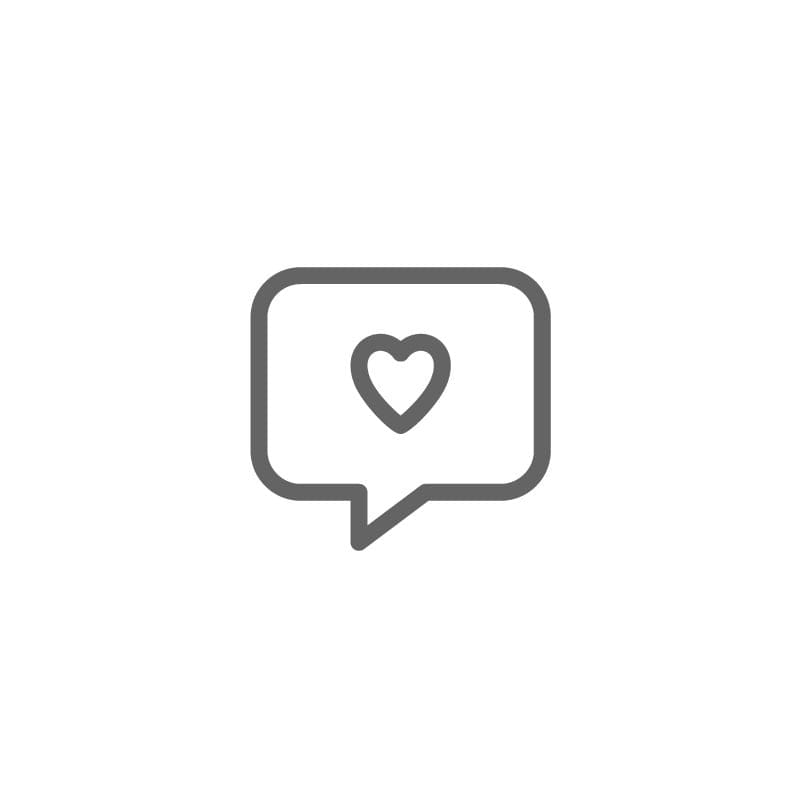

Google messages
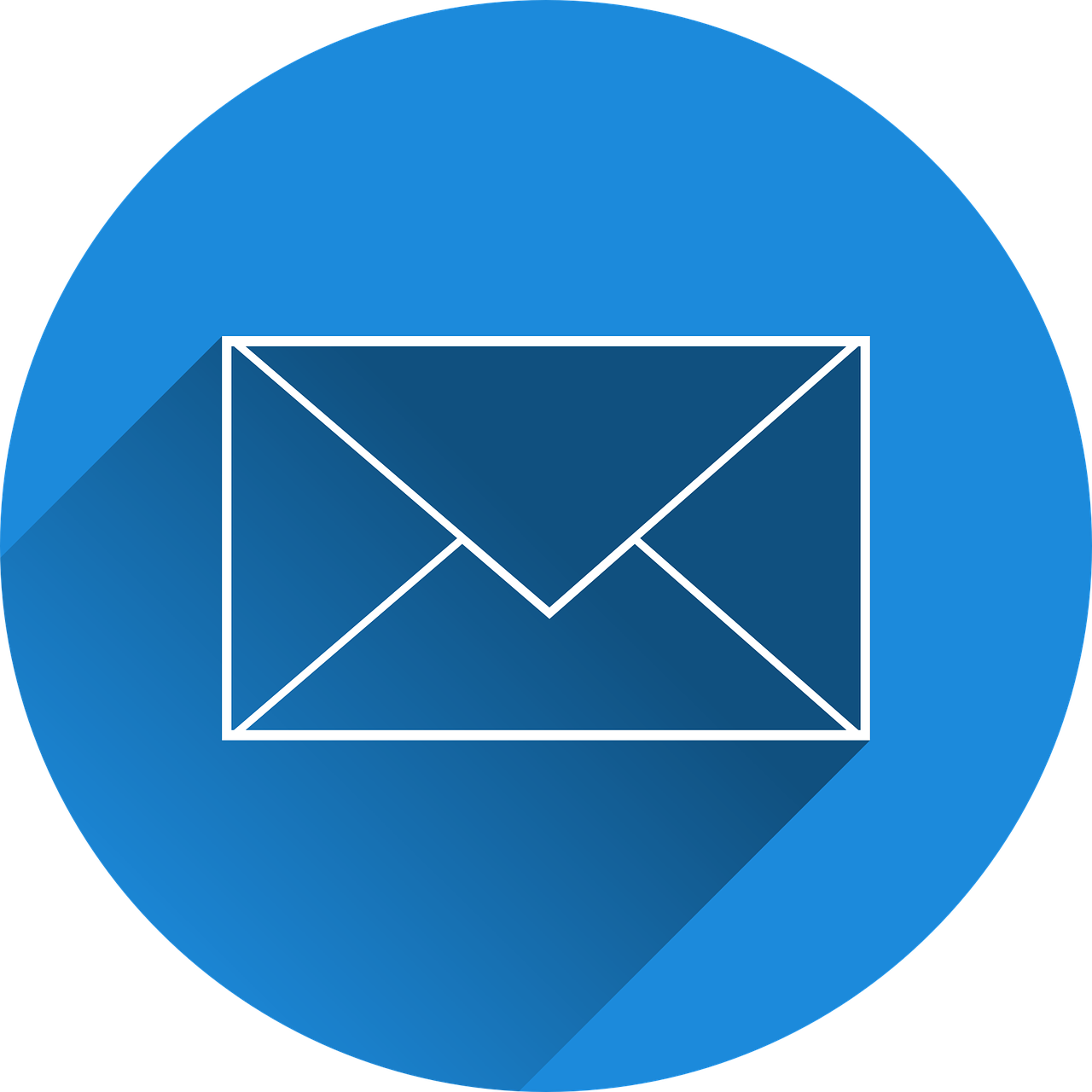

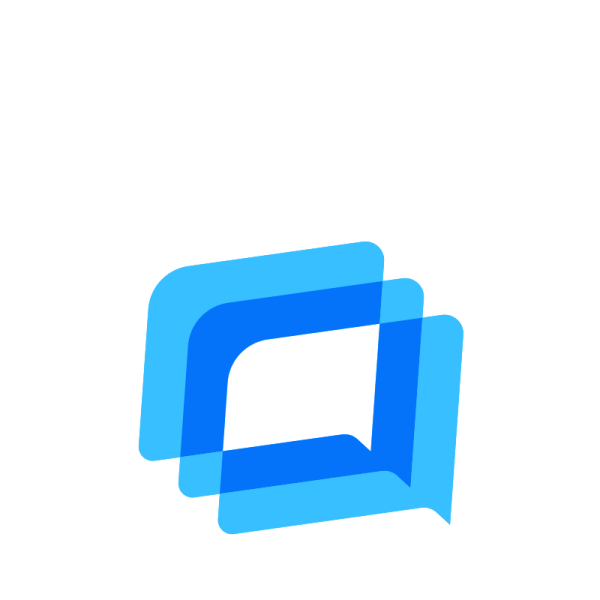
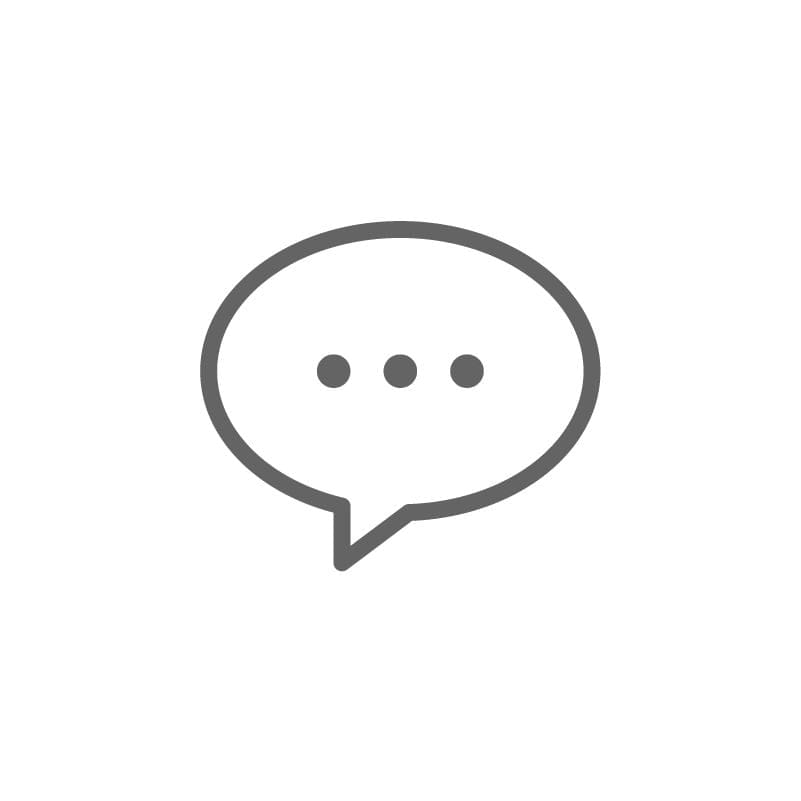
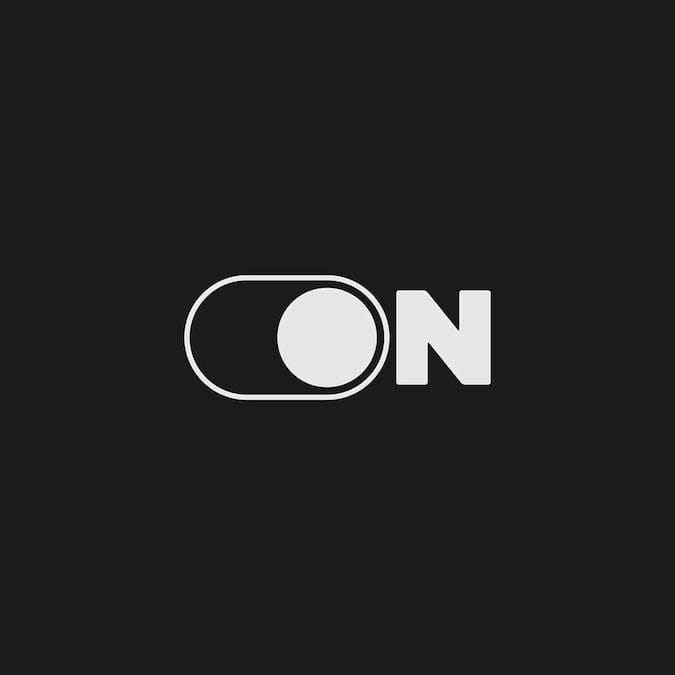
Snapchat
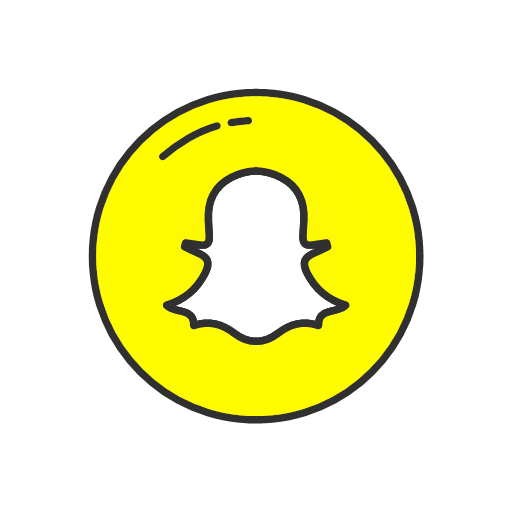
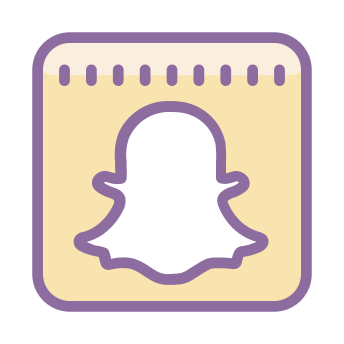
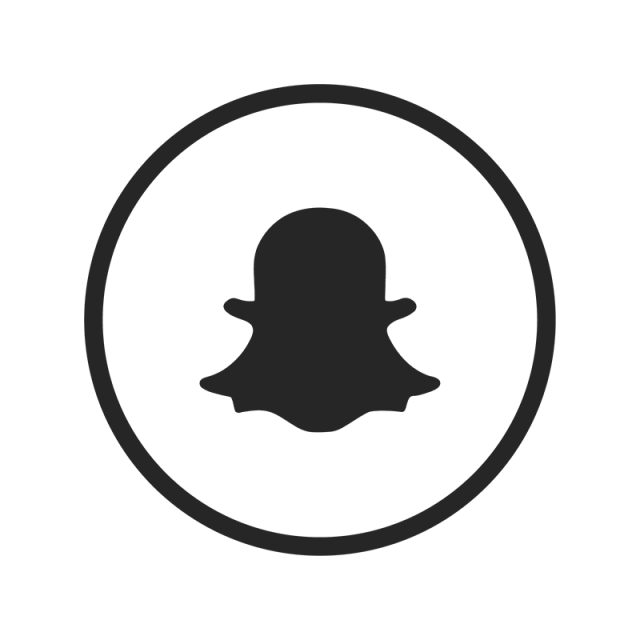
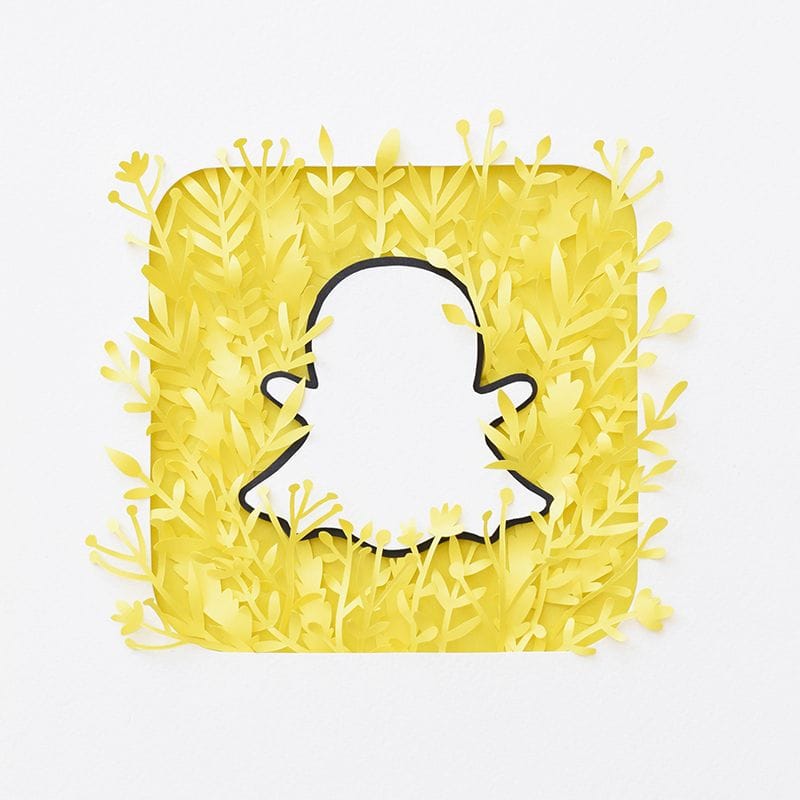
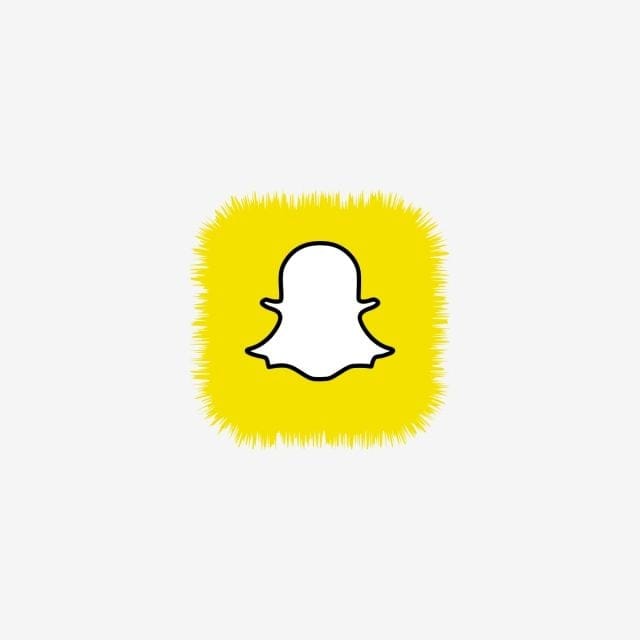
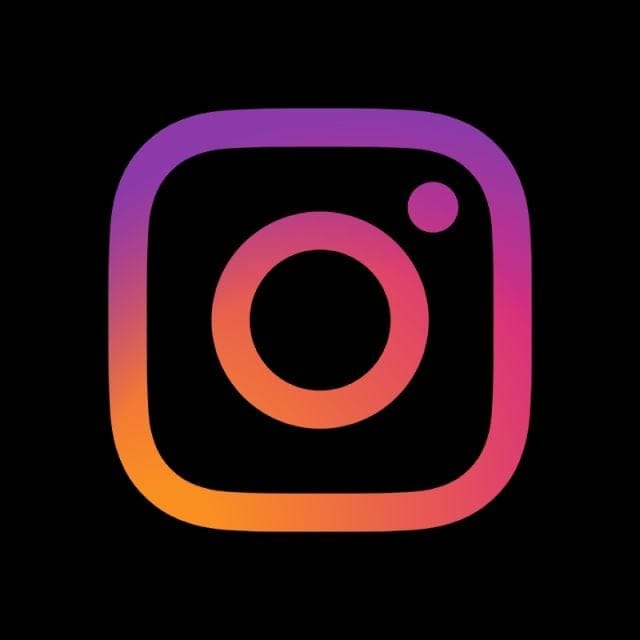



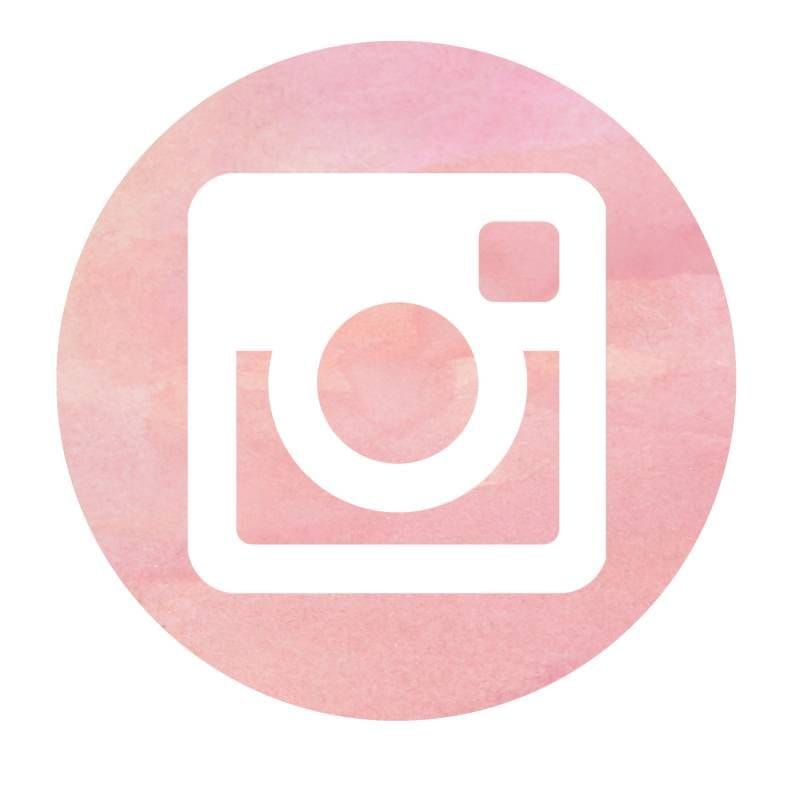
Gmail
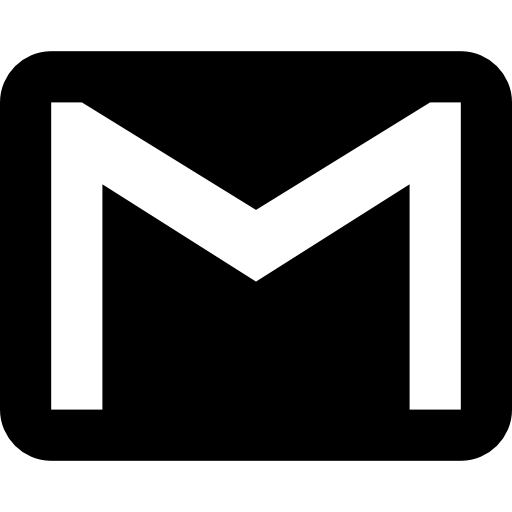

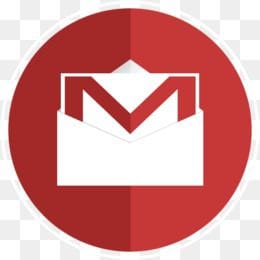


TikTok

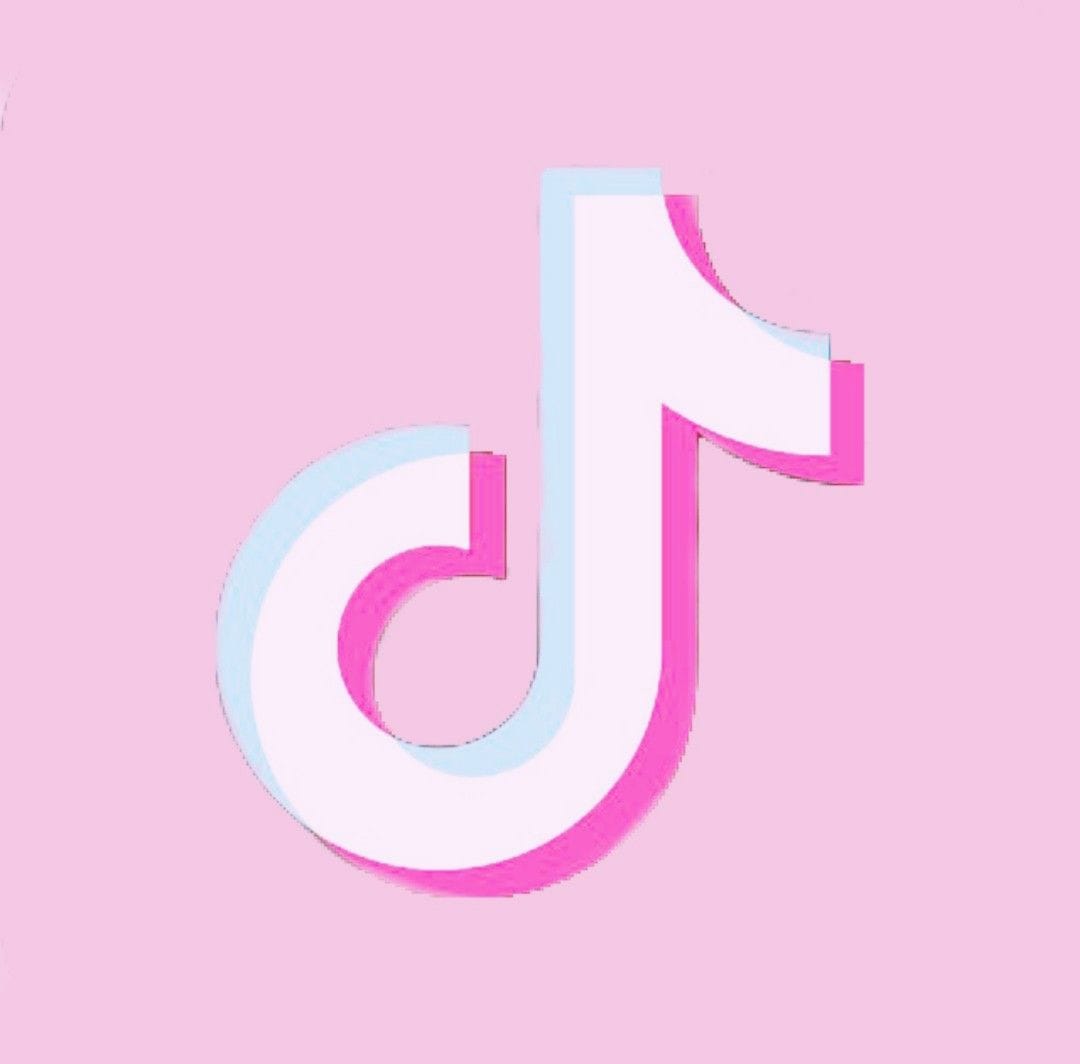
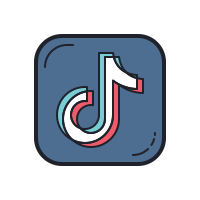

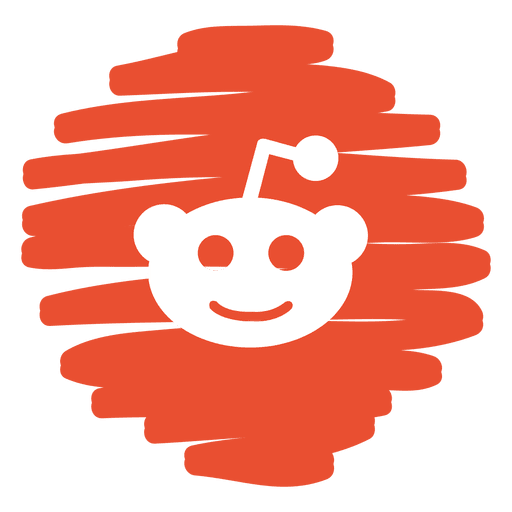
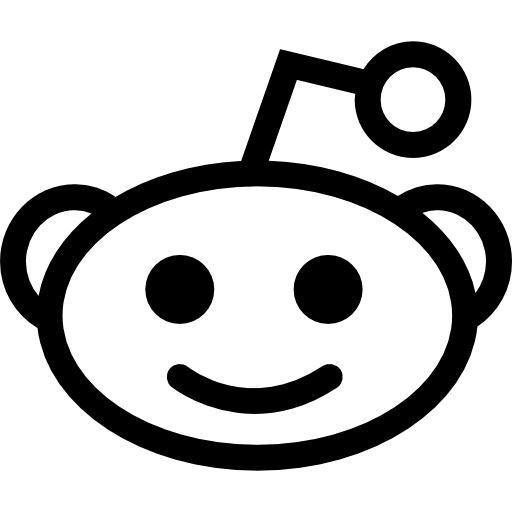
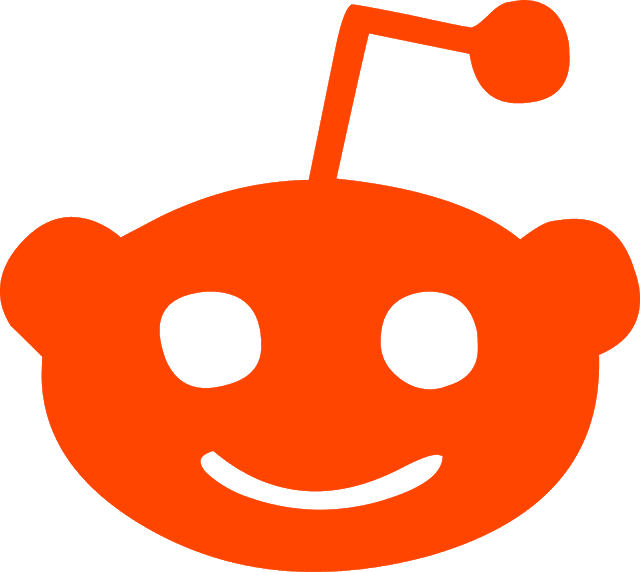
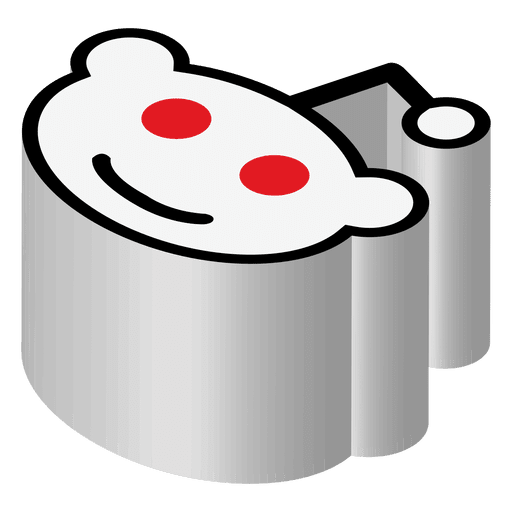
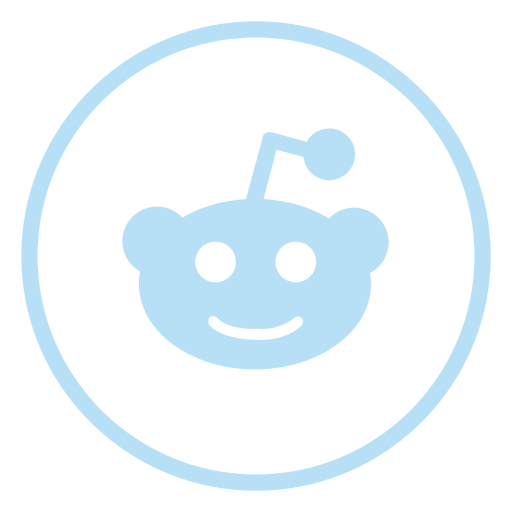



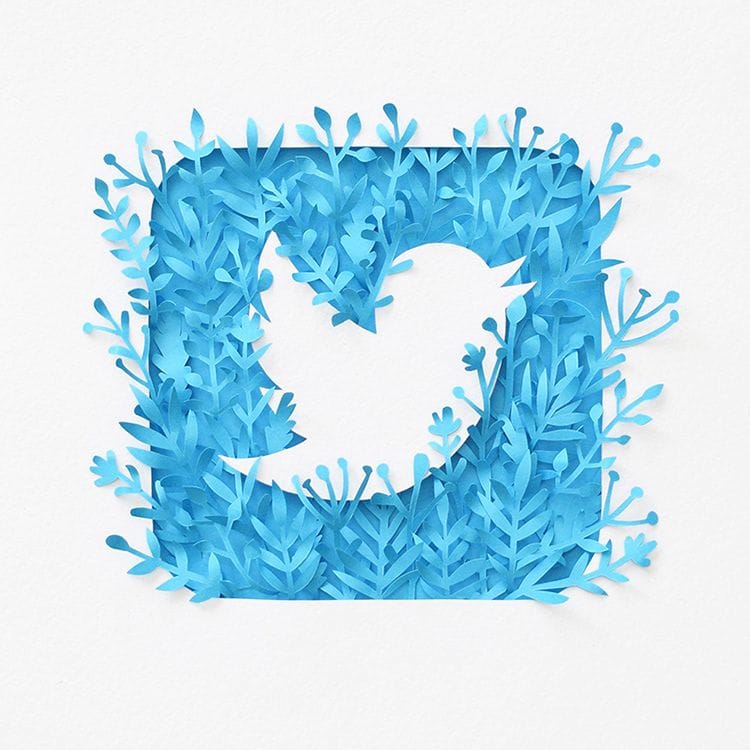

Zoom

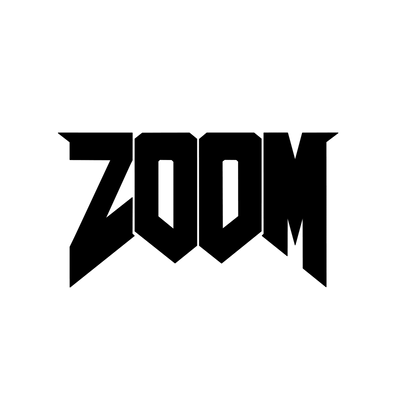





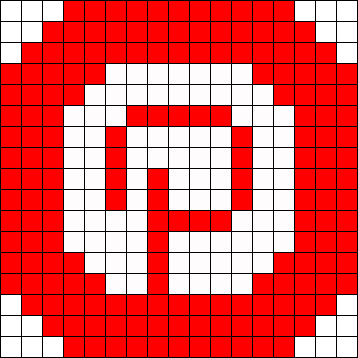

How to use an image as an app icon on iOS 14?
Here’s how to use the images given above as an icon on any app on iOS 14.
Things you will need:
- An iOS device running iOS 14
- Shortcuts App | Download Link
Procedure:
Download the Shortcuts app using the link above on your iOS 14 device and launch it.
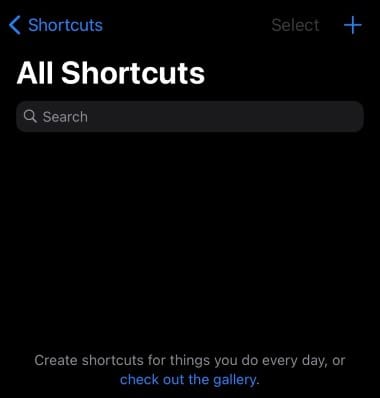
Now tap on the ‘+’ icon in the top right corner of your screen.
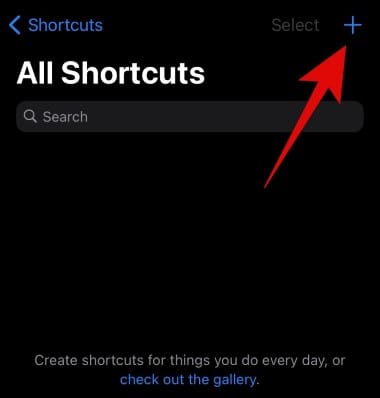
Tap on ‘Add action’ at the bottom.
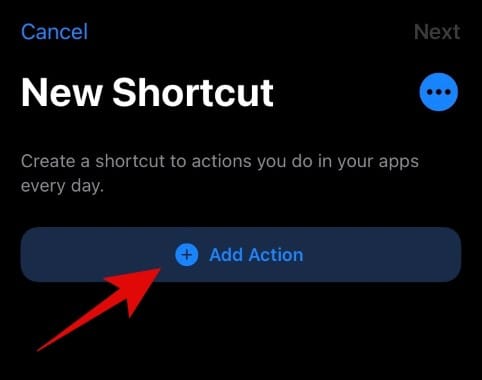
Now search for ‘Open App’.
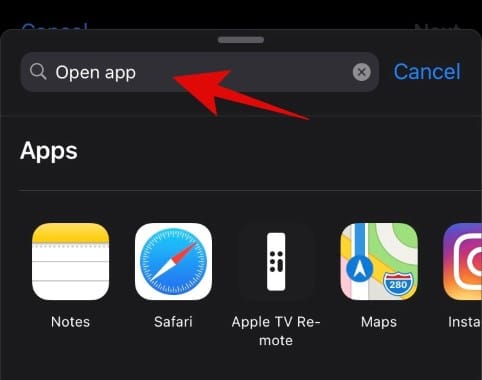
Scroll down and tap on ‘Open App’.
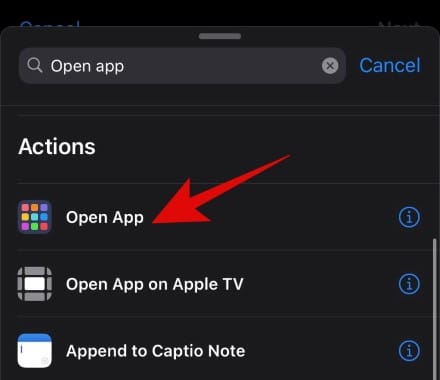
Tap on ‘Choose’.
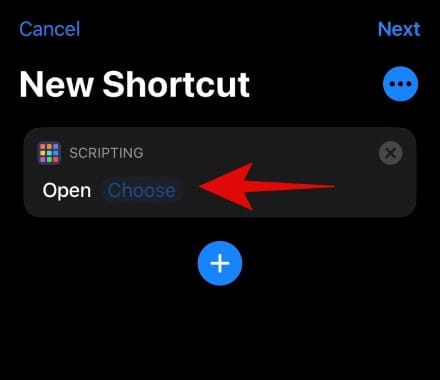
Now select the app you wish to change the icon for. We will be using Netflix for this example.
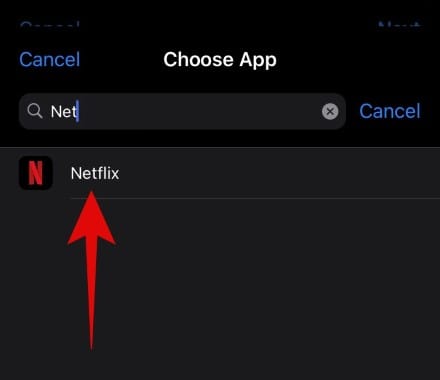
You will now be taken back to the Shortcuts page. Tap on the ‘3-dot’ menu icon in the top right corner of your screen.
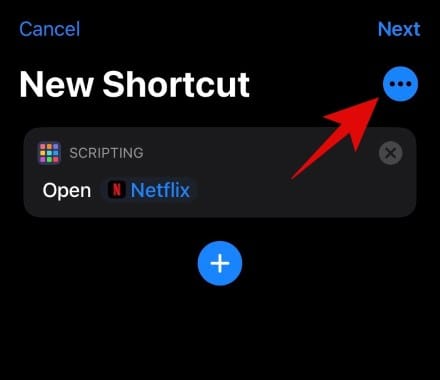
Now enter a name for your new shortcut in the respective field.
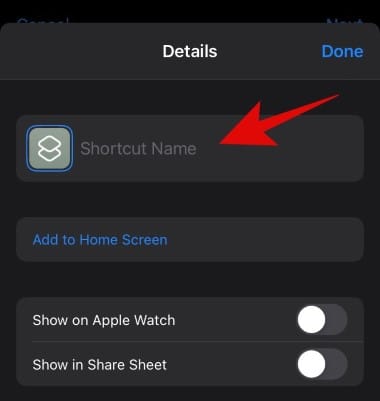
Tap on ‘Add to Home Screen’ once you are done.
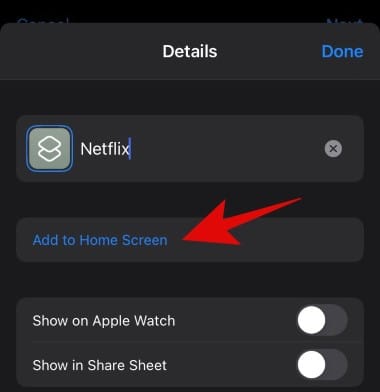
Enter a name for your home screen icon. If you are going for a stock look, we recommend you enter the original app name.
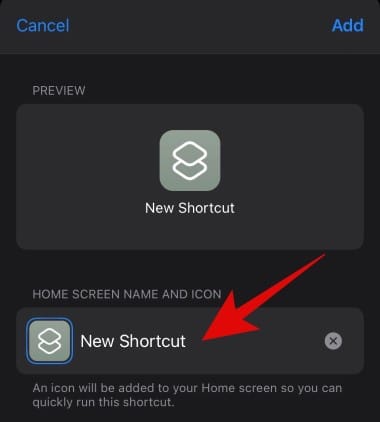
Once you are done, tap on the icon beside the text field.
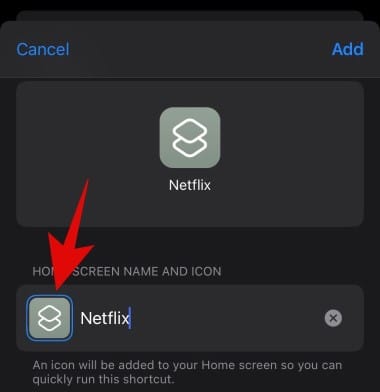
Now tap on ‘Choose Photo’.
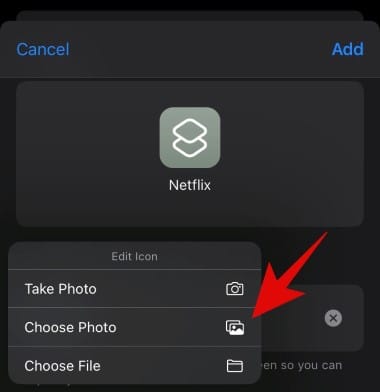
You will now be shown your Photos library. Tap on the image you wish to use as your app icon.
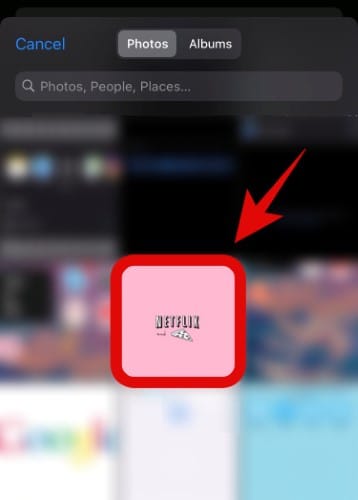
You can now crop the image according to your preference. You can even use the pinch gesture to zoom in.
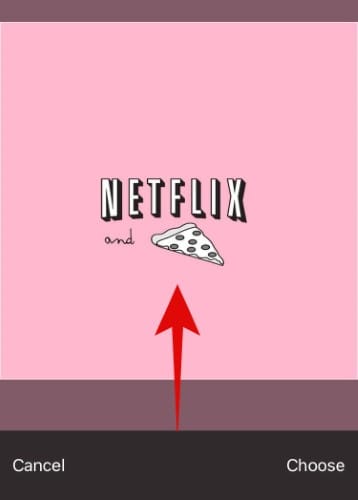
Once you are happy with the outcome, tap on ‘Choose’ in the bottom right corner of your screen.
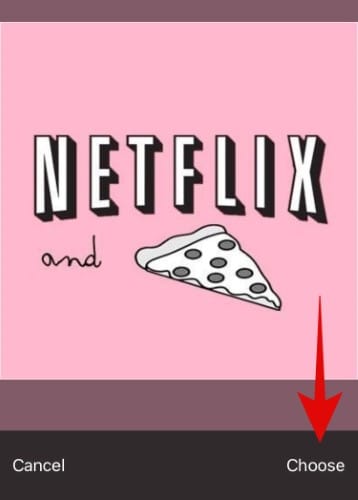
Tap on ‘Add’ in the top right corner.
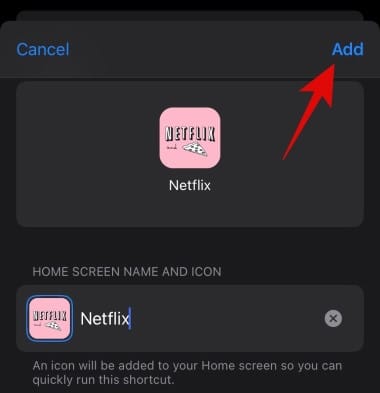
The icon will now be added to your home screen. Tap on ‘Done’ in the top right corner.
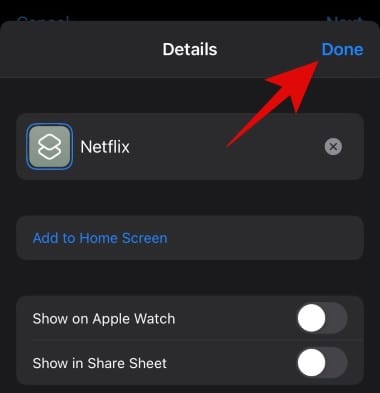
Tap on ‘Done’ again.
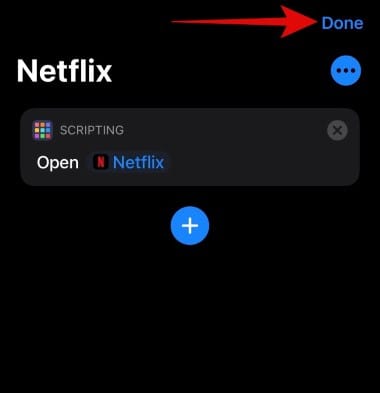
Go back to your home screen and the new custom icon should now be added to your home page.
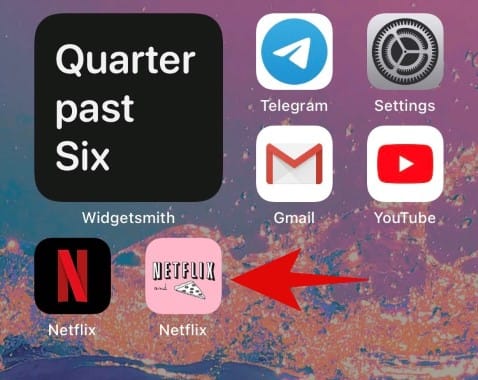
You can now move the original app icon to the app library for a seamless look on your home screen as shown below.
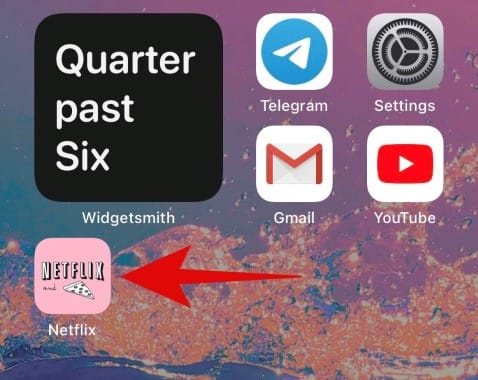
Note: The only disadvantage of using this workaround to set a custom icon is that this icon will only be available on your home screen and not the App library. Additionally, once you use the shortcut to launch the app, iOS will first open the Shortcuts app momentarily and then launch the app linked to your custom shortcut.
Which image formats are supported for iOS 14 app icons?
Using the guide above you can use all supported image formats to create a custom icon on iOS 14. You should keep in mind that .ico and .svg files are not supported by iOS 14. And in case you are trying to use .PNG logos, you should keep in mind that iOS will automatically warp the logo if it exceeds the recommended size of icons on the platform.
You will also have to manually set your color as most .PNG files do not have any backgrounds. If you do not set a custom background color for your .PNG file, then iOS will automatically set one for you depending on the dominant color on your home screen wallpaper.
Due to these limitations, we recommend using .JPEG files as they are easy to download and apply, do not require any additional customizations, and are easily available at most sources on the internet.
We hope these new logos helped spice up your everyday routine and workflow. If you have any more questions or suggestions for us, feel free to reach out using the comments section below.
RELATED:

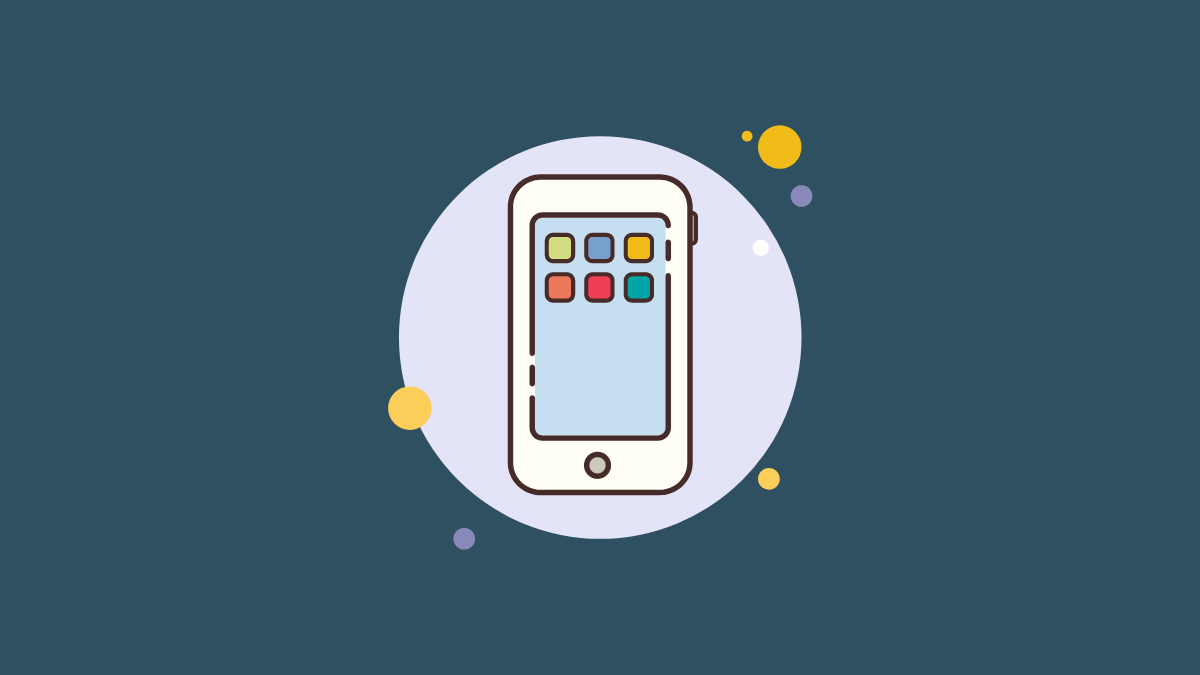
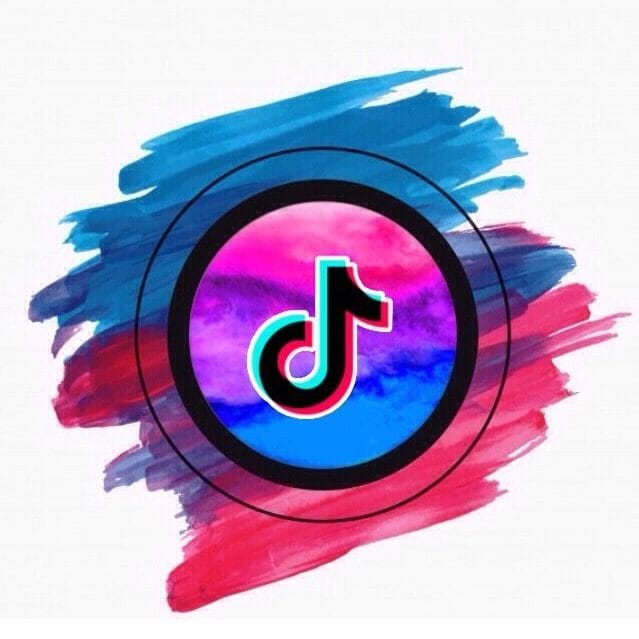









Discussion